A Razer Synapse csúcsformában futása kulcsfontosságú a Razer eszközök kezelése során. Ha az alkalmazás nem nyílik meg a Windows 10 vagy 11 rendszerű számítógépen, a lehető leghamarabb üzembe kell helyeznie és futnia kell.
Számos ok miatt nem nyílik meg a Razer Synapse. Ez lehet például hibásan működő Razer-folyamat vagy háttérszolgáltatás, sérült vagy sérült programtelepítés, vagy hiányzó rendszerfájl vagy -összetevő.
A Windows 10 és 11 rendszerben a Razer Synapse nyitási problémáinak megoldásához dolgozza ki az ebben a hibaelhárítási útmutatóban található javaslatokat és megoldásokat.
1. Force-Quit Razer Synapse Processes
Néha a Razer Synapse mögöttes folyamatok összeomolhatnak vagy lefagyhatnak, és megakadályozhatják a futását. A probléma megoldásának egyetlen módja, ha erőszakkal leállítja őket a program újraindítása előtt. Ehhez tegye a következőket:
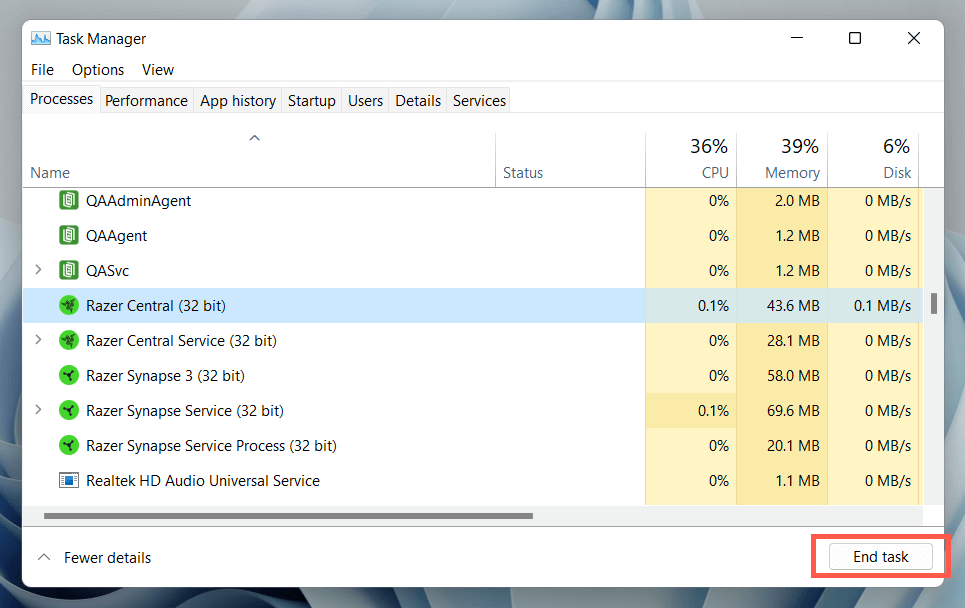
Megjegyzés: Ha a Razer Synapse nem jelenik meg, folytassa a többi utasítással. A legjobb eredmény érdekében ismételje meg a fenti 1.–5.lépéseket, mielőtt minden javítást megpróbálna.
2. Indítsa újra a Razer Synapse szolgáltatást
A Razer Synapse egy háttérszolgáltatásra támaszkodik a Windows rendszerben való futtatásához. Ha a probléma továbbra is fennáll, újra kell indítania. Ehhez tegye a következőket:
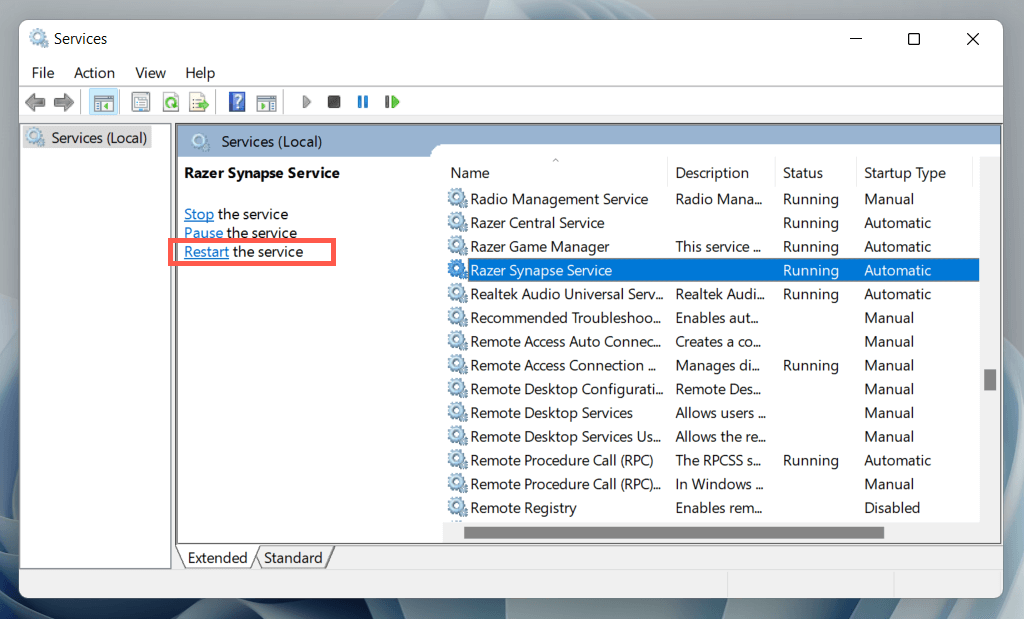
3. Indítsa újra a számítógépet
Jó ötlet legközelebb újraindítani a számítógépet. Ennek meg kell szüntetnie az operációs rendszer véletlenszerű hibáit – például az elavult rendszerfájlokat vagy a sérült hardver-illesztőprogram gyorsítótár értéket –, amelyek megakadályozzák a Razer Synapse megnyitását..
Ehhez kattintson a jobb gombbal a Startgombra, és válassza a Tápellátás>Újraindításparancsot. Ha vannak még véglegesítetlen Windows-frissítések, válassza a Frissítés és újraindításlehetőséget.
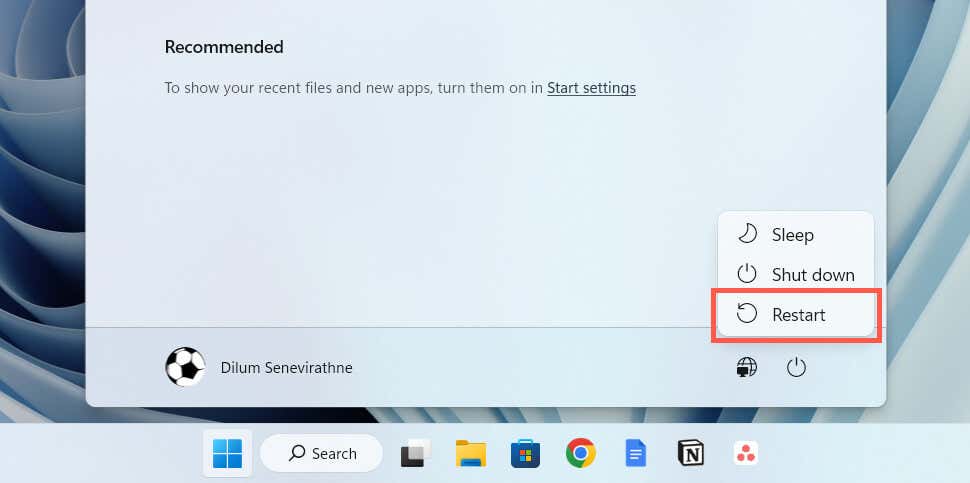
4. Futtassa a Razer Synapse-t rendszergazdaként
Ha a Razer Synapse továbbra sem nyílik meg, próbálja meg rendszergazdaként futtatni. Ez magasabb rendszerjogosultságokat biztosít a programnak, és megakadályozza az engedélyek hiányából eredő indítási problémákat. Ehhez tegye a következőket:
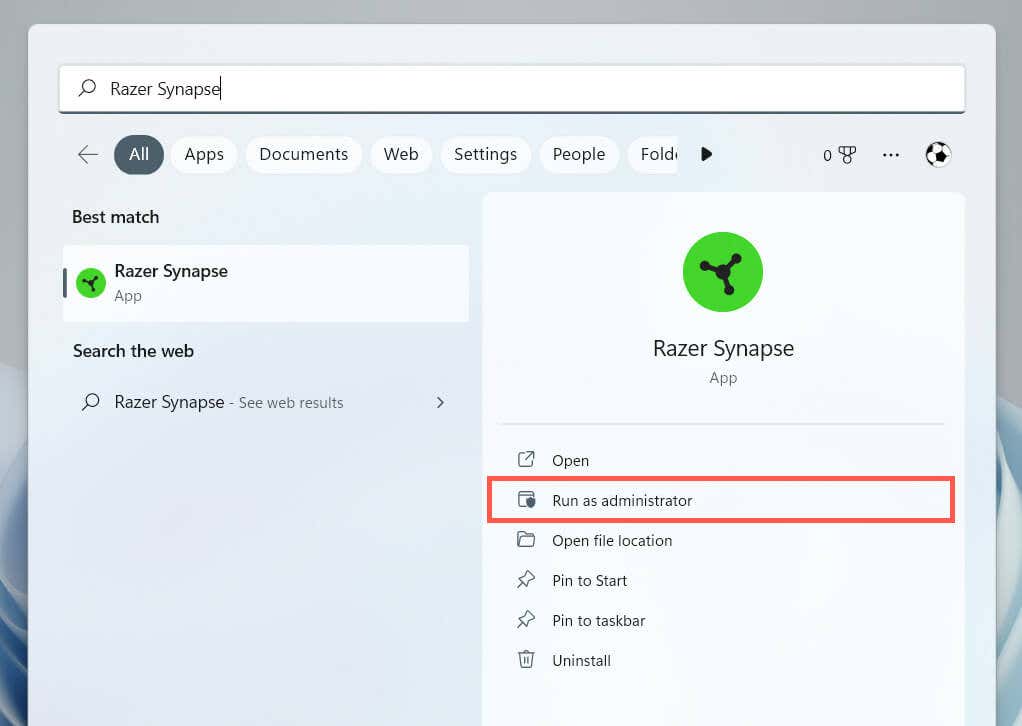
Ha ez segít, tanulja meg, hogyan kell állítsa be a Razer Synapse-t, hogy mindig rendszergazdai jogosultságokkal fusson.
5. Húzza ki és csatlakoztassa újra a Razer perifériákat
Ritkán előfordulhat, hogy a Razer Synapse nem indul el, hacsak nem húzza ki, majd csatlakoztatja újra a Razer perifériákat. Húzza ki az USB-kábeleket, indítsa újra a számítógépet, majd dugja vissza őket.
Ha vezeték nélküli Razer-eszközt használ, kapcsolja ki, majd be; el kell távolítania és újra csatlakoztatnia kell az összes vezeték nélküli USB Razer vevőt.
6. Frissítse és javítsa a Razer Synapse
tA Razer Synapse szoftverrel kapcsolatos verzióspecifikus problémák egy másik ok, amely problémákat okoz a program megnyitásakor. Ezért érdemes ellenőrizni és telepíteni a függőben lévő frissítéseket. Ehhez tegye a következőket:
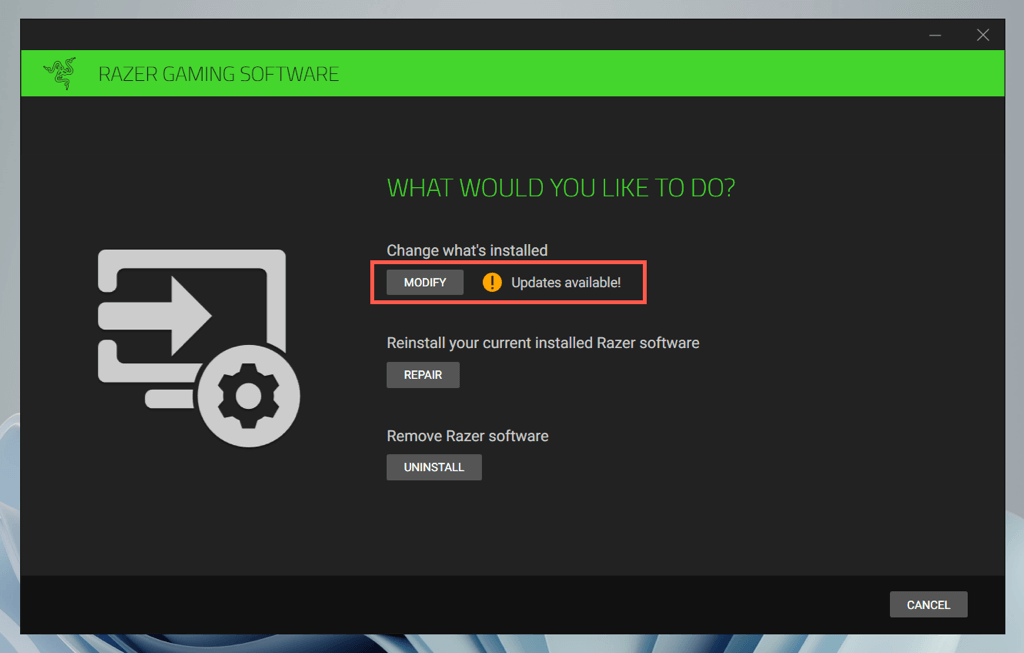
Ha a frissítések nem javítják a Razer Synapse-t (vagy ha nincsenek új frissítések), javítania kell a programot. Ismételje meg a fenti lépéseket, de válassza a Javításlehetőséget.
7. Telepítse újra a Razer Synapse
-tHa a Razer Synapse frissítése vagy javítása nem segít, próbálja meg újratelepíteni a programot. Ehhez tegye a következőket:
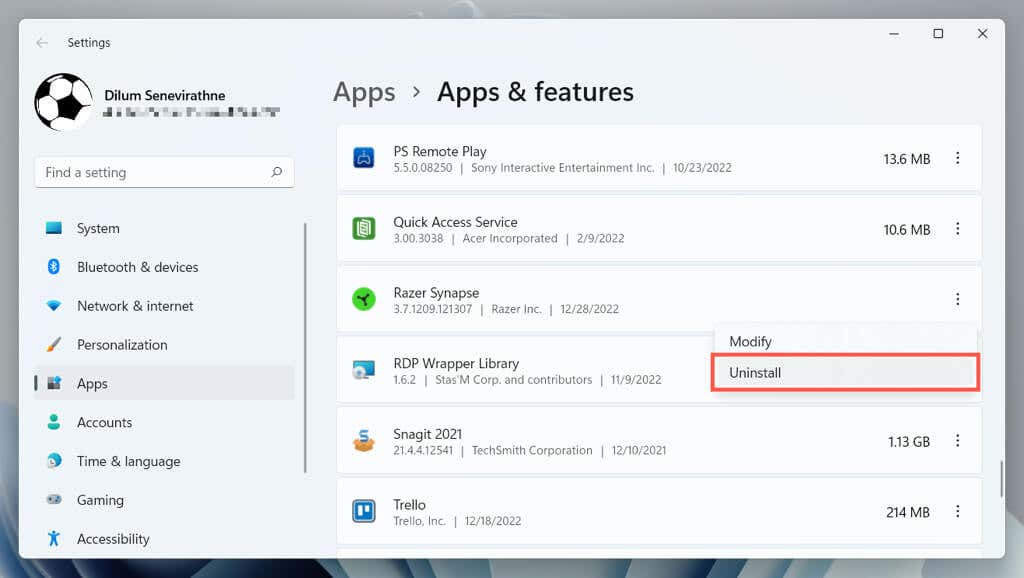
Ha problémái vannak a Razer Synapse eltávolításával, a Windows Vezérlőpult segítségével távolítsa el. Így teheti meg:
8. Távolítsa el a Razer Surround Sound
-tA Razer Surround Sound egy opcionális alkalmazás, amely fokozza a Razer fejhallgatók képességeit. Azonban általában ütközik a Razer Synapse-szal, ezért próbálja meg eltávolítani a számítógépről.
Ha ez segít, de a Razer Surround Sound hangot is szeretné használni, próbálja ki a 3-at.
9. Telepítse újra a Razer eszközillesztőket
Távolítsa el, majd telepítse újra Razer eszközeit, hogy kijavítsa a sérült hardver-illesztőprogramokból eredő problémákat. Ha eltávolítja a Razer egér illesztőprogramjait, addig egy másik mutatóeszközt kell használnia az operációs rendszerrel való interakcióhoz.
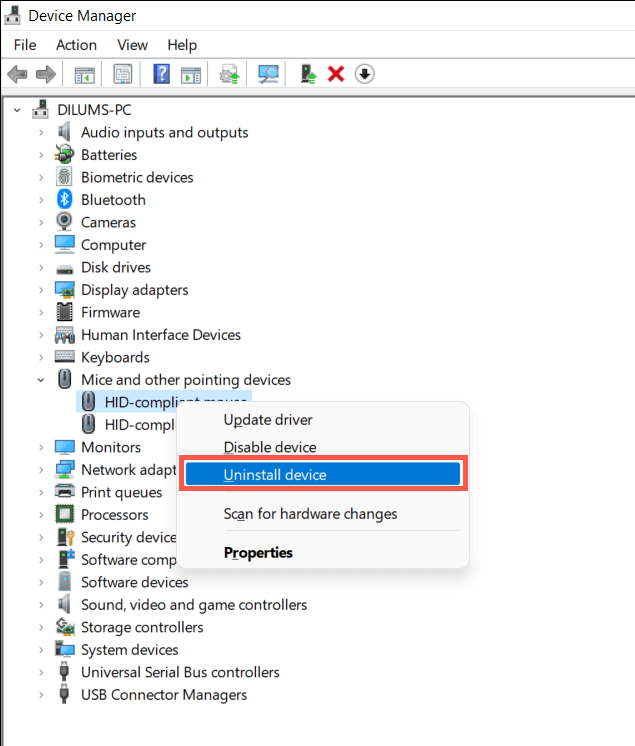
Megjegyzés: A Razer eszközök általános Windows-illesztőprogramokkal is megjelenhetnek – HID-kompatibilis egér, HID billentyűzeteszközstb.p>
10. Frissítse a Windows rendszert a legújabb verzióra.
A Razer Synapse a Windows 10 és 11 legújabb verzióiban működik a legjobban. Az operációs rendszer és az összes rendszerkomponens frissítése:
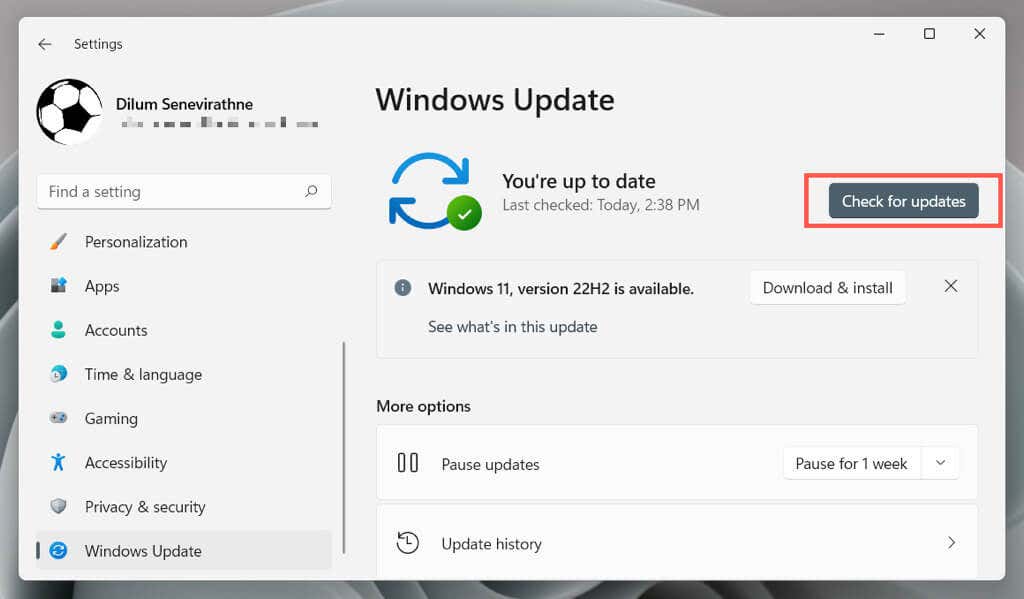
A Razer hardver-illesztőprogram-frissítéseket is szállít a Windows Update szolgáltatáson keresztül. Az ellenőrzéshez válassza a Speciális beállítások>Opcionális frissítéseklehetőséget ugyanazon a képernyőn.
11. Javítsa meg a Microsoft .NET-keretrendszert
A hibás Microsoft .NET-keretrendszer valószínűleg magyarázata a Razer Synapse problémás telepítésének. Ezt a leggyorsabb megoldás az Microsoft .NET-keretrendszer javítóeszköz letöltése és futtatása.
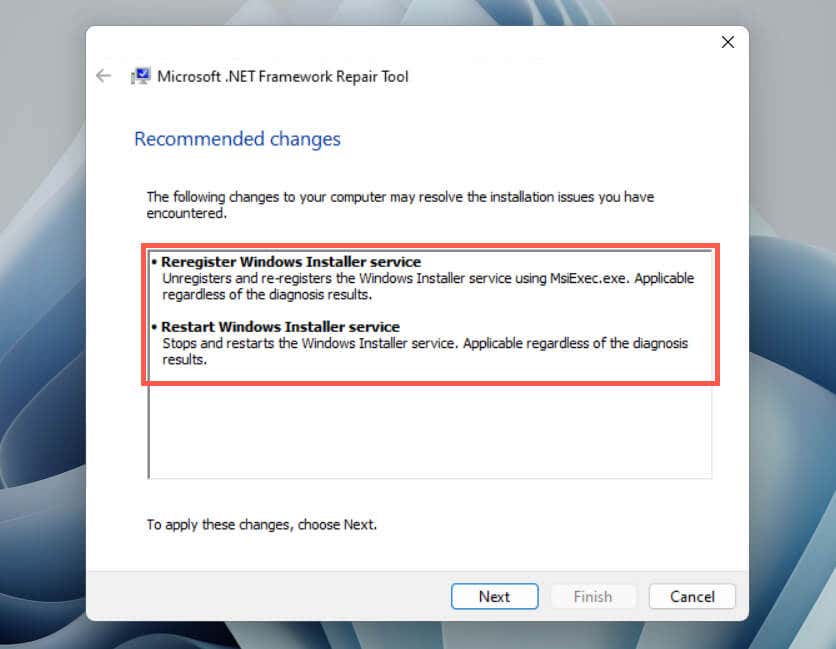
Ha további segítségre van szüksége, tekintse meg a Microsoft .NET Framework hibaelhárítási útmutató oldalunkat, ahol részletes, lépésenkénti utasításokat talál.
12. Adja hozzá a Razer Synapse-t víruskereső szoftveréhez
A harmadik féltől származó víruskereső programok megakadályozhatják a Razer Synapse megnyitását. Ha van ilyen a számítógépén, próbálja meg szüneteltetni. Ha ez segít, adja hozzá a Razer Synapse-t a segédprogram szoftver- és tűzfalkivételeinek listájához, hogy elkerülje a hamis interferenciát.
Ha csak natív védelmet használ a Windows biztonság segítségével, akkor előfordulhat, hogy a Windows Defender tűzfal akadályozza meg a program futását. A hiba javítása:
C:\Program Files(x86)\Razer\Synapse3\WPFUI\Framework\Razer Synapse 3Host\
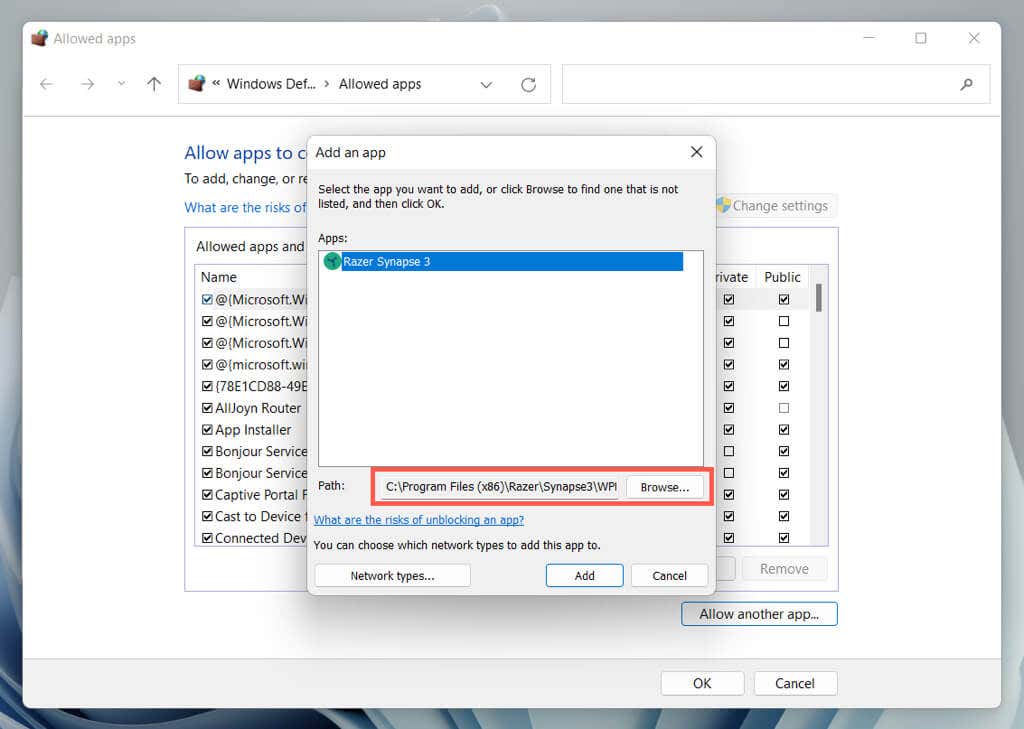
13. Tiszta indítsa el a számítógépet
Tisztán indítsa el a Windows 10 vagy 11 számítógépet, hogy azonosítsa a Razer Synapse-szal ütköző programokat. Ehhez tegye a következőket:
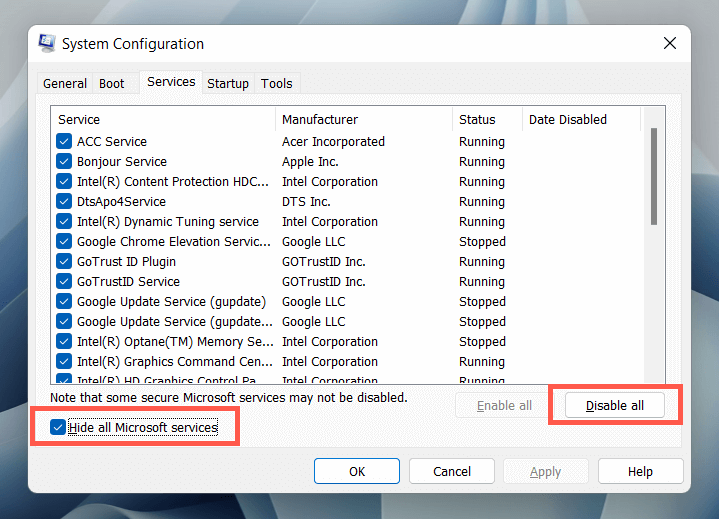
A Razer Synapse újra megnyílik
Remélhetőleg a fenti megoldások beváltak, és a Razer Synapse újra megnyílik Windows PC-jén. Az olyan gyorsjavítások, mint a Razer Synapse kényszerített újraindítása, a mögöttes folyamat vagy szolgáltatás újraindítása vagy a program javítása szinte mindig helyrehozzák a dolgokat. Ne felejtse el végigfutni rajtuk, amikor a következő alkalommal nem nyílik meg a program.
Ha a probléma tartóssá válik, és az oktatóanyagban található utasítások egyike sem segít, a lépjen kapcsolatba a Razer ügyfélszolgálatával további hibaelhárítási tanácsokért.
.