Ha azon tűnődsz, hogy „Miért fehér a Fortnite képernyőm”, akkor jó helyen jársz. A Fortnite minden idők egyik legnépszerűbb battle royale videojátéka. Egy gyakori fehér képernyő-hiba azonban az elmúlt néhány évben újra és újra kínozta a játékosokat. És ez a frusztráló hiba a Fortnite 3. fejezetének 4. évadának megjelenésével ismét megjelent.
Ebben a cikkben elmagyarázzuk a fehér képernyő hibájának valószínű okait, majd a hiba kijavításának különböző módjait.
Mi okozza a Fortnite fehér képernyő problémáját
A fehér képernyő hiba a Fortnite indításakor jelentkezik. Bejelentkezés helyett a játékosok egy üres, fehér képernyővel szembesülnek. Ennek eredményeként a betöltési képernyő lefagy, amelyet nem lehet megkerülni, és arra kényszeríti a játékosokat, hogy kilépjenek és újratöltsék a játékot.
A fehér képernyő hiba oka ismeretlen. Bár Windows rendszeren, ennek valószínűleg köze van a játék gyorsítótárához, a grafikus illesztőprogramhoz vagy a nem megfelelő megjelenítési beállításokhoz.

A Fortnite fehér képernyővel kapcsolatos probléma megoldása a konzolon
A hiba állítólag minden platform játékosait érintette, beleértve az Xbox One-t, a Playstationt és a Nintendo Switch -t is. Sajnos a konzolos játékosok számára az egyetlen megoldás a játék újraindítása. Ennek hiányában az egyetlen dolog, amit a konzoljátékosok tehetnek a fehér képernyő hiba megoldására, az az, hogy újratelepítik a Fortnite-ot eszközükre.
Ezért ez a cikk a Windows PC-felhasználóknak szánt javításokra összpontosít.
7 módszer a Fortnite fehér képernyővel kapcsolatos probléma megoldására PC-n
A fehér képernyővel kapcsolatos probléma elhárítása némi próbálkozást és hibát is igénybe vehet. Az alábbiakban 7 lehetséges javítást soroltunk fel a Fortnite fehér képernyőjéhez, kezdve a legegyszerűbbel, és egészen a bonyolultabb megoldásokig.
1. Indítsa újra a játékot
A legegyszerűbb módszer a játék újraindítása. Az újraindítás általában törli a hibát, és újra működésbe hozza a játékot.
A Fortnite újraindítása:
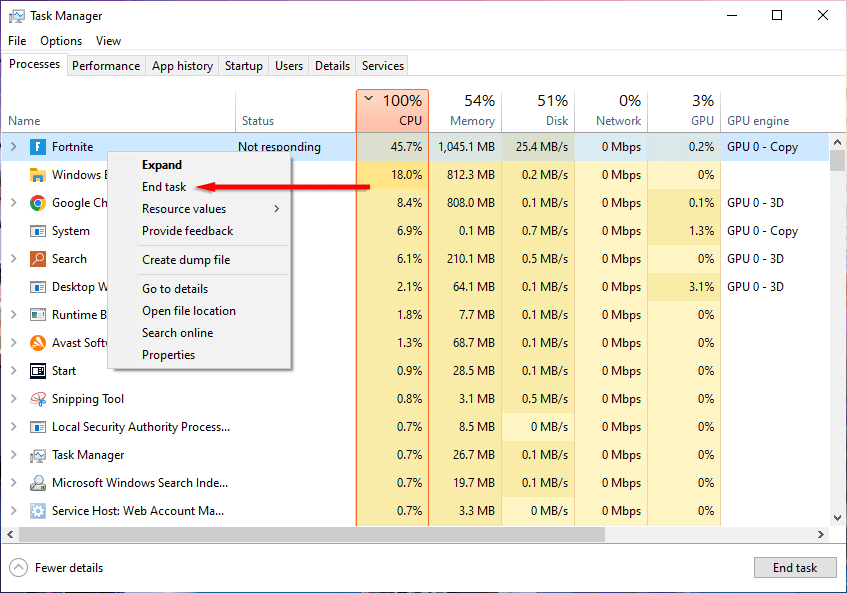
- .
2. Törölje a webgyorsítótár adatait az EpicGamesLauncher mappából
Az Epic Games Launcher ideiglenes fájlokat tárol a Fortnite számára. Mivel a hiba egyik lehetséges oka a sérült gyorsítótár-fájlok, az adatok törlése javíthatja a fehér képernyő hibát.
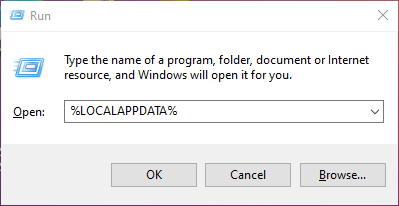
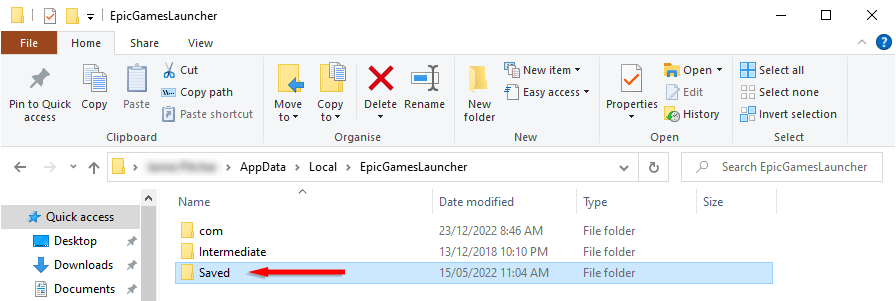
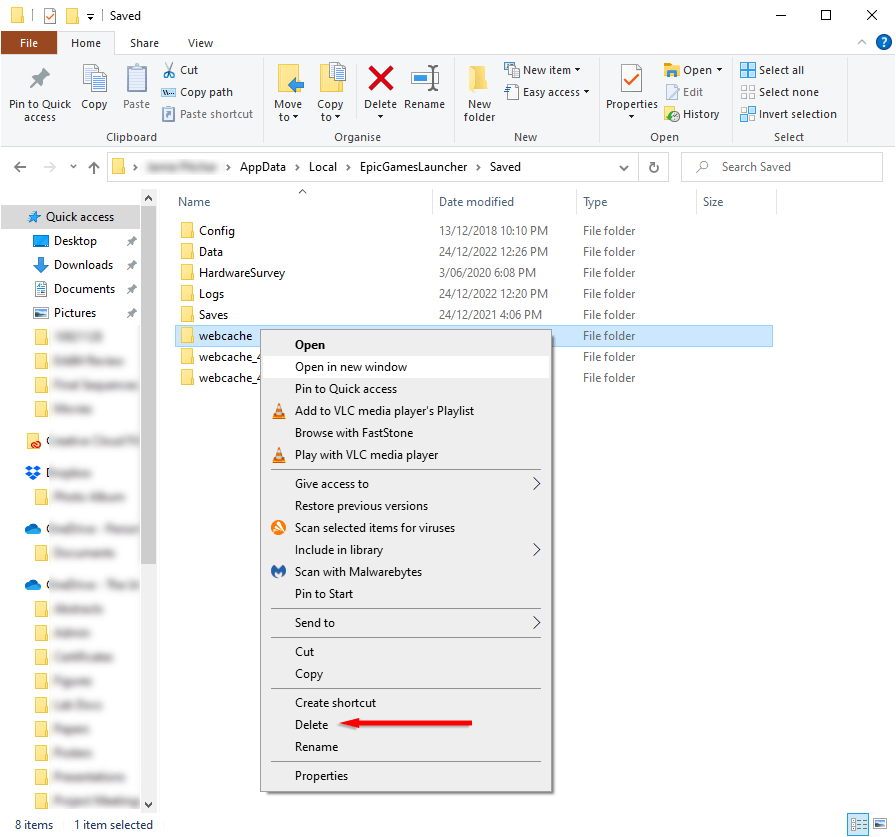
3. Frissítse grafikus illesztőprogramjait
Egyes Fortnite-játékosok arról számoltak be, hogy a fehér képernyő problémáját hibás vagy sérült grafikus kártya-illesztőprogramok okozták. Ennek kijavításához frissítse az grafikus illesztőprogramok :
- -t
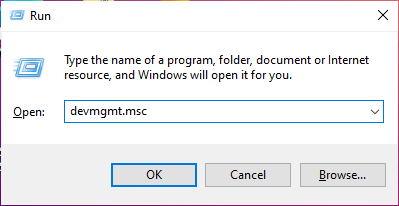
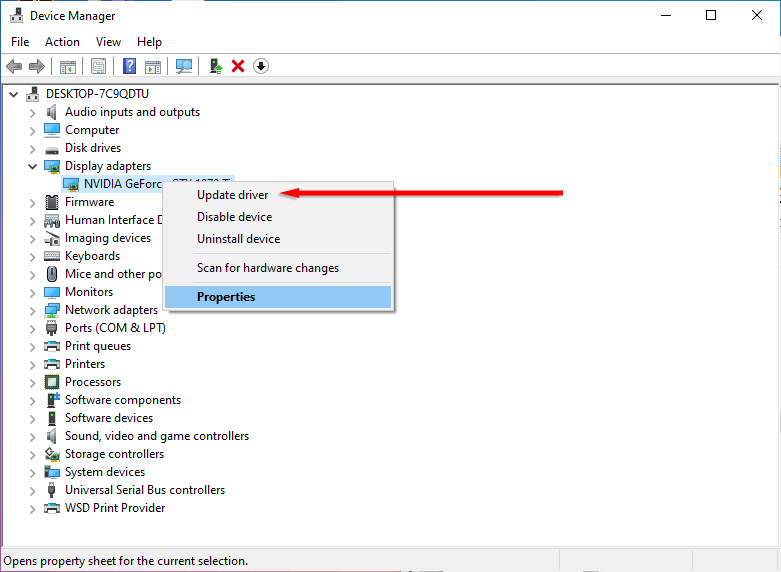
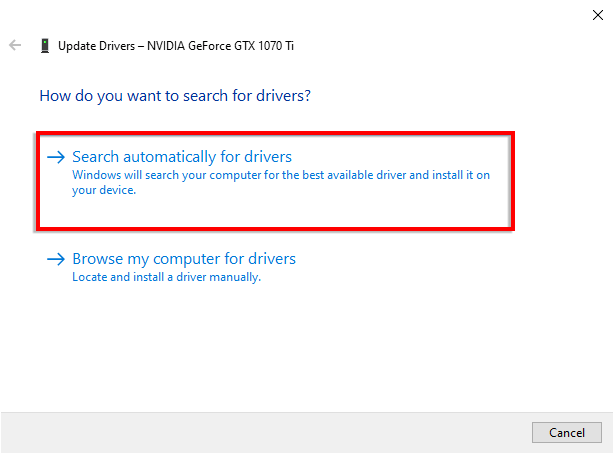
4. Frissítse megjelenítési beállításait
A felhasználók arról számoltak be, hogy ha a képernyő mérete 100%-nál kisebb, az fehér képernyőt okozhat a Fortnite-ban. A hiba javítása:
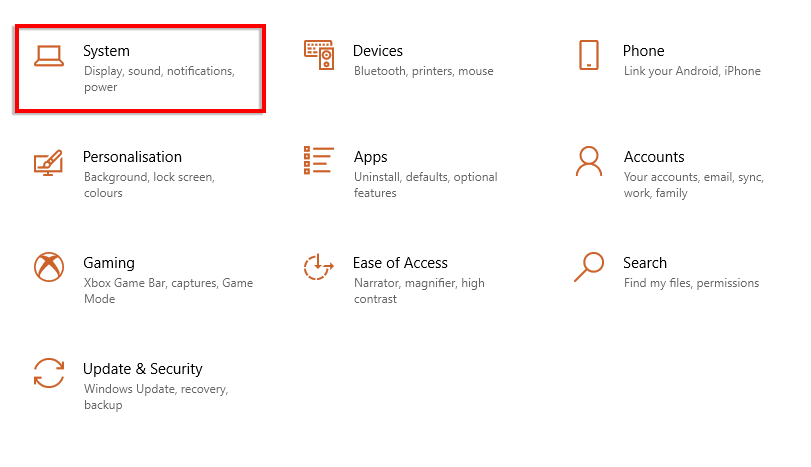
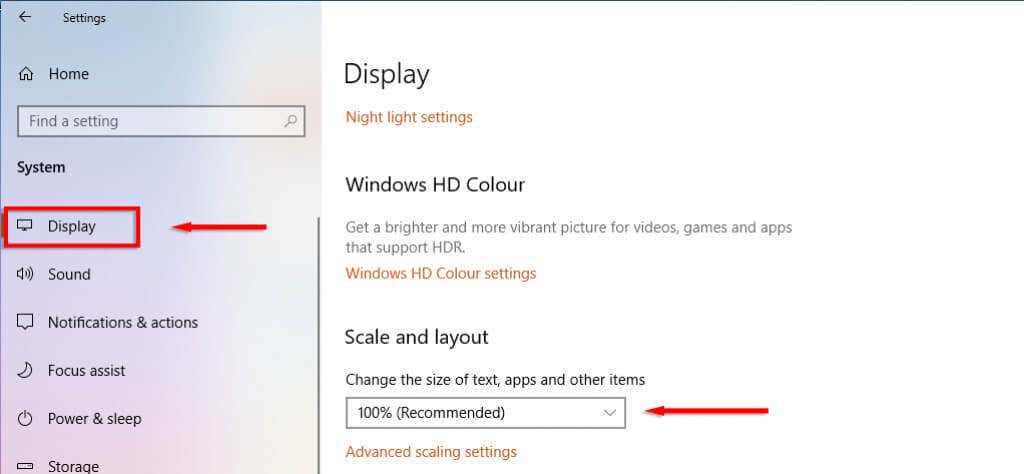
5. Módosítsa az Epic Games Launcher tulajdonságait
A felhasználók által jelentett másik javítás a –OpenGL szövegsor hozzáadása az Epic Games Launcher végrehajtható fájljához. Ehhez tegye a következőket:
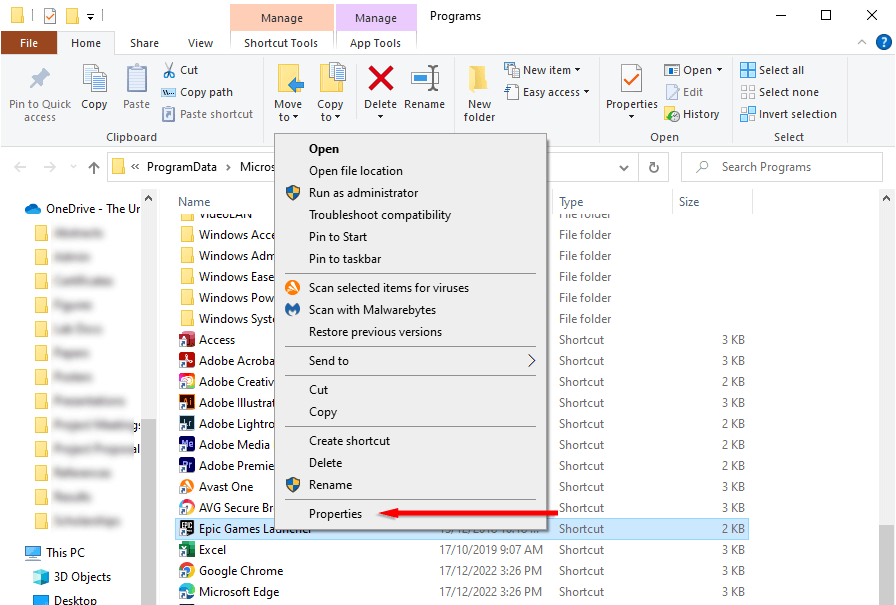
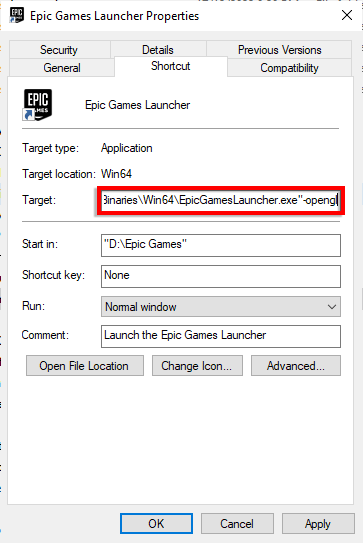
6. Ideiglenesen tiltsa le a víruskeresőt
Ha harmadik féltől származó víruskeresőt használ, az zavarhatja a játék indítási folyamatát. Általában ez akkor történik, amikor a víruskereső szoftver tévesen vírusként ismeri fel a játékot. Annak ellenőrzéséhez, hogy ez a helyzet, nyissa meg a víruskereső szoftver beállításait, és ideiglenesen tiltsa le, majd próbálja meg újra elindítani a Fortnite-ot.
Ha a fehér képernyő hibája nélkül indul el, vegye fel a Fortnite-ot és az Epic Games Launchert kivételként a víruskereső szoftverbe.
7. Telepítse újra a Fortnite
etHa semmi más nem működött, a végső megoldás a játék újratelepítése. Ehhez tegye a következőket:
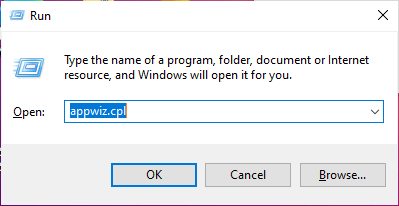
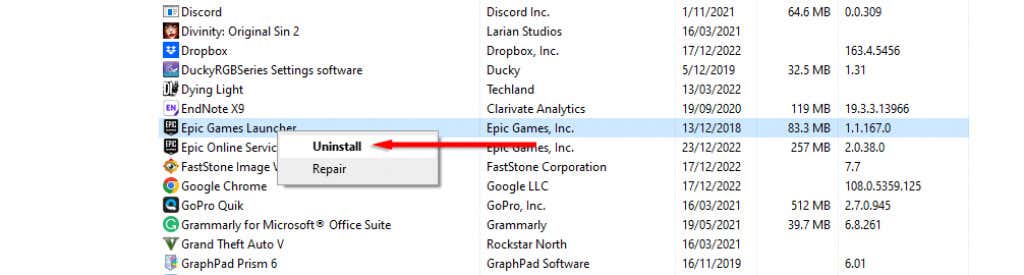
Vissza a játékhoz
A Fortnite 4. fejezete most kezdődött, és az utolsó dolog, amit szeretnél, az az, hogy egy véletlenszerű hiba miatt lemaradsz az új Fortnite anyagokról. Remélhetőleg ez a cikk segített kijavítani a Fortnite fehér képernyő hibáját, és visszatérhet a Battle Pass megmunkálásához a következő Pókember skinhez.
.