Folyamatos „NVIDIA Installer nem tudja folytatni” hibaüzenetet kap, amikor megpróbálja a telepítse vagy frissítse a számítógépe NVIDIA illesztőprogramjait -t? Általában akkor jelenik meg, ha az NVIDIA telepítője inkompatibilitást észlel a Windows rendszerrel, a grafikus kártyával vagy mindkettővel, még akkor is, ha nem kellene.
Számos technika segíthet az „NVIDIA Installer nem folytathatja” hiba kijavításában Windows 10 és 11 rendszeren. Ez a hibaelhárítási útmutató lépésről lépésre végigvezeti mindegyiken.
Kilépés az összes NVIDIA háttérfolyamatból
Jó ötlet azzal kezdeni, hogy kilép az összes NVIDIA háttérfolyamatból a Windows PC-n. Ennek meg kell szüntetnie azokat a véletlenszerű anomáliákat, amelyek megakadályozzák, hogy az NVIDIA telepítője pontos kompatibilitási ellenőrzést hajtson végre. Ehhez tegye a következőket:
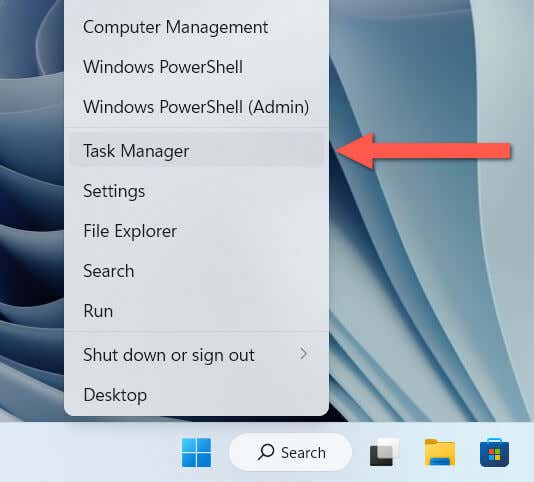
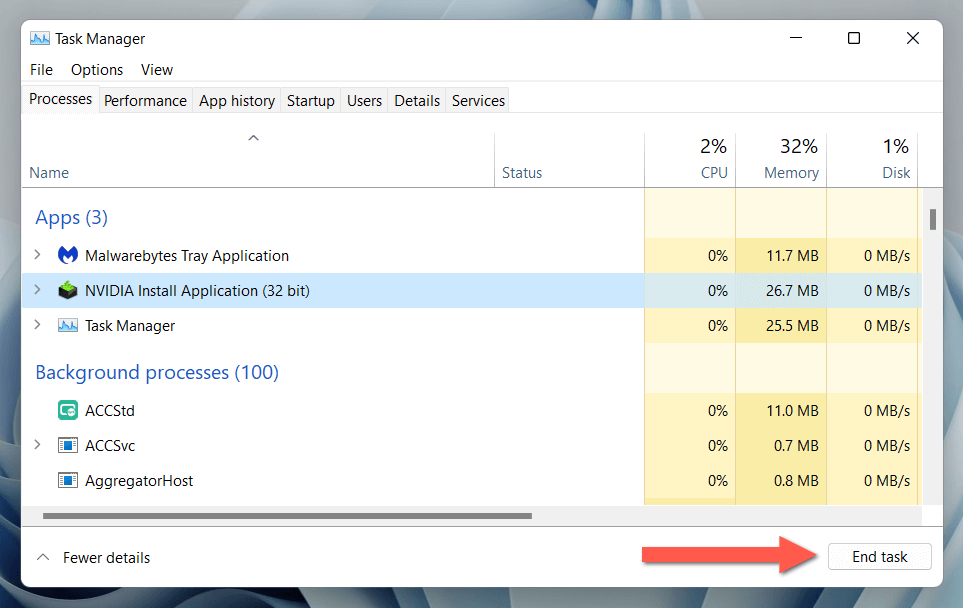
Ha az NVIDIA telepítése ismét meghiúsul, indítsa újra számítógépét törölje a hardver-illesztőprogram gyorsítótárát értékre, mielőtt továbblép.
A kártevő-elhárító szoftver ideiglenes szüneteltetése
Ha továbbra is nehézségei vannak az NVIDIA telepítőjének futtatásával, azt a harmadik féltől származó víruskereső szoftver okozhatja, amely megzavarja a működését. Ha számítógépén be van állítva egy, ideiglenesen szüneteltesse a frissítés idejére, és ellenőrizze, hogy ez megoldja-e a problémát.
Frissítés a Windows legújabb verziójára
Ha az „NVIDIA Installer nem tudja folytatni” hibaüzenet közvetlenül a Windows friss telepítése után jelenik meg, ellenőrizze, hogy vannak-e függőben lévő operációs rendszer-frissítések, amelyeket még le kell töltenie és telepítenie kell. Ehhez tegye a következőket:
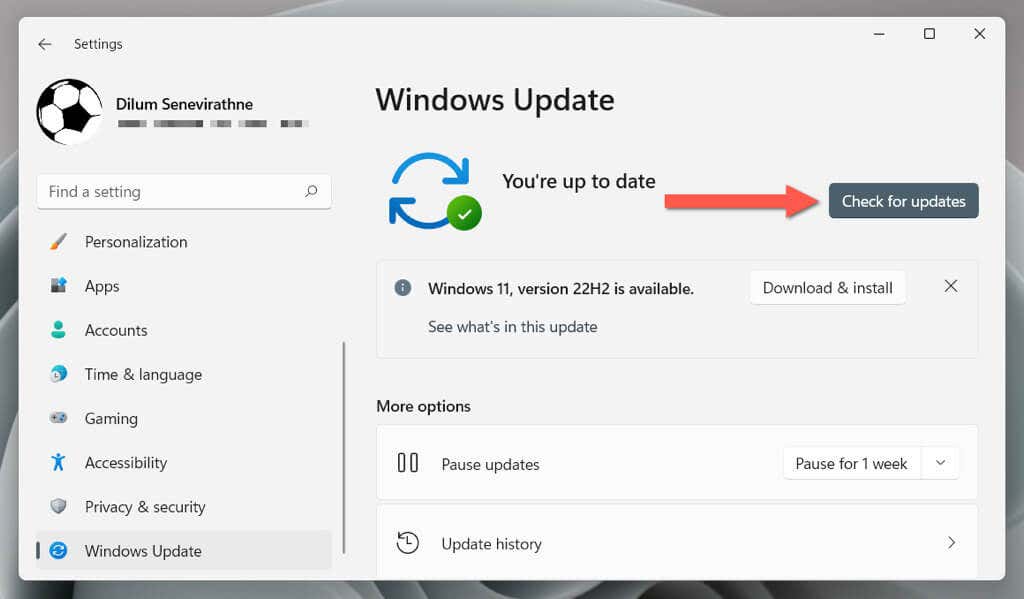
Emellett telepítenie kell az összes elérhető hardver-illesztőprogram-frissítést a Microsofttól. Ehhez lépjen a Speciális beállítások>Opcionális frissítésekoldalra a Windows Update képernyőn, jelölje be az egyes illesztőprogramok melletti négyzeteket, és válassza a Telepítéslehetőséget..
Töltse le újra az NVIDIA illesztőprogramot
Nem kompatibilis NVIDIA grafikus illesztőprogram-verzió tévedésből történő letöltése és telepítése az „NVIDIA telepítő nem tudja folytatni” hiba gyakori oka. Keresse fel újra a NVIDIA Letöltések oldal, adja meg a megfelelő videokártya modellt és az operációs rendszert, töltse le újra az NVIDIA illesztőprogram-telepítőt, és próbálkozzon újra.
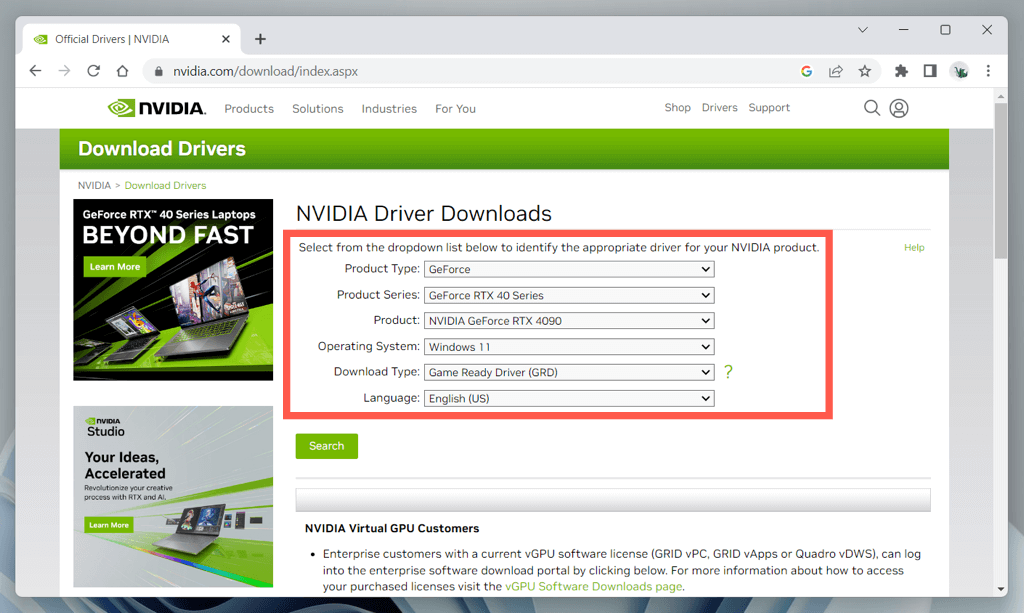
Ha ez nem segít, használja a 4-etvagy az harmadik féltől származó hardver-illesztőprogram-frissítő segédprogram -t az NVIDIA-hardverének megfelelő illesztőprogramok automatikus észleléséhez és lekéréséhez.
Frissítse a laptop illesztőprogramjait a gyártón keresztül
Ha NVIDIA grafikus kártyával rendelkező laptopot, például ASUS TUF Gaming F15-öt használ, a közvetlenül a gyártótól származó grafikus illesztőprogramok használata segíthet elkerülni a kompatibilitási problémákat.
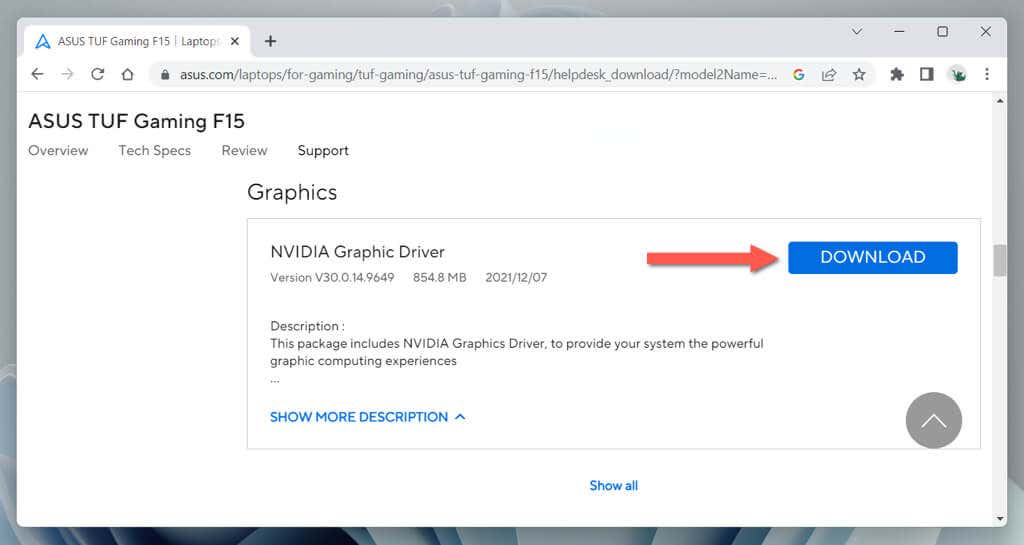
Csak keresse meg laptopja modelljét a gyártó webhelyén, töltse le a megfelelő NVIDIA grafikus illesztőprogramot a Windows-verziójához, és ellenőrizze, hogy a telepítés során előfordul-e ugyanez a hiba.
Telepítse az NVIDIA illesztőprogramokat az Eszközkezelőn keresztül
Ha az „NVIDIA telepítő nem tudja folytatni” hiba továbbra is fennáll, próbálja meg telepíteni az NVIDIA illesztőprogramokat az Eszközkezelőn keresztül. Telepítse a 7-Zip fájl archiváló és kicsomagoló segédprogram -ot, majd:
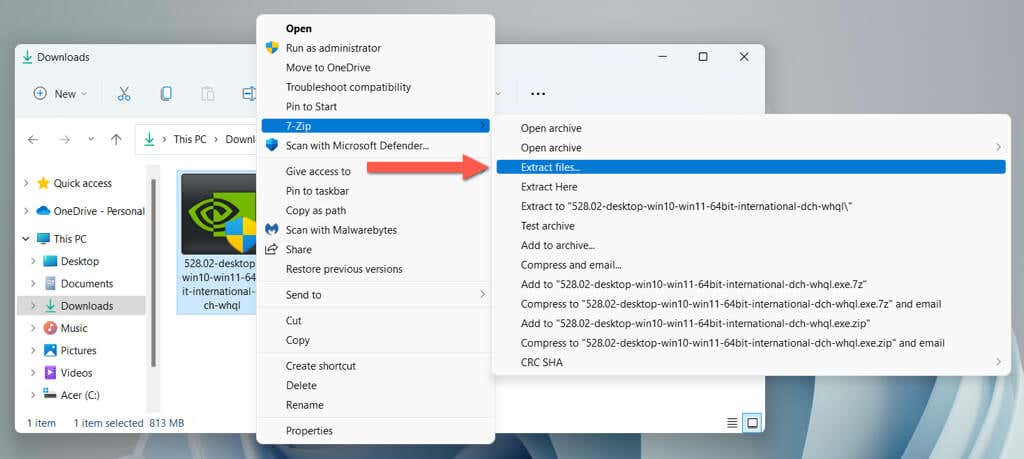
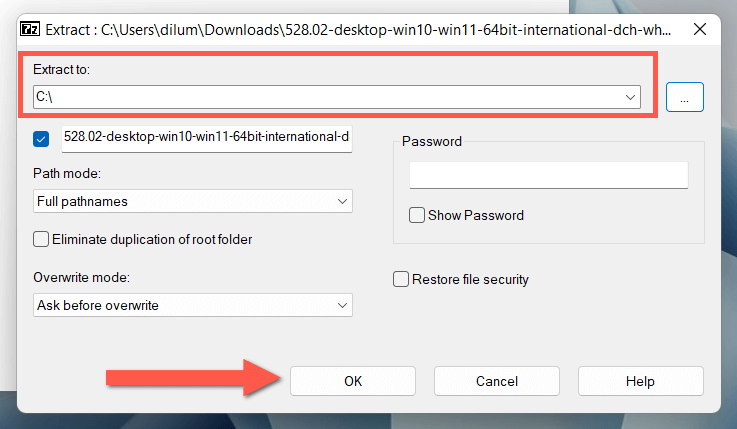
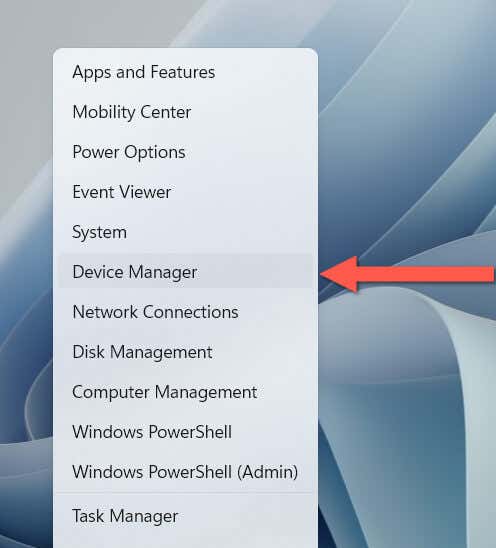
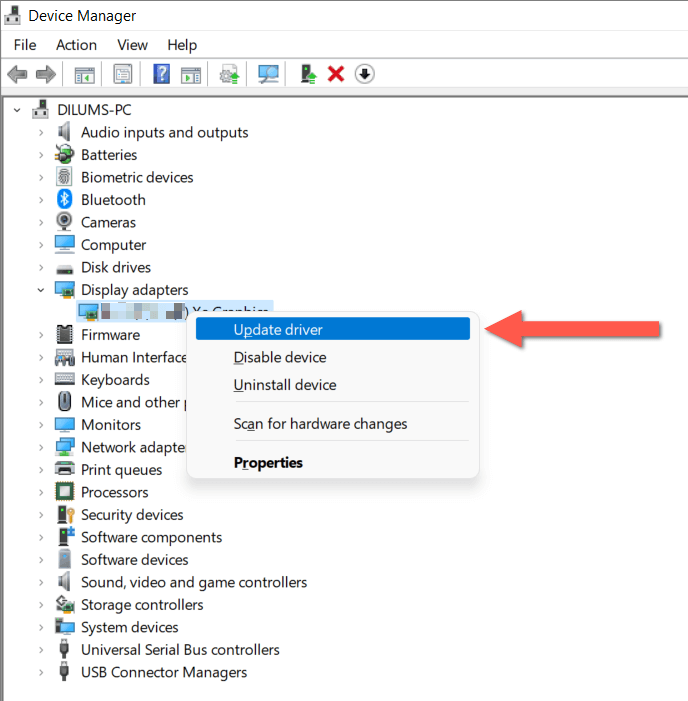 >
>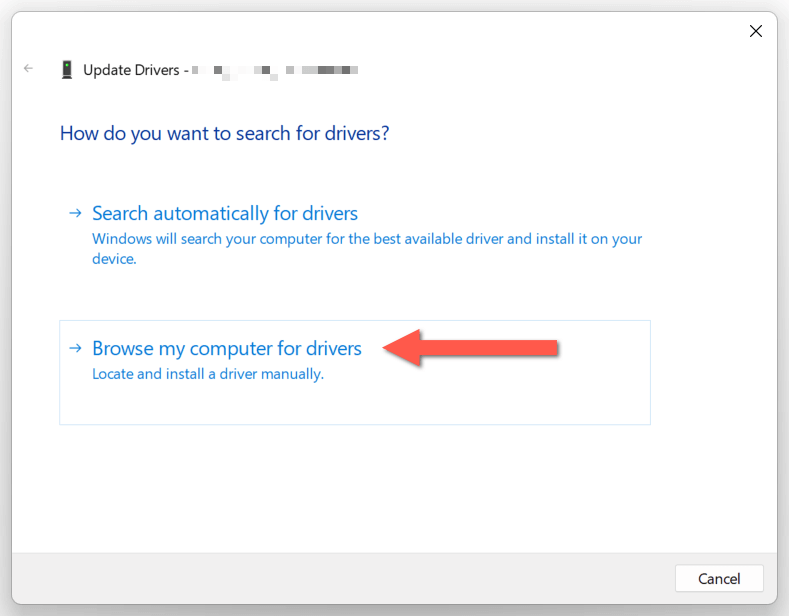
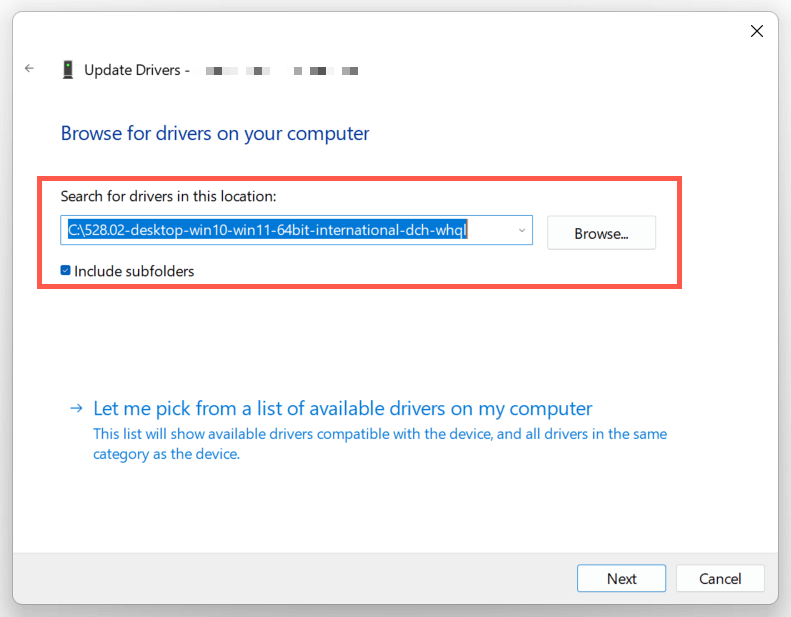
Javítsa ki az NVIDIA Installer inkompatibilitását
Ha az „Nvidia Installer nem tudja folytatni” hiba továbbra is megjelenik annak ellenére, hogy a megfelelő telepítőt használja az NVIDIA grafikus adapterhez, megpróbálhatja kényszertelepíteni az illesztőprogramokat a megfelelő hardverazonosítók hozzáadásával.
Figyelmeztetés: Az esetlegesen nem egyező hardver-illesztőprogram telepítése destabilizálhatja a rendszert, ezért azt javasoljuk, hogy a hozzon létre egy Windows visszaállítási pontot, mielőtt továbblépne.
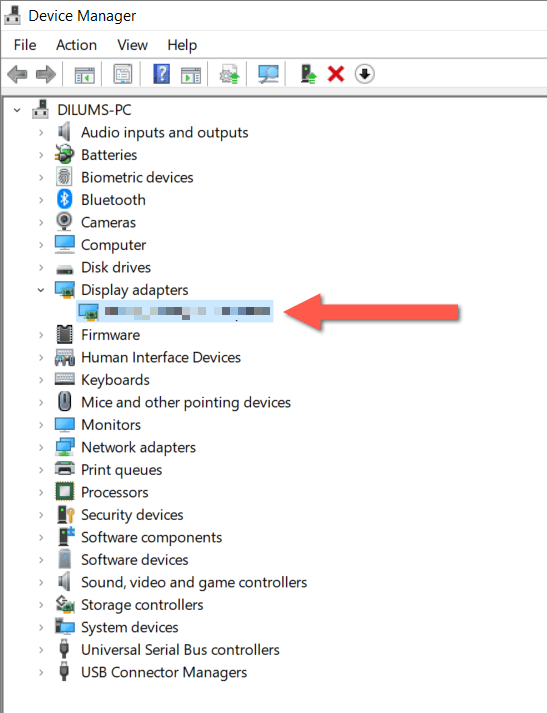
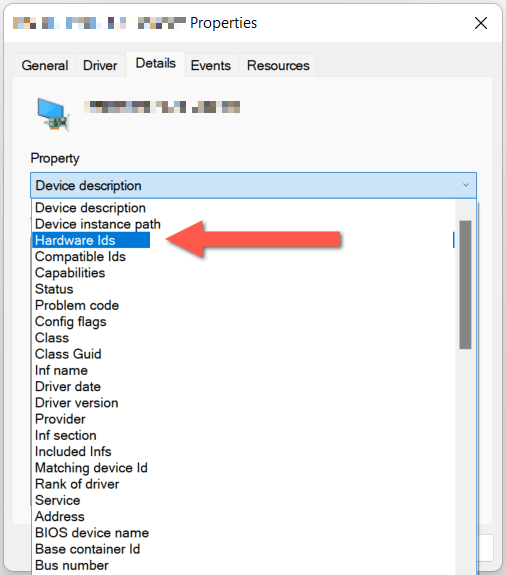
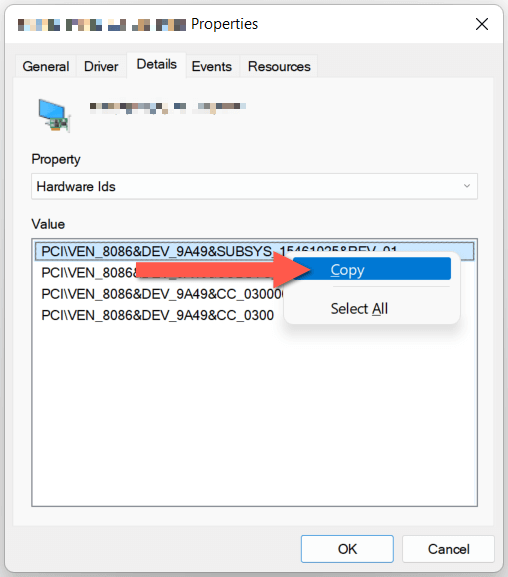
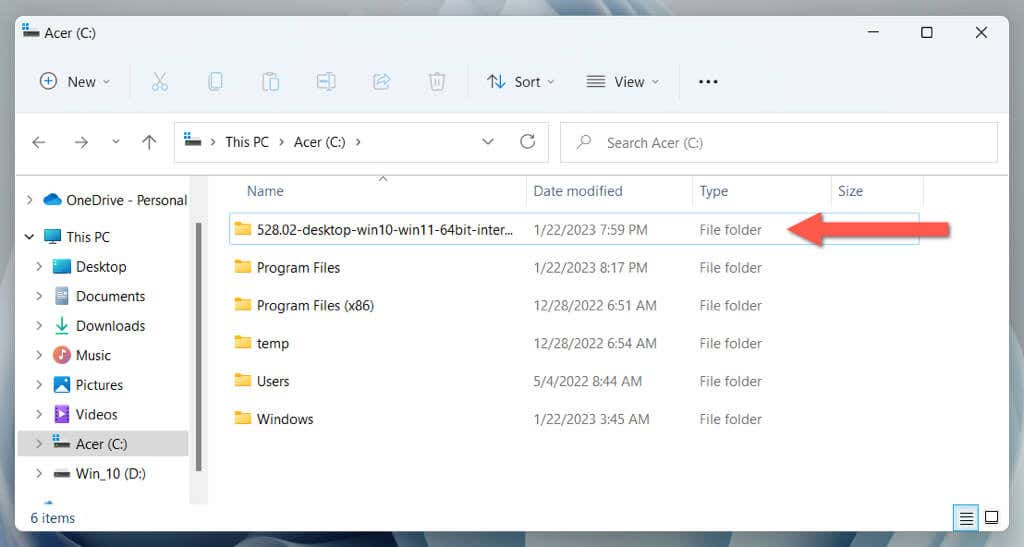
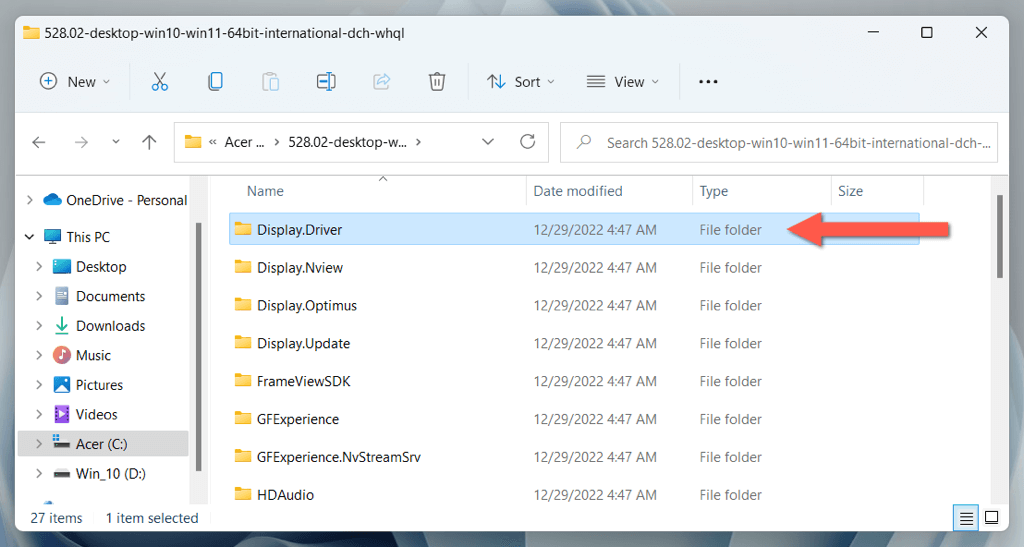
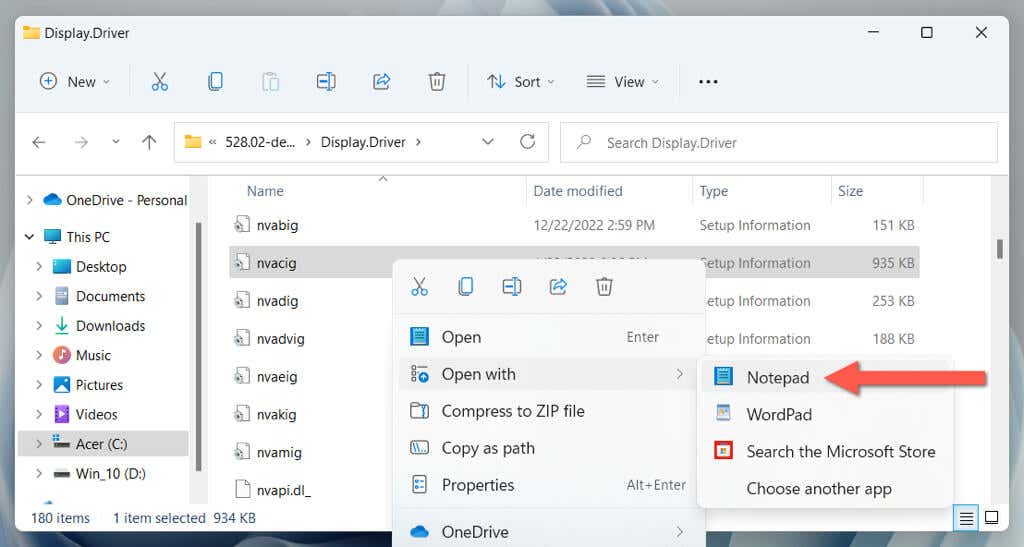
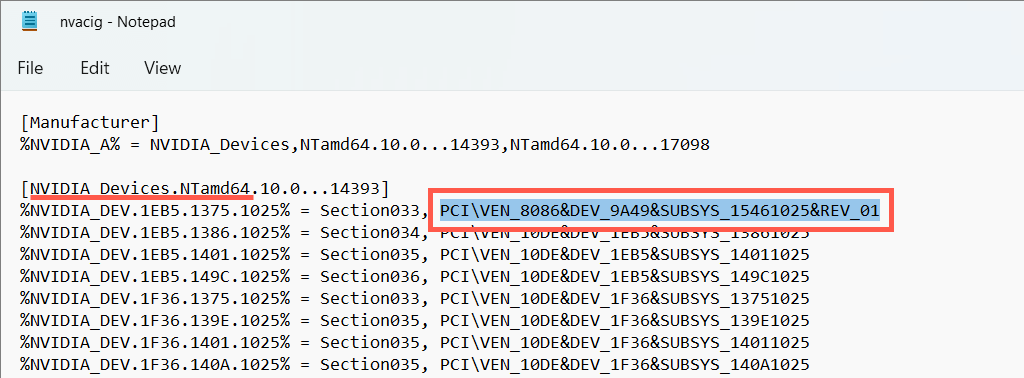
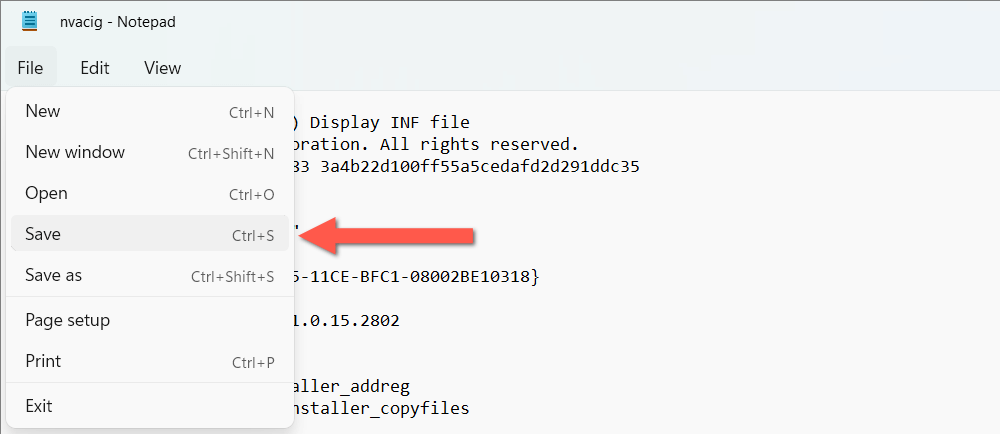
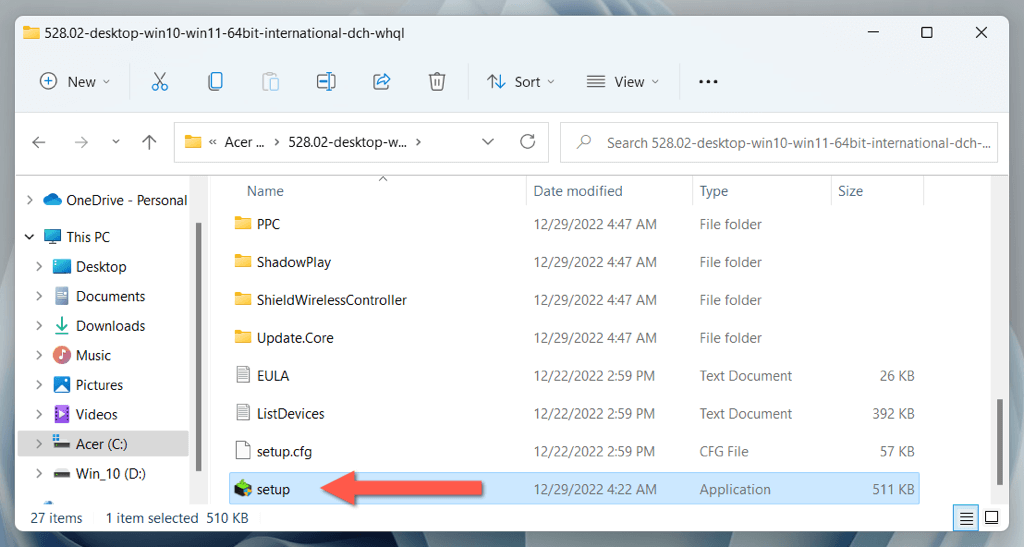
Nevezze át az NVIDIA mappát
Ezután nevezze át azt a mappát, amelyben az NVIDIA szoftver található a számítógépén – például az NVIDIA Control Panel.
Ehhez nyissa meg a Local Disk C>Program Filesoldalt a File Explorer segítségével, kattintson jobb gombbal az NVIDIA Corporationnevű mappára, és válassza a Átnevezés. Ezután módosítsa a mappa nevét NVIDIA Corporation.old-ra, nyomja le az Enterbillentyűt, és futtassa újra az NVIDIA telepítőt.
NVIDIA illesztőprogramok eltávolítása és tiszta telepítése
Távolítsa el a meglévő NVIDIA-illesztőprogramokat, hogy kizárja az NVIDIA-telepítési és -frissítési problémákat, amelyek az illesztőprogramok sérüléséből fakadnak. Ehhez tegye a következőket:
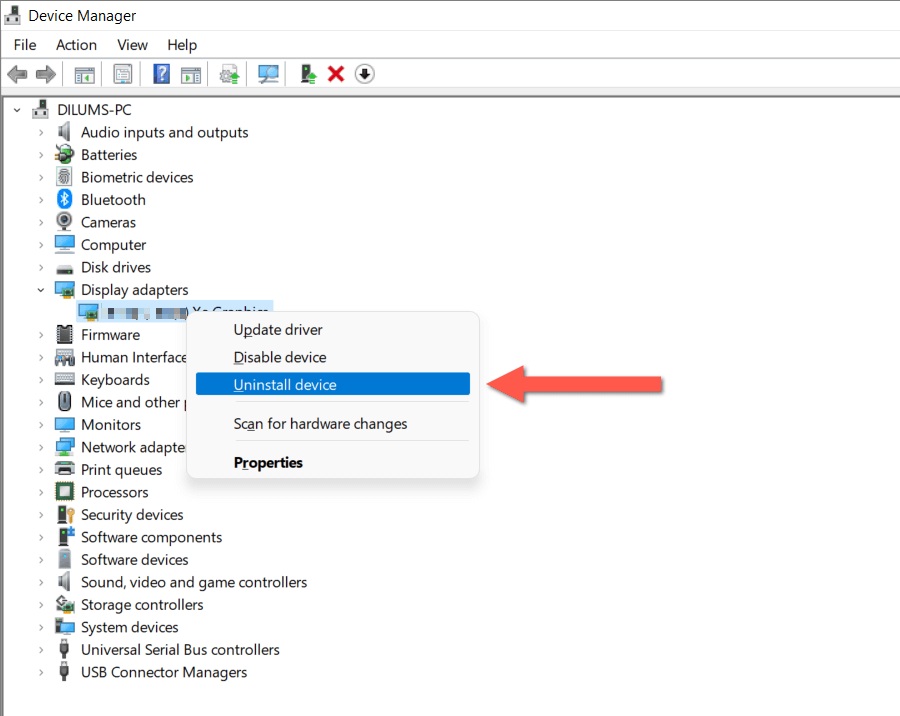
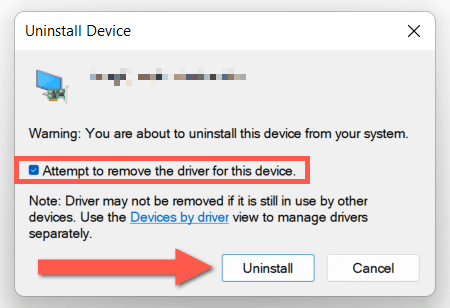
Opcionálisan töltse le és futtassa a harmadik féltől származó Eszközillesztő-eltávolító segédprogram szoftvert, hogy teljesen eltávolítsa számítógépe meglévő grafikus kártya-illesztőprogramjainak nyomait, mielőtt újratelepítené azokat.
Futtassa az SFC és DISM eszközöket
Használja a SFC és DISM parancssori segédprogramok a Windows rendszerben eszközt a sérült vagy hiányzó rendszerfájlok által okozott grafikus kártya inkompatibilitási problémáinak megoldására.
Ehhez kattintson a jobb gombbal a Start menüre, és válassza aWindows PowerShell (Rendszergazda)vagy a Windows Terminal (Rendszergazda) lehetőséget.. Ezután írja be az sfc /scannowkifejezést, és nyomja meg az Enterbillentyűt.
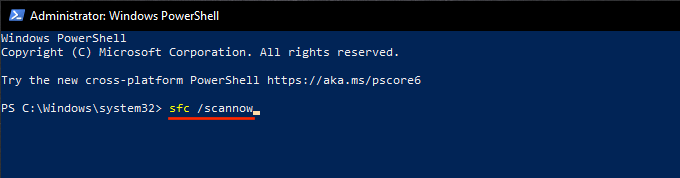
Ezután futtassa a következő parancsot:
DISM.exe/Online /Cleanup-Image /Restorehealth
Az NVIDIA telepítő nem tudja folytatni a hibát javítva
A fenti javítások remélhetőleg megkerülték az „NVIDIA Installer nem folytatható” hibát, és telepítették vagy frissítették az NVIDIA illesztőprogramokat a legújabb verziójukra. Ha a probléma nem szűnt meg, próbálkozzon a a Windows 10 gyári visszaállítása vagy a 11 PC lehetőséggel. Vagy: lépjen kapcsolatba az NVIDIA ügyfélszolgálatával további hibaelhárítási tanácsokért.
.