A Discord a legnépszerűbb hangos csevegőalkalmazások egyike lett, mivel számos olyan funkciója van, amelyek a játékosok közösségét szolgálják ki. Az egyik ilyen funkció a beépített kereső funkció. Ez a különleges funkció lehetővé teszi a Discord-felhasználók számára, hogy keresgéljenek csevegési előzményeik között, és megtalálják az igényeiknek megfelelő csatornát vagy szervert.
Egyes felhasználók azonban arról számoltak be, hogy a keresési funkció nem működik számukra. Előfordulhat, hogy beír valamit a Discord keresőmezőjébe, de nem jelennek meg találatok. Más felhasználók arról számoltak be, hogy a keresés jól működik, ha valamit keresnek a csevegési előzményekben, de nem működik, amikor szervert próbálnak találni. Nem szükséges műszaki szakértelem a probléma megoldásához, ezért nézzük meg, mit kell tennie.
Miért nem működik a Discord Search?
Előfordulhat, hogy a Discord keresési funkciója több különböző okból nem működik az Ön számára. Íme néhány a leggyakoribb okok közül:
Hogyan javítható ki, hogy a Discord Search nem működik
Ha a Discord alkalmazást Windows vagy Mac számítógépen használja, próbálja ki ezt a 10 módszert a keresési funkció javításához. A legtöbb megoldás Android- és iOS-eszközökre is vonatkozik.
1. Indítsa újra a Discordot.
A keresősáv probléma megoldásának legegyszerűbb módja a Discord alkalmazás újraindítása. Kattintson a jobb gombbal a Discord alkalmazásra, és lépjen ki belőle, majd kattintson duplán az újbóli futtatáshoz. De ha meg szeretné győződni arról, hogy az alkalmazás megfelelően bezárult, lépjen a Feladatkezelőbe (Windows rendszeren), és bezárja onnan:
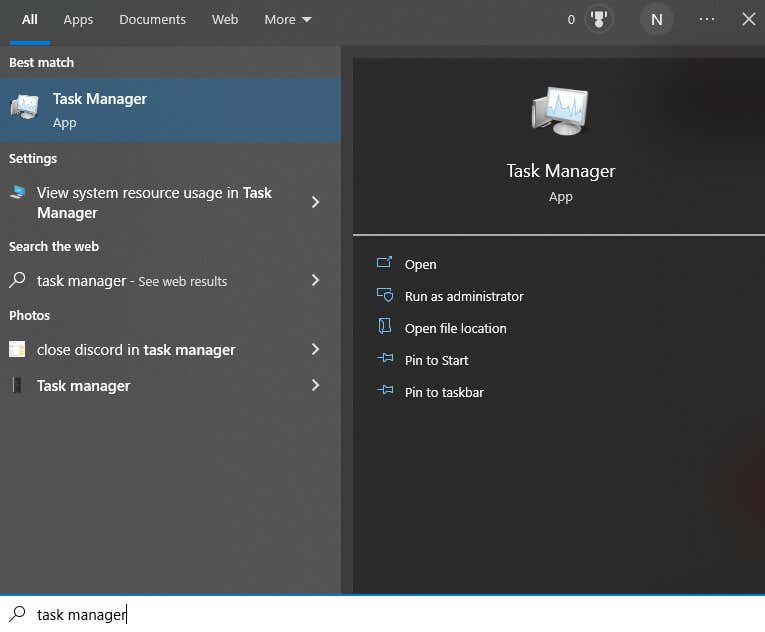
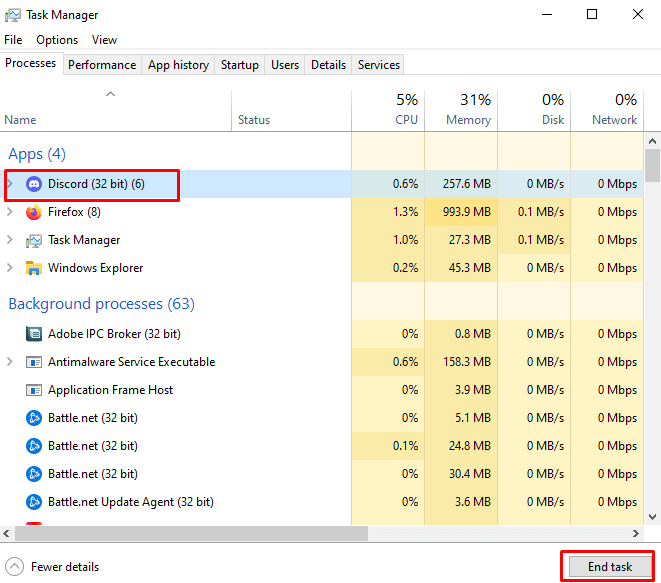
2. Indítsa újra az eszközt
Lehetséges, hogy a Discord keresősávja nem működik az operációs rendszer rendszerhibája miatt. Ennek ellenőrzésére a legjobb, ha újraindítja az eszközt.
3. A Discord szerver nem működik
Sokan tapasztalják a hibás keresősávot, ha a probléma valójában magával a Discord-kiszolgálóval van. Ha a szerver nem működik, a Discord úgy tűnhet, mintha működik, de minden funkciója nem válaszol.
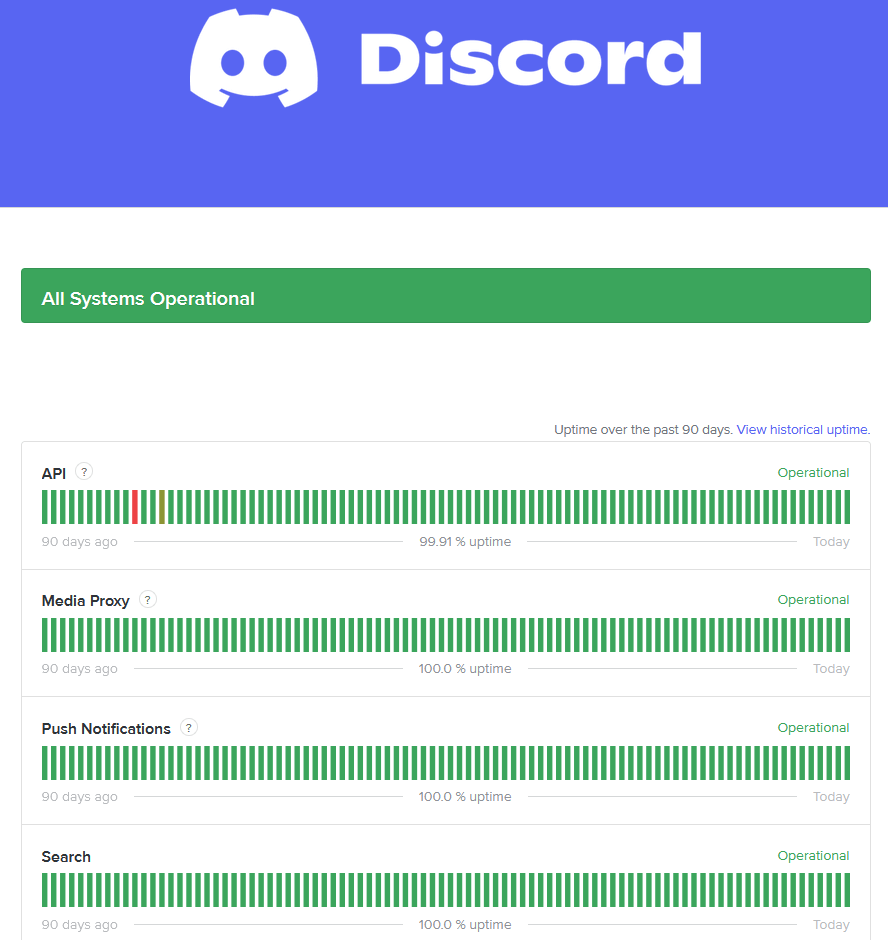
A Discord-kiszolgáló állapotának megtekintéséhez használhat egy harmadik féltől származó, Downdetector nevű szerverállapot-ellenőrzőt is. Egyszerűen lépjen a downdetector.com oldalra, és ellenőrizze az eredményeket. Annak ellenére, hogy a Downdetector semmilyen módon nem kapcsolódik a Discordhoz, eredményei pontosak. Ezen a webhelyen számos más online szerver állapotát is ellenőrizheti.
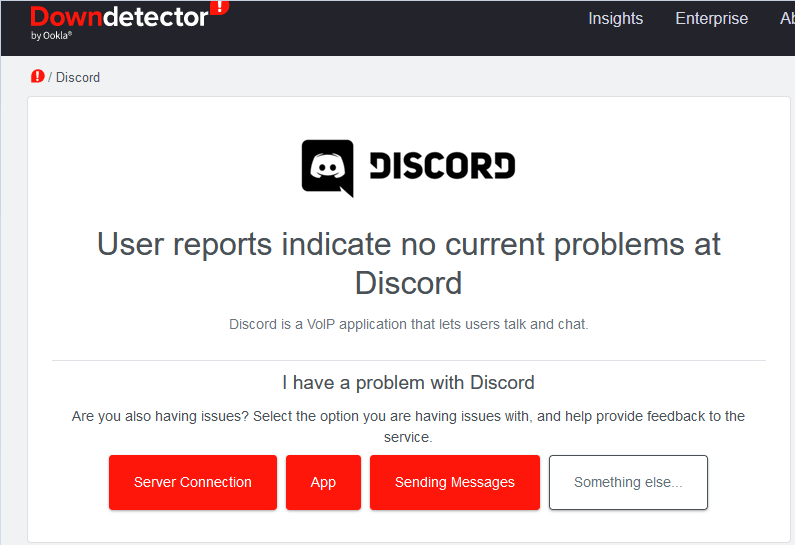
4. Internetkapcsolat hibaelhárítása
Ha rossz az internetkapcsolat, előfordulhat, hogy a Discord-keresés leáll.
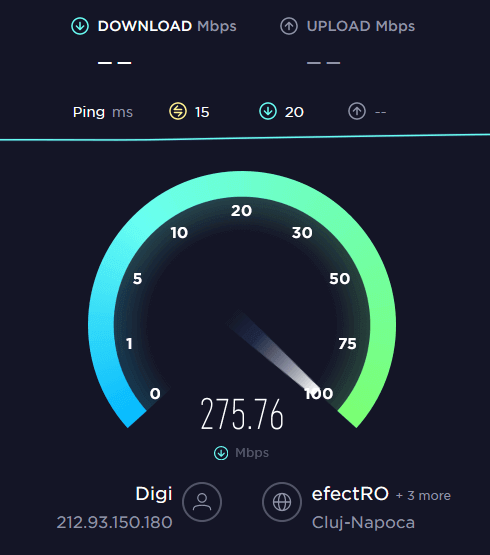
5. Frissítse a Discord Client alkalmazást
Az elavult Discord alkalmazás az egyik leggyakoribb probléma, amely a keresősáv meghibásodását okozhatja. Rendszeresen frissítse a Discordot.
Ne feledje, hogy ha a Discord webes verzióját használja, ez a módszer nem alkalmazható.

Megjegyzés: ha nem látja a frissítés gombot, az azt jelenti, hogy az alkalmazás naprakész.
A Discord frissítésének és a függőben lévő frissítések ellenőrzésének másik módja az ügyfélalkalmazás újraindítása az asztalon. Ezt a CTRL+Rbillentyűkombináció megnyomásával teheti meg Windows rendszeren, illetve a Command+Rbillentyűkombinációt Mac rendszeren. Ha vannak frissítések, az alkalmazás automatikusan elkezdi letölteni azokat.
Az alkalmazást teljesen bezárhatja, majd újra megnyithatja.
6. A Streamer mód letiltása
A Streamer mód hatással lehet a keresési funkcióra. Ha nehézségeket tapasztal a Discord keresősávjával kapcsolatban, próbálja meg kikapcsolni. Amíg a streamer mód engedélyezve van, a Discord kliens ablakának tetején egy nagy lila szalag látható. Tartalmazza a Letiltásgombot. Egyszerűen kattintson rá a streamer mód kikapcsolásához..

A Streamer mód nagyszerű lehetőség, mivel lehetővé teszi az érzékeny információk elrejtését streamelés közben. Előfordulhat, hogy a streamer mód fontosabb, mint a keresési funkció, de ha éppen nem streamel, akkor kapcsolja ki.
Alternatív megoldásként a következőket is megteheti:

7. Távolítsa el a Better Discord
-tA Better Discord a Discord harmadik féltől származó kiterjesztése. Lehetővé teszi a Discord felhasználók számára, hogy testreszabják ezt az alkalmazást különböző beépülő modulokkal és témákkal. Bár hasznos lehet, a Better Discord hatással lehet a Discord egyes funkcióira, például a keresősávra.
A Better Discord eltávolításának módja:
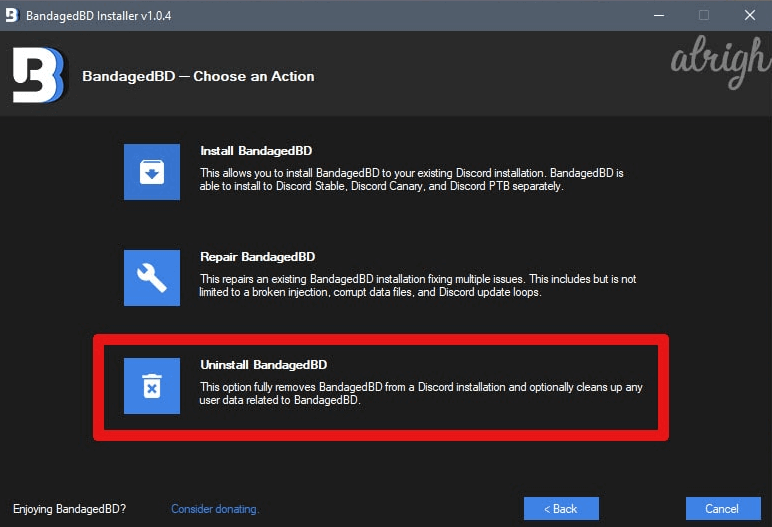

Az eltávolító minden Better Discord adatot eltávolít a számítógépéről, és a keresési funkciónak ismét megfelelően működnie kell.
8. Törölje a Discord gyorsítótárat
Lehet, hogy a Discord alkalmazás gyorsítótára miatt problémákat tapasztal a keresési funkcióval. De ne essen pánikba, ez csak azt jelenti, hogy törölnie kell a gyorsítótárat. Ehhez kövesse az alábbi lépéseket:
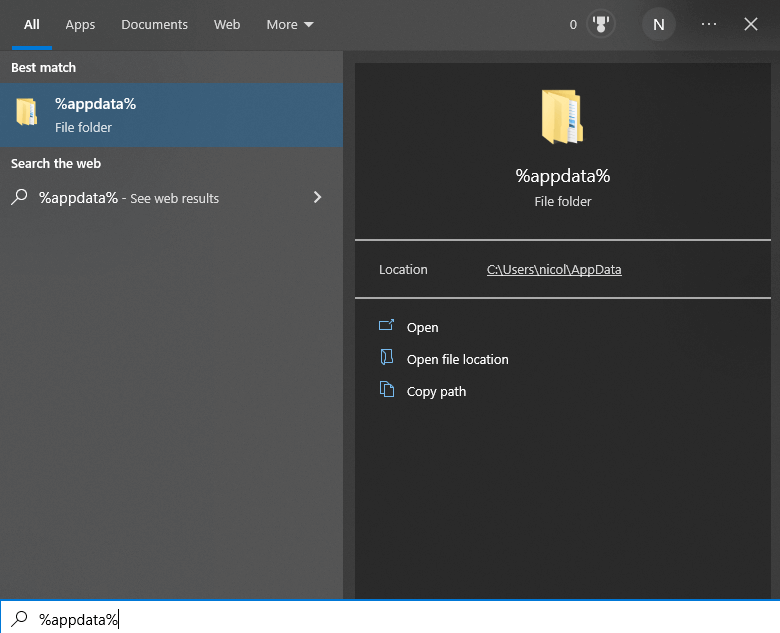
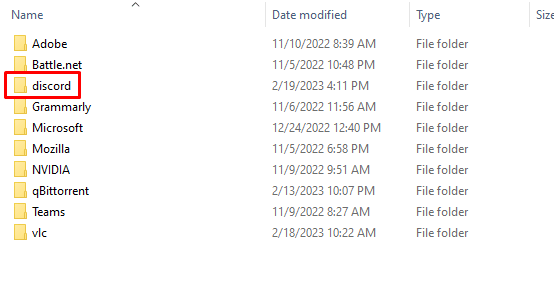
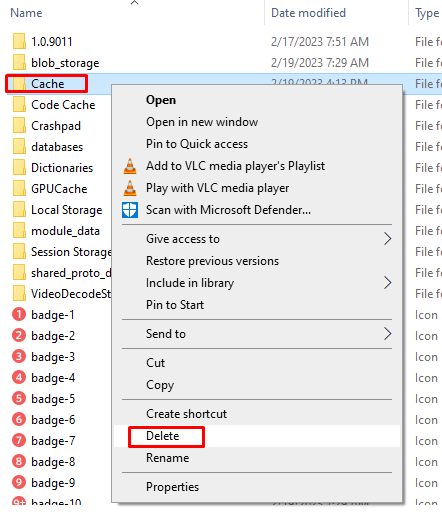
Alternatív megoldásként kiválaszthatja a Gyorsítótármappát, és megnyomhatja a Deletebillentyűt a billentyűzeten. A gyorsítótár törlése meglehetősen egyszerű, és nincs miért hangsúlyozni.
A Cache mappa törléséhez MacOS-eszközön tegye a következőket:

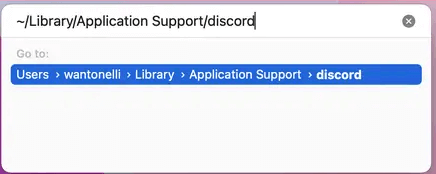

9. A háttérben futó alkalmazások letiltása (Windows)
Néha a háttérben futó alkalmazások zavarhatják a Discord funkcióit. Ezen alkalmazások letiltása megoldja a problémát. Könnyen megtehető a Feladatkezelőben:
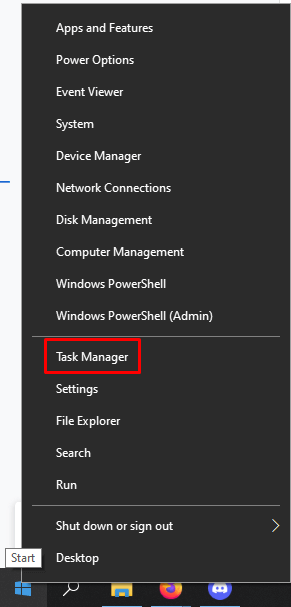

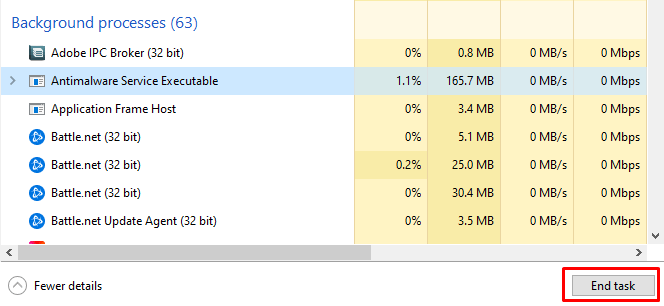
10. Telepítse újra a Discord-ot
Végül, ha minden más nem sikerül, próbálja meg teljesen eltávolítani és újratelepíteni a Discord alkalmazást. Ezzel nem csak a gyorsítótártól szabadul meg, hanem eltávolítja az esetleges telepítési hibákat anélkül, hogy tudná. Windows rendszeren a következőképpen teheti meg:

- .

A Discord eltávolítása Mac rendszeren:
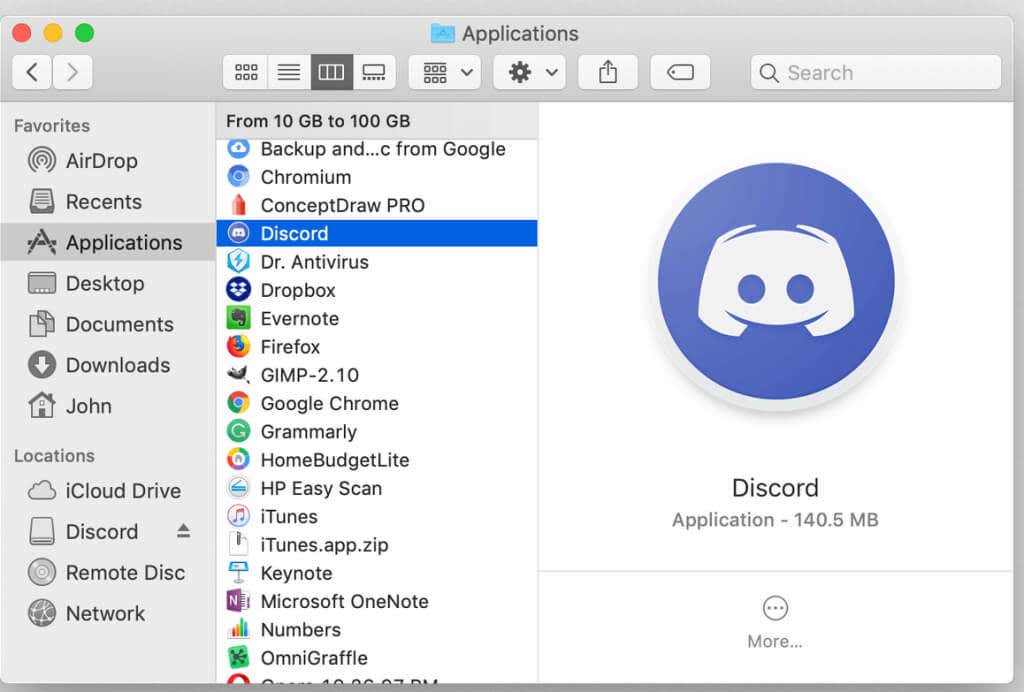

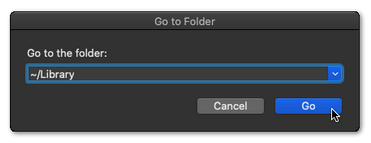
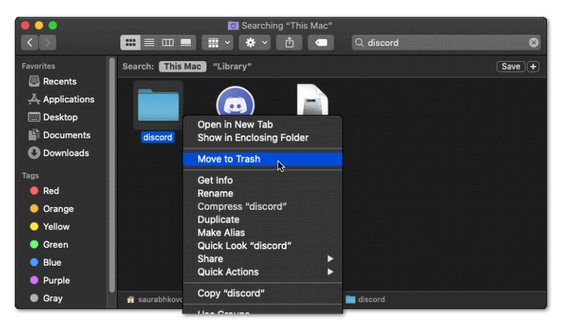
Sok oka lehet annak, hogy a Discord-keresés nem működik, a hibás internetkapcsolattól a szerverkimaradásig. Az októl függően a megoldások eltérőek lehetnek. Próbáld ki mindegyiket, és remélhetőleg valamelyik beválik az Ön számára! És ha nem, tudassa velünk az alábbi megjegyzés részben. Talán tudunk segíteni.
.