Párosítani tudja a Surface tollat Surface laptopjával vagy táblagépével? A Felületi toll folyamatosan lekapcsol az eszközről? A toll párosítva van, de nem ír?
Megmutatjuk a hibaelhárítási megoldásokat, amelyek segítségével megpróbálhatja, ha a Surface Pen nem működik az Ön Microsoft Surface Pro, Go, Book vagy laptopján.
1. Ellenőrizze a Surface Pen kompatibilitását
A Surface tollak különböző kialakításúak, műszaki jellemzők és jellemzők. Ezért nem minden Surface toll működik Microsoft Surface vagy Windows PC-n.
Tekintse meg ezt a Microsoft támogatási dokumentáció részt, ha nem biztos abban, hogy milyen Surface Pen modellel rendelkezik. Ez az erőforrás az összes Surface Pen-modell funkcióit, specifikációit és eszközkompatibilitási adatait is kiemeli.
2. Töltse fel vagy cserélje ki a Surface toll akkumulátorát
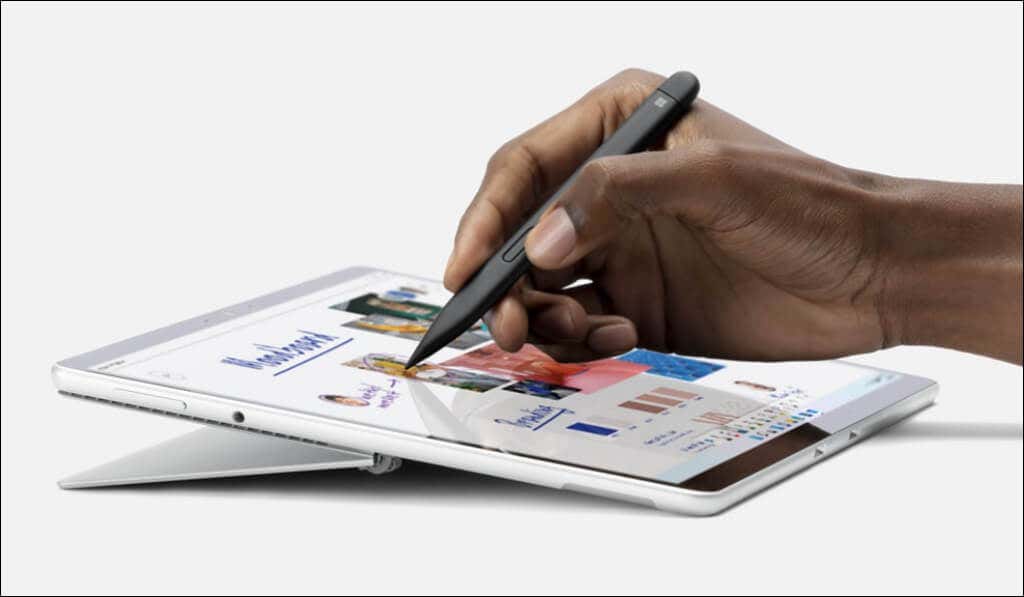
A Surface Pen nem fog megfelelően működni, ha alacsony az akkumulátor töltöttsége, vagy ha az akkumulátor rossz. Tehát ellenőrizze a toll akkumulátorának töltöttségi szintjét, és töltse fel, ha alacsony.
A Surface toll akkumulátor töltöttségi szintjét a Windows Beállítások menüjében, a Surface alkalmazásban vagy a tollat párosítási módba állítva tekintheti meg.
Ellenőrizze a Surface Pen elem töltöttségi szintjét párosítási módban
Nyomja le és tartsa lenyomva a Surface toll radírját vagy felső gombját5-7 másodpercig. Ha a LED jelzőfény zölden villog, akkor a Surface Pen akkumulátora elegendő energiával rendelkezik. A piros villogó fény azt jelenti, hogy a Surface Pen eleme lemerült vagy lemerült.
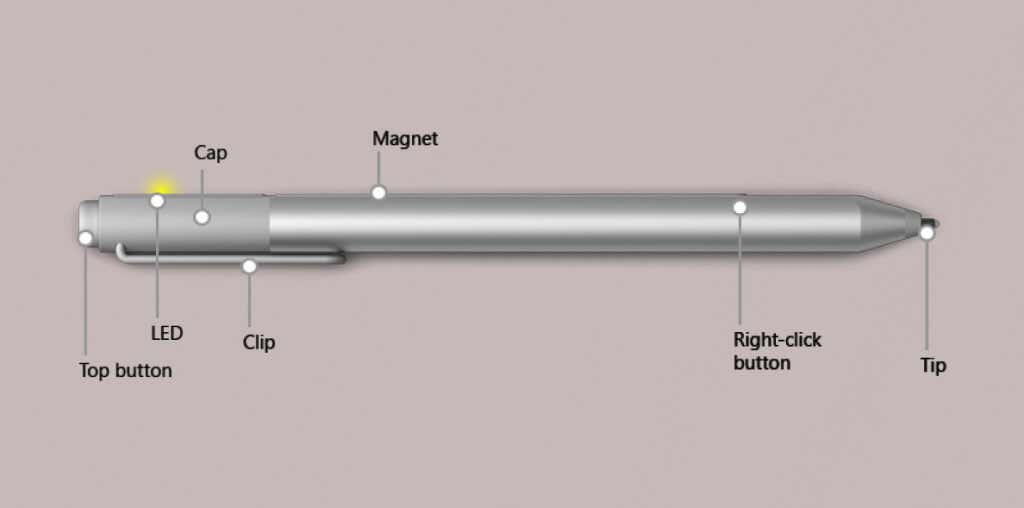
Ellenőrizze a Surface Pen akkumulátor töltöttségi szintjét a Windows beállításaiban
Nyissa meg a Windows 11 Beállításokalkalmazását, és válassza a Bluetooth és eszközöklehetőséget az oldalsávon. Ellenőrizze az „Egér, billentyűzet és toll” részben a Surface Pen akkumulátorának töltöttségi szintjét.
Windows 10 rendszerben lépjen a Beállítások>Bluetooth és eszközökelemre, és ellenőrizze az akkumulátor töltöttségi szintjét a Surface Pen mellett.
Ellenőrizze a Surface toll akkumulátorát a Surface alkalmazásban
Nyissa meg a Surface alkalmazást, és ellenőrizze a Kiegészítőklapon a toll akkumulátorának töltöttségi szintjét.
A Surface toll elemének cseréje
Cserélje ki a Surface Pen AAAA elemeit, ha nem bírják a töltést, vagy ha a toll hibásan működik. Ha a Surface Pen nem rendelkezik csipesszel, húzza ki a felső végét a lemerült vagy rossz akkumulátor eltávolításához..
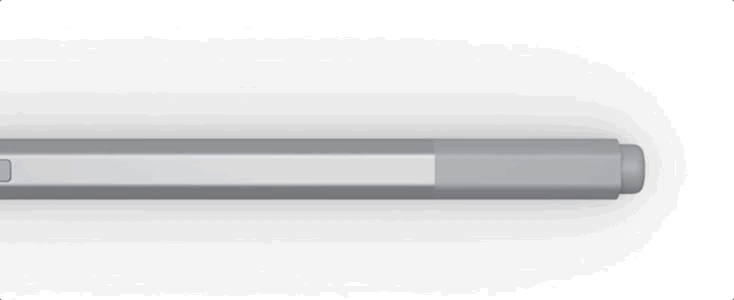
A Surface Pens akkumulátorának a lapos szélén található gombbal történő eltávolításához forgassa el a radír végét az óramutató járásával ellentétes irányba, amíg kattanást nem hall, majd húzza ki a kupakot.

Egy ékszerész Phillips csavarhúzóra van szüksége a két oldalsó gombbal rendelkező Surface Pens 319-es méretű gombelemeinek cseréjéhez.
Ha bármilyen probléma merül fel a toll elemeinek cseréje során, olvassa el a A Microsoft hivatalos dokumentációja a Surface Pen elemeinek cseréjéről részt.
Töltse fel Surface tollat
A Surface Slim Pen és a Slim Pen 2 elemei nem eltávolíthatók vagy cserélhetők. Dokkolja a tollat egy kompatibilis töltőtartozékba néhány percre, majd ellenőrizze, hogy megfelelően működnek-e.
Surface Slim Pen töltővel, Surface Pro X Signature billentyűzettel vagy Surface Pro Signature Keyboard billentyűzettel tölthető.

A Surface Slim Pen LED-fényének be- és ki kell halványulnia, ha dokkolt (és tölt) egy kompatibilis tartozékkal. Frissítse a Microsoft Surface-t, ha a toll nem töltődik.
3. Cserélje ki a Surface toll hegyét
A Surface tollak hibásan működnek, vagy kevésbé reagálnak, ha a hegye a gyakori használat vagy fizikai sérülés miatt elhasználódik. Cserélje ki a Surface Pen gumi hegyét, ha az elszakadt vagy repedt.
Csipesszel húzza ki az elhasználódott vagy sérült tollhegyet, és helyezzen be egy cserehegyet. Tolja a hegyét a tollba, és győződjön meg róla, hogy a helyére kattan.
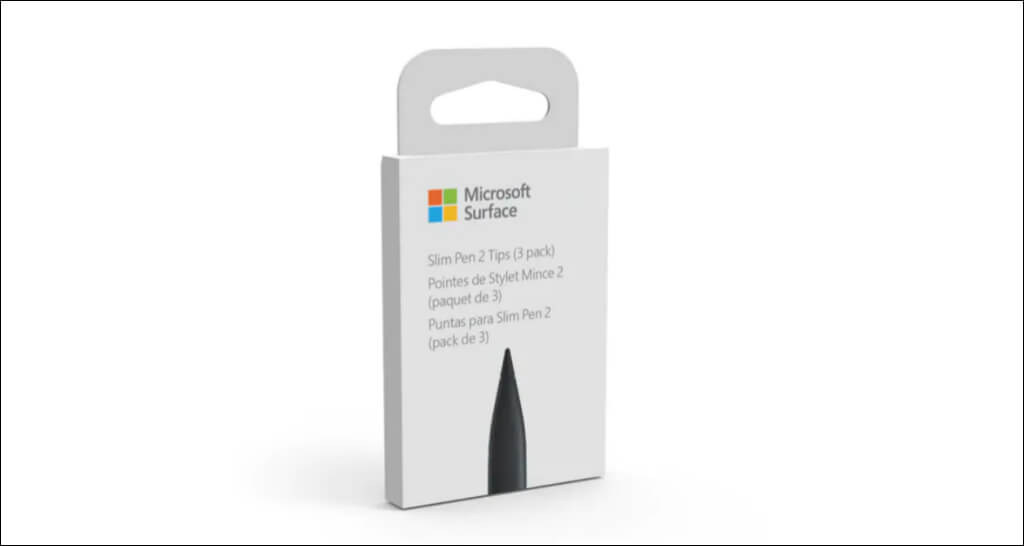
Ha nincs extra tollhegye, vásároljon egyet az Amazontól vagy az Microsoft Store -től. Győződjön meg arról, hogy a Surface Pen modelljéhez tervezett tippeket kap.
4. Szüntesse meg a Surface Pen
párosítását, majd csatlakoztassa újraA ceruza eltávolítása és újracsatlakoztatása megakadályozhatja a Surface Pen véletlenszerű leválasztását.
A Surface toll párosításának megszüntetése
Lépjen a Beállításokba, válassza a Bluetooth és eszközöklehetőséget az oldalsávon, válassza ki a Surface Penelemet, majd válassza az Eszköz eltávolításalehetőséget. >.
Windows 10 rendszerben lépjen a Beállítások>Eszközök>Bluetooth és egyéb eszközökelemre, válassza ki a Surface Pent, majd válassza az Eltávolítás lehetőséget. eszköz.
A Surface toll párosítása
Térjen vissza a Windows Bluetooth beállításaihoz, állítsa a Surface Pent párosítási módba, és csatlakoztassa újra az eszközéhez.
- .
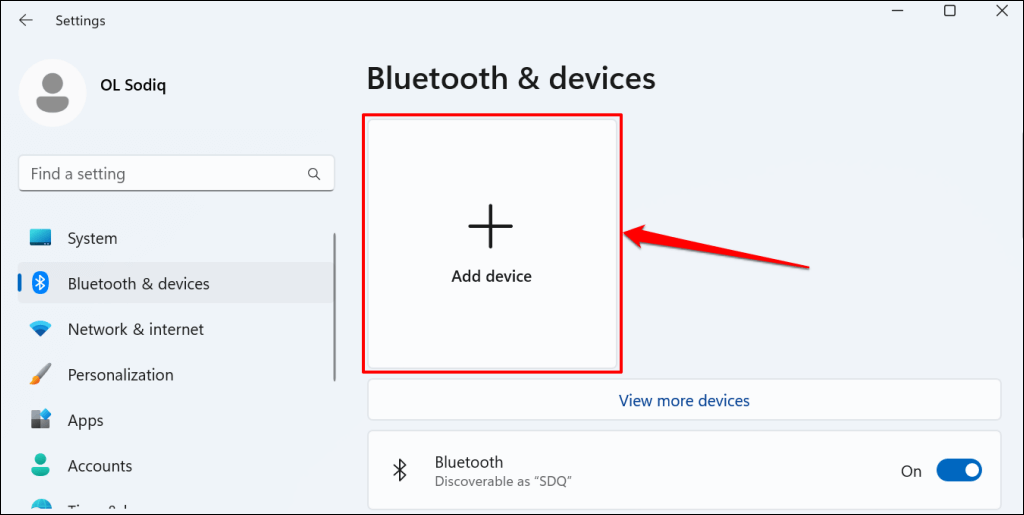
Windows 10 rendszerben lépjen a Beállítások>Eszközök>Bluetooth és egyéb eszközökelemre, és válassza a Bluetooth vagy más eszköz hozzáadásalehetőséget. span>.
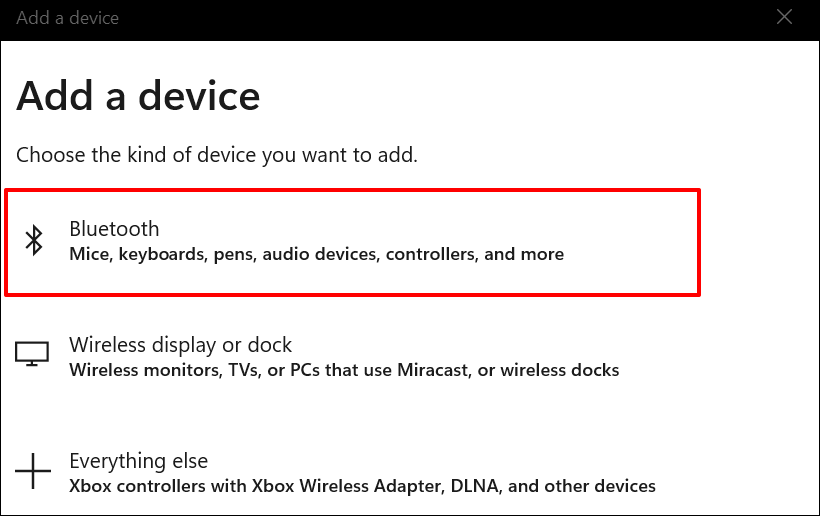
Frissítse Surface-eszköze grafikus vagy kijelző-illesztőprogramját, ha a toll párosítás után sem működik.
5. Frissítse vagy engedélyezze újra a kijelző/grafikus illesztőprogramot
Problémákat tapasztalhat a toll használatakor, ha Felületi táblagép vagy laptopja a grafikus illesztőprogram elavult. Csatlakoztassa Surface eszközét az internethez, és kövesse az alábbi lépéseket az illesztőprogram-frissítések ellenőrzéséhez.
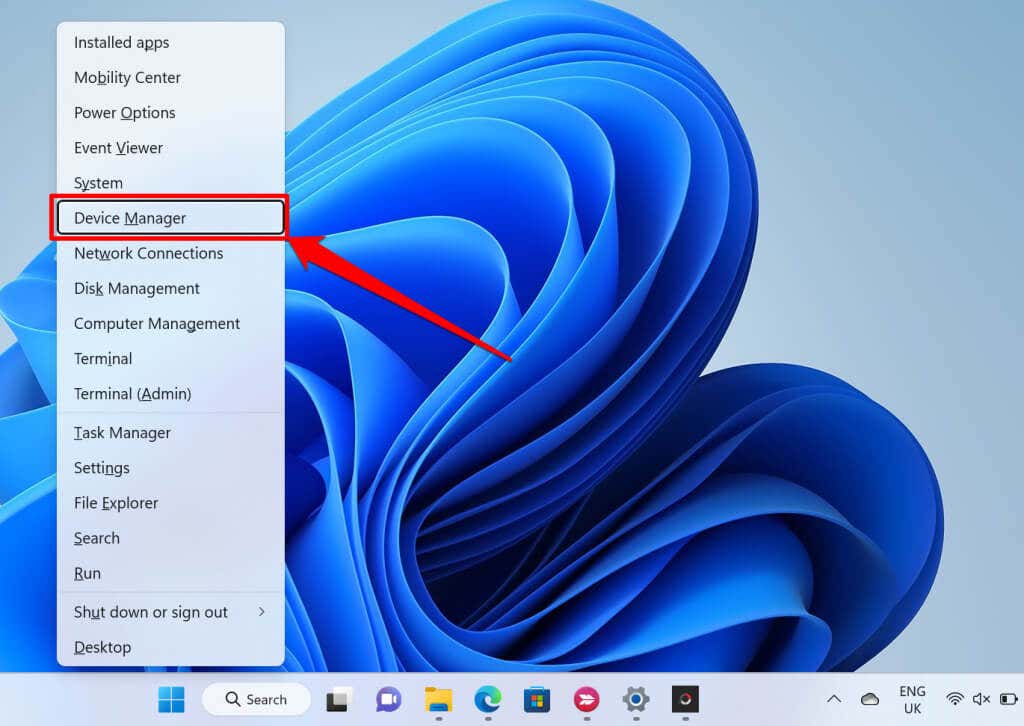
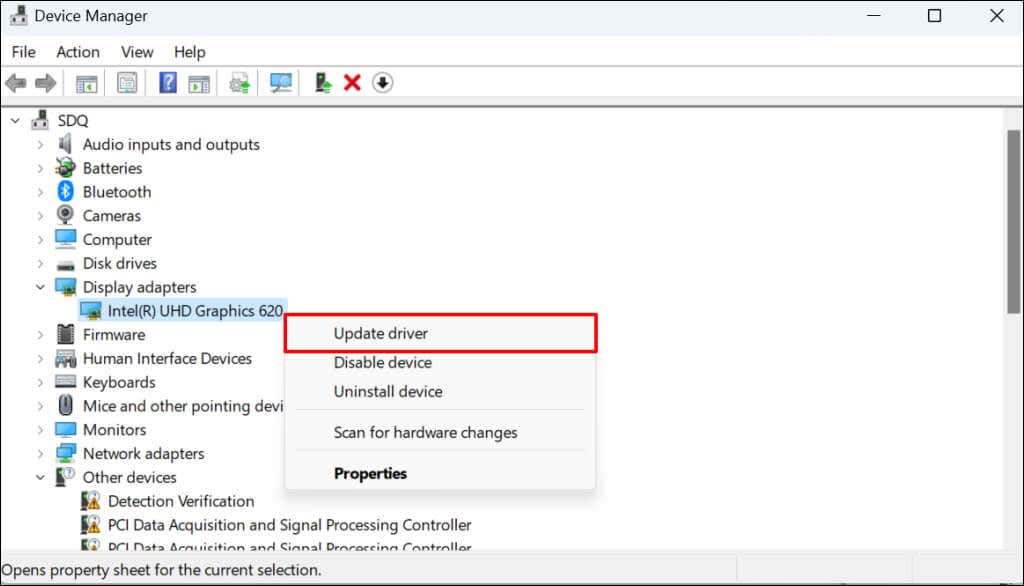
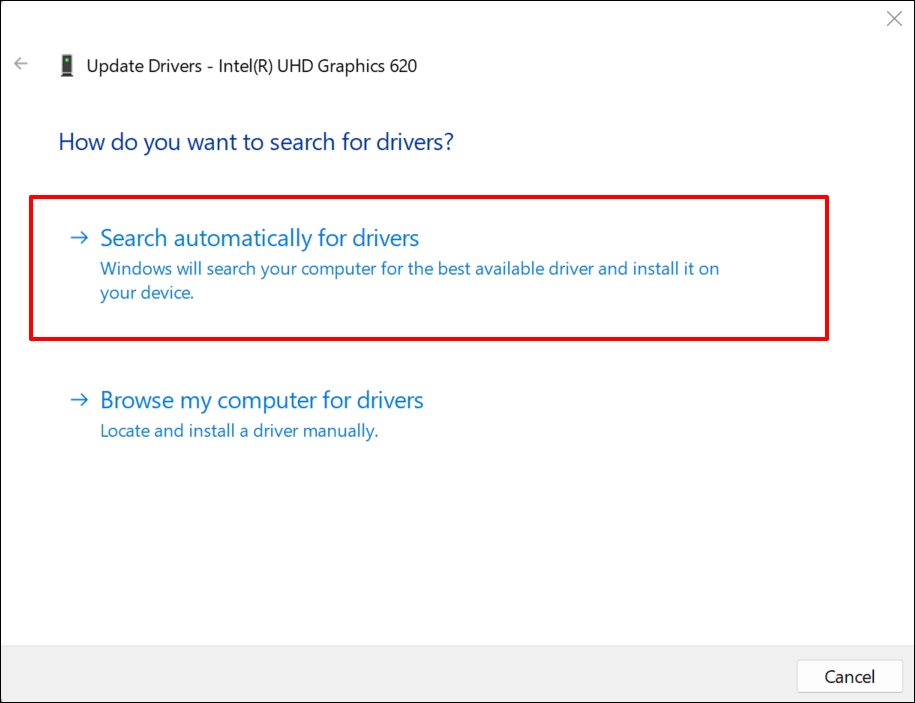
A Windows megkeresi a Surface-hez elérhető legújabb grafikus illesztőprogramot. Ha újabb verziót talál, kövesse a következő frissítés utasításait a frissítés telepítéséhez.
Ha a probléma továbbra is fennáll, tiltsa le, majd engedélyezze újra a grafikus illesztőprogramot.
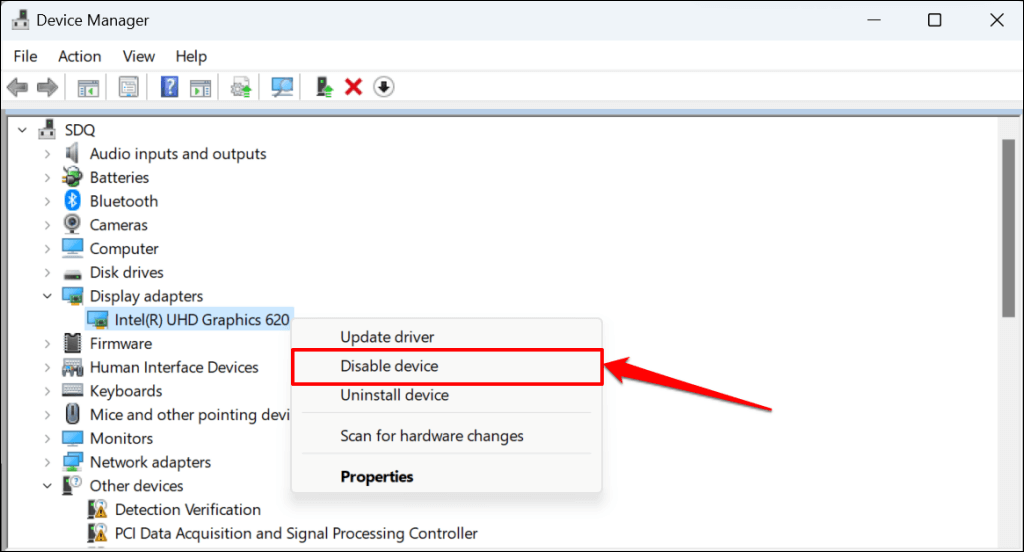
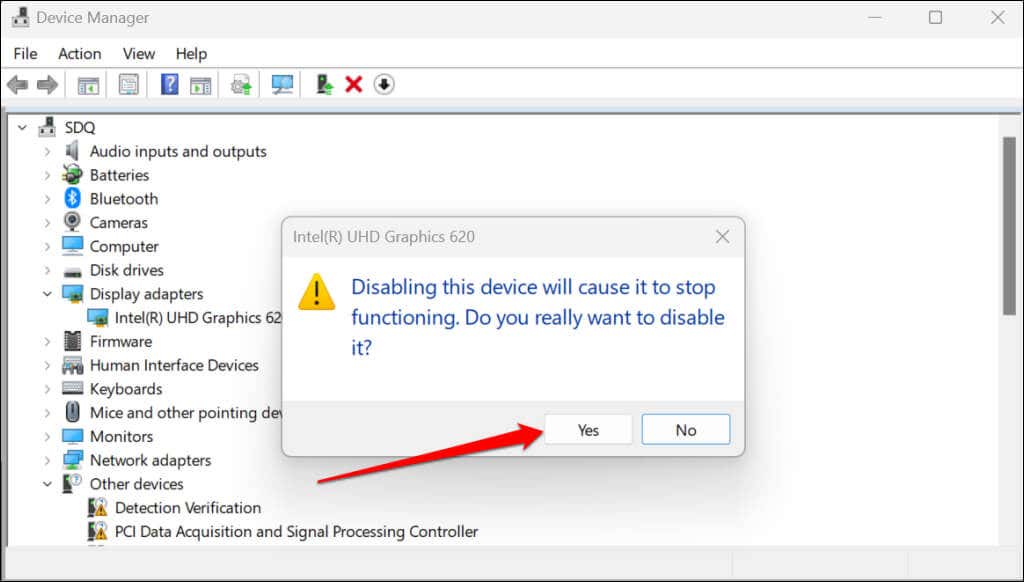
A Surface képernyőjének be- és kikapcsolnia kell. Amikor a képernyő újra bekapcsol, engedélyezze újra a grafikus illesztőprogramot.
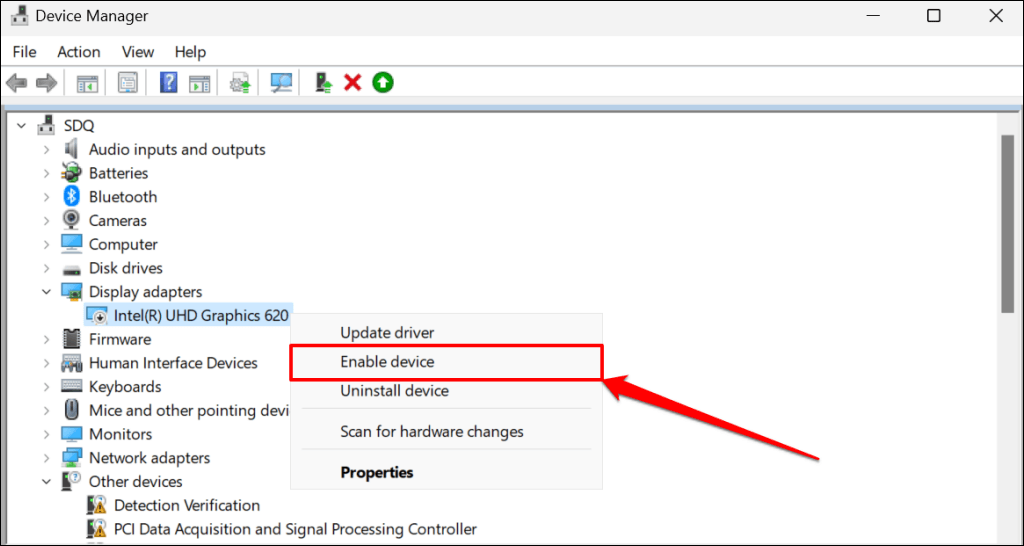
A képernyő elsötétül, és újra bekapcsol. Próbálja meg használni a Surface Pent, és ellenőrizze, hogy a grafikus illesztőprogram újbóli engedélyezése megoldotta-e a problémát. Állítsa vissza a Surface grafikus illesztőprogramját, ha a toll továbbra sem működik..
6. Frissítse felületét
A szoftverrel kapcsolatos hibák és az elavult firmware a Surface Pen hibás működését okozhatja. Ezért azt javasoljuk, hogy frissítse Surface operációs rendszerét a legújabb verzióra.
Csatlakoztassa a Surface tollat vagy a Surface Pen töltőtartozékát a Surface-hez, lépjen a Beállítások>Windows Updatemenübe, és válassza a Frissítések kereséselehetőséget.
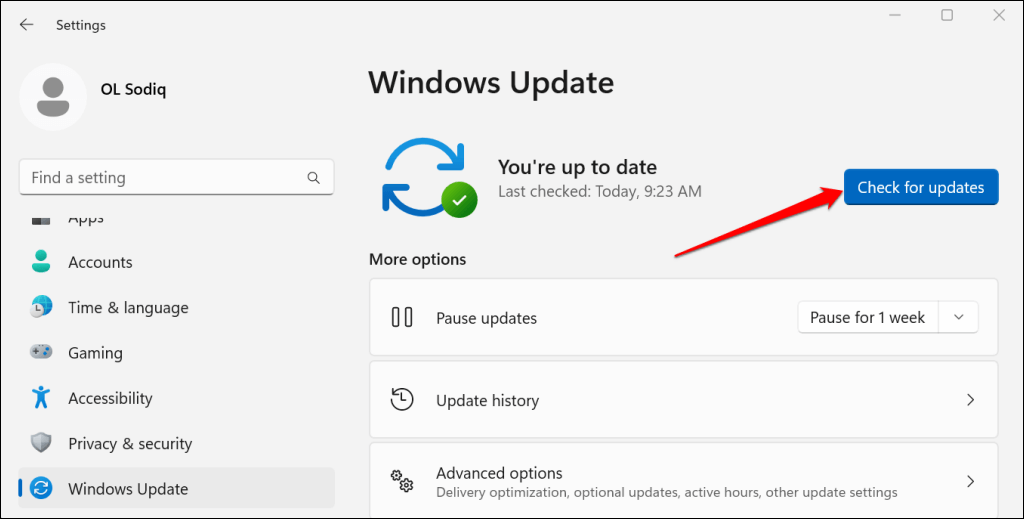
Ha Surface-eszközén Windows 10 fut, lépjen a Beállítások>Frissítés és biztonság>Windows Updatelehetőségre, és válassza a Frissítések keresése lehetőséget..
Telepítse a legújabb Windows-frissítéseket, és a folyamat során tartsa csatlakoztatva a Surface Pent vagy a Surface Pen töltőtartozékot.
7. Indítsa újra a Surface-t
A Surface újraindítása kijavíthatja a Surface Pen meghibásodását okozó átmeneti rendszerhibákat. Zárjon be minden alkalmazást vagy dokumentumot a Surface újraindítása előtt, hogy ne veszítse el a nem mentett adatokat.
Nyomja meg és tartsa lenyomva a Surface bekapcsológombjátkörülbelül 30 másodpercig. Várjon körülbelül 10 másodpercet, amíg a Surface leáll, majd nyomja meg újra a bekapcsológombota visszakapcsoláshoz.

Vegyen egy új Surface tollat
Csere tollat kérhet a Microsofttól a Surface Pen garanciális állapotától függően. Forduljon a Microsoft ügyfélszolgálatához, vagy látogasson el a közeli Surface Service Center -be, és ellenőrizze, hogy a toll cserélhető-e.
Szolgáltatási díjat számíthatunk fel, ha a Surface Pen hibás, és lejárt a garancia.
.