A Chromebook zárolása nem oldható fel jelszó vagy PIN kód nélkül. A ChromeOS a fiók jelszavát is kéri a(z) A Chromebook biztonsági és adatvédelmi beállításai módosítása előtt. De mi történik, ha elfelejti jelszavát vagy PIN-kódját?
Megmutatjuk, hogyan érheti el Chromebookját jelszó vagy PIN-kód nélkül. Azt is megtudhatja, hogyan állíthatja vissza Chromebookja jelszavát.

A folytatás előtt győződjön meg róla, hogy a megfelelő felhasználónevet vagy jelszót adta meg a bejelentkezési oldalon. Ha nemrég módosította fiókja jelszavát, próbáljon meg bejelentkezni a régi jelszavával.
Csatlakoztassa Chromebookját az internethez
Kapcsolódási problémák miatt a Chromebook hibaüzeneteket jeleníthet meg, amikor megpróbál bejelentkezni. „Sajnáljuk, jelszavát nem sikerült ellenőrizni”, „Nem található a Google Fiókja”, „Felhasználónevét vagy jelszavát nem lehet ellenőrizni ez a jelenlegi hálózat” és „Rossz jelszó. Próbáld újra." gyakori bejelentkezési hibaüzenetek.
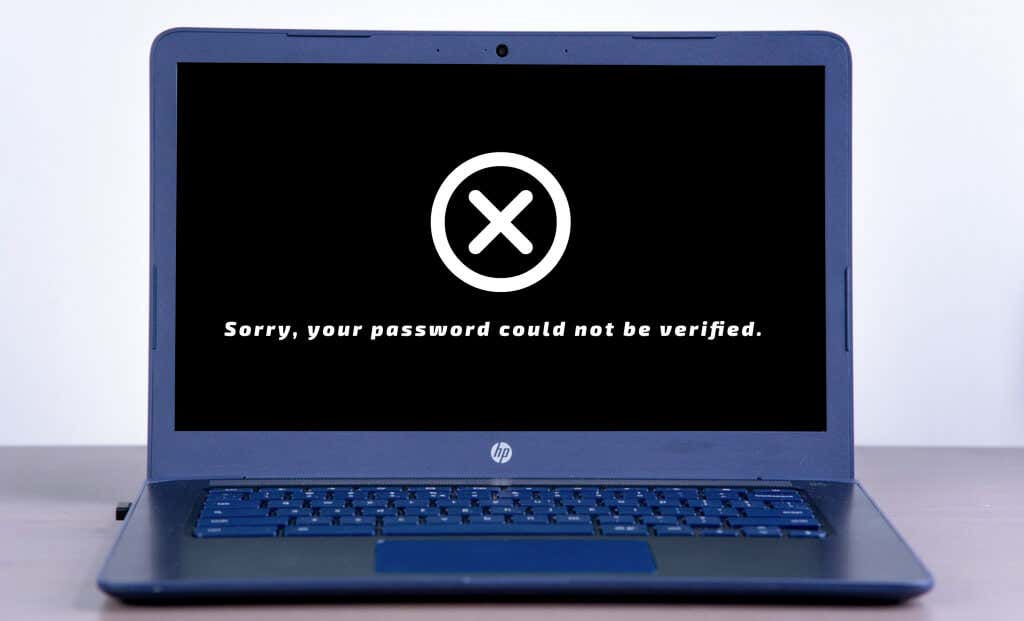
Ha Chromebookja ezeket a hibaüzeneteket jeleníti meg, az eszköz internethez való csatlakoztatása megoldhatja a problémát.
Válassza ki az időpontot a bejelentkezési képernyő alsó sarkában, majd válassza a Wi-Fi ikont. Kapcsolja be a Wi-Fi-t, és válassza ki a Wi-Fi hálózatot, amelyhez csatlakozni szeretne.
Próbáljon bejelentkezni (régi vagy új) jelszavával, és ellenőrizze, hogy be tud-e jelentkezni Chromebookjába. Indítsa újra a Chromebookot, és próbáljon meg újra bejelentkezni, ha a hibaüzenetek továbbra is fennállnak.
Jelentkezzen be ujjlenyomat-hitelesítéssel

A biometrikus hitelesítés használatával bejelentkezhet, ha Chromebookja rendelkezik ujjlenyomat-érzékelővel. Ha a bejelentkezési képernyőn „Feloldás ujjlenyomattal” szöveg látható, helyezze egy regisztrált ujját az ujjlenyomat-érzékelőre a Chromebook feloldásához.
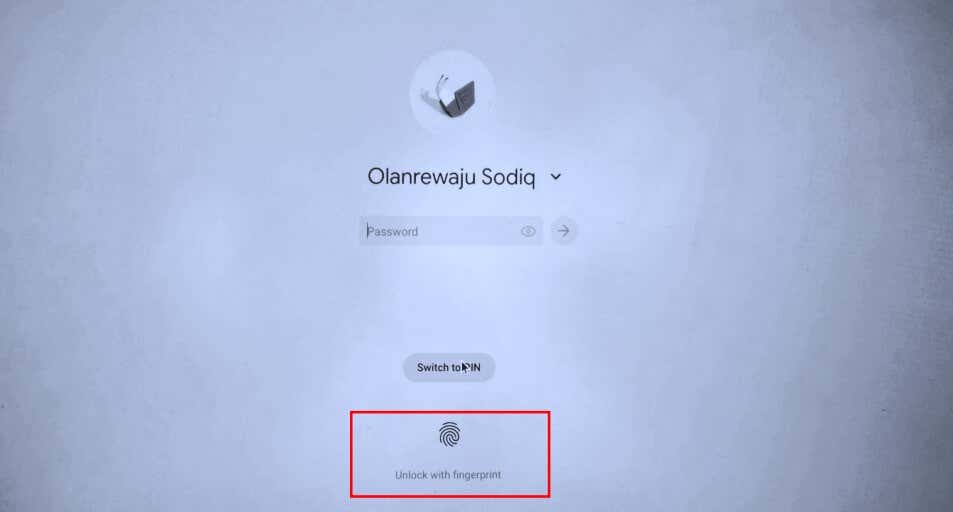
Megjegyzés: A Chromebook bekapcsolása vagy újraindítása után nem jelentkezhet be ujjlenyomatával. Ezenkívül a ChromeOS a Chromebook zárolása után 48 órával – a felügyelt Chromebookokon 12 órával – letiltja az ujjlenyomat-hitelesítést.
Állítsa vissza jelszavát (lásd a következő részt), ha az ujjlenyomat-hitelesítés nem működik Chromebookján.
Állítsa vissza Google Fiókja jelszavát
Ha továbbra sem emlékszik jelszavára vagy PIN-kódjára, módosítsa vagy állítsa vissza Google-fiókja jelszavát egy másik eszközön. Ezt követően csatlakoztassa Chromebookját az internethez, és jelentkezzen be az új jelszóval..
Nyisson meg egy webböngészőt bármely mobileszközön vagy számítógépen, és kövesse az alábbi lépéseket fiókja jelszavának visszaállításához. A Google azt javasolja, hogy állítsa vissza fiókját egy korábban használt eszközről.
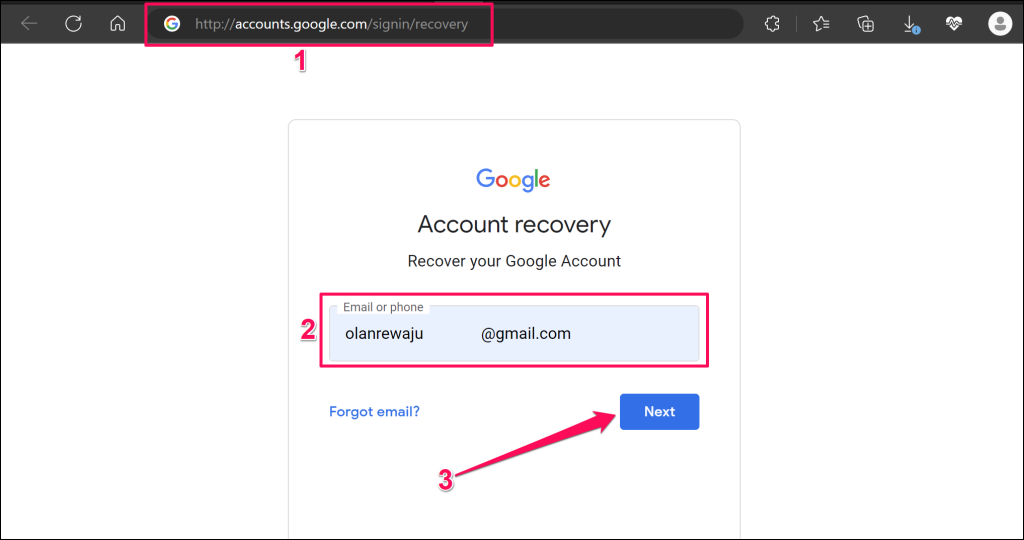
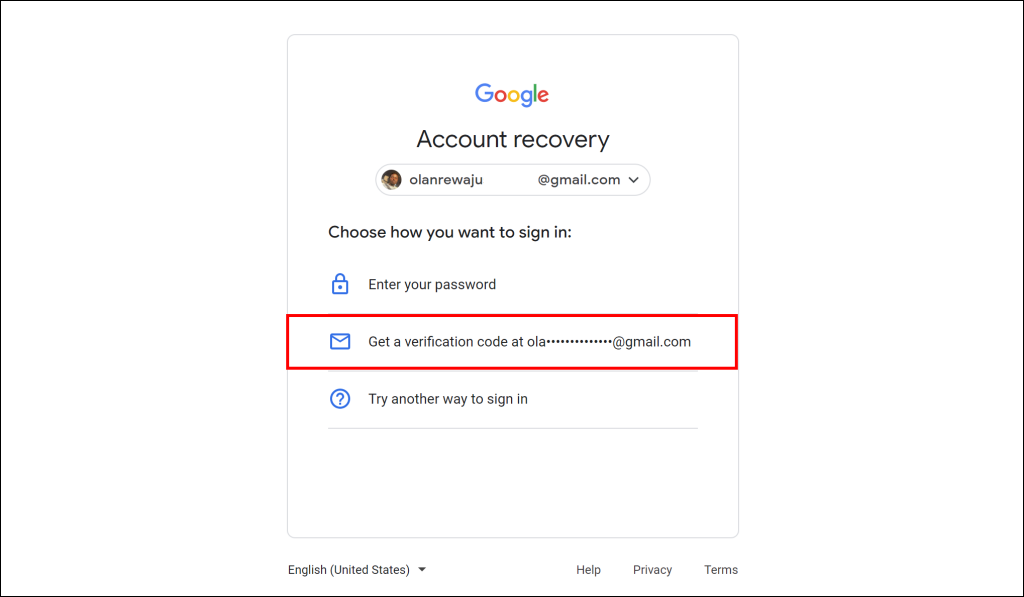
Megjegyzés: Google-fiókja különböző jelszó-helyreállítási lehetőségeket tartalmazhat. Ezenkívül a Google átmenetileg letilthatja a helyreállítási lehetőséget túl sok helytelen próbálkozás után. Ellenőrizze még egyszer a megadott információkat, és győződjön meg azok pontosságáról, hogy ne zárja ki véglegesen fiókját.
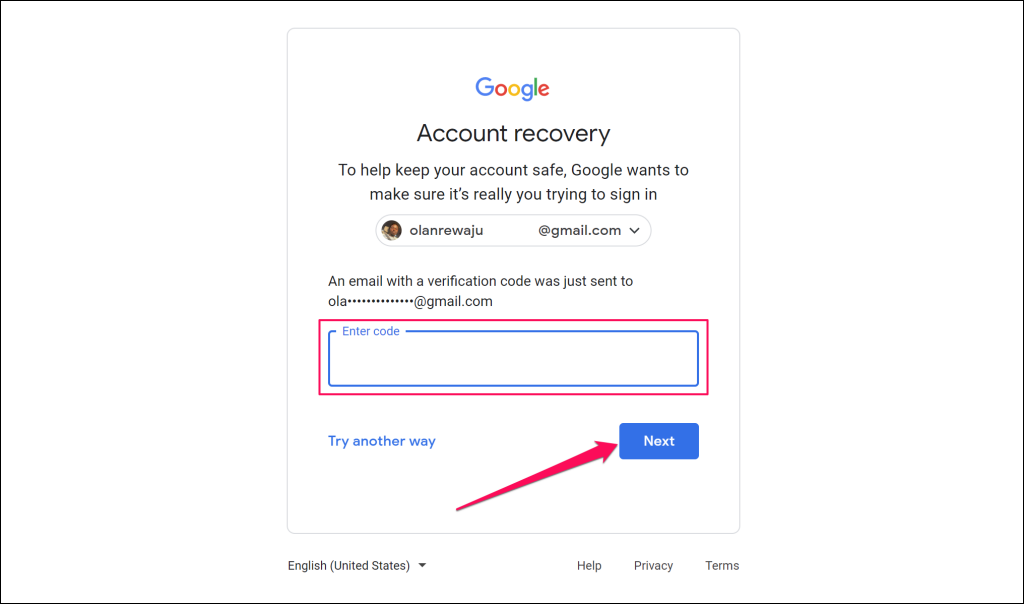
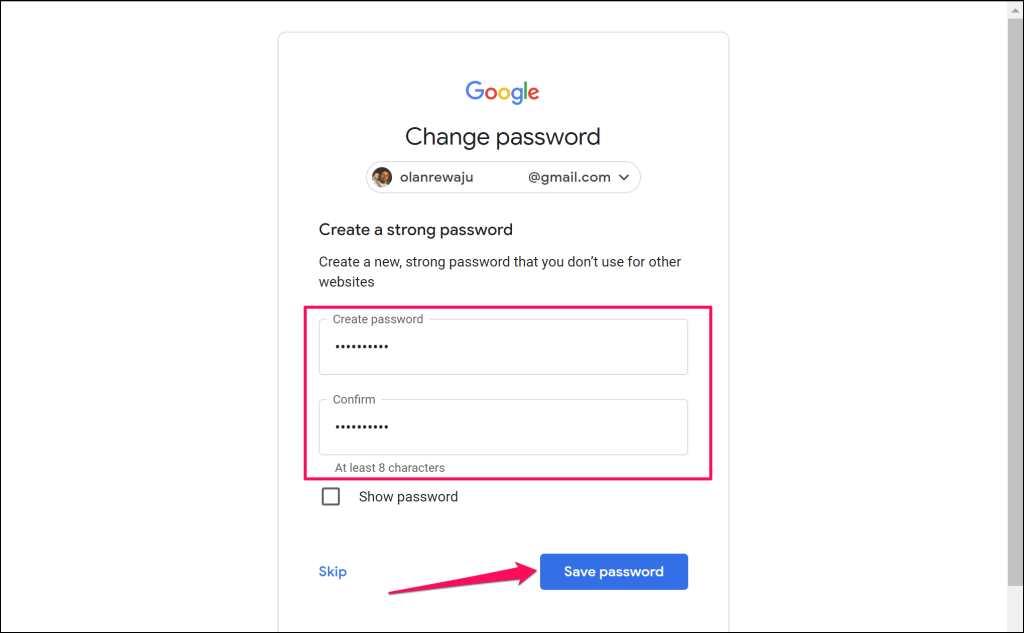
Üzeneteket fog kapni elsődleges és másodlagos e-mail címére, amelyek megerősítik, hogy fiókja sikeresen helyreállt.
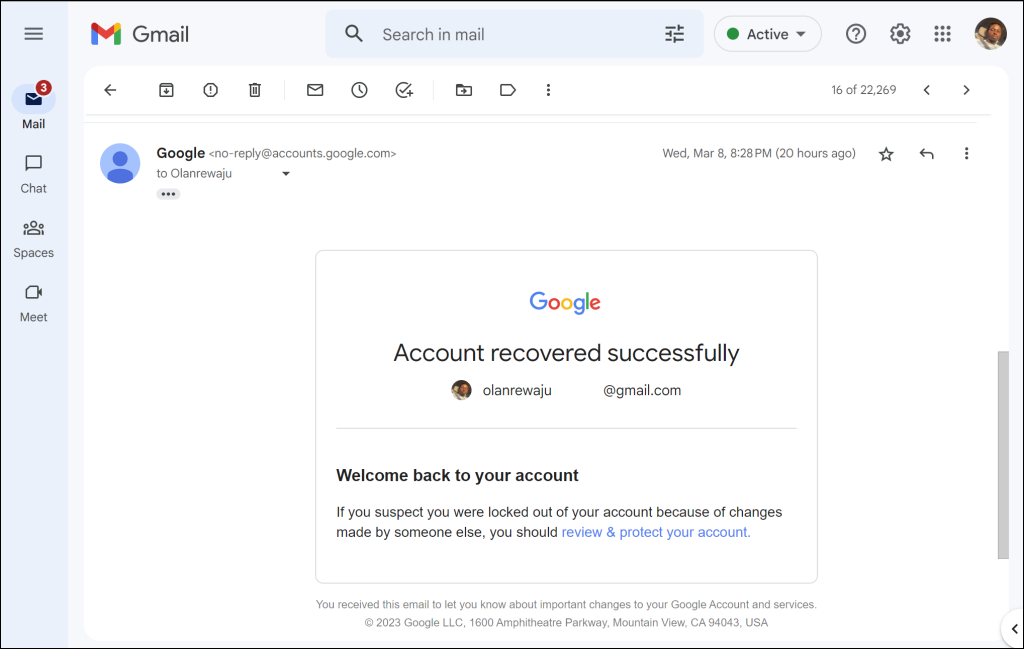
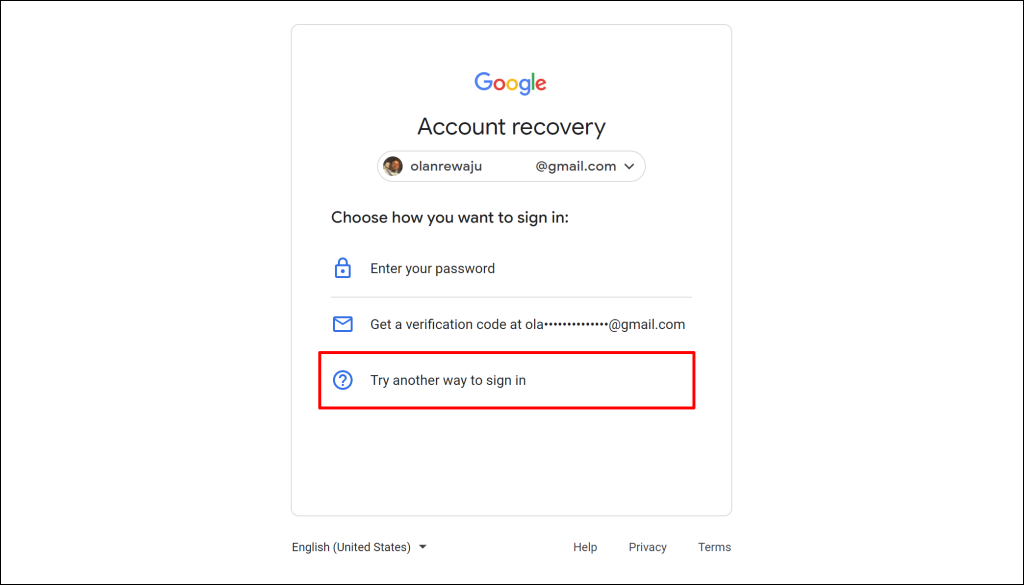
Lehetőséget kaphat jelszava visszaállítására a Google Authenticator használatával. Jelszavát a Google-fiókjához kapcsolódó Gmail alkalmazáson keresztül is visszaállíthatja iOS vagy Android eszközökön.
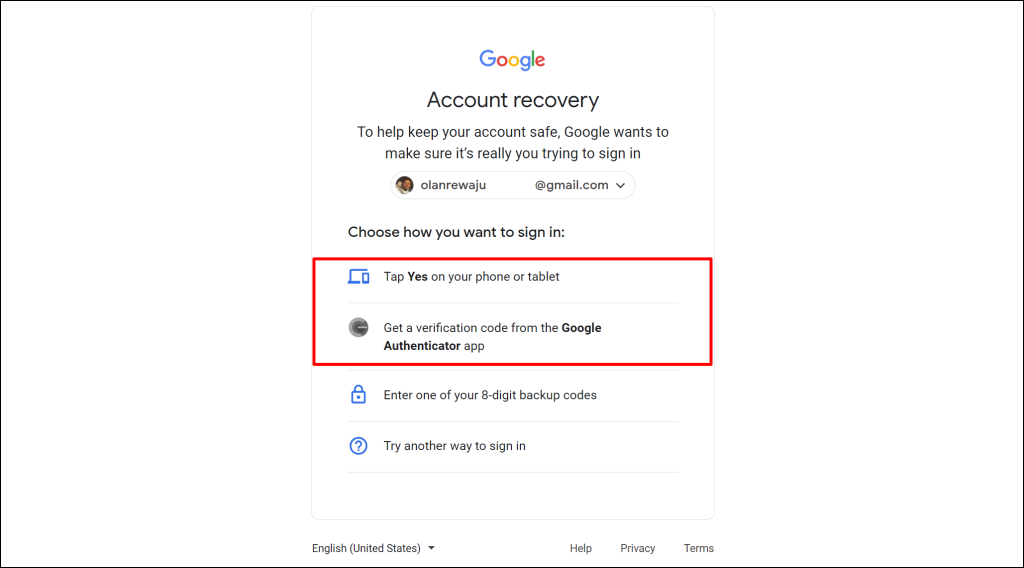

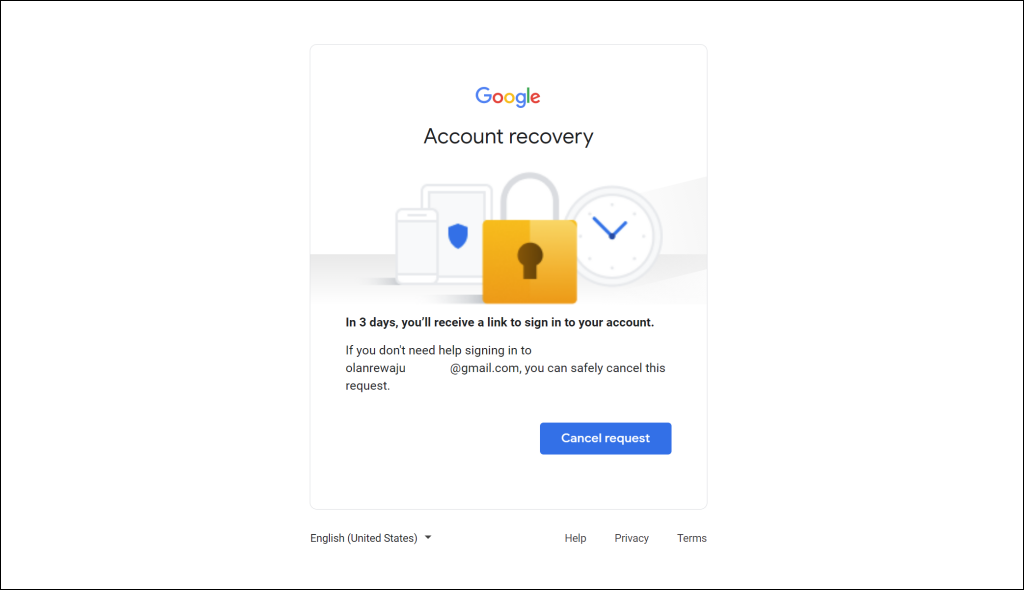
Nyissa meg Gmail-postafiókját, és válassza a Ellenőrzés lehetőséget a „Jelszó visszaállítása megkezdődött” előugró ablakban a várakozási idő megtekintéséhez.
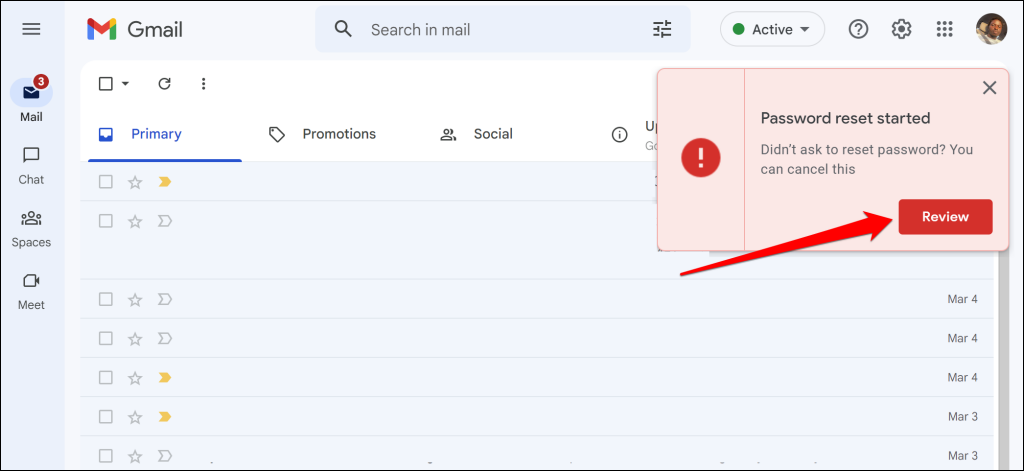
Jelszó visszaállítása után csatlakoztassa Chromebookját az internethez, és próbáljon meg bejelentkezni az új jelszóval. Indítsa újra a Chromebookot, ha gondjai vannak az új jelszóval történő bejelentkezéssel.
Előfordulhat, hogy nem tudja visszaállítani vagy megváltoztatni jelszavát, ha Google-fiókja zárolva van vagy le van tiltva. A Google zárolja vagy letiltja a fiókot, ha gyanús tevékenységeket vagy túl sok sikertelen bejelentkezési kísérletet észlel.
Ha fiókja zárolva van vagy le van tiltva, tekintse meg a(z) Mi a teendő, ha ki van zárva Google-fiókjából címet a helyreállítási utasításokért.
Forduljon a rendszergazdához
Ha elfelejtette egy megosztott (word vagy iskolai) Chromebook jelszavát, segítségért forduljon az eszköz rendszergazdájához. Powerwash a Chromebook vagy forduljon a gyártóhoz, ha nem tud bejelentkezni a megfelelő jelszóval vagy PIN-kóddal.
.