Amikor megpróbál elindítani egy webhelyet, és a böngészője „err_internet_disconnected” hibaüzenetet jelenít meg, böngészője internetkapcsolati problémák értékkel néz szembe. Ez a hiba előfordulhat Chrome-ban, Firefoxban, Edge-ben és más böngészőkben, és megmutatjuk, hogyan lehet megoldani a problémát.
A fenti hiba előfordulásának néhány további oka az, hogy a proxyszerver vagy a VPN nem működik, a Wi-Fi-konfiguráció hibás, a víruskereső vagy a tűzfal blokkolja a kapcsolatot, vagy a böngésző mentett adatai sérültek. .
Ellenőrizze internetkapcsolatát
Amikor az „err_internet_disconnected” hibaüzenet jelenik meg, először az internetkapcsolatot kell ellenőrizni. Az inaktív kapcsolat megakadályozza, hogy a böngészők betöltsék webhelyeit, ami a fenti hibát eredményezi.
Megteheti ellenőrizze a kapcsolatot, ha egy másik webböngészőt használ számítógépén, és megnyit egy webhelyet. Egy másik eszközt is használhat ugyanazon a kapcsolaton, hogy megnézze, betöltődik-e egy webhely.
Ha az internetkapcsolat problémái vannak, indítsa újra az útválasztót, és ellenőrizze, hogy ez megoldja-e a problémát. Kipróbálhat másik internetes hibaelhárítási módszerek -t, vagy segítségért forduljon internetszolgáltatójához.
A proxyszerver letiltása az err_internet_disconnected hiba megoldásához
Számítógépe proxyszervere egy középső szerveren keresztül irányítja az internetes forgalmat, ami bizonyos kapcsolatoknál problémákat okoz. Ebben az esetben tiltsa le az összes számítógép-proxyt, és ellenőrizze, hogy a probléma megoldódott-e.
Windows rendszeren
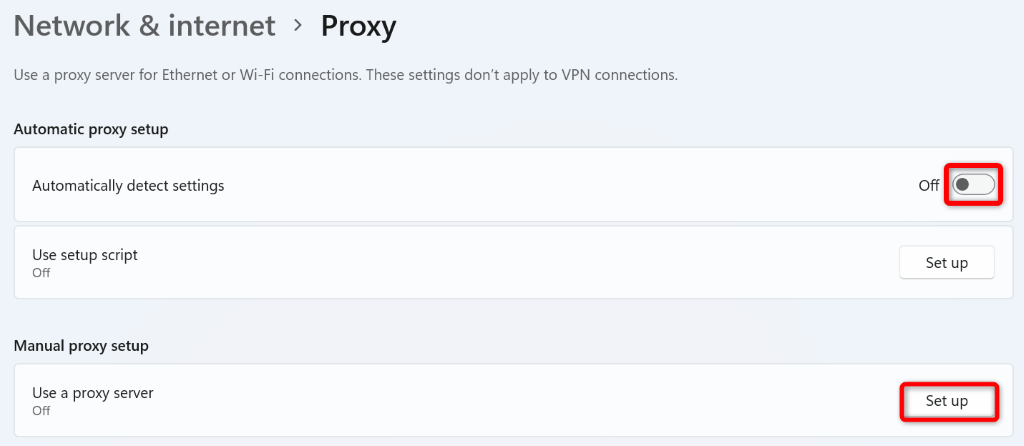
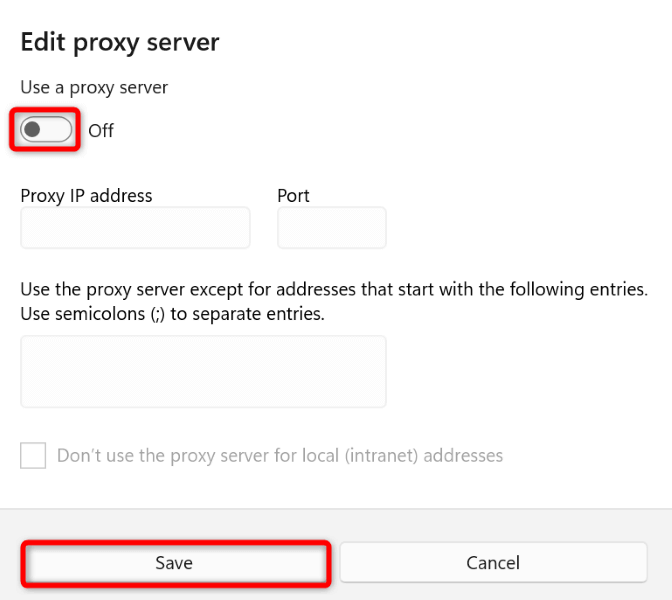
MacOS rendszeren
Kapcsolja ki a VPN-t
A VPN-alkalmazása egy középső szerveren keresztül továbbítja az Ön internetes adatait, ami bizonyos esetekben problémás lehet. A Rossz VPN szolgáltatás megakadályozhatja webböngészőinek az internethez való hozzáférését, és a böngészője „err_internet_disconnected” hibaüzenetet jeleníthet meg.
Ebben az esetben kapcsolja ki a VPN-szolgáltatást, és ellenőrizze, hogy a probléma megoldódott-e. A legtöbb VPN-alkalmazásban letilthatja a szolgáltatást, ha kikapcsolja a kapcsolót az alkalmazás főoldalán. Ha ezt megtette, nyissa meg újra a webböngészőt, és próbálja meg elindítani webhelyét.
Ha webhelye a VPN letiltása után töltődik be, akkor az Ön VPN-alkalmazása a felelős. Ebben az esetben vagy vegye fel a kapcsolatot a VPN-cégével a megoldás érdekében, vagy szerezzen be egy új VPN-alkalmazást.
Felejtsd el, és csatlakozz újra a Wi-Fi hálózathoz a számítógépen
Az egyik ok, amiért a böngészők „err_internet_disconnected” hibát jelenítenek meg, az az, hogy számítógépe Wi-Fi-konfigurációjában problémák vannak. Ez megakadályozza, hogy a böngészők betöltsék webhelyeit.
Ebben az esetben a törölje a vezeték nélküli hálózatot, majd csatlakozzon újra a Windows 10/11 vagy Mac számítógépen, amely megoldja a problémát. Szüksége lesz Wi-Fi-hálózatának jelszavára, ezért tartsa kéznél, amikor végrehajtja a következő műveletet.
Windows rendszeren
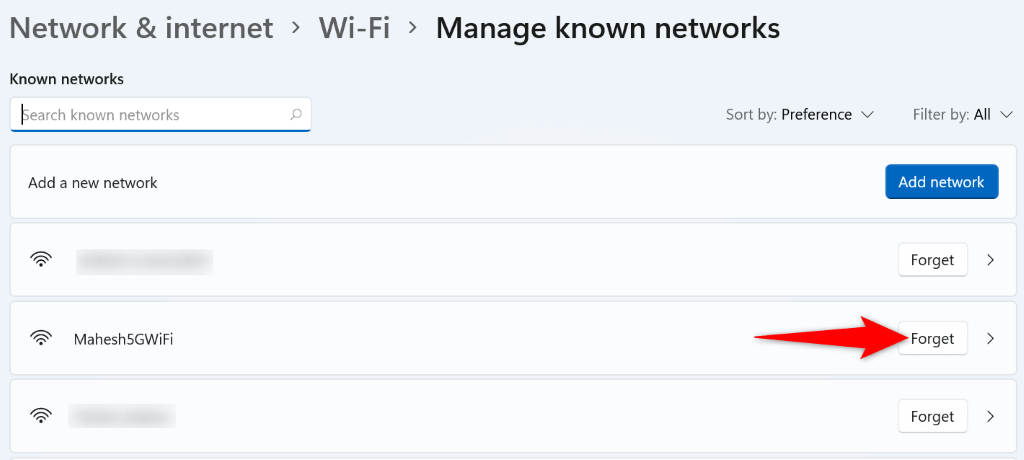
MacOS rendszeren
Kapcsolja ki a tűzfalat
Az Ön tűzfalának feladata, hogy megakadályozza a rosszindulatú bejövő és kimenő kapcsolatokat a számítógépén. Lehetséges, hogy ez az eszköz potenciális fenyegetésként észlelte az Ön webböngészőjét vagy webhelyét, így blokkolja a hozzáférést az adott elemhez.
Ebben az esetben megpróbálhatja megoldani az „err_internet_disconnected” hibát a Windows vagy Mac tűzfal letiltása -ig.
Windows rendszeren
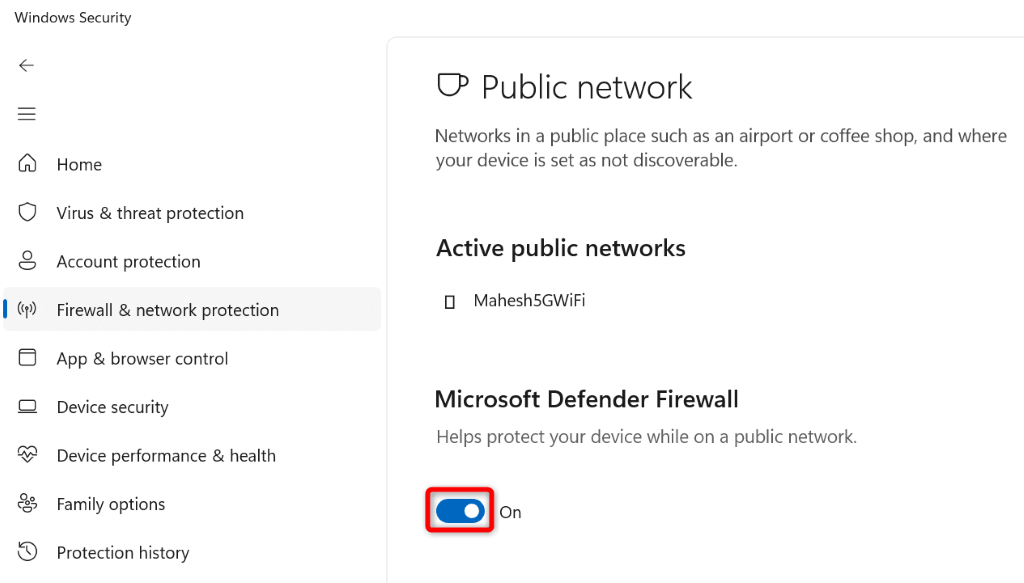
MacOS rendszeren
Az err_internet_disconnected probléma megoldása a víruskereső szoftver letiltásával
Előfordulhat, hogy gépe víruskereső eszköze megzavarja a webböngésző működését, ami miatt a böngésző kapcsolódási hibaüzenetet jelenít meg. Ez általában akkor történik, amikor a víruskereső fenyegetésként észleli a böngészőt.
Ebben az esetben ideiglenesen kapcsolja ki a vírusvédelmet megteheti, hogy ez megoldja-e a problémát. Ennek módja a használt víruskereső eszköztől függ. A következő utasítások a Microsoft Defender Antivirus programra vonatkoznak.
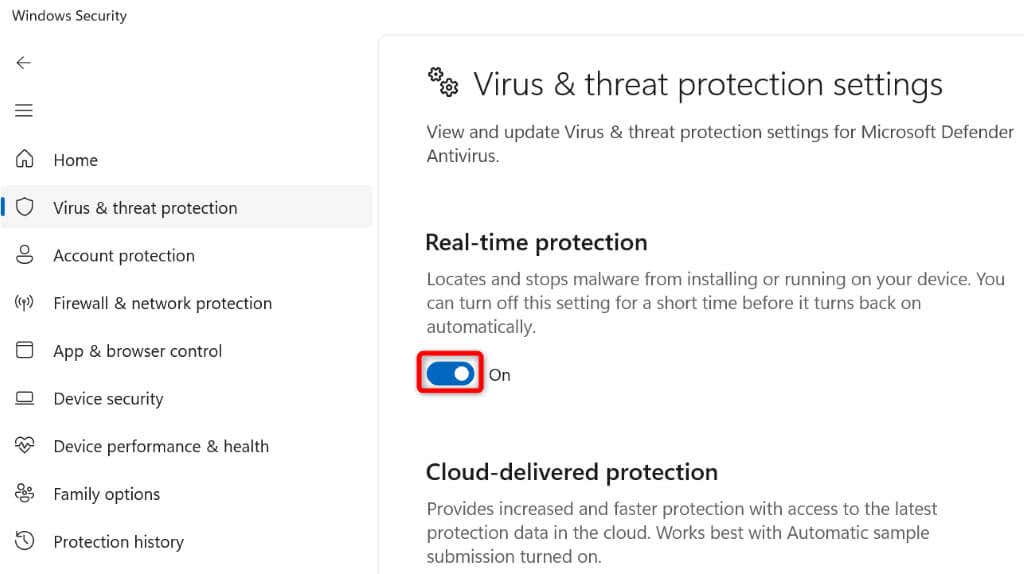
Böngészési adatok törlése a Google Chrome, Firefox, Edge és egyéb böngészőkben
Böngészője elmenti böngészési adatait, így gyorsan visszatérhet a korábbi elemekhez. Lehetséges, hogy ezek az adatok megsérültek, ami a böngésző hibás működését okozza. Ez általában akkor fordul elő, ha hosszú ideje nem törölte a böngésző mentett adatait.
Szerencsére törölje az összes böngészési adatot megoldhatja a problémát. Útmutatót írtunk arról, hogyan teheti ezt meg Chrome-ban, Firefoxban, Edge-ben, Safariban és Operában, ezért nézze meg.
A böngésző adatainak törlése után próbáljon meg elérni webhelyét böngészőjében.
Öblítse ki a DNS-gyorsítótárat az err_internet_disconnected hiba kijavításához
Az Ön webböngészője a rendszer DNS-gyorsítótárát használja a domainnevek gyors IP-címekké történő fordítására. Néha ez a gyorsítótár megsérül, és megakadályozza, hogy a böngészők megkapják a megfelelő IP-címeket.
Ebben az esetben törölje a Windows vagy a Mac DNS-gyorsítótárát megoldhatja a problémát. Ezzel nem törli a böngészőadatait vagy más elemeket.
Windows rendszeren
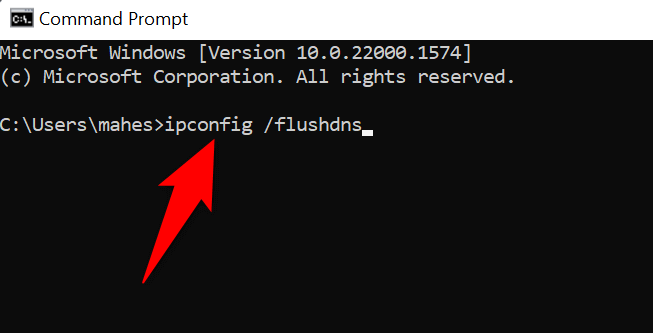
MacOS rendszeren
Frissítse a hálózati adapter illesztőprogramjait
Utolsó, de nem utolsósorban győződjön meg arról, hogy Windows PC-jén a legújabb illesztőprogramok használatával a hálózati adapter. Végül is ezzel az adapterrel csatlakozik a gépe az internethez..
Az elavult illesztőprogramok sok problémát okozhatnak, és megoldani ezeket a problémákat az illesztőprogramok frissítésével. Ez gyors, egyszerű és ingyenes.
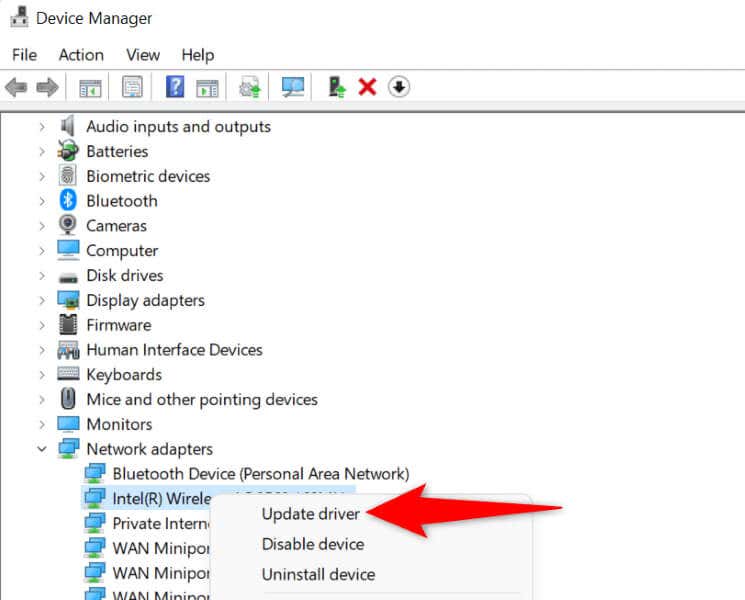
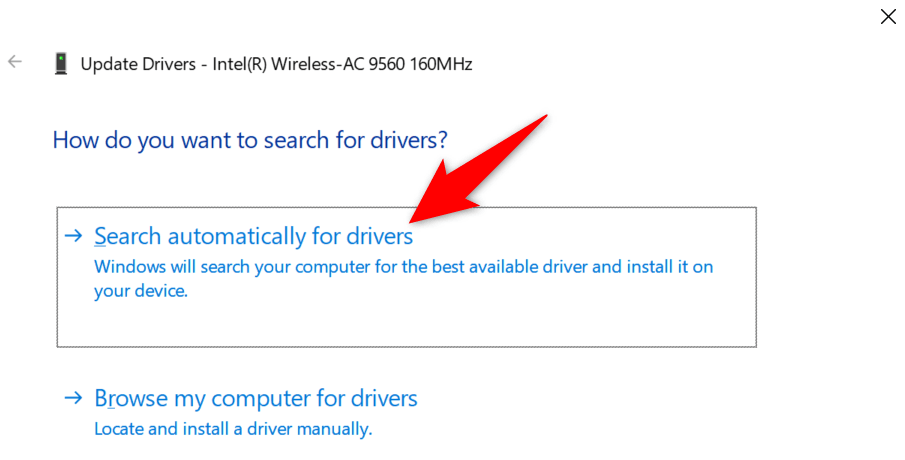
Az internetkapcsolattal kapcsolatos problémák megoldása webböngészőiben
Böngészőjének „err_internet_disconnected” hibája alapvetően azt jelzi, hogy számítógépe nem csatlakozik az internethez szükséges a webhely betöltéséhez. Ennek különféle okai vannak. A fenti útmutató segít a probléma megoldásában, hogy a webböngészőben folytathassa vállalkozását. Jó szórakozást!
.