A A Google Chrome elfogyott a memória hibát jelenik meg, amikor megpróbál elindítani egy webhelyet vagy weboldalt? Ha igen, akkor előfordulhat, hogy a böngészője felhasználja számítógépe összes erőforrását, így a webhelyek nem használhatnak semmit. Számos módja van a probléma megkerülésére, mi pedig megmutatjuk, hogyan.
Amint azt talán már tudja, a Chrome mindig is erőforrás-éhes böngésző volt. Általában a RAM nagy részét használja fel, ami lassúságot és egyéb problémákat okoz a gépen. Néhány itt-ott módosítással megoldhatja a böngészővel kapcsolatos problémát.
Zárja be nem használt lapjait a Chrome-ban
A Chrome minden lapja a gép erőforrásait használja, és előfordulhat, hogy több nem kívánt lap van nyitva. Szokjon bezárni egy lapot, amint abbahagyja a használatát.
A Chrome-lap bezárásához válassza ki a lap melletti Xikont. Egy teljes böngészőablakot bezárhat, ha az ablak jobb felső sarkában található Xikont választja.
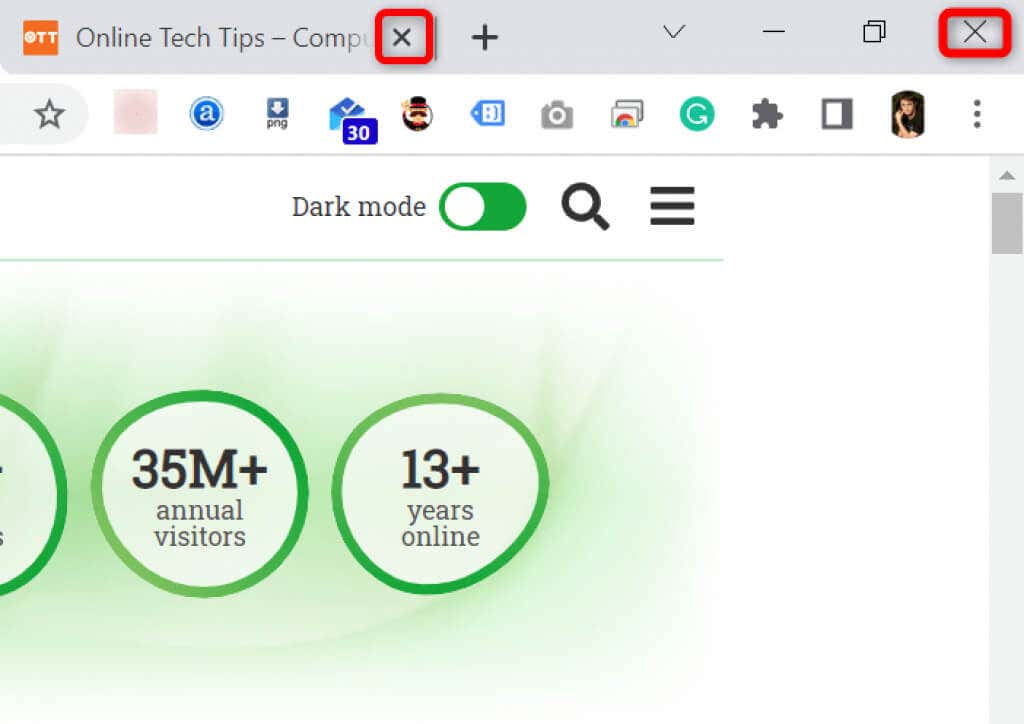
Ha ezt megtette, a Chrome felszabadítja a gép erőforrásait.
Indítsa újra a Chrome böngészőt
Ha A Chrome elfogyott memóriája továbbra is fennáll, próbáljon kilépni, és újra megnyitni a böngészőt. Ezzel lehetővé teszi a böngésző számára, hogy minden funkciót kikapcsoljon, majd újra bekapcsoljon. Ezzel a módszerrel sok kisebb problémát kijavíthat.
Újraindíthatja a Chrome-ot, ha beírja a következőket a böngésző címsorába, és megnyomja az Enterbillentyűt:
chrome://restart
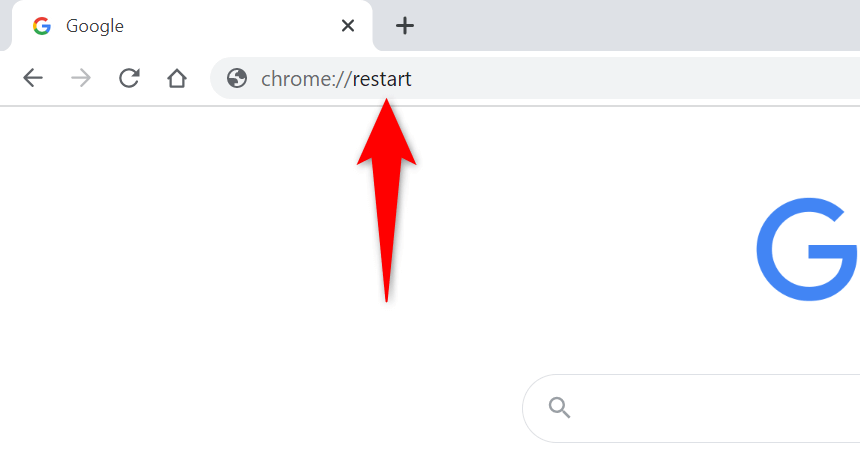
A Chrome automatikusan bezárul, majd újra megnyílik.
A Chrome kényszerített újraindítása
A Chrome-mal kapcsolatos problémák megoldásának másik módja a kényszeríteni a böngésző bezárását. Ez leállítja a számítógépen futó böngészőfolyamatot, és lehetővé teszi a böngésző teljes bezárását.
Ezt a Feladatkezelővel teheti meg Windows PC-n:
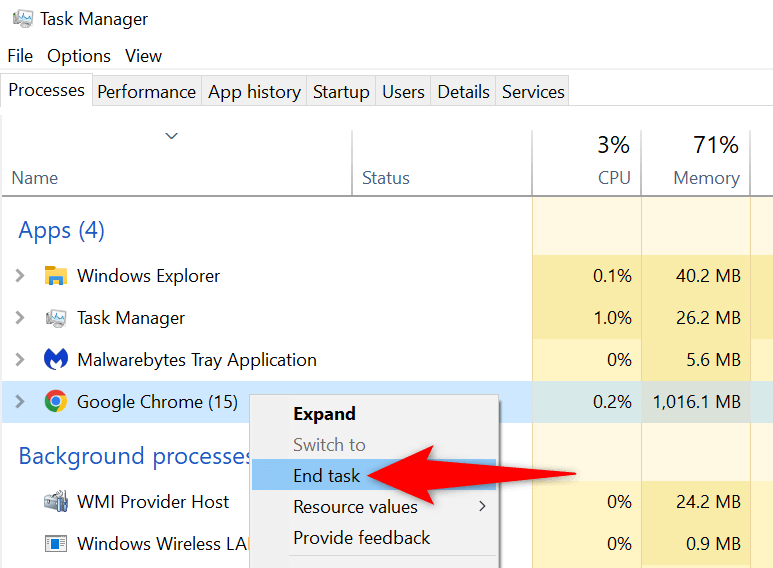
Frissítse a Chrome-ot a legújabb verzióra
A rendszerhiba memóriakiesést okozhat a böngészőben. Ezeket a hibákat nem tudja egyedül kijavítani, de frissítse a böngészőt megoldhatja a problémákat.
Egy frissítés általában számos hibajavítást tartalmaz, így a böngésző hatékonyan fut.
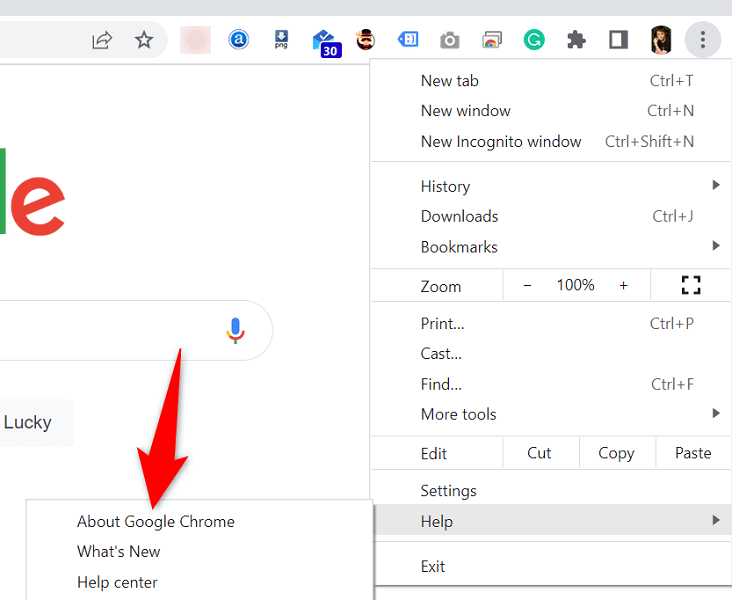
Kapcsolja ki a böngészőbővítményeket, hogy megjavítsa a Google Chrome elfogyott memóriáját
A bővítmények segítségével többet hozhat ki kedvenc böngészőjéből, de nem minden bővítmény készül egyformán. Ezek némelyike sérült lehet, ami különféle problémákat okozhat a böngészőben.
Kikapcsolhatja a Chrome-bővítményeket, hogy megnézze, ez megoldja-e a memóriahasználati hibát. A telepített bővítményeket bármikor újraaktiválhatja.
chrome://extensions/
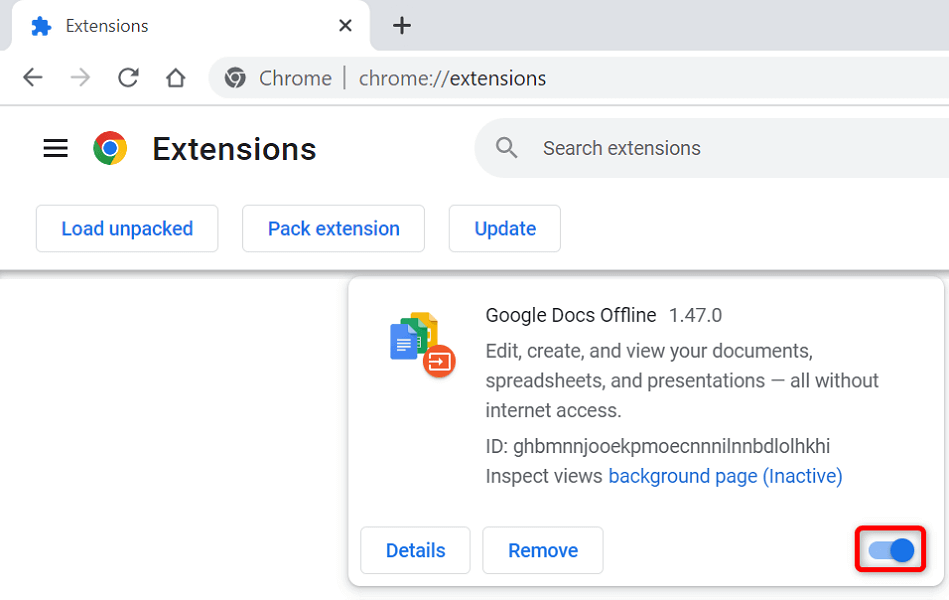
A gyanús elemek eltávolítása a Chrome rosszindulatú programkeresőjével
A Chrome kifogyott memóriája a számítógépén futó vírus- vagy rosszindulatú programból eredhet. Ebben az esetben használhatja böngészője beépített rosszindulatú programkeresőjét gyanús tartalom keresése és eltávolítása -re a gépéről.
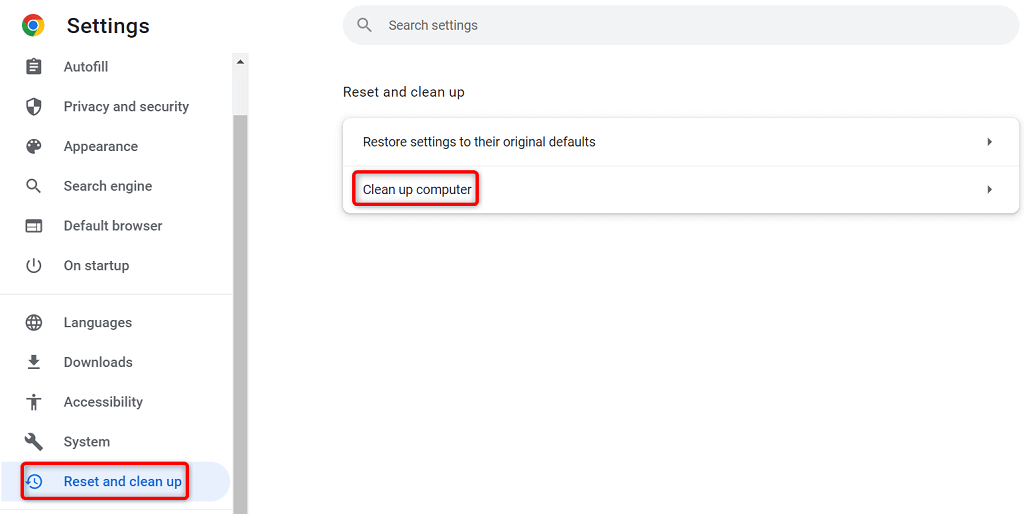
Böngészési adatok törlése a Chrome-ban
A Chrome elmenti böngészési adatait, így gyorsan visszatérhet a korábban felkeresett webhelyekre, bejelentkezve maradhat webhelyein, és még többet tehet. Néha ezek a mentett webhelyadatok megzavarják a Chrome működését, és a böngésző véletlenszerű hibákat jelenít meg..
Ezt mentett elemek törlése a Chrome-ban -ig kijavíthatja.
chrome://settings/clearBrowserData
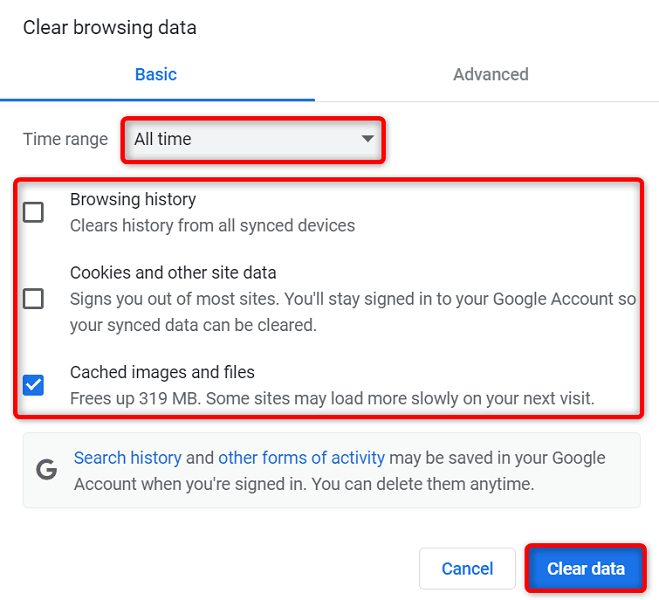
Állítsa vissza a Chrome gyári beállításait
A Chrome nagymértékben testreszabható, így a felhasználók könnyebben elronthatják a böngésző konfigurációját. Ha úgy gondolja, hogy ez a helyzet, megteheti állítsa vissza a böngészőt a gyári beállításokra.
Ezzel visszavonja az összes módosítást, és úgy érzi, mintha most telepítette volna a böngészőt a számítógépére.
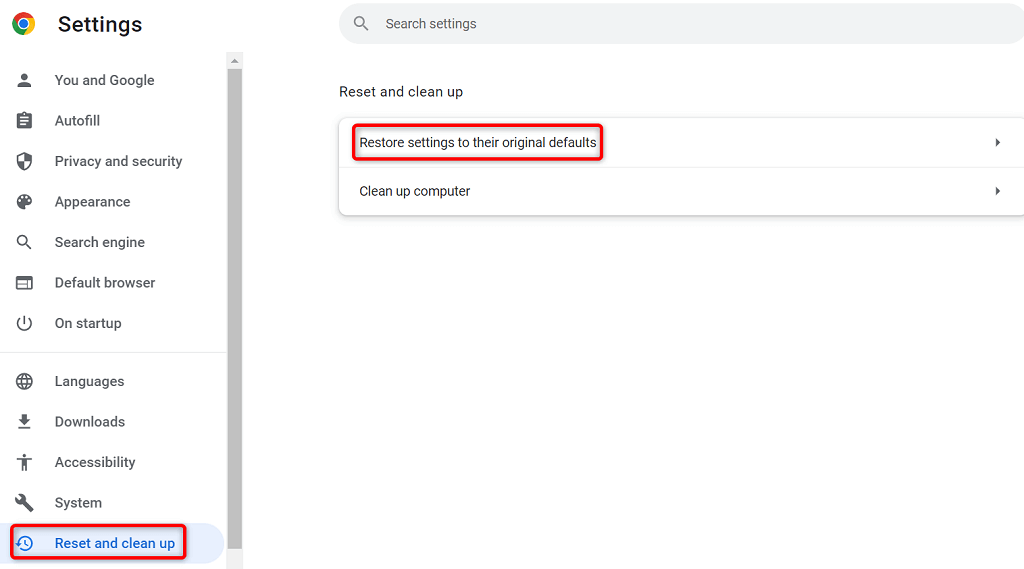
Telepítse újra a Google Chrome böngészőt
Ha a memória hiánya továbbra sem oldódott meg, előfordulhat, hogy a Chrome alapvető alkalmazásfájljai hibásak. Ezeket a fájlokat nem tudja saját maga kijavítani, ezért a probléma megoldásához távolítsa el és telepítse újra a böngészőt -t kell tennie.
A Chrome-ot ugyanúgy törölheti számítógépéről, mint bármely más alkalmazást. Ezután telepítheti a Chrome egy friss verzióját a számítógépére.
A következőképpen távolíthatja el a Chrome-ot Windows 10 rendszerű számítógépről:
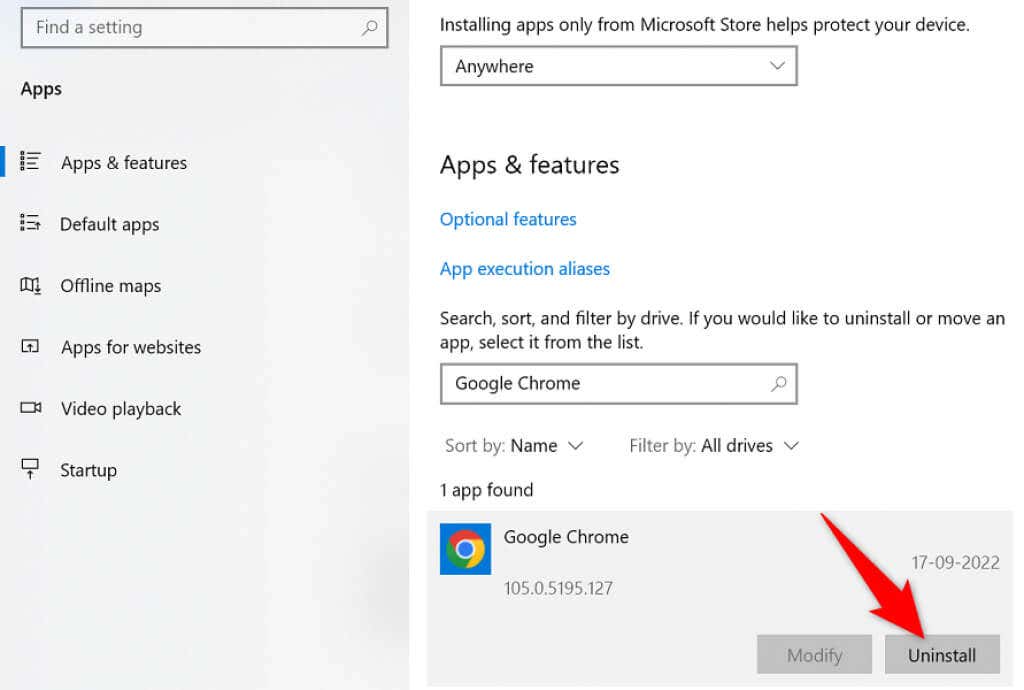
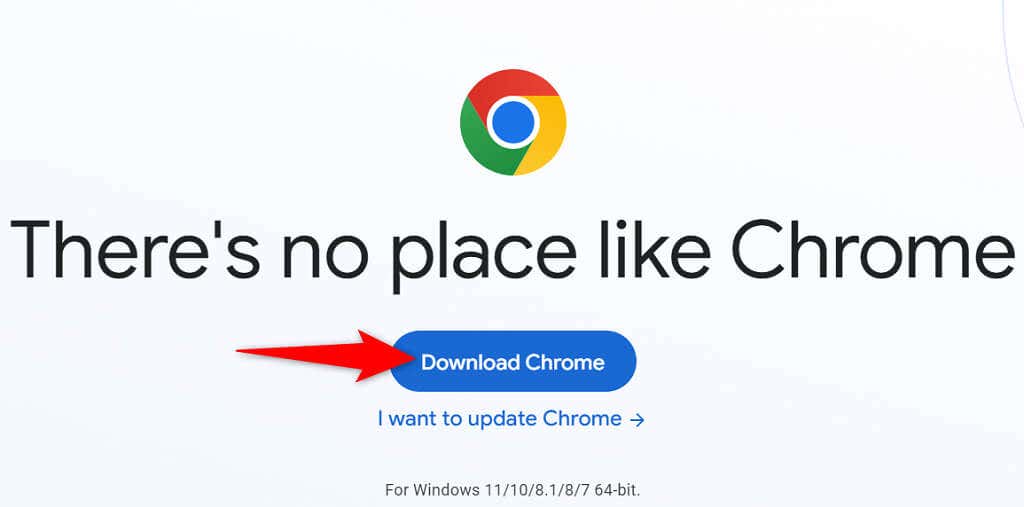 .
.
Vége lea Chrome elfogyott a memóriája hiba miatti bosszúság
Számítógépén sok elem miatt kimerülhet a Chrome memóriája. A legtöbb ilyen elemet azonban könnyedén kijavíthatja, a Chrome visszaállítása stabil állapotába. Használja a fent vázolt módszereket, felülről lefelé, és a Chrome-problémát meg kell oldani.
.