A Google Chrome böngészővel a az Ön által választott nyelv értéket használhatja. Ezenkívül hozzáadhat további nyelveket, és beállíthatja a Chrome-ot, hogy lefordítsa őket, vagy megkérdezheti, hogy szeretné-e lefordítani őket.
Itt megmutatjuk, hogyan módosíthatja a nyelvet a Google Chrome-ban asztali számítógépén és mobileszközén.
Módosítsa a Google Chrome nyelvét az asztalon
A Google Chrome asztali számítógépén kiválaszthatja a nyelvek sorrendjét, és módosíthatja a fordítások és a helyesírás-ellenőrzés beállításait.
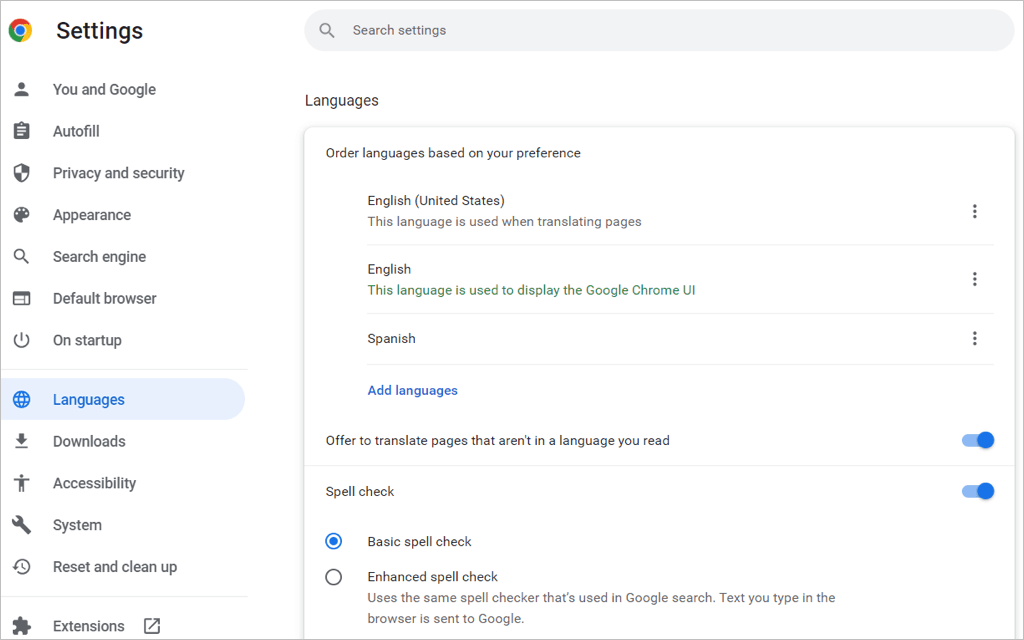
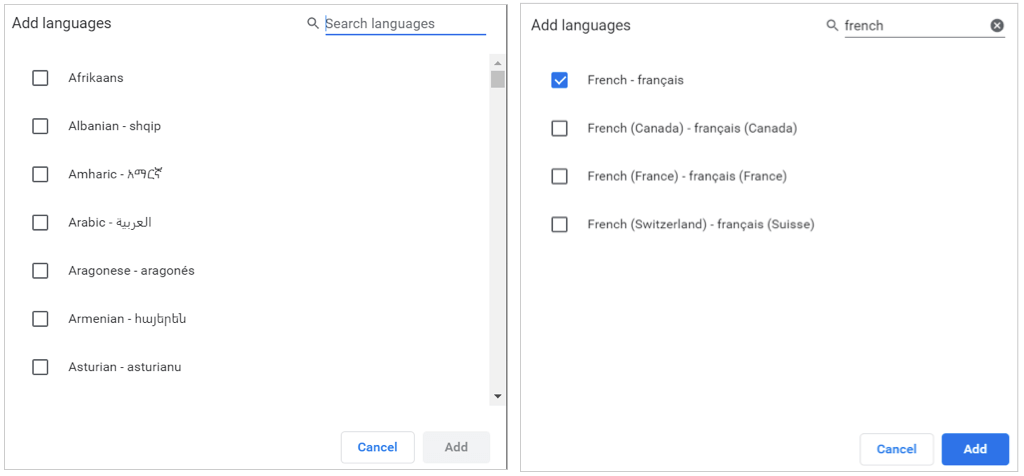
Nyelv átrendezése vagy eltávolítása
A Chrome abban a sorrendben ellenőrzi a nyelveket, ahogyan a listában szerepelnek. Ha át szeretne helyezni egyet, válassza ki a három pontota nyelvtől jobbra, és válassza a Move felvagy a Move downlehetőséget a legördülő menüben. menü. Ha a nyelv a lista alján található, akkor van egy Áthelyezés a tetejérelehetőség is.
Ha törölni szeretne egy nyelvet a listáról, válassza ki a három pontot, és válassza az Eltávolításlehetőséget.
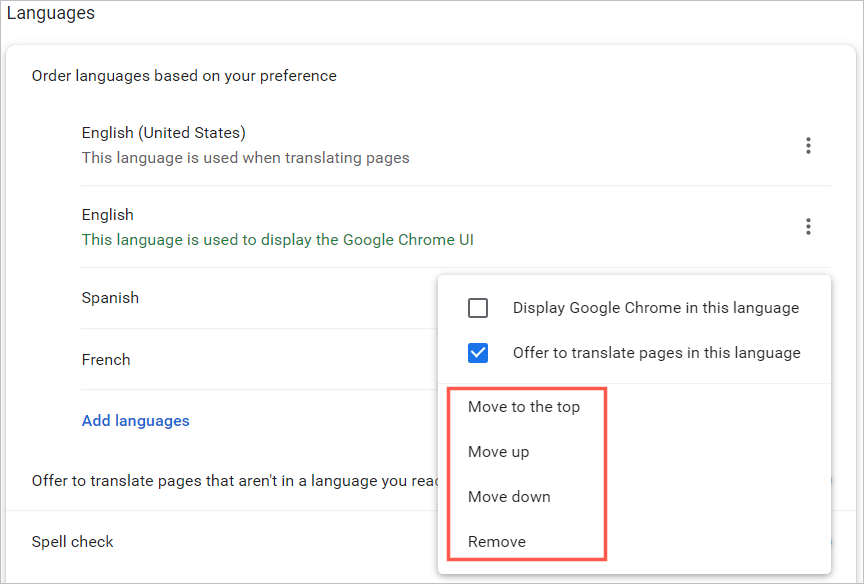
Fordítások és helyesírás-ellenőrzés
A fordításhoz és a helyesírás-ellenőrzéshez további lehetőségeket fog látni a Chrome nyelvi beállításaiban az asztalon.
Ha azt szeretné, hogy a Chrome weboldalfordítást kínáljon a listán szereplő nyelvekre, vagy (Windows rendszeren) ezen a nyelven jelenítse meg a Chrome-ot, jelölje ki a három pontot. Ezután jelölje be az egyik vagy mindkét négyzetet.
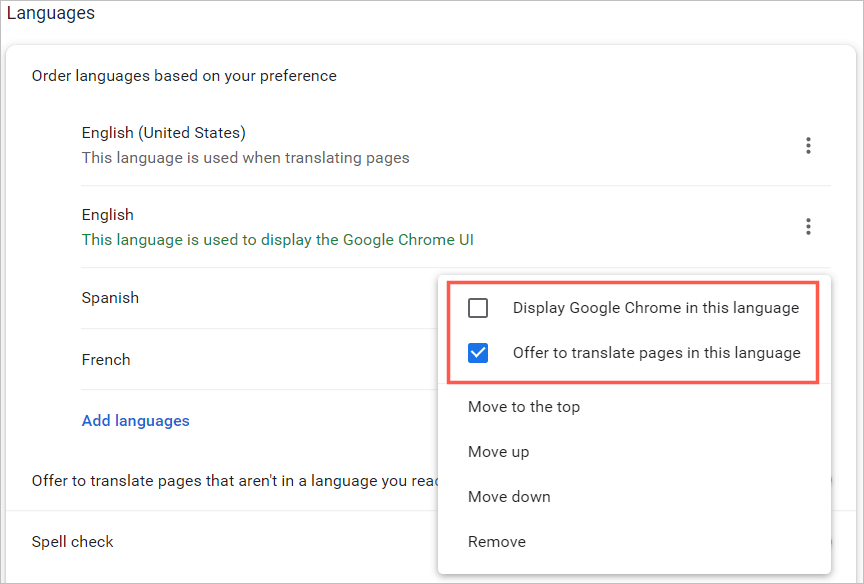
Ha azt szeretné, hogy a Chrome fordítást kínáljon a listán nem szereplő nyelvekhez, kapcsolja be a Olyan oldalak fordításának felajánlását, amelyek nem az Ön által olvasott nyelven szólnakkapcsolót.
Ezután választhat az alapvető vagy a továbbfejlesztett helyesírás-ellenőrzés közül. Észre fogja venni, hogy a Továbbfejlesztett lehetőség ugyanazt a helyesírás-ellenőrzést használja, mint a Google Keresésben..
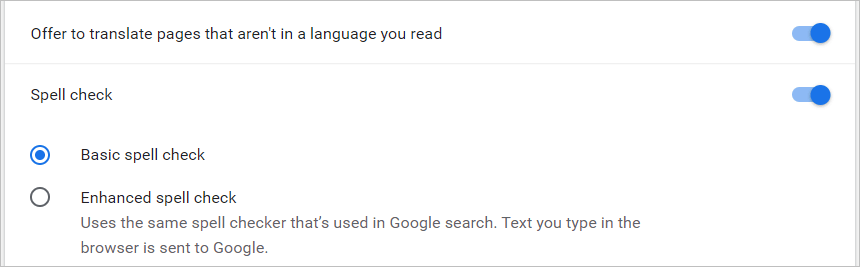
A Windows Chrome webböngészőjében néhány extra helyesírás-ellenőrzési lehetőség áll rendelkezésre a nyelvekhez. Bekapcsolhatja azon nyelvek kapcsolóit, amelyeknél használni szeretné a helyesírás-ellenőrzést, és testreszabhatja a helyesírás-ellenőrzést bizonyos szavak hozzáadásával.
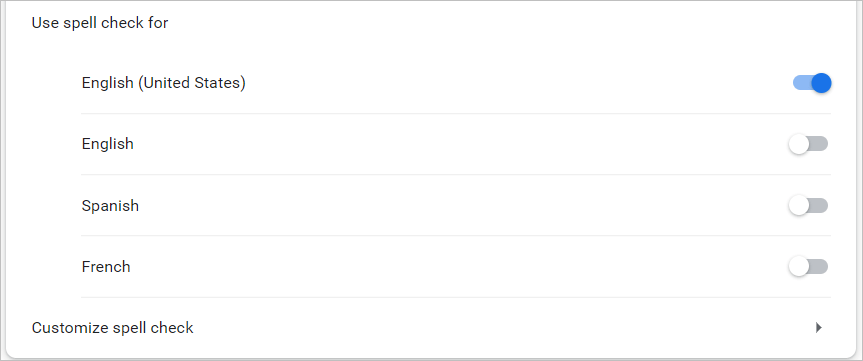
Módosítsa a Google Chrome nyelvét mobileszközén
Könnyen hozzáadhat, eltávolíthat és átrendezhet nyelveket mobileszköze Chrome böngészőjében. A mobilalkalmazás azonban nem kínál olyan helyesírás-ellenőrző funkciókat, mint az asztali verzió.
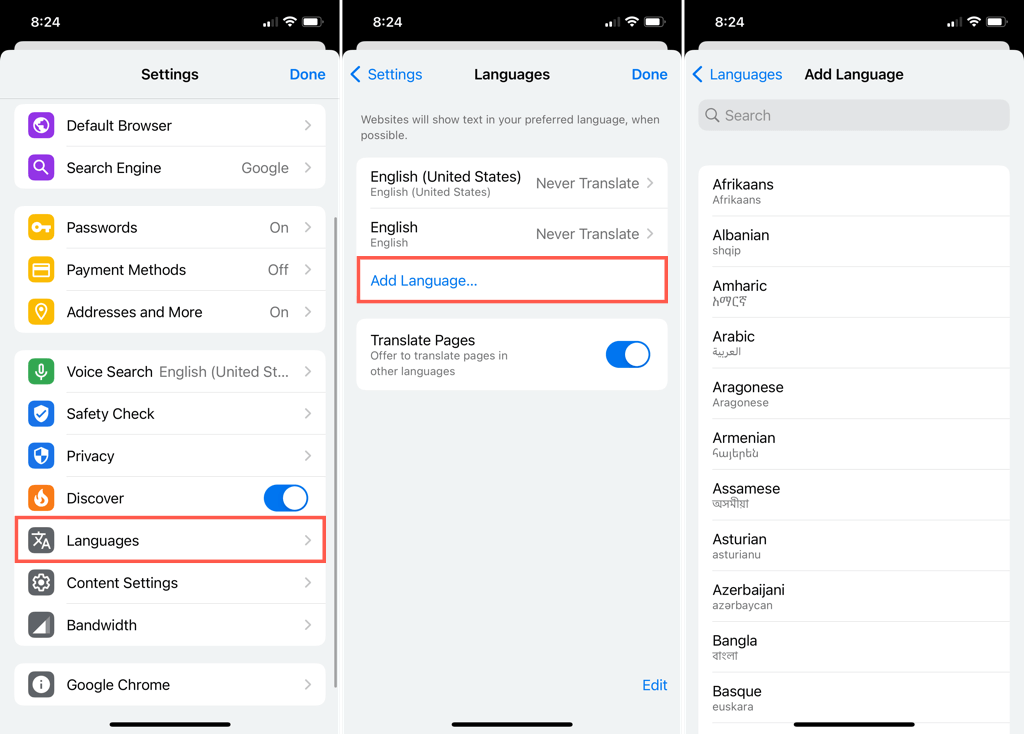
Androidon
Amikor visszatér a fő Nyelvek beállításaihoz, módosíthatja alapértelmezett nyelvét úgy, hogy felülről kiválasztja az aktuális nyelvet.
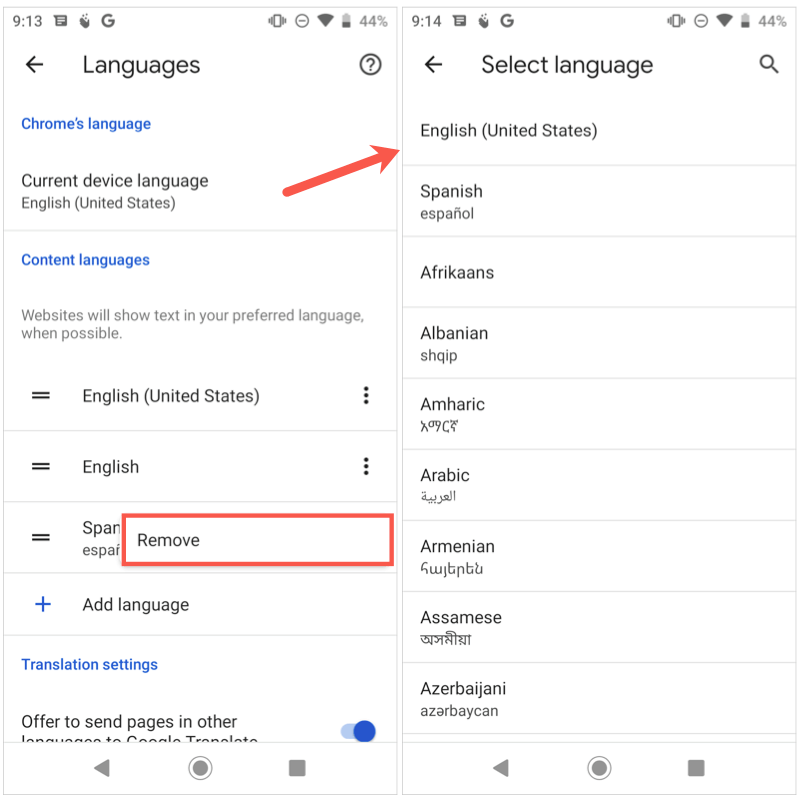
Ha befejezte a nyelvek módosítását, használja a bal felső sarokban található nyilata beállításokból való kilépéshez.
iPhone-on
Amikor visszatér a fő nyelvi beállításokhoz, koppintson a Szerkesztéselemre a nyelvek beállításához.
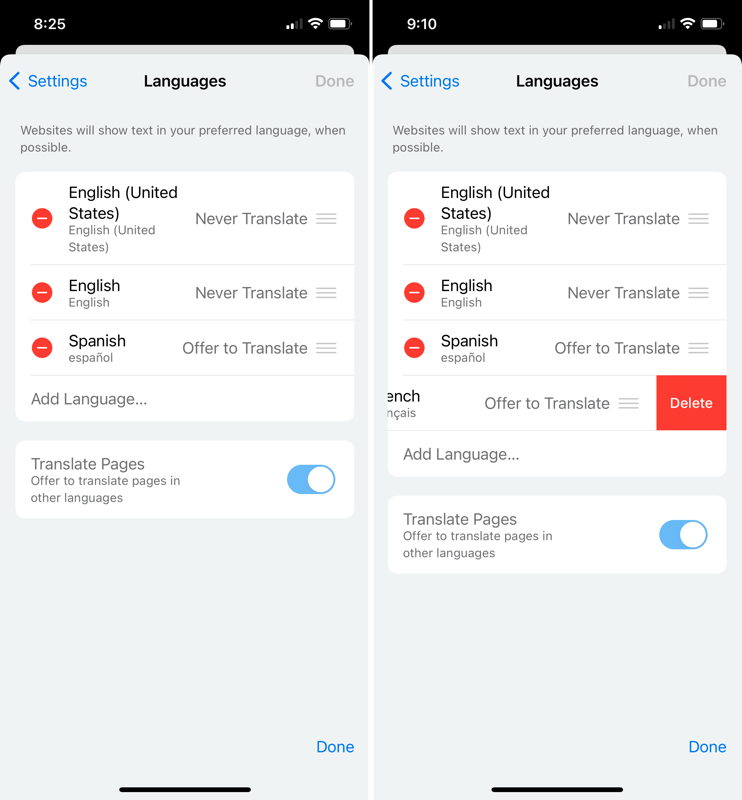
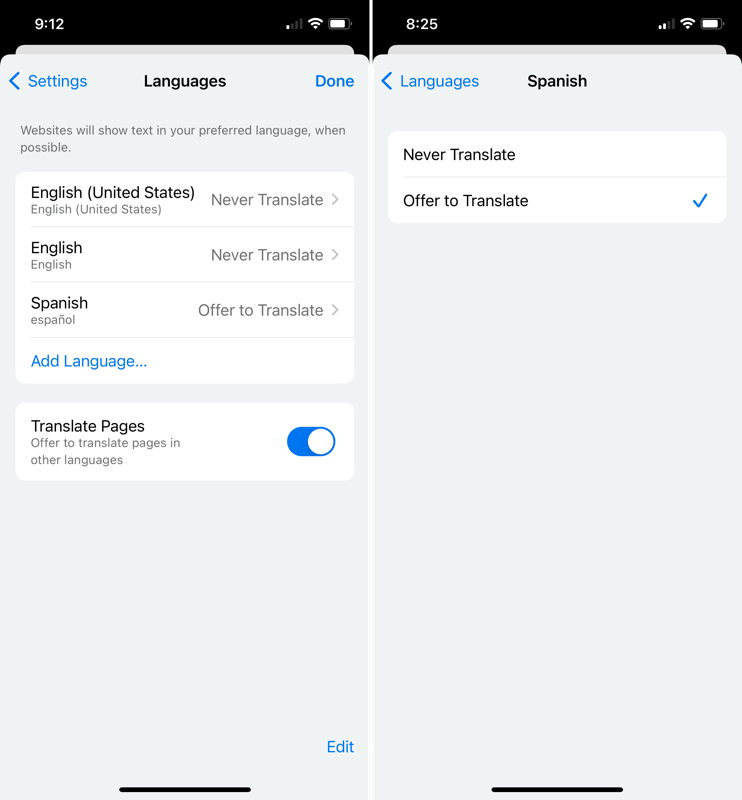
Miután befejezte a nyelvek módosítását, válassza a Készlehetőséget a jobb felső sarokban a beállításokból való kilépéshez.
Amikor módosítja a nyelveket a Google Chrome-ban, beállításai a többi eszközre is vonatkoznak, ha bejelentkezett, és szinkronizálni a Google-fiókjával.
Most, hogy tudja, hogyan módosíthatja a nyelvet a Google Chrome-ban, nézze meg, hogyan kell módosítsa a nyelvet a Netflixen, Windows billentyűzet vagy használd az Alexát >.
.