A Google Cursive a számos érintőképernyős Chromebookon előre telepített jegyzetalkalmazások egyike. Ez egy viszonylag új, kézzel írott jegyzetkészítő alkalmazás a Google-tól, amely kizárólag a Chromebook számára készült. Ez egy progresszív webalkalmazás (PWA), amely a Google Chrome böngészőn keresztül érhető el. Megmutatjuk, hogyan állíthatja be és használhatja a Google Cursive alkalmazást Chromebookján.
Hogyan válasszon kurzussá Chromebookon
Amint korábban említettük, a Google Cursive előre telepítve van az érintőképernyős Chromebookokon. A Chromebook indítójában vagy alkalmazásfiókjában kell lennie egy „Kurzív” alkalmazás-parancsikonnak.
Nyomja meg a Keresésvagy az Indítóikont, és írja be a „kurzív” szót a keresősávba. A Cursive alkalmazás parancsikonjának szerepelnie kell a keresési eredmények között.
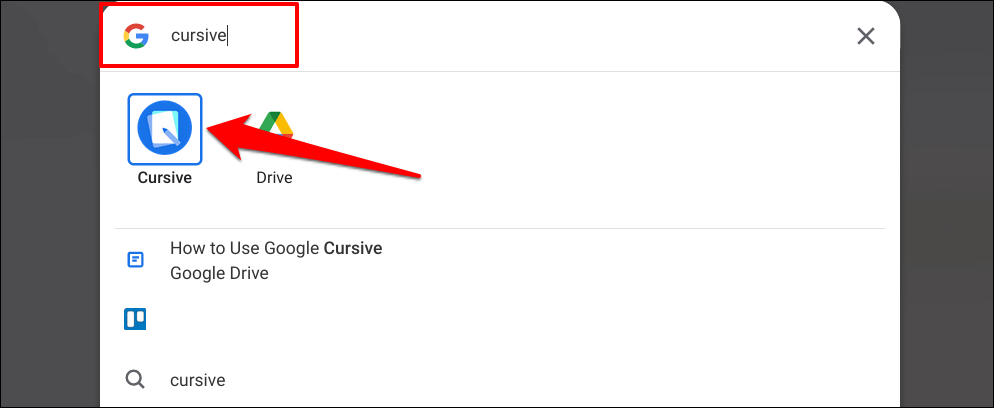
A Google Cursive 2021-ben debütált a HP Chromebook x2 11-en. Az alkalmazás szinte minden új generációs Chromebook modellen és Chrome OS-verzión működik. Ha Chromebookján nincs előre telepítve a Cursive alkalmazás, kövesse az alábbi lépéseket az alkalmazás telepítéséhez.
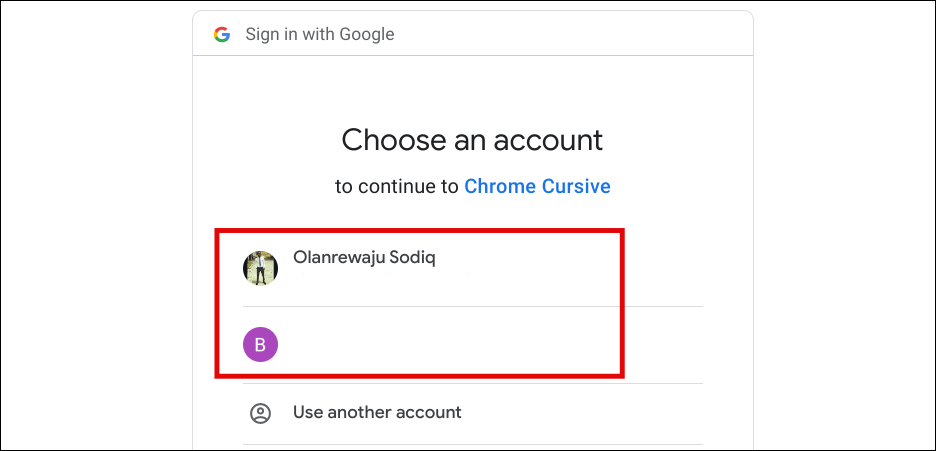
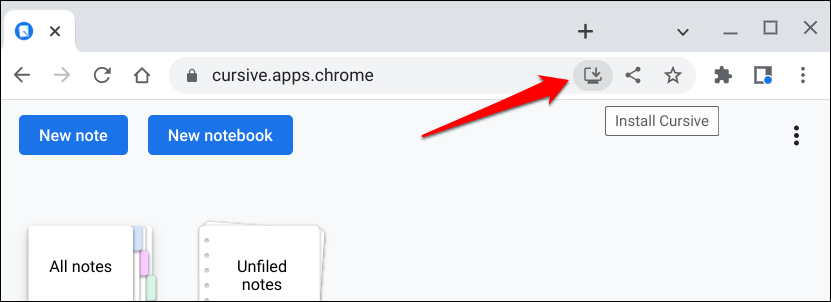
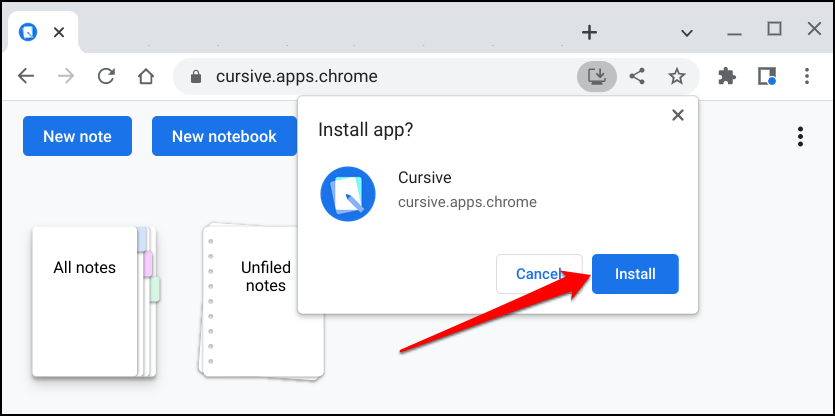
A Google Cursive PWA offline módban működik Wi-Fi kapcsolat nélkül. Chromebookjának azonban internetkapcsolattal kell rendelkeznie a jegyzetek és jegyzetfüzetek Google-fiókjával való szinkronizálásához.
A Google Cursive webalkalmazás-parancsikonja mostantól elérhető lesz a Chromebook indítójában. Javasoljuk, hogy a Cursive első megnyitásakor válassza a Gyors bemutatólehetőséget. Ez áttekintést nyújt az alkalmazás alapvető funkcióiról, funkcióiról és azok használatáról.
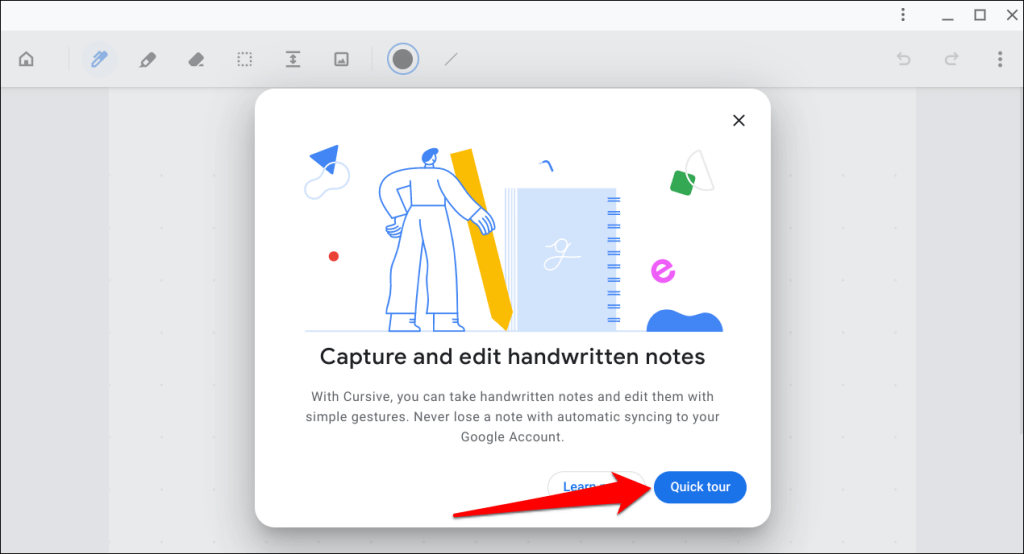
Ha nem járt a bemutatón, továbbra is elérheti a rövid útmutatót az alkalmazáson belül. Koppintson a hárompontos ikonraaz alkalmazás irányítópultjának jobb felső sarkában, válassza a Súgó, majd a Funkció bemutatólehetőséget..
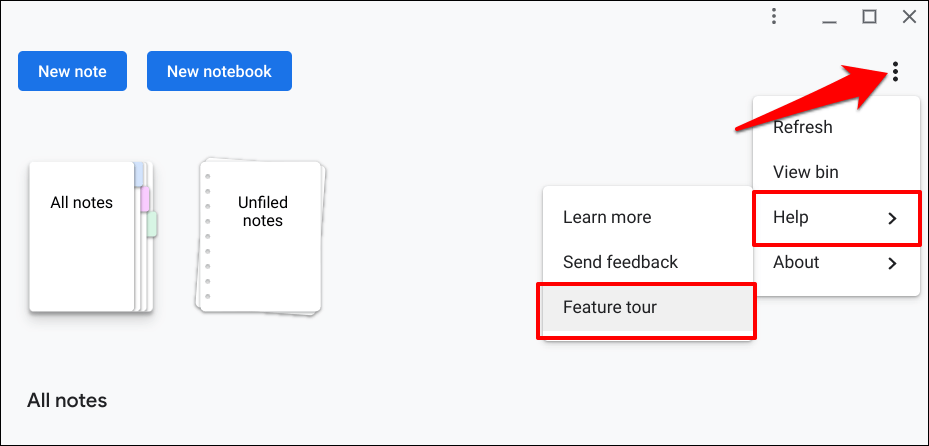
Az alkalmazás irányítópultján két lehetőség található: Új jegyzetés Új jegyzetfüzet.
A jegyzetek kézzel írott tartalmú dokumentumok – szövegek, vázlatok, képek, rajzok stb. Másrészt a jegyzetfüzetek többoldalas dokumentumok, amelyekben jegyzetgyűjtemény található. Gondoljon a jegyzetekre és a jegyzetfüzetekre úgy, mint munkalapok és munkafüzetek a Microsoft Excelben.
Jegyzetek létrehozása a Google Cursive segítségével
Nyissa meg a Cursive lehetőséget, és válassza az Új jegyzetlehetőséget. Ezzel elindul a vászon, ahol jegyzeteket hozhat létre és szerkeszthet.
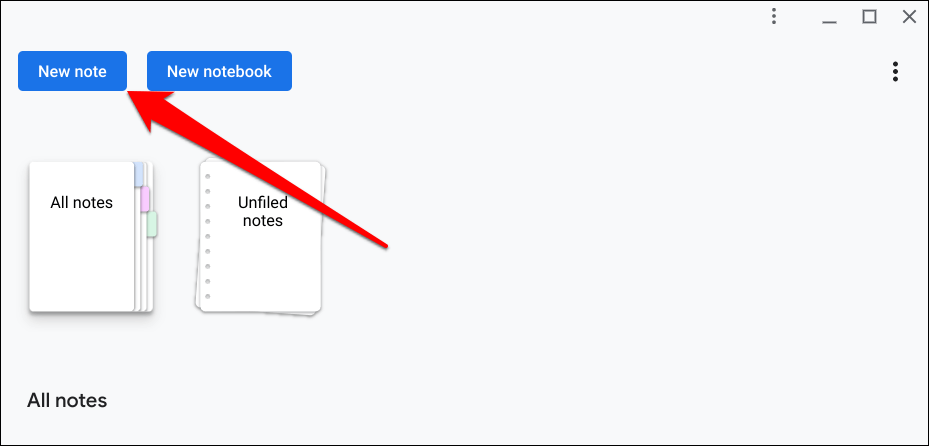
A vásznon szaggatott vonalak jelennek meg. Ha akarja, módosíthatja a háttér stílusát.
Koppintson a hárompontos menü ikonraa jobb felső sarokban, válassza a Háttér módosításalehetőséget, és válassza ki a kívánt háttérstílust.
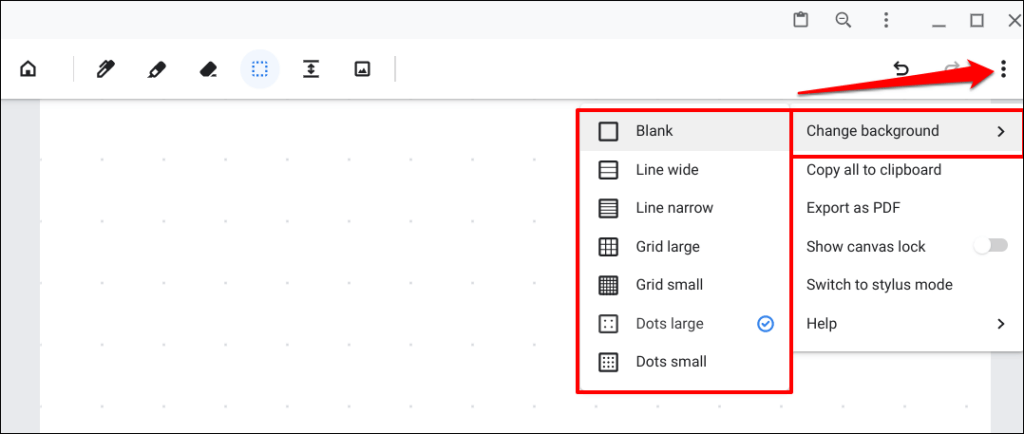
A Google Cursive Pen Tool használata
A Toll eszközzel írhat és rajzolhat a Google Cursive programban. Válassza ki a Toll ikontaz eszköztáron, és firkáljon szövegeket a vászonra ujjával vagy ceruzával.
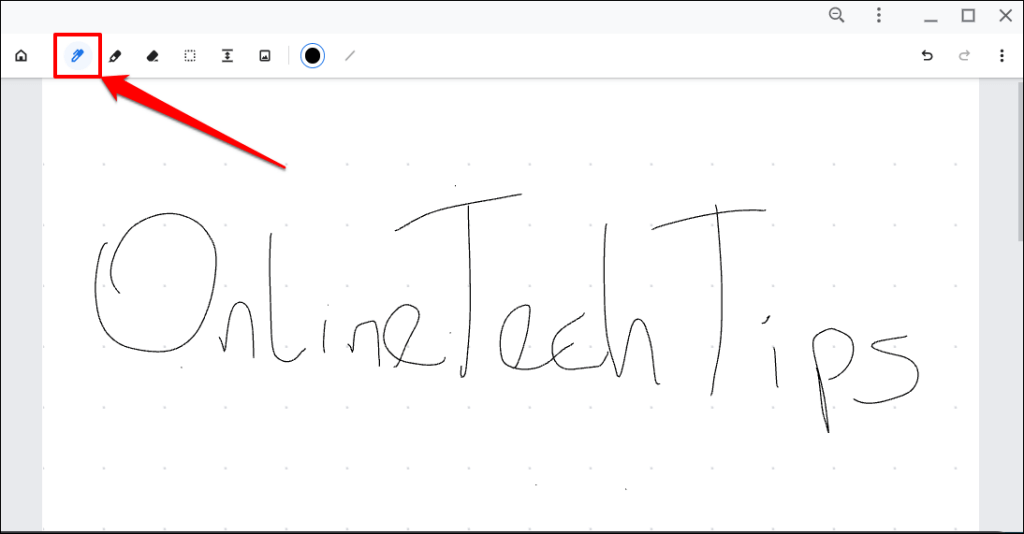
A tollal a vásznon lévő tartalmat (szövegeket és rajzokat) is kijelölheti, áthelyezheti és törölheti. Válassza ki a Toll ikont, firkáljon a tartalomra, és koppintson a fénylő firkára a tartalom törléséhez.
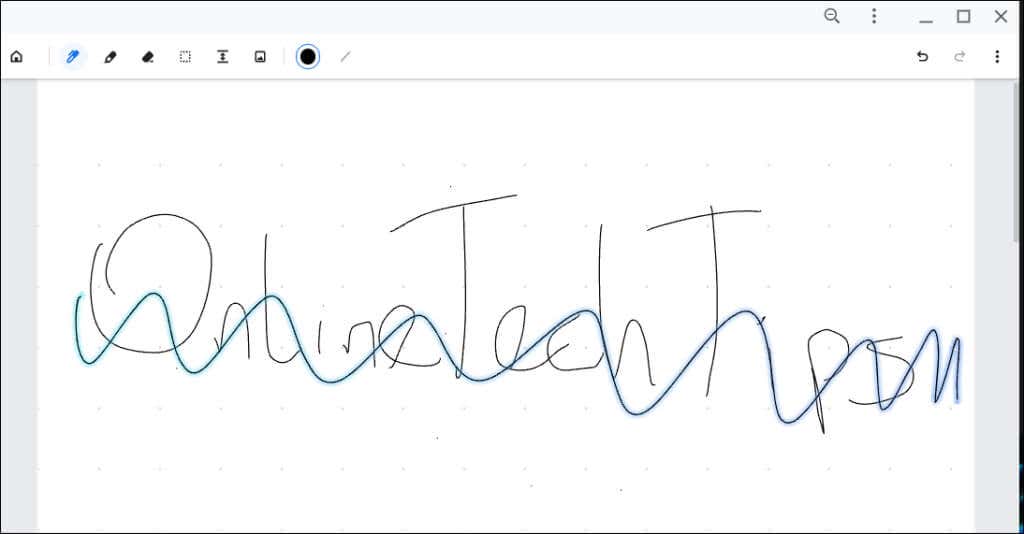
A tartalom mozgatásához a vásznon rajzoljon egy kört a tartalomra, és húzza a világító kört.
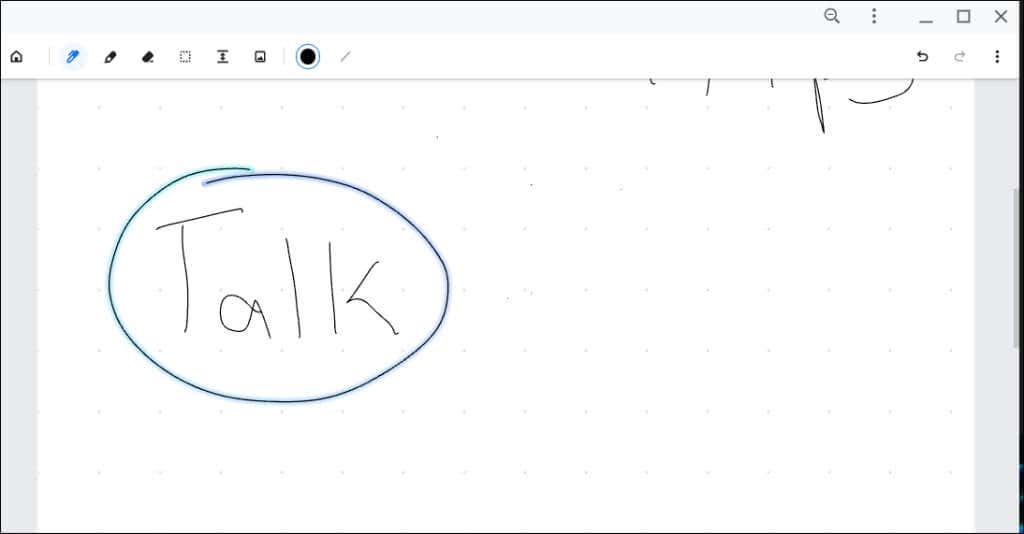
Húzzon egy vízszintes vonalat, majd húzza lefelé az izzó vonalat a vásznon lévő tartalmak közötti (vízszintes) tér növeléséhez.
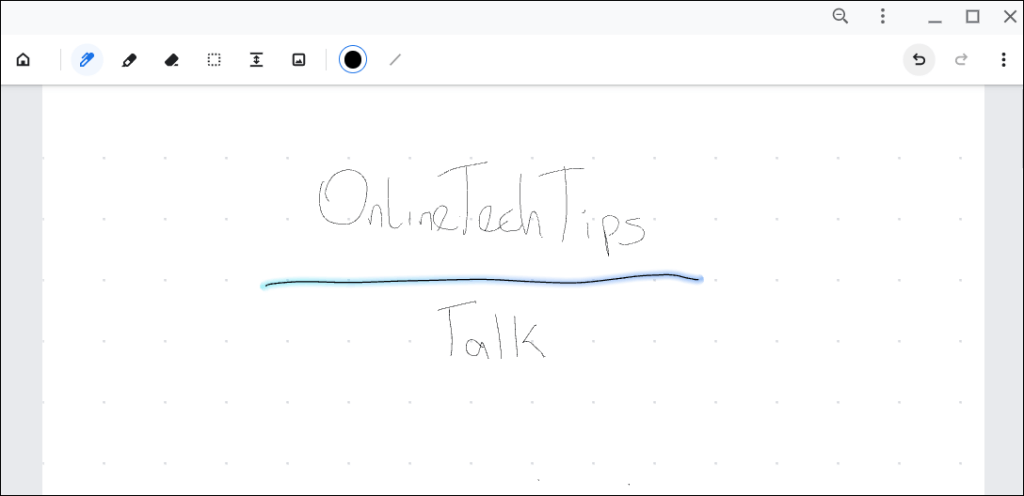
Válassza a Színpalettavagy a Vonás vastagságalehetőséget az eszköztáron a firkák színének vagy vastagságának módosításához.
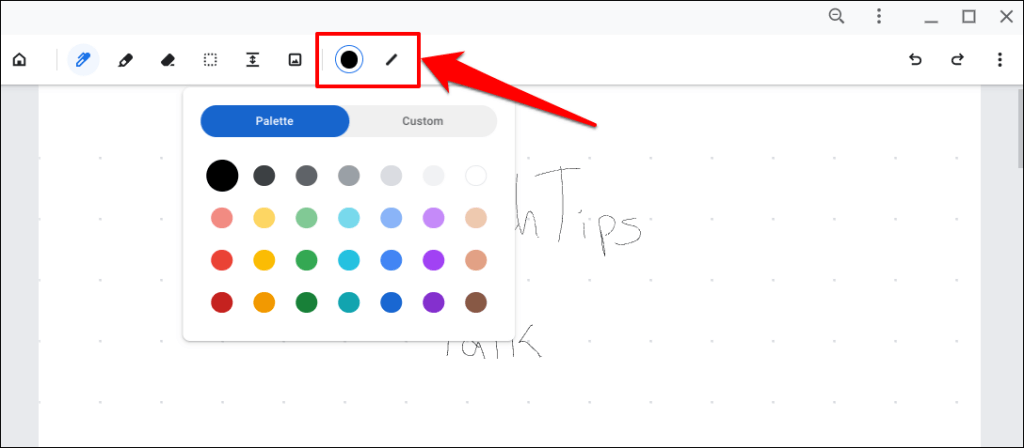
A Google Cursive's Highlighter használata
A Kiemelő eszköz alacsony átlátszatlanságú színekkel hívja fel a figyelmet a vásznon lévő fontos tartalmakra. A Toll eszközhöz hasonlóan működik.
Válassza ki a Kiemelés ikontaz eszköztáron, és firkáljon rá a kiemelni kívánt tartalomra.
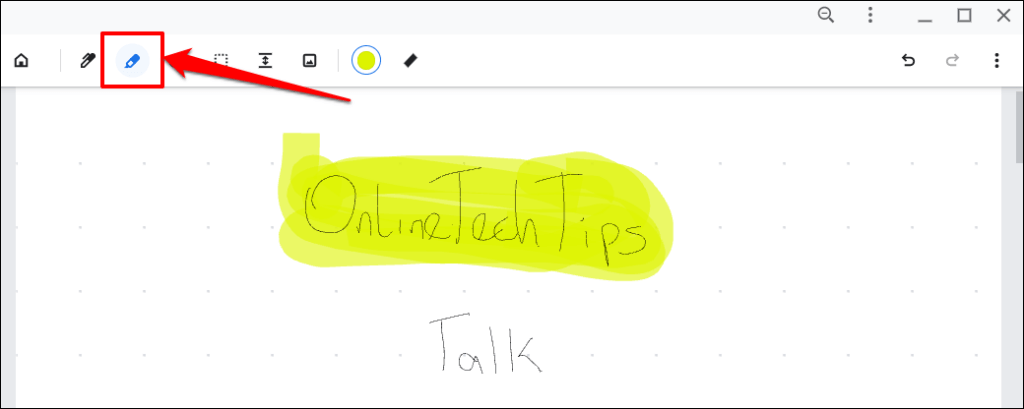
Módosíthatja a Kiemelő eszköz színét és vastagságát a Google Cursive alkalmazásban is.
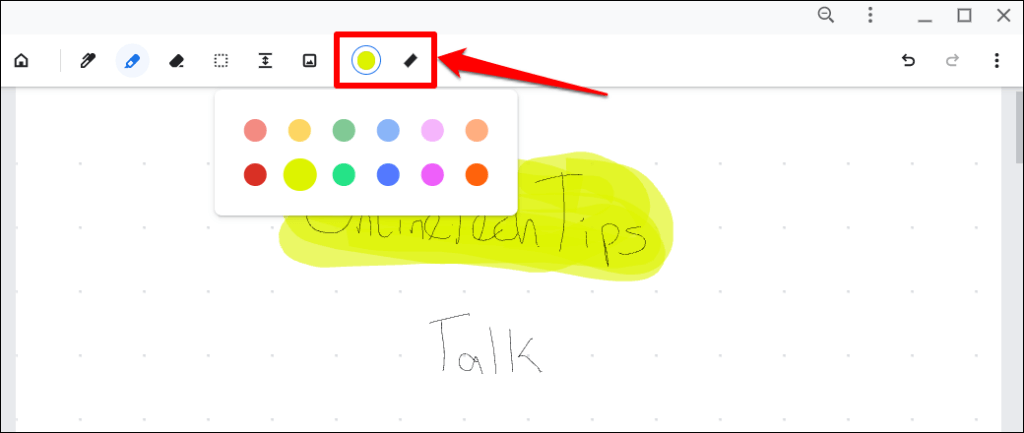
Tartalom törlése a Google Cursive alkalmazásból
Válassza ki a Eraser eszköztaz eszköztáron, és firkáljon a tartalomra, amelyet törölni szeretne a jegyzetéből..
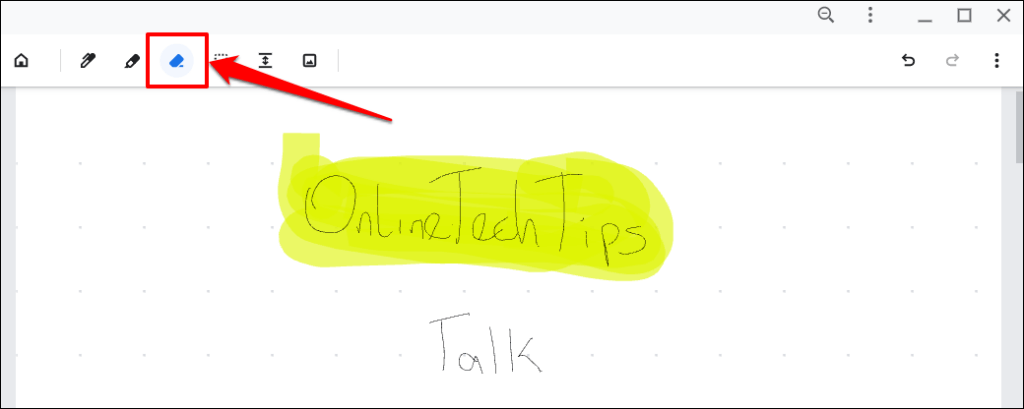
A Radír eszköz a képek kivételével bármit törölhet a vásznon. A következő munkamenetben megtudhatja, hogyan adhat hozzá és törölhet képeket a Google Cursive alkalmazásban.
Képek kezelése a Google Cursive alkalmazásban
Koppintson a Kép beszúrásaikonra az eszköztáron, válassza ki a képet a Fájlok alkalmazásban, majd válassza a Megnyitáslehetőséget.
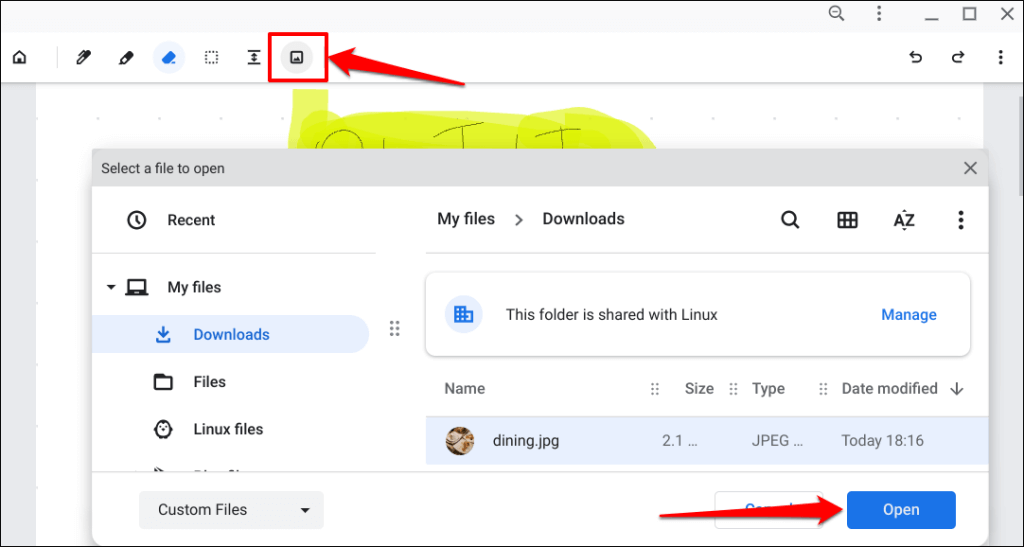
Ezzel hozzáadja a képet a jegyzetéhez. Méretezze át a képet, vagy helyezze át a kívánt pozícióba a vásznon. Ha végzett, koppintson bárhova a vásznon kívül.
A kép további módosításához először ki kell választania a képet a Kijelölő eszközzel. Koppintson a Kiválasztó eszközre(pontozott négyzet ikon) az eszköztáron, és koppintson a szerkeszteni kívánt képre.
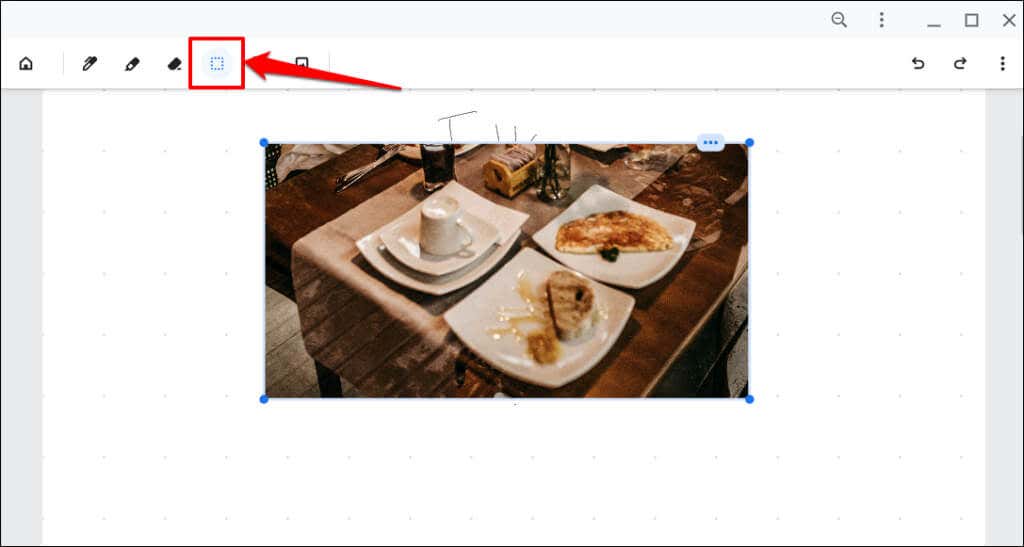
Átméretezze át a képet a négy sarokból, vagy húzza át egy új helyre. Koppintson a hárompontos ikonra a jobb felső sarokban a képmenü megnyitásához.
A kép törléséhez válassza a Takár ikont, vagy koppintson a Másolás ikonraa kép Chromebookja vágólapjára másolásához. A Ctrl+ Vlenyomásával illessze be a kép másolatát bárhová a vászonra.
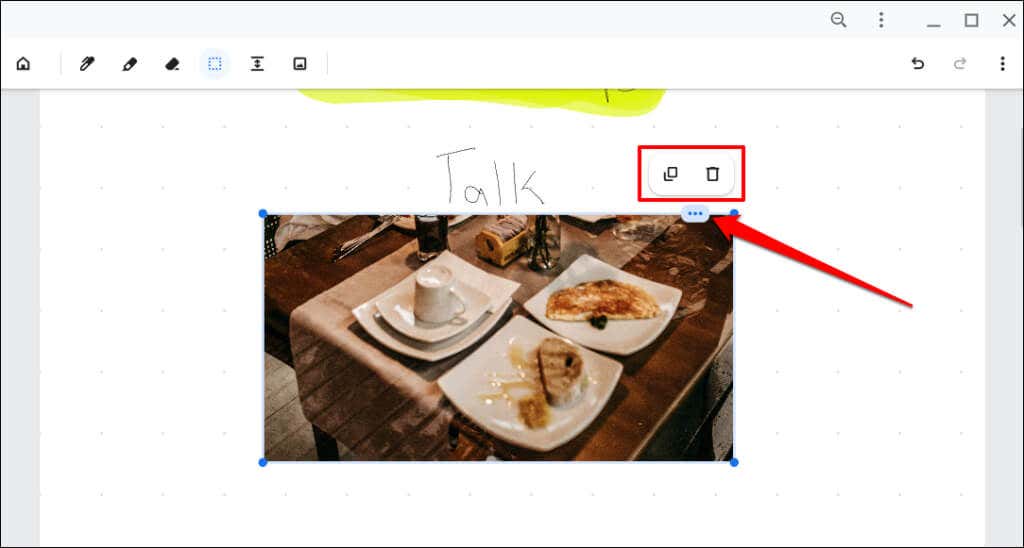
Tegyen helyet a tartalom között
Bár a toll eszközzel beállíthatja a tartalom közötti távolságot, a Google Cursive rendelkezik egy dedikált „Tér létrehozása” eszközzel. Az eszköz automatikusan több helyet ad a különböző sorokban/sorokban lévő elemek között.
Válassza ki a Tér létrehozásaeszközt az eszköztáron, és koppintson arra a sorra, amelyhez több helyet szeretne hozzáadni.
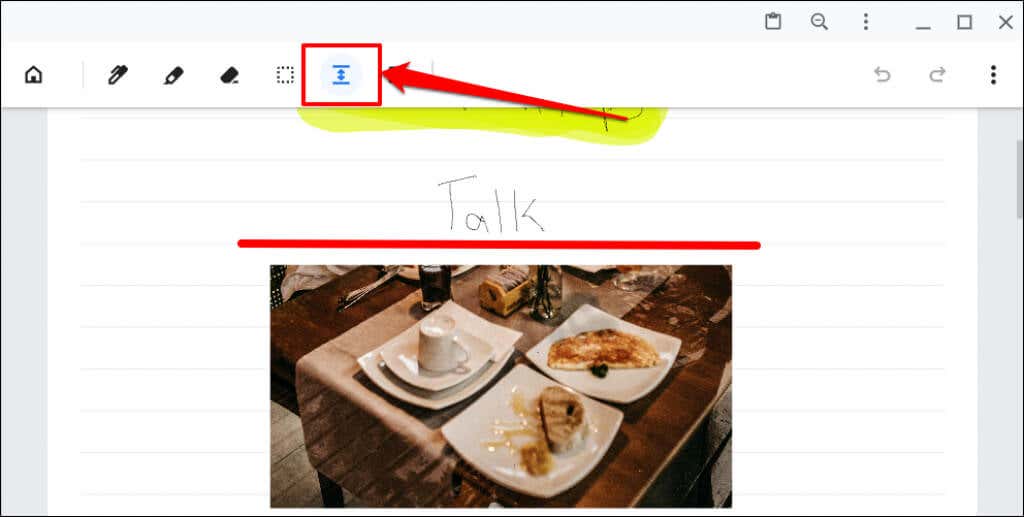
Ez eltávolítja a tartalmat a kiválasztott sorok között. Húzza az alsó sort a szóköz növeléséhez vagy csökkentéséhez.
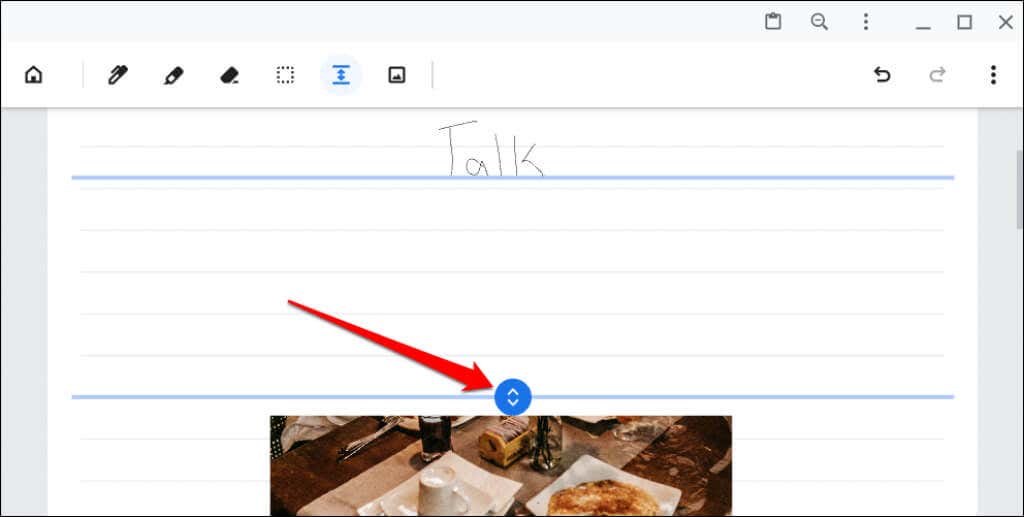
A Kiválasztó eszköz
Bemutattuk, hogyan működik a Google Cursive Selector eszköze a képekkel. Most pedig magyarázzuk el, hogyan működik ez szövegekkel és rajzokkal.
Koppintson a Kijelölő eszközre(pontozott négyzet alakú ikon) az eszköztáron, és húzza a szálkereszt ikont egy szöveg vagy rajz fölé.
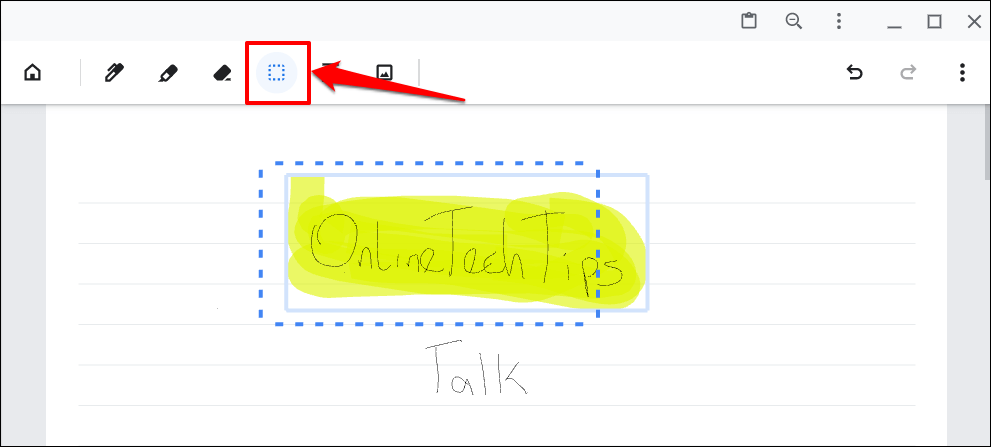
A kijelöléshez és kiemeléshez koppintson a Kiválasztó eszközre, majd a kiemelésre.
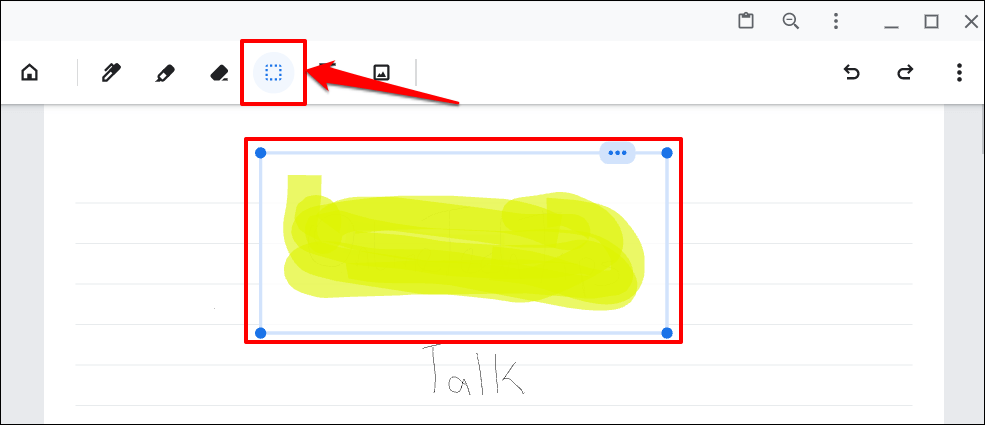
A Canvas zárolása a Google Cursive alkalmazásban
Zárja le a vásznat, ha gyakran véletlenül görgeti vagy nagyítja. Először is be kell állítania a Google Cursive alkalmazást, hogy a vászonzár ikon megjelenjen a jegyzetben.
Koppintson a menü ikonra a jobb felső sarokban, és kapcsolja be a Vászonzár megjelenítéselehetőséget..
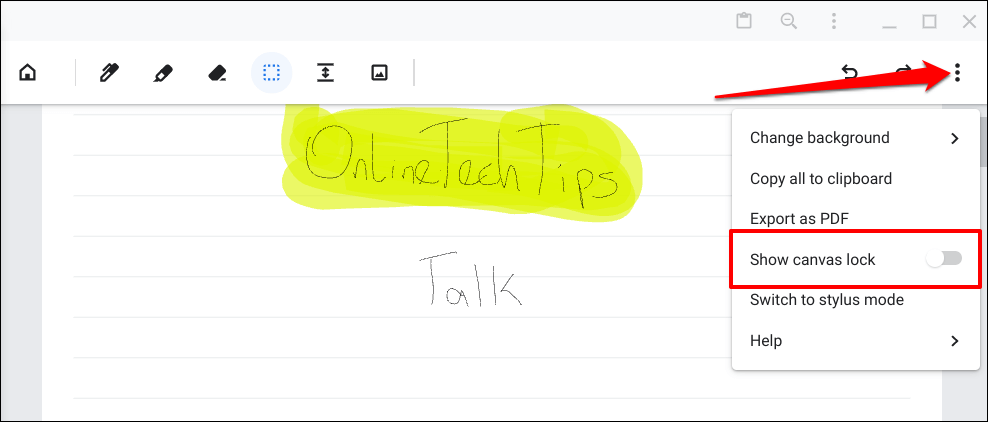
Koppintson a Canvas Lockikonra a jobb felső sarokban a felfelé és lefelé görgetés szüneteltetéséhez a vásznon.
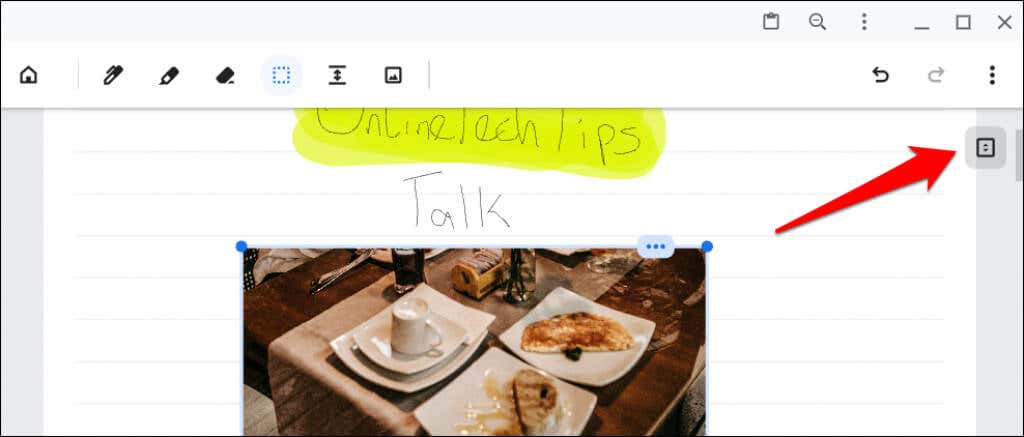
A vászon feloldásához koppintson újra a Lakat ikonra.
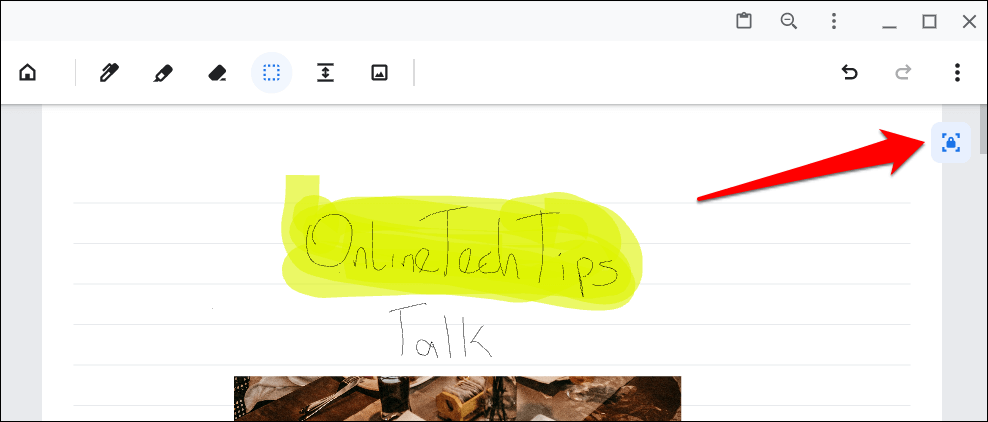
Váltás az érintőceruza és az érintési mód között
A Google Cursive alkalmazásban kézzel írt jegyzeteket hozhat létre ujjaival vagy ceruzával. A Google Cursive úgy van optimalizálva, hogy érintési módban ujjkoppintással és érintőképernyős kézmozdulatokkal működjön.
Ha a Chromebookhoz toll csatlakozik, a Google Cursive automatikusan aktiválja a ceruza módot. Bármikor válthat az érintéses és a ceruza mód között.
Koppintson a vászonmenü ikonjára, és válassza a Váltás érintésmódravagy a Váltás érintőceruza módralehetőséget.
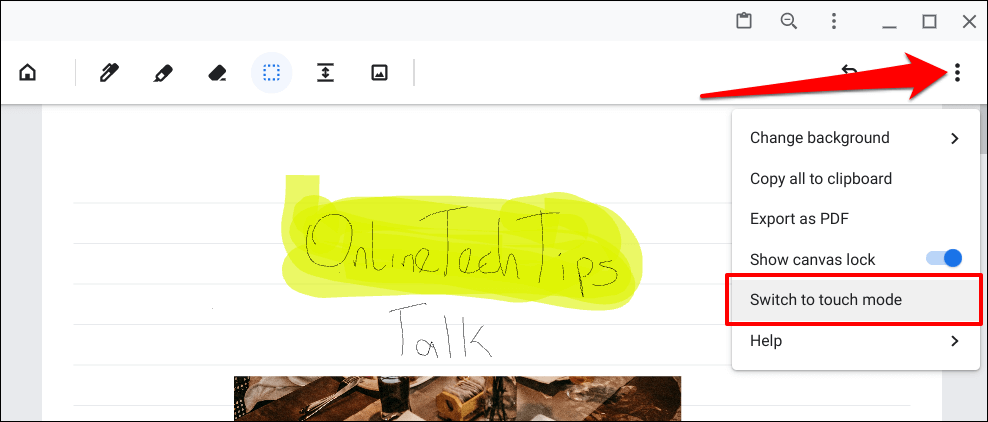
A Google Cursive hibaüzenetet jelenít meg, ha nem észlel ceruzát, amikor az alkalmazást toll módban használja. Ezenkívül bizonyos funkciókat nem használhat toll módban toll nélkül.
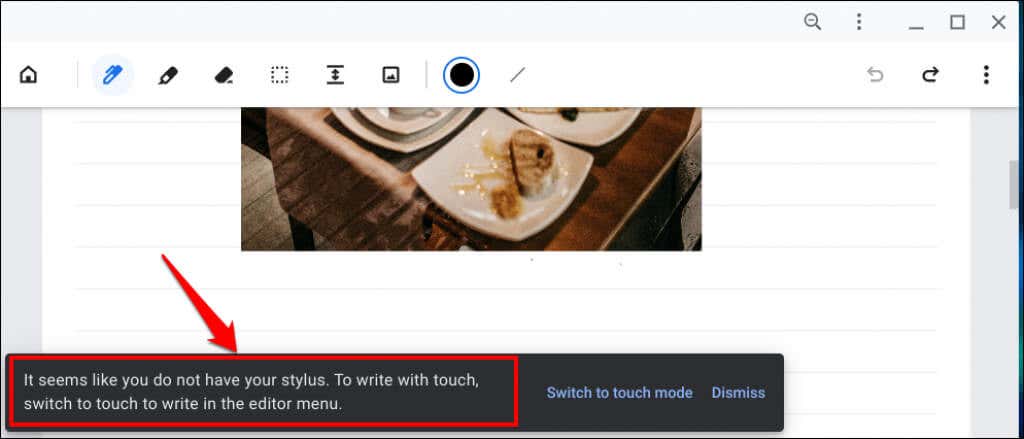
Ha Chromebookja nem rendelkezik ceruzával, csak támogatja az Universal Stylus Initiative (USI) kezdeményezést, használhat harmadik féltől származó ceruzát vagy USI-tollat.
Módosítások visszavonása és újbóli végrehajtása
A rendszerszintű billentyűparancsok a korábbi műveletek visszavonásához (Ctrl + Z) és újraindításához (Ctrl + Shift + Z) nem működnek a Google Cursive alkalmazásban. Ehelyett használja a vászon jobb felső sarkában található Visszavonásés Újraikont.
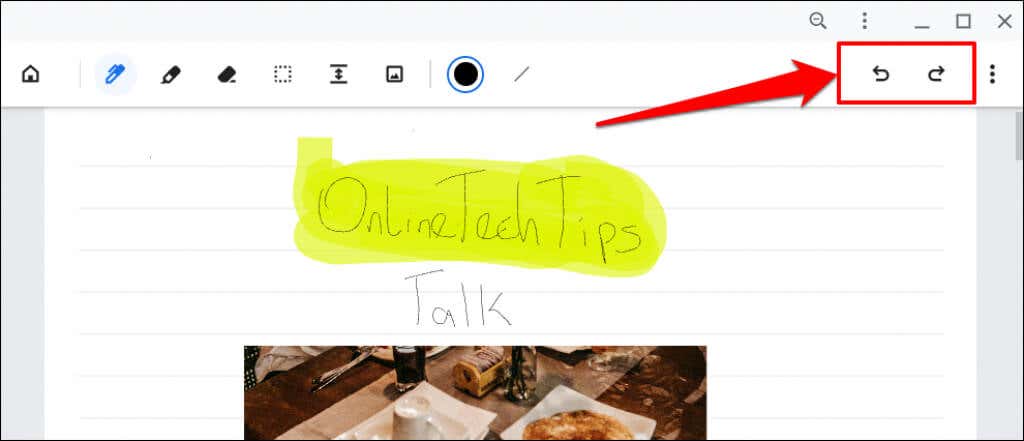
Jegyzetek megosztása és exportálása
A Google Cursive lehetővé teszi a felhasználók számára a jegyzetek PDF-fájlformátumban történő exportálását. Nyisson meg egy jegyzetet, koppintson a vászon menüikonjára, és válassza az Exportálás PDF-kéntlehetőséget.
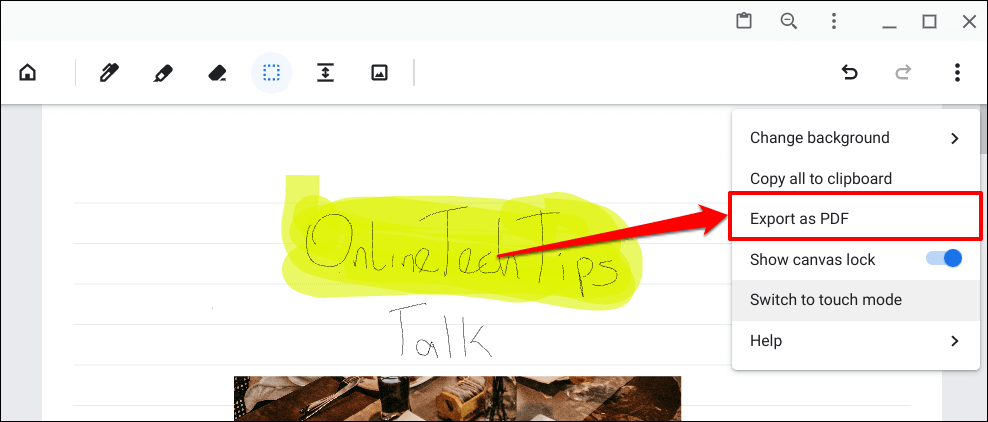
Jegyzetfüzetek létrehozása a Google Cursive alkalmazásban
A jegyzetfüzet jegyzetek gyűjteménye. A következőképpen hozhat létre jegyzetfüzetet a Google Cursive alkalmazásban, és töltheti fel jegyzetekkel:
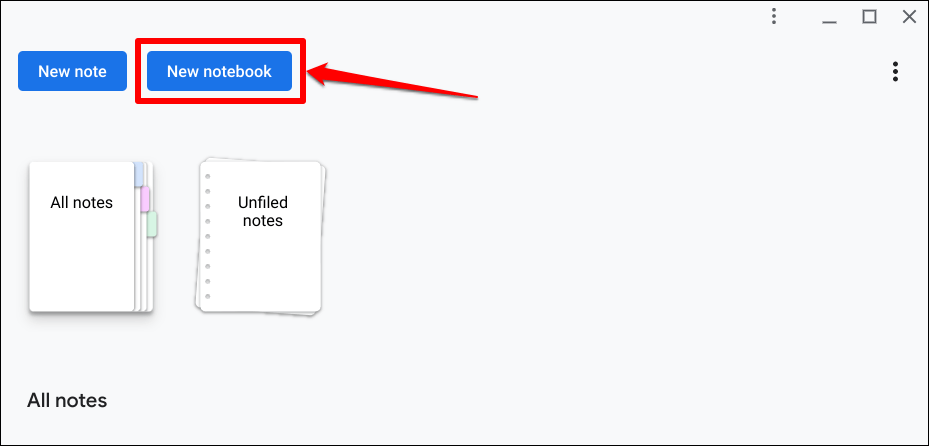
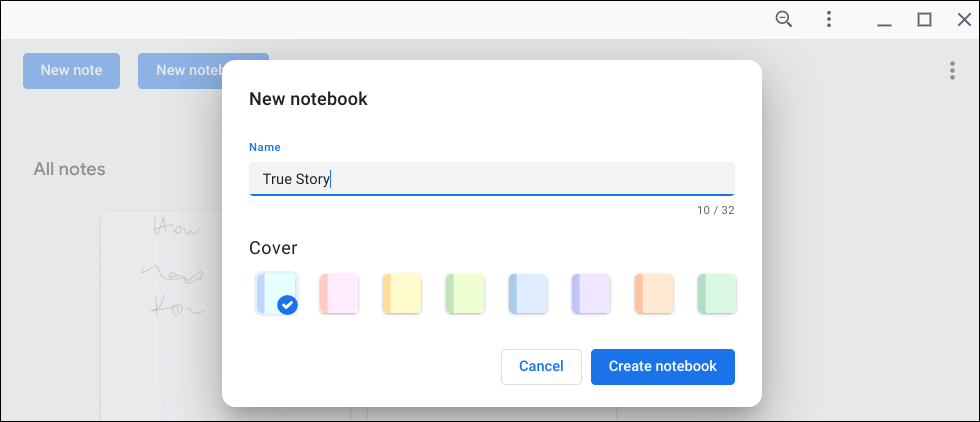
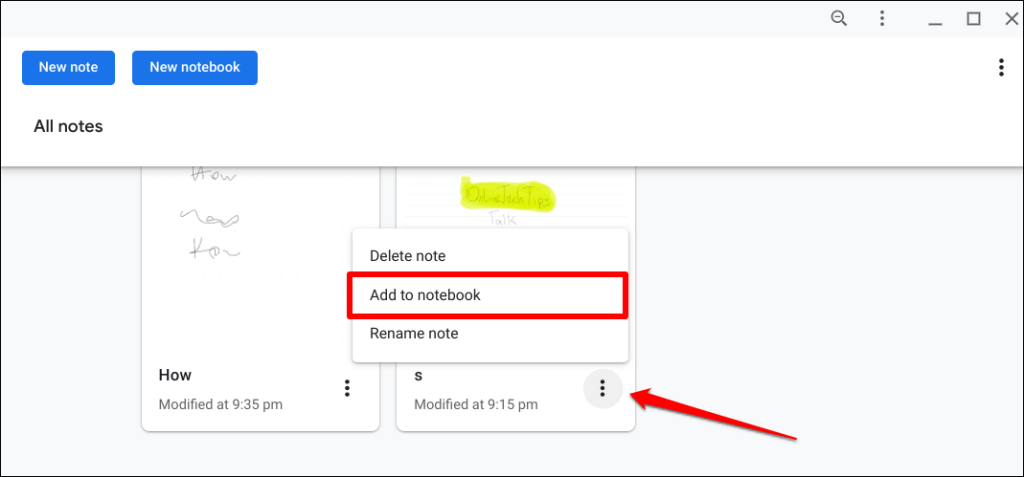
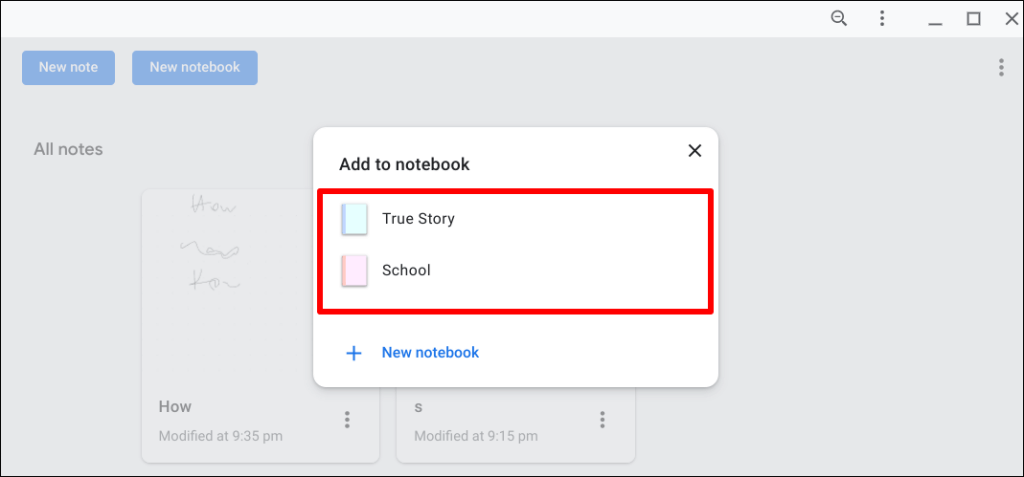
Google Cursive: OneNote-versenytárs?
AChromebookok nem támogatja a OneNote Android-alkalmazást. Ezért a Google Cursive kitűnő OneNote helyettesítője a kézzel írt jegyzeteknek. Szolgáltatási szempontból azonban A Google Cursive nem közelíti meg a OneNote-ot. Tehát a Google Cursive-t a Chromebookok „egyszerű” OneNote-helyettesítőjének nevezzük, nem a OneNote riválisának..
.