A böngészés élvezetének egyik módja a webböngésző személyre szabása. Ha Ön használja a Google Chrome-ot, akkor többféleképpen alakíthatja kedvenc böngészőjét stílusának, hangulatának vagy preferenciáinak megfelelően.
A téma használatától kezdve a háttér napi automatikus megváltoztatásán át az Új lap oldalának elrendezéséig a következőképpen szabhatja testre a Google Chrome-ot, és sajátíthatja el.
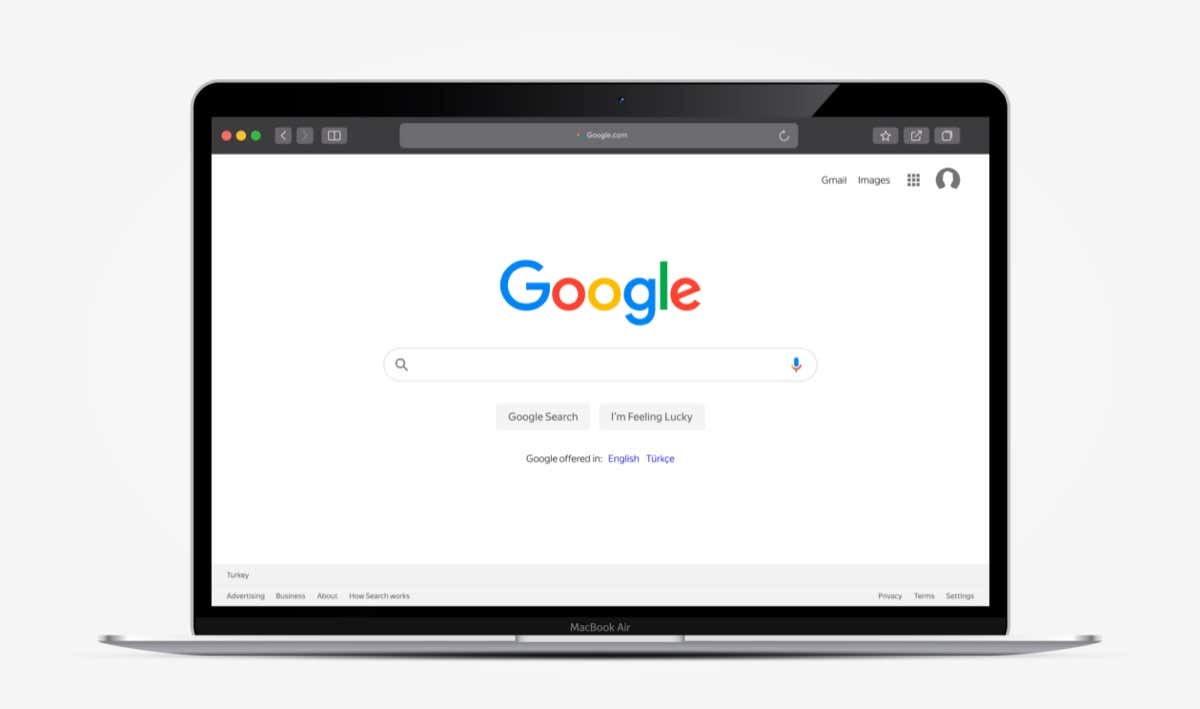
1. Használjon Google Chrome-témát
Az testreszabhatja a Google Chrome-ot témával egyik leggyorsabb és legegyszerűbb módja. Ez a teljes Chrome-ablakra vonatkozik, beleértve a lapokat és az Új lap oldalt is.
A témák között tallózhat, ha ellátogat a Chrome Internetes áruház oldalra, és kiválasztja a Témáklehetőséget a bal oldali keresőmező alatt.
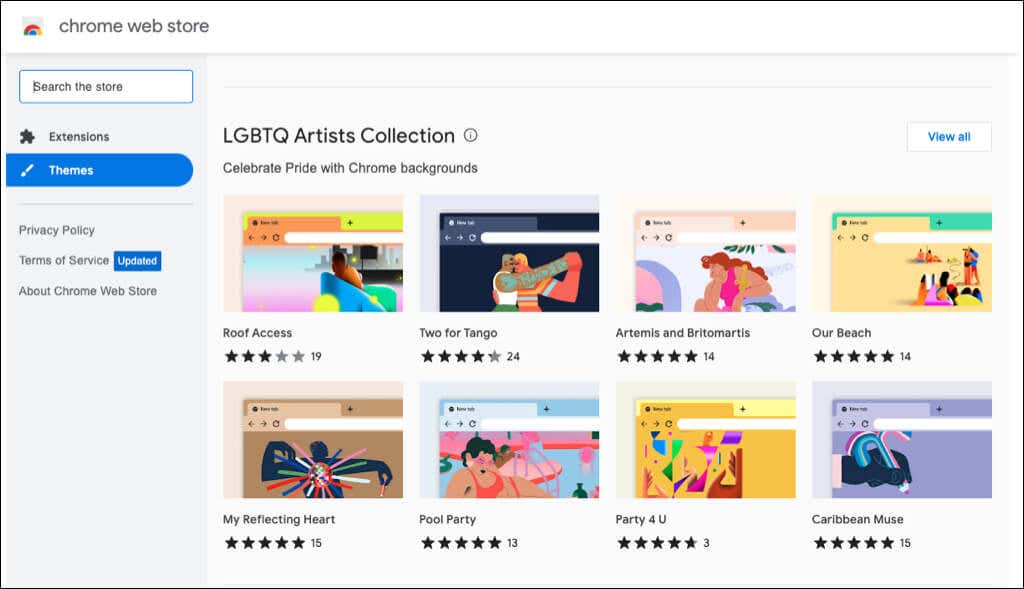
A Chrome böngésző beállításaiból közvetlenül is megnyithatja az Áruház Téma szakaszát.
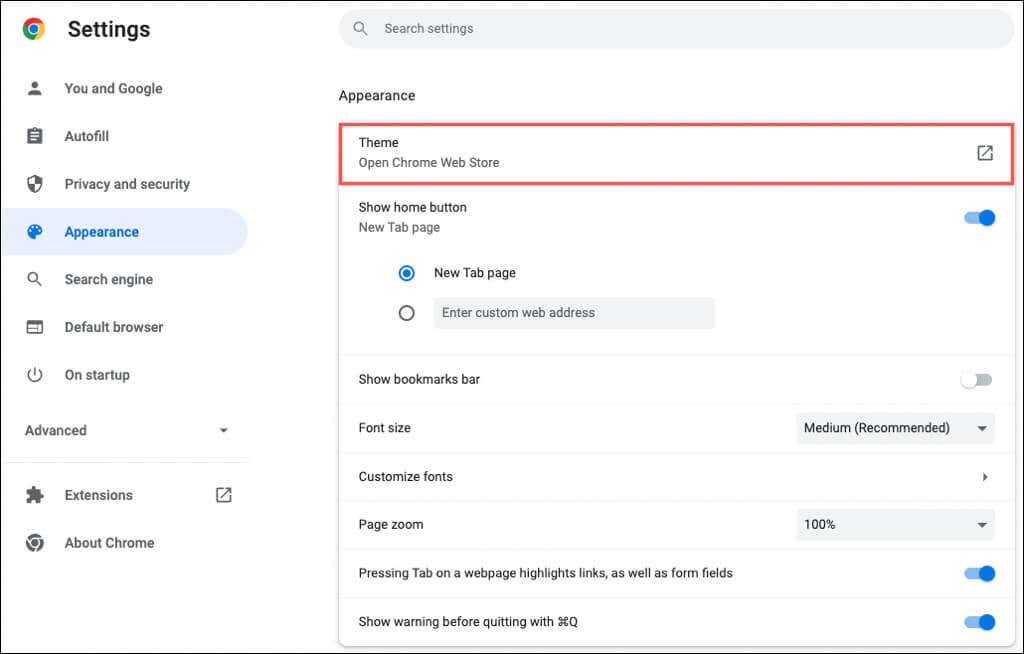
Mindenféle téma közül választhat. A sötéttől és a feketétől a színfoltokon át a menő autókon át a szép virágokig számos lehetőség közül választhat.
Válasszon témát, válassza a Hozzáadás a Chrome-hozlehetőséget, és élvezze az új tájat.
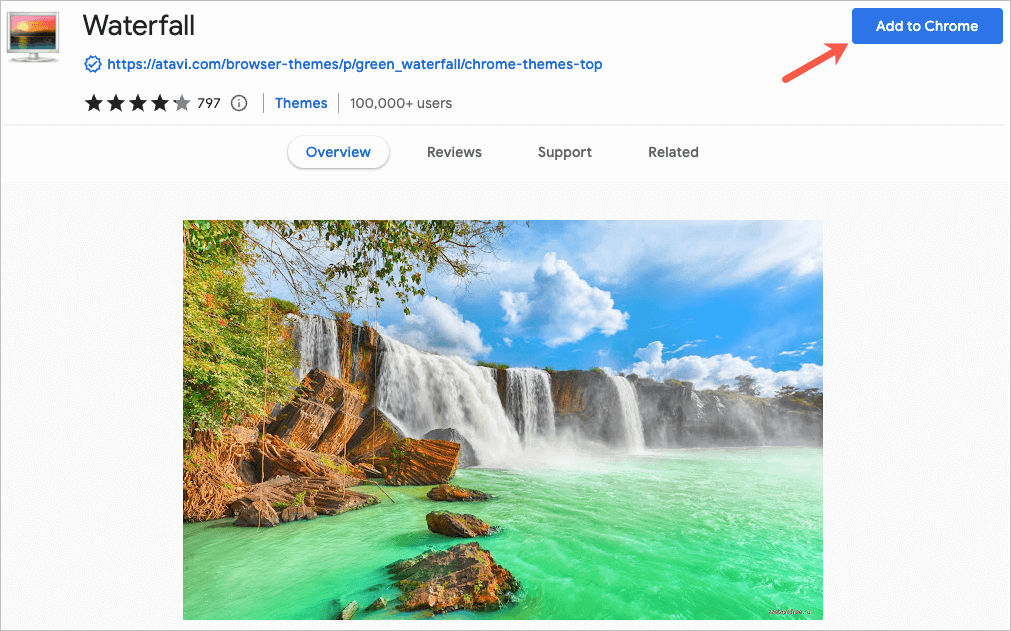
2. Válasszon egy színsémát
Ha úgy dönt, hogy nem használ Chrome-témát, továbbra is módosíthatja a böngészőablak színét. Két helyről érheti el ezt a funkciót.
Válasszon sémát a Chrome beállításai között
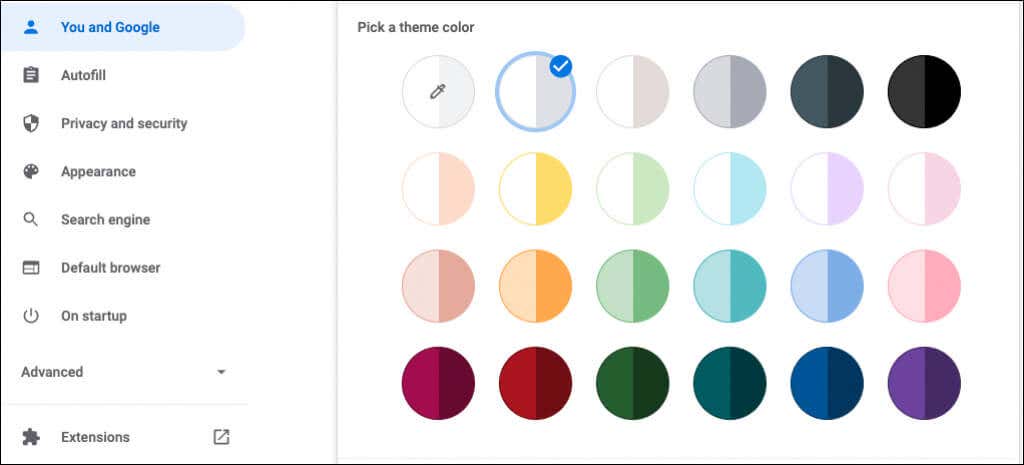
Válasszon sémát az Új lap oldalon
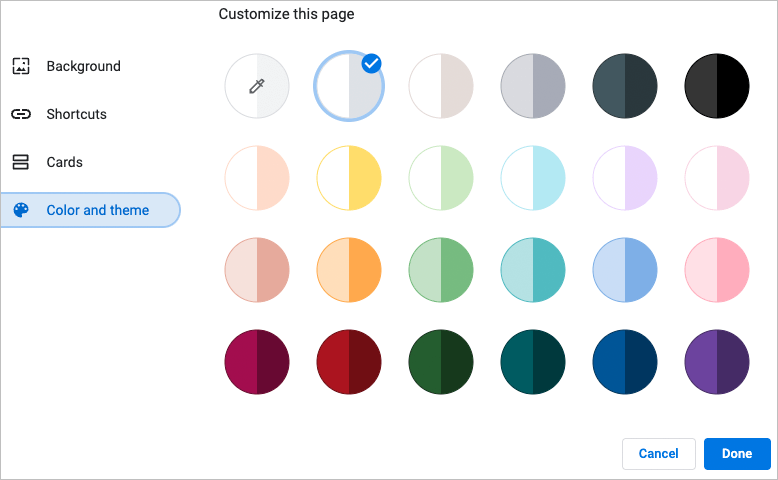
Minden színséma két színt tartalmaz. Van egy sötétebb szín az ablakhoz és a lapokhoz, és egy világosabb az aktív laphoz..
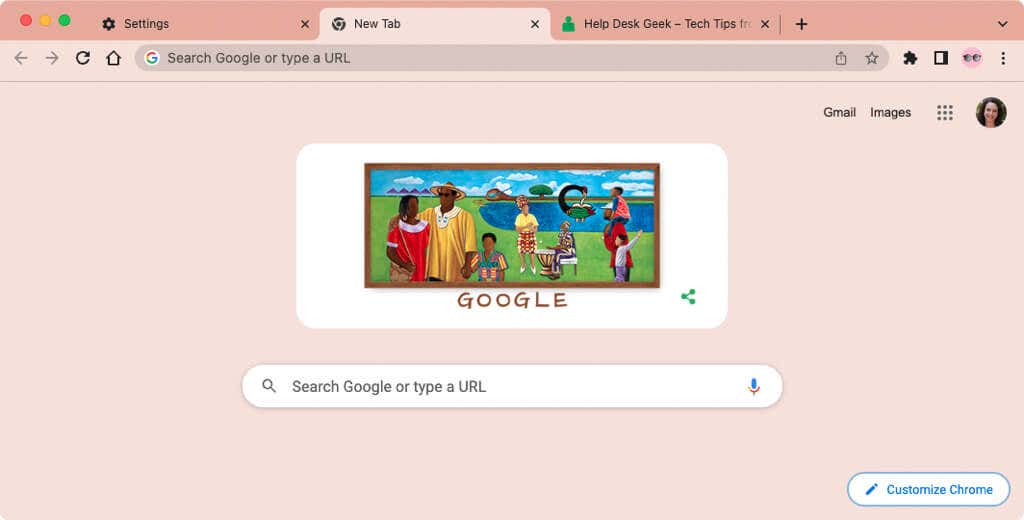
3. Válassza ki a saját betűtípusait
A betűtípusok testreszabásához nemcsak a méreteket, hanem a stílusokat is kiválaszthatja.
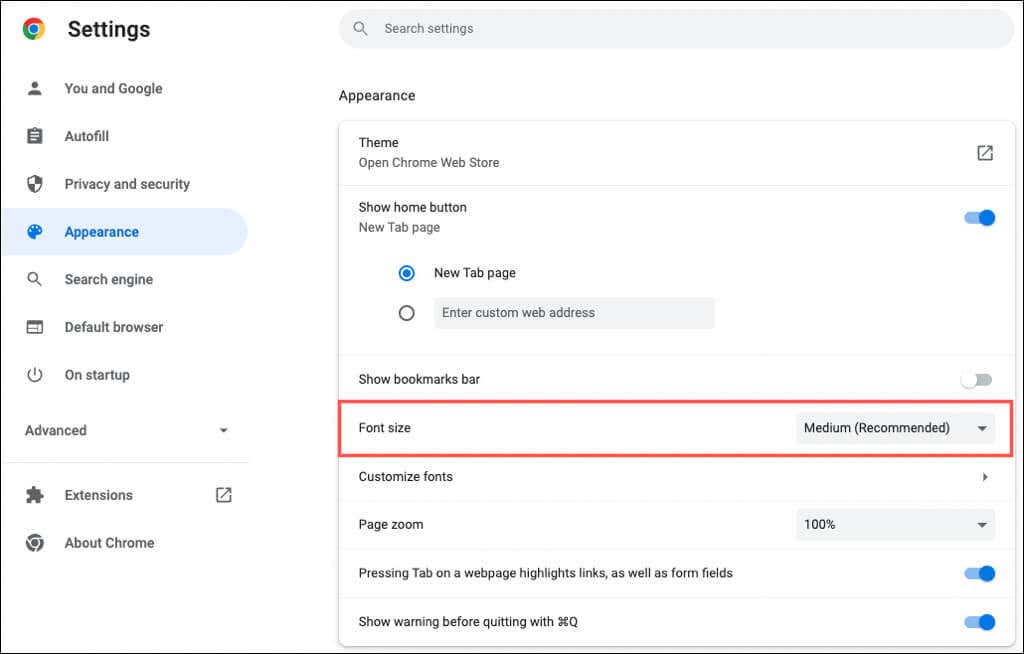
A Betűtípusok testreszabása részben végrehajtott módosítások során példák is megjelennek.
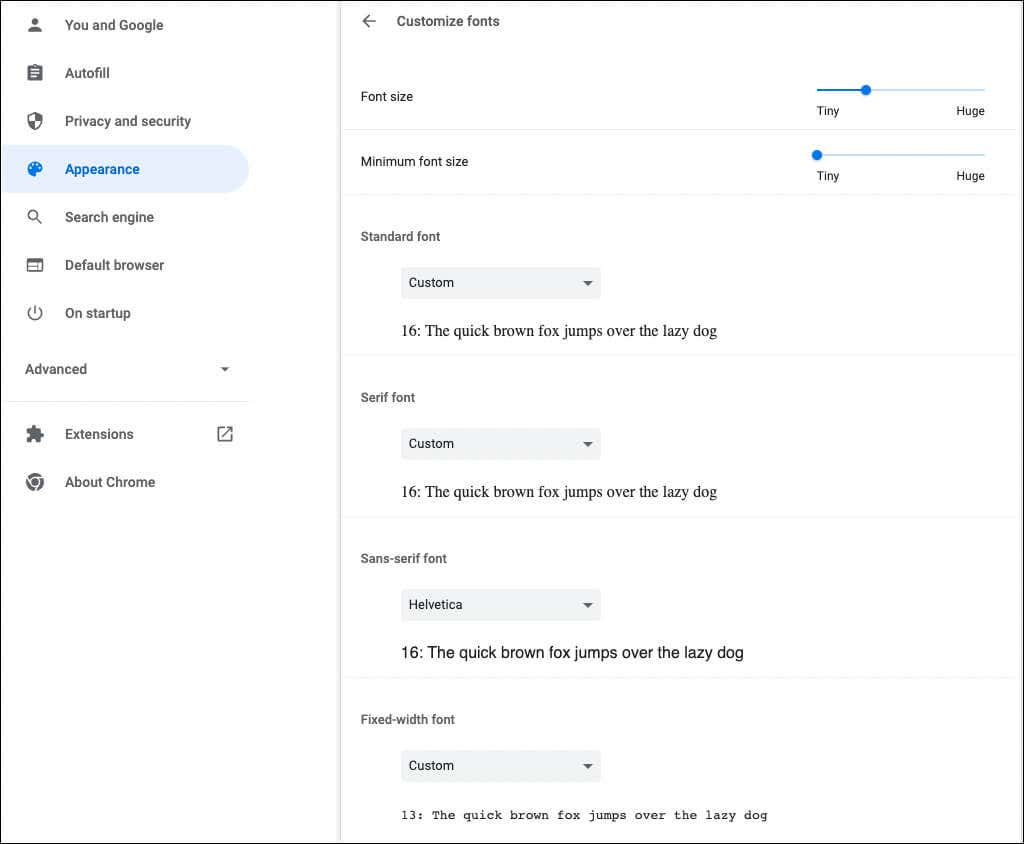
4. Állítsa be az oldalnagyítást
Alapértelmezés szerint az összes oldal 100 százalékosan jelenik meg. Ez egy másik beállítás, amelyet módosíthat, és akkor hasznos, ha egy kicsit nehezen olvassa el a weboldalakat.
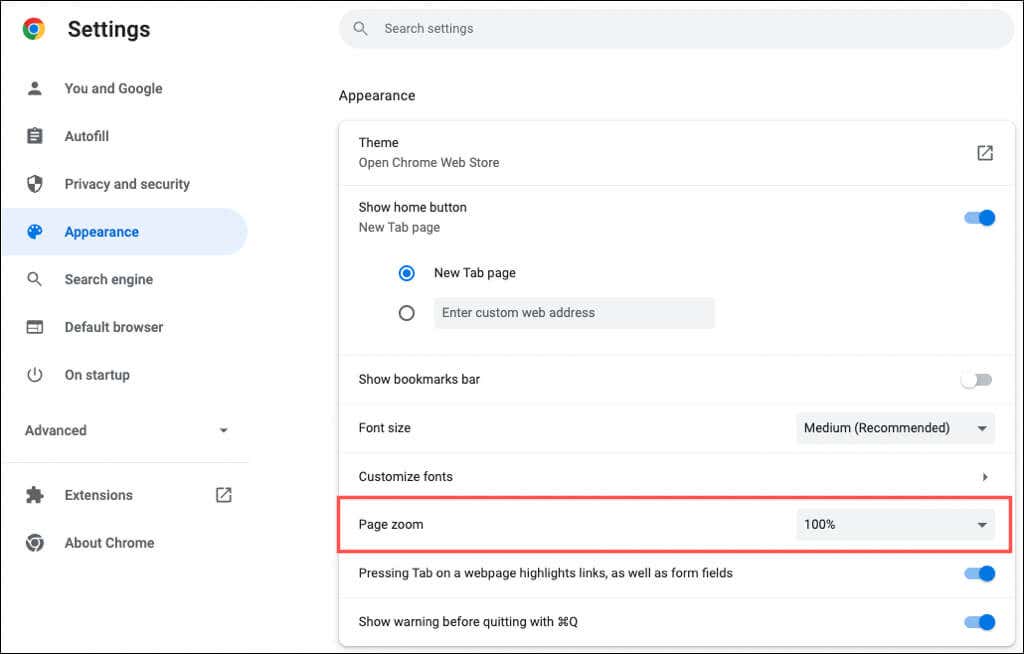
5. Válassz egy Avatárt
Ha Google-fiókjával jelentkezik be a Chrome-ba, az ablak jobb felső sarkában látni fogja avatarját. Ezzel kezelheti a szinkronizálást, hozzáférhet Google-fiókjához, vagy kijelentkezhet.
Ha a Google-fiókjához rendelttől eltérő avatart szeretne használni, ez megtehető.
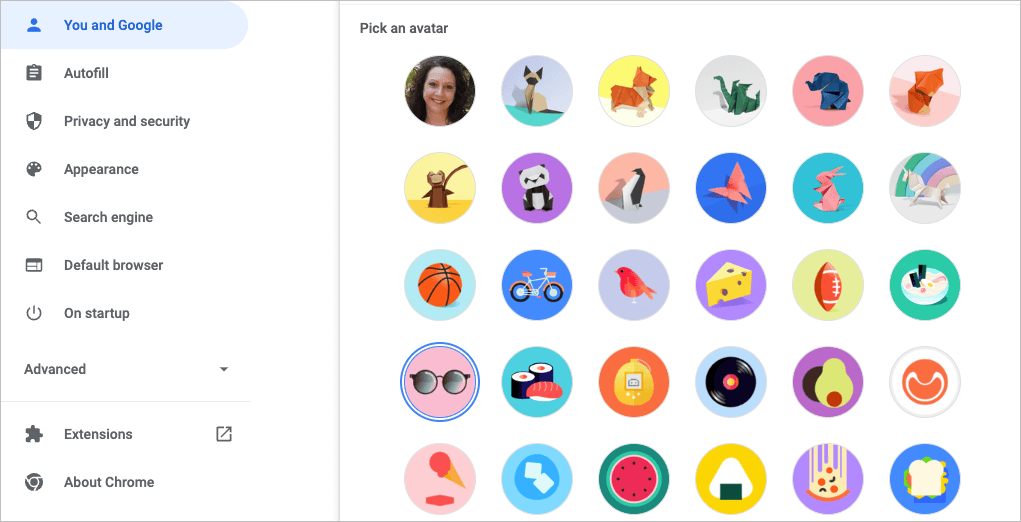
6. Az Új lap oldal testreszabása
A Chrome-ablak, a betűtípusok és az oldalnagyítás személyre szabása mellett testreszabhatja az Új lap oldalt lehetőségre nyílik lehetőség.
A lehetőségek megtekintéséhez nyisson meg egy Új lap oldalt, és válassza a Chrome testreszabásavagy az Az oldal testreszabása(ceruza) ikont a jobb alsó sarokban..
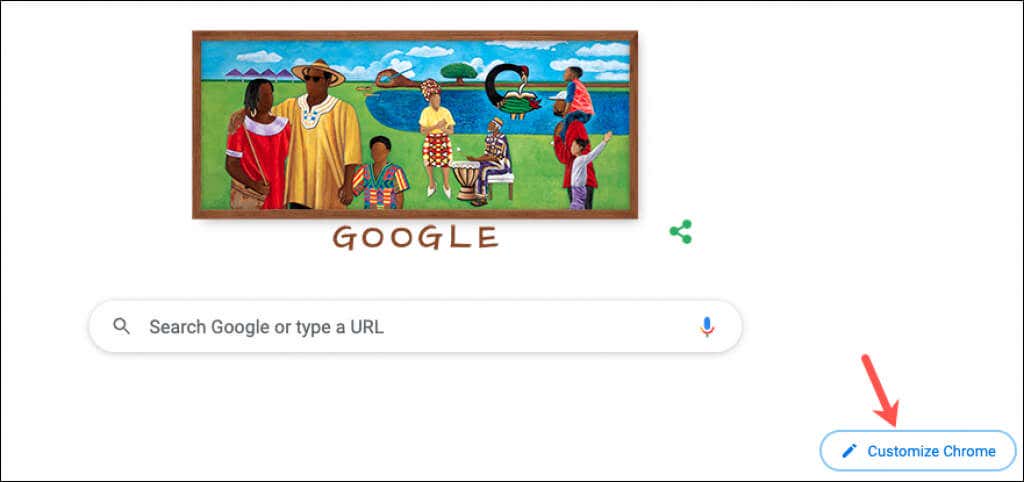
Válasszon hátteret
Az Új lap oldal a Chrome-ban kiválóan alkalmas gyors Google-kereséshez vagy kedvenc webhelyein. Ezzel jön az a háttér testreszabása.
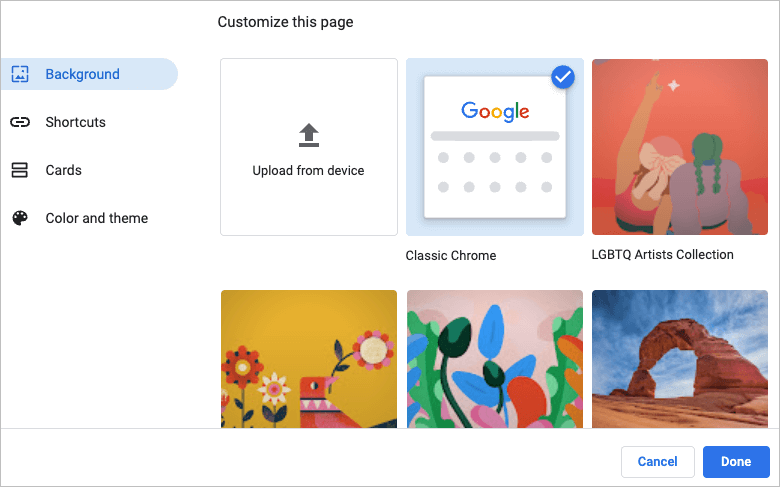
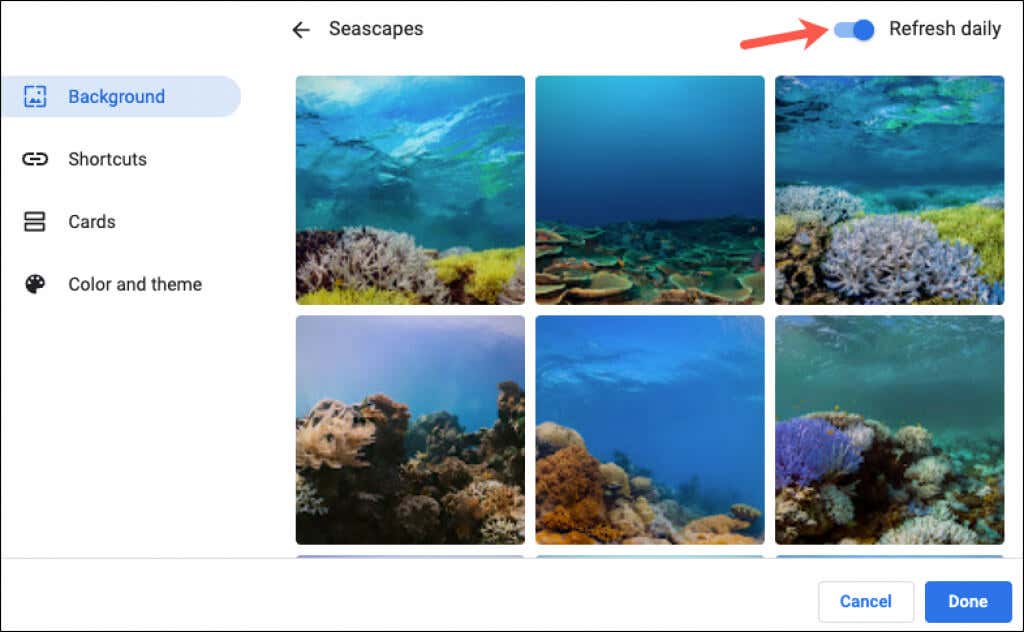
Válassza ki a parancsikonokat
Létrehozhatja saját parancsikonjait, megtekintheti leggyakrabban látogatott webhelyeit, vagy elrejtheti a parancsikonokat.
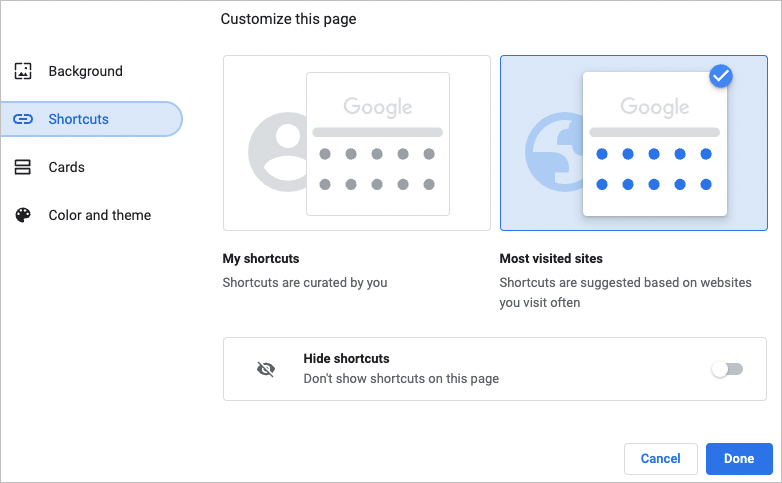
Parancsikonok hozzáadása, átrendezése vagy eltávolítása
Könnyen hozzáadhat, átrendezhet vagy eltávolíthat parancsikonokat az Új lap oldalon.
Ha a fenti Saját parancsikonokat választja, használja a Parancsikon hozzáadásaikont a keresőmező alatt a webhely nevének és URL-jének megadásához.
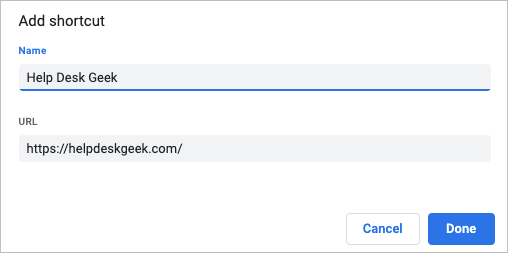
A webhelyek átrendezéséhez egyszerűen húzza át. Az egyik eltávolításához használja a jobb felső sarokban található három pontot, és válassza az Eltávolításlehetőséget.
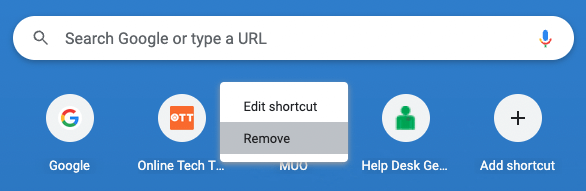
Ha a fenti Leggyakrabban látogatott webhelyek lehetőséget választja, a rendszeresen megnyitott webhelyek automatikusan megjelennek a keresőmező alatt. Ezeket a webhelyeket nem rendezheti át, de az egyik eltávolításához válassza ki az Xikont a jobb felső sarokban.
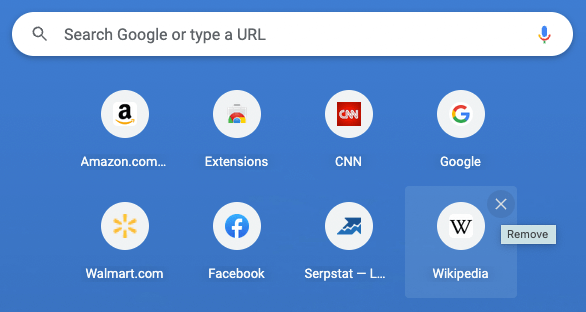
Kártyák megtekintése
A Google Chrome az Új lap oldal alján megjelenő kártyákat kínál. Mindaddig, amíg be van jelentkezve Google-fiókjába, megtekintheti a legutóbbi recepteket vagy a bevásárlókosarakat.
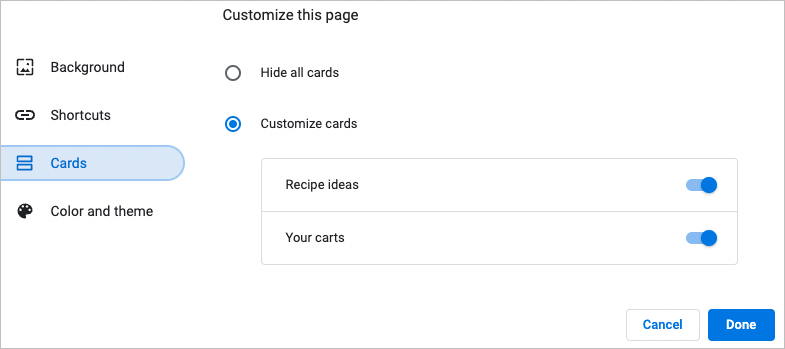
Receptkártyák jelennek meg a Google segítségével keresett és nemrég megtekintett receptekhez. A kosárkártyák megjelennek azon kiskereskedők számára, akiket meglátogatott, és tételeket adott a kosárba, de nem fejezte be a fizetési folyamatot.
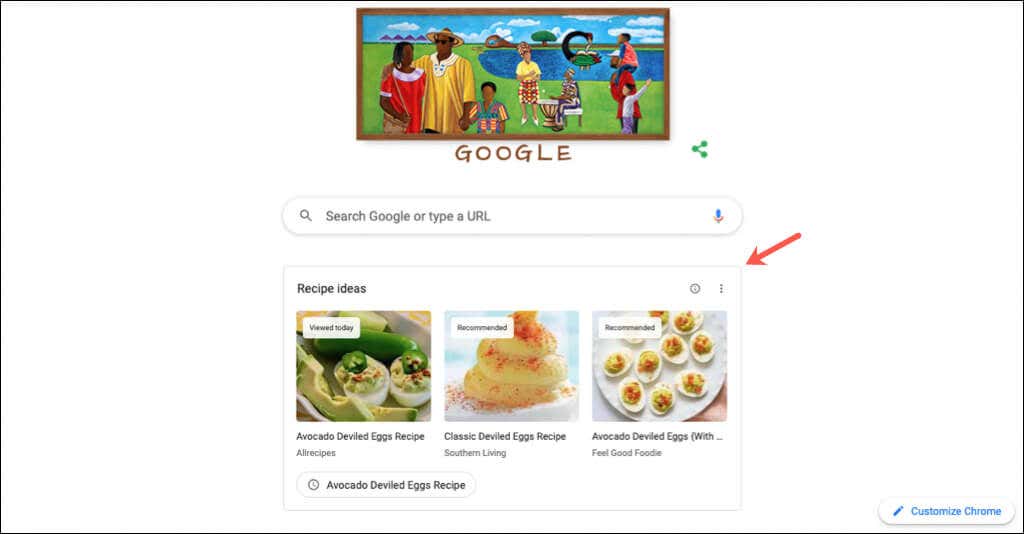
A kártyák segítségével gyorsan és egyszerűen megtekintheti ezeket a recepteket vagy kosarakat.
Ezek a funkciók és lehetőségek segíthetnek személyre szabni a Chrome-ot. További információért nézze meg, hogyan kell a állítsa be a Chrome-ot alapértelmezett böngészővé -ot Mac és iOS rendszeren, vagy hogyan kell a engedélyezze a sötét módot a Chrome-ban -et olyan alkalmazásokban használni, mint a Google Dokumentumok.
.