A virtuális Google Meet-híváshoz használt eszköztől függően előfordulhat, hogy a megbeszélés kezdete előtt vagy után módosíthatja vagy elhomályosíthatja a hátteret. Ebben a cikkben végigmegyünk az összes Google Meet háttérbeállításon, így kiválaszthatja az Önnek legmegfelelőbb vizuális effektust.
A 1-hezés a Microsoft Teams -hez hasonlóan a Google Meet videokonferencia-alkalmazás virtuális hátterekkel és háttéreffektusokkal rendelkezik – beleértve az elhomályosítási funkciót is –, amelyek segítségével elhomályosíthatja azt, ami természetes. mögötted.
Miért érdemes elhomályosítani vagy megváltoztatni a hátteret a Google Meetben
Nyomós okai vannak annak, hogy videomegbeszéléseken elmosódott vagy virtuális hátteret használjunk.
Bármi is az oka annak, hogy elmosódott vagy virtuális hátteret szeretne, a következőképpen teheti meg a Google Meetben.
A vizuális effektusok alkalmazásának követelményei a Google Meetben számítógépen
Ha vizuális effektusokat szeretne használni a számítógépen futó Google Meetben, először meg kell győződnie arról, hogy számítógépe megfelel a minimális követelményeknek.
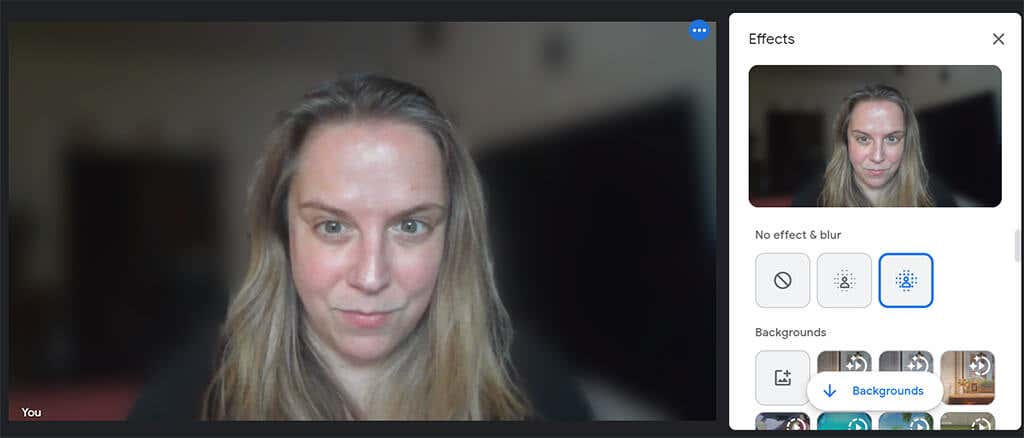
Olyan böngészőre lesz szüksége, amely támogatja a háttereket, stílusokat és magával ragadó effektusokat. Ha a Google Chrome 91-es vagy újabb verzióját használja Mac, Windows vagy Linux rendszerű gépen, ez működni fog. Ha a Chrome OS 91-es vagy újabb verziója van, az is működni fog. Hasonlóképpen, a Windows vagy Mac rendszeren futó Microsoft Edge (Chromium) 91 vagy újabb verziójának meg kell felelnie a követelményeknek. A Safari 10.1 vagy újabb verziójának is működnie kell, de a biztonság kedvéért használja a Chrome-ot..
Egy 64 bites operációs rendszerre és egy WebGL-t támogató böngészőre is szüksége lesz.
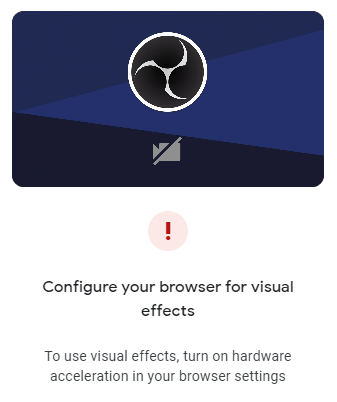
Ha olyan Windows vagy Mac gépen használja a Chrome-ot, amely megfelel a fenti követelményeknek, de továbbra sem tudja használni a vizuális effektusokat a Google Meetben, valószínűleg engedélyeznie kell a hardveres gyorsítást.
A hardveres gyorsítás engedélyezése a Chrome-ban
Ha engedélyezni szeretné a hardveres gyorsítást a Chrome-ban Windows vagy Mac rendszeren, kövesse az alábbi lépéseket.
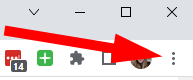
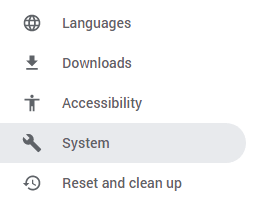
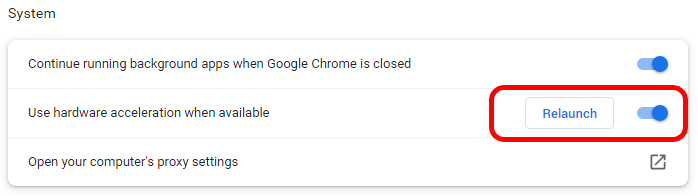
Amikor a Chrome újraindul, újra megnyitja az összes böngészőlapot, amely az Újraindítás kiválasztásakor volt nyitva.
Hogyan lehet elmosni a hátteret a Google Meetben számítógépen vagy Chromebookon
Amíg be van jelentkezve Google-fiókjába, elhomályosíthatja vagy módosíthatja a hátteret, mielőtt csatlakozna egy Google Meet-videohíváshoz.
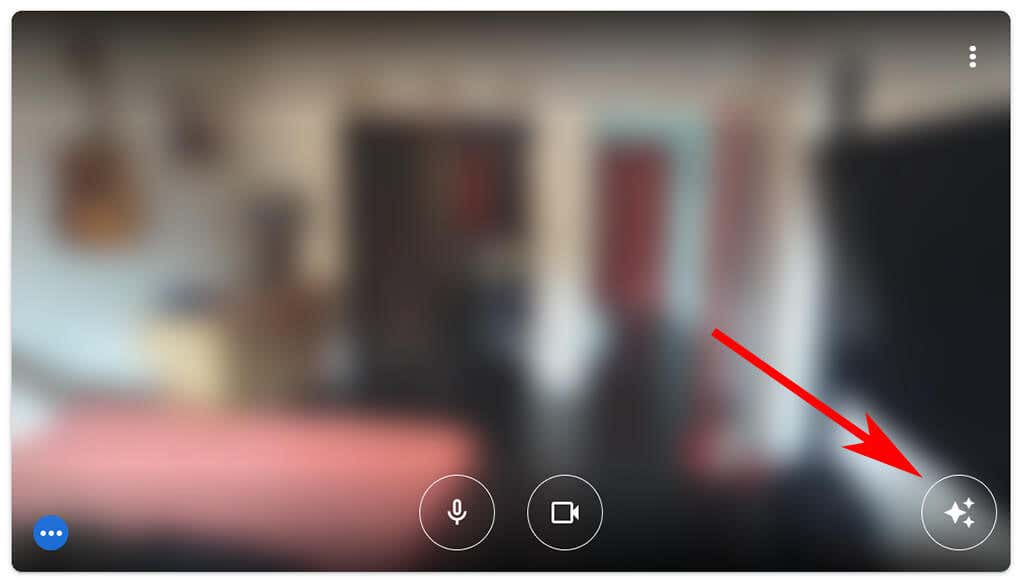
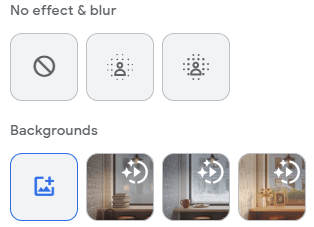
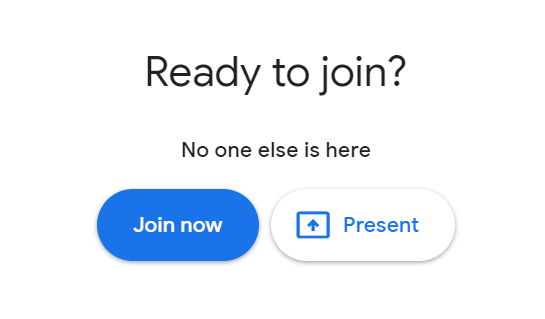
Chromebookon, Windows vagy Linux rendszerű számítógépen választhat elhomályosítási lehetőséget, vagy módosíthatja a virtuális hátteret, miután már csatlakozott a megbeszéléshez. Ehhez válassza a Továbbiak(három pont) ikont a megbeszélésen. vezérlők az értekezlet ablakának alján. Innen válassza a Vizuális effektusok alkalmazásalehetőséget, és válassza ki az alkalmazni kívánt elmosódási effektust, hátteret vagy szűrőt..
Ha elhomályosíthatja vagy módosíthatja virtuális hátterét, miután csatlakozott egy Google Meet-videohíváshoz Mac számítógépen, válassza a Továbbiak(három pont) ikont az értekezlet vezérlői között. Ezután válassza a Háttér módosításalehetőséget. Innen választhatja a Háttér elhomályosításavagy a Háttér enyhén elmosásalehetőséget.
Hogyan lehet elmosni a hátteret a Google Meet alkalmazásban Androidon vagy iPhone-on/iPadon
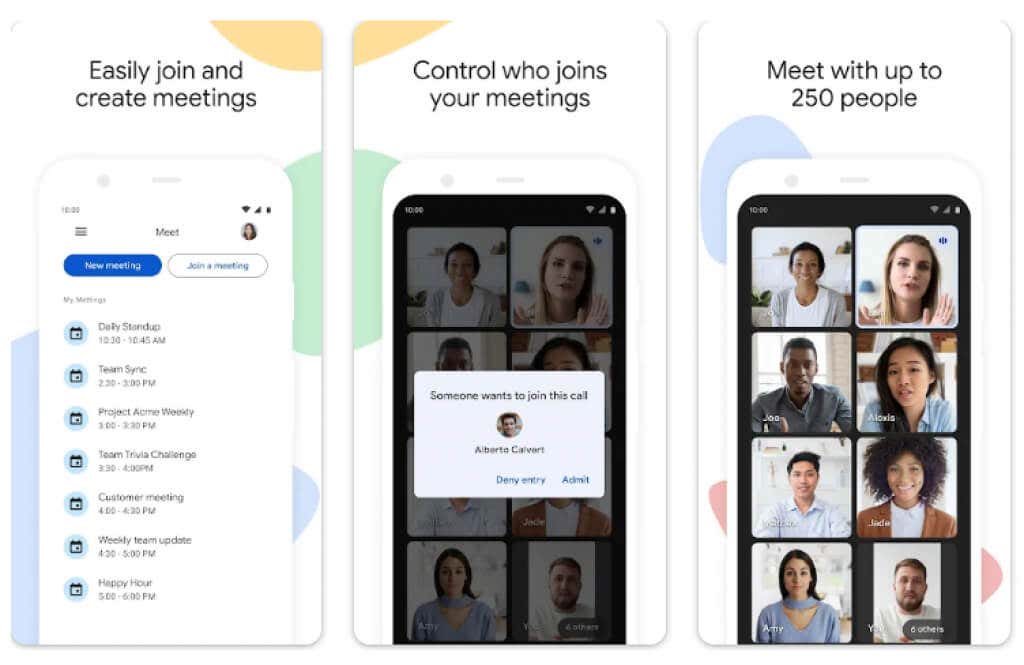
Az Android-felhasználóknak Android 9.0 vagy újabb rendszert futtató eszközzel kell rendelkezniük, és a hivatalos Google Meet alkalmazást az Google Play Áruház -ről szerezhetik be. Az iPhone 8 és újabb, illetve az 5. generációs és újabb iPad készülékek felhasználói az alkalmazást a Apple App Store készülékről szerezhetik be. Még ezekkel a figyelmeztetésekkel is érdemes megemlíteni, hogy az effektusok elérhetősége az Androidon eszközenként változik. A funkció nem érhető el Pixel 3 készülékünkön, bár azt hallottuk, hogy Pixel 3a-n kiválóan működik.
Az alkalmazás telepítése után kövesse ezeket a lépéseket a háttér elmosásához.
Videohívás közben módosítsa vagy homályosítsa el a hátteret az Effektekelemre koppintva saját nézetén, és válassza ki a kívánt háttéreffektust. Ha végzett, koppintson a Bezárásgombra.
.