A Google Chrome „err_tunnel_connection_failed” hibaüzenete akkor jelenik meg, ha a böngésző nem sikerül kapcsolatot létesíteni az Ön webhelyeivel. A probléma megkerüléséhez ellenőriznie kell a kapcsolat beállításait, és el kell végeznie a szükséges módosításokat. Megmutatjuk, hogyan kell ezt megtenni.
Ha kíváncsi arra, hogy miért fordul elő a hiba, az általában egy hibás proxyszerver eredménye. Vannak azonban más okok is, amelyek ezt a problémát okozhatják kedvenc webböngészőjében.
A proxy letiltása az err_tunnel_connection_failed hiba kijavításához
Amikor A Chrome proxyval kapcsolatos problémát tapasztal tetszik a jelenleginek, kapcsolja ki a proxyszervert, és nézze meg, hogy az megoldja-e a problémát. A proxy funkciót a Vezérlőpultból és a Beállításokból is kikapcsolhatja. Itt a Beállítások módszert fogjuk használni.
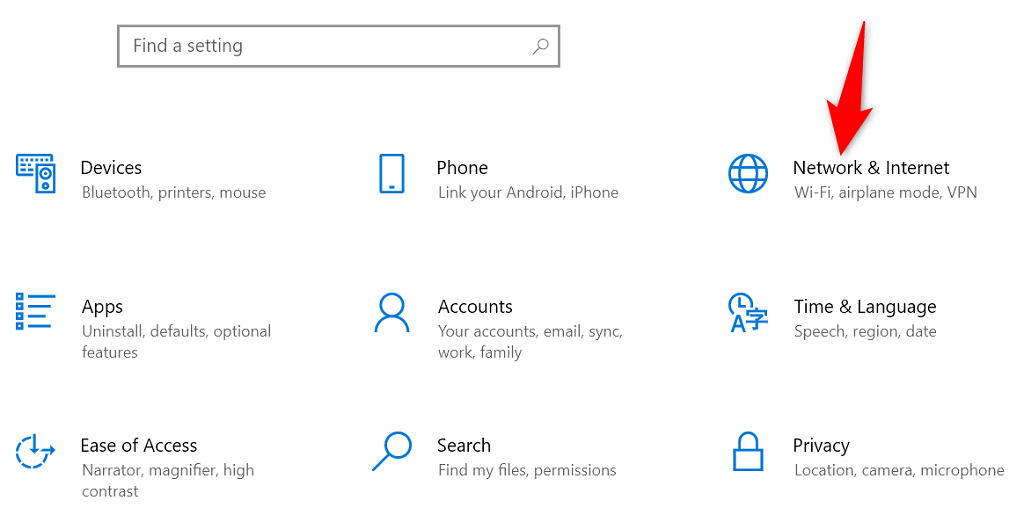
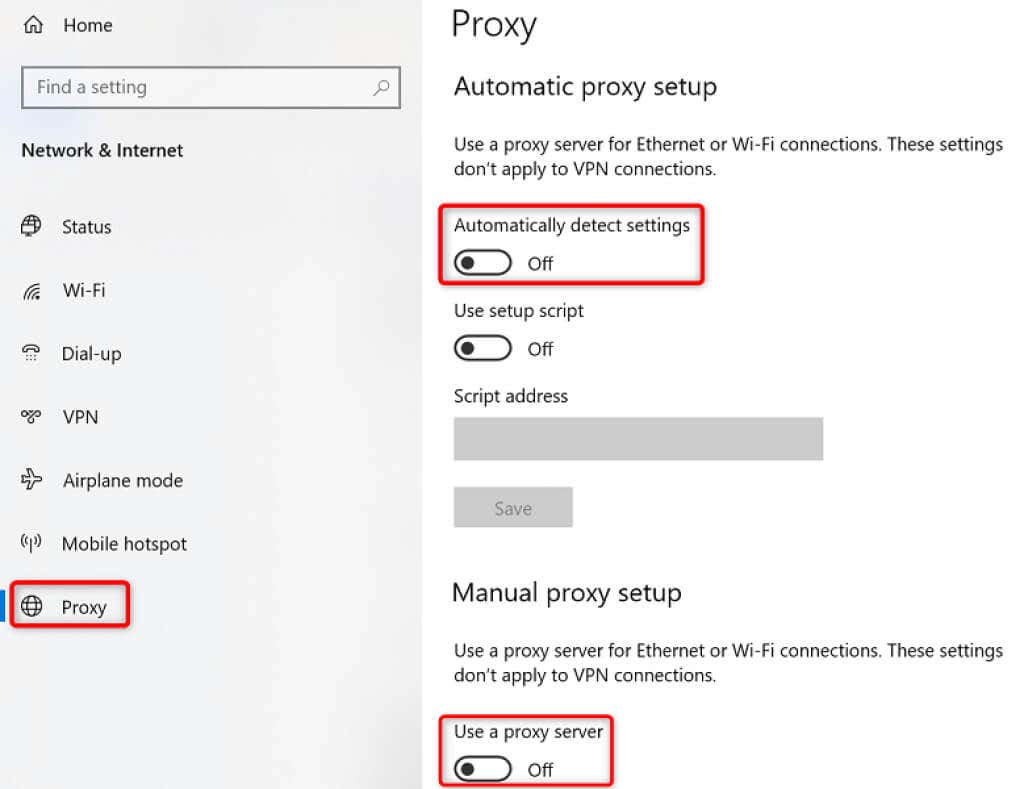
Webhelyeinek be kell tölteniük, amikor letiltja a proxyt. Ha azonban valamilyen okból proxyszervert kell használnia, forduljon a szervercsapathoz, hogy kijavítsa azokat a problémákat, amelyek miatt a Chrome „err_tunnel_connection_failed” hibaüzenetet jelenít meg.
A hálózati verem alaphelyzetbe állítása
A hálózati konfiguráció határozza meg, hogyan csatlakozik számítógépe az internethez. Tegyük fel, hogy a hálózati beállításokkal problémák vannak, vagy nem megfelelően vannak beállítva. Ebben az esetben ki kell javítania, hogy kiküszöbölje a csatlakozási hibát a Chrome-ban.
Ennek egyik módja a állítsa vissza a teljes hálózati veremet művelet a Windows rendszerben. Ez megoldja a hálózati beállításokkal kapcsolatos problémákat, és az „err_tunnel_connection_failed” hiba valószínűleg megoldódik.
ipconfig /release
ipconfig /flushdns
ipconfig /renew
netsh int ip reset
netsh winsock reset
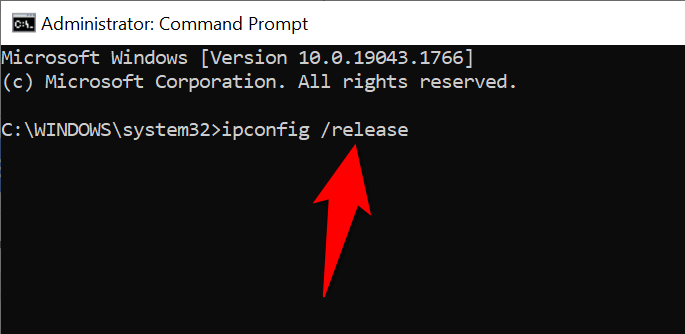
Ellenőrizze, hogy a Chrome-bővítmények a bűnösök
A Chrome lehetővé teszi, hogy különféle bővítmények telepítése a legtöbbet hozza ki a webböngészőből. Néha ezek a kiterjesztések költséggel járnak. Ez a költség általában az, hogy a bővítmény zavarja a Chrome működését.
Amikor ez megtörténik, a Chrome különféle problémákba ütközik, beleértve az „err_tunnel_connection_failed” problémát. A bővítményekkel kapcsolatos problémák megkerülésének egyik módja, ha bővítmények nélkül indítja el a Chrome-ot, és nézze meg, hogy betöltődnek-e a webhelyek. Ha igen, akkor egy vagy több bővítménye a tettes.
Ebben az esetben egyszerre csak egy bővítményt engedélyezhet, hogy végre megtalálja a problémás bővítményt. Ezt követően a távolítsa el ezt a hibás kiegészítőt lehetőséggel megjavíthatja Chrome böngészőjét.
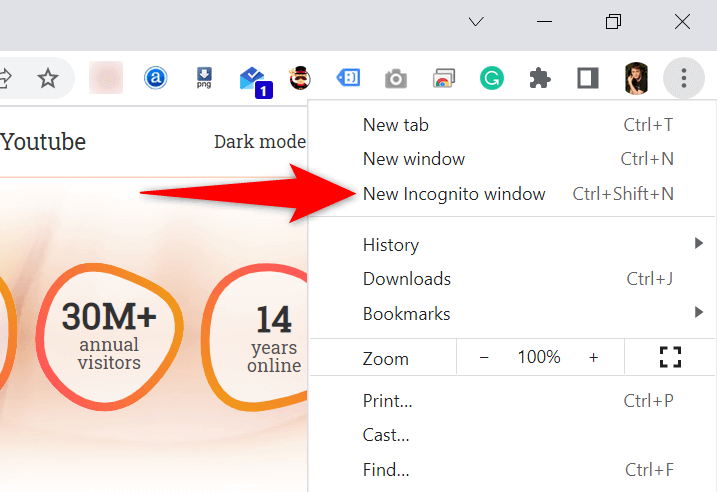
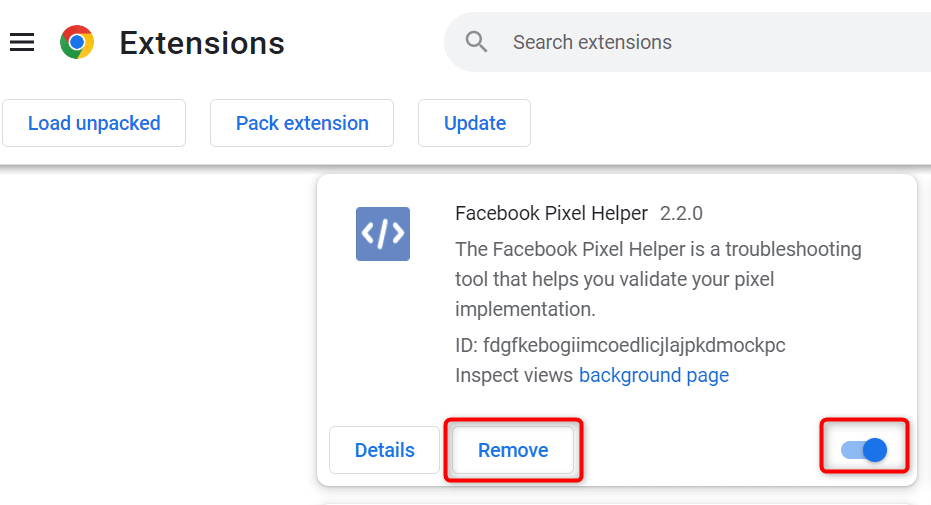
Tisztában vagyunk vele, hogy egy bővítmény eltávolítása egy funkció eltávolítását jelenti a böngészőből.
Az a jó, hogy a A Chrome Internetes áruháza számos bővítményt tartalmaz, amelyeket használhat. Valószínűleg talál egy jó alternatívát az imént eltávolított bővítmény helyett. Tehát menjen az üzletbe, és nézze meg a használható bővítményeket..
DNS-kiszolgálók módosítása
A Chrome az „err_tunnel_connection_failed” problémát tapasztalhatja, mert a DNS-kiszolgálók nem működnek. Ezek a szerverek segítenek a webböngészőknek a domain nevek IP-címekké történő lefordításában, de a böngészők ezt nem tudják megtenni működő szerver nélkül.
Ebben az esetben váltsa át jelenlegi DNS-kiszolgálóit valami megbízhatóbb megoldást használhat, például a Google nyilvános DNS-szervereit. A módosítást a következőképpen hajthatja végre Windows PC-jén.
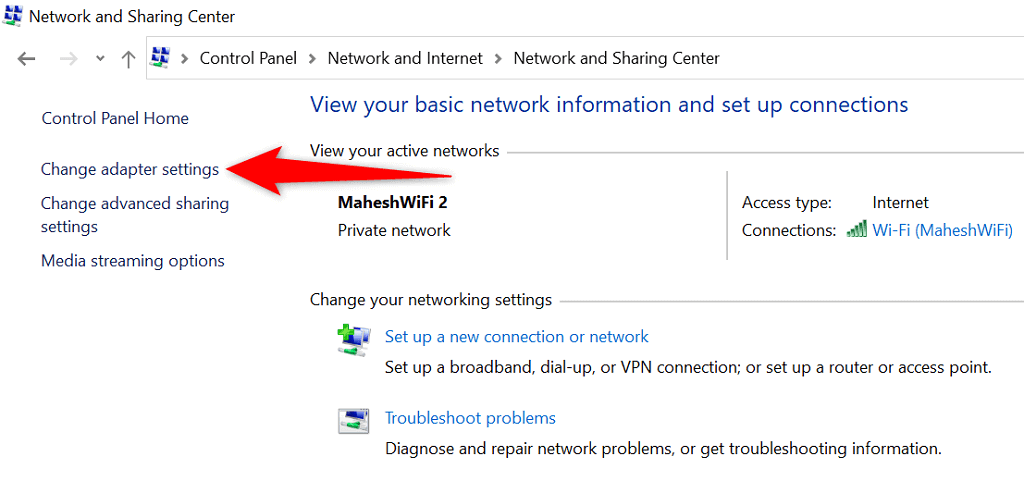
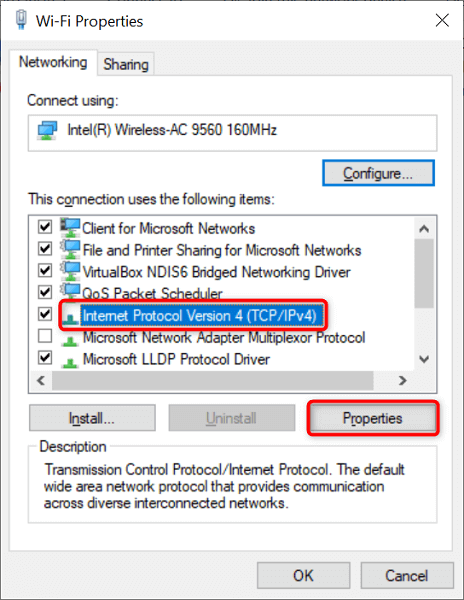
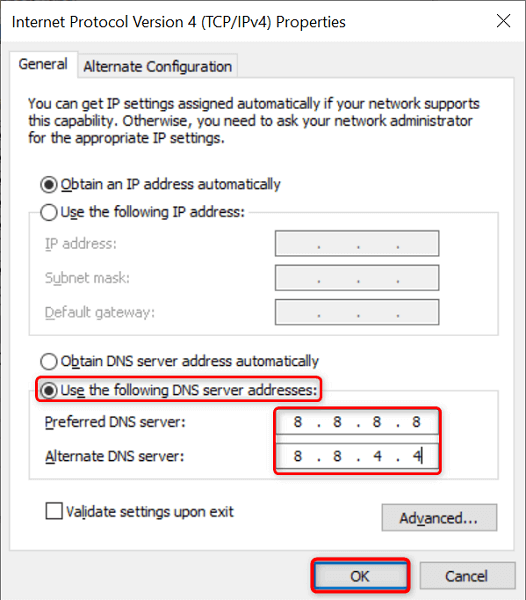
Böngészési adatok törlése a Chrome-ban
A korábbi böngészési adatok általában nem okoznak problémát a webböngészőkkel. Néha azonban ezek az adatok megzavarják az aktuális böngészési munkameneteket, és olyan problémákat okoznak, mint az „err_tunnel_connection_failed”.
Ebben az esetben törölje a Chrome korábbi adatait, és a hiba valószínűleg megoldódik.
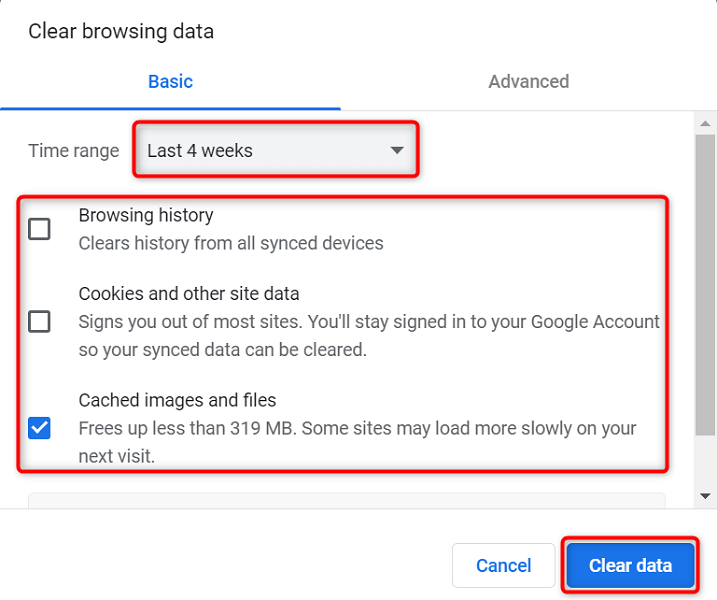
Frissítse a Google Chrome-ot.
A többi alkalmazáshoz hasonlóan a Chrome is alapvető problémáktól mentes. Az „err_tunnel_connection_failed” hiba például a Chrome kódjában található rendszerhiba következménye lehet.
AA böngésző frissítése a legjobb módja az ehhez hasonló problémák megoldásának. A Google gyakran programhiba-javításokat és egyéb fejlesztéseket küld a Chrome-nak, és ezeknek a frissítéseknek a telepítése számos problémát megoldhat a böngészővel kapcsolatban.
A Chrome frissítései ingyenesek, gyorsan és egyszerűen letölthetők. Ezt a következőképpen teheti meg.
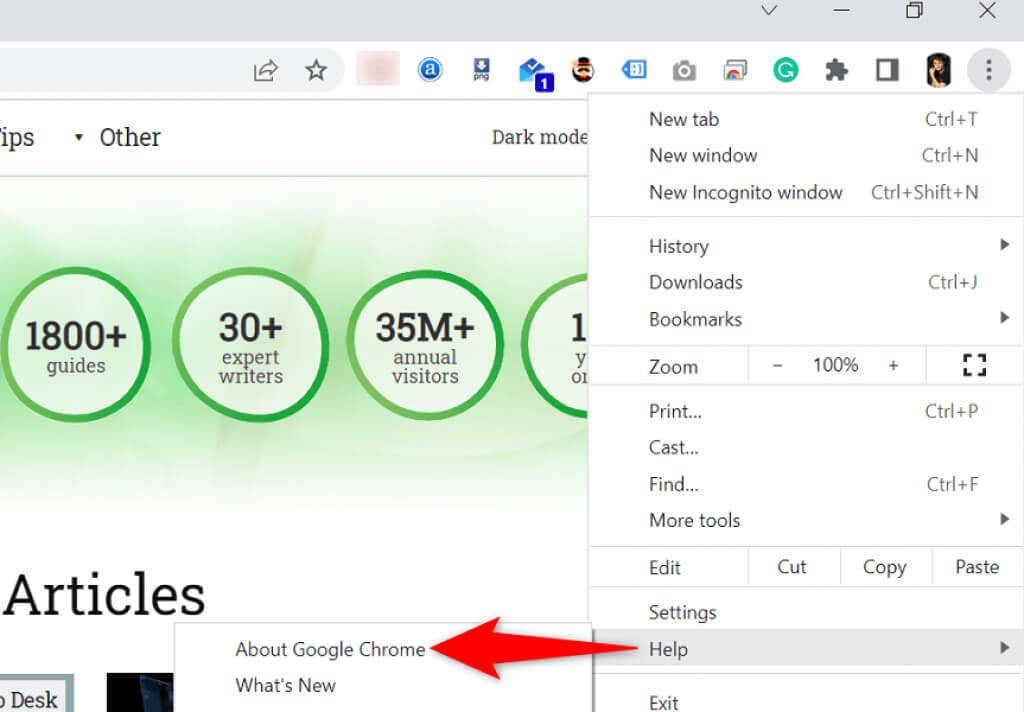
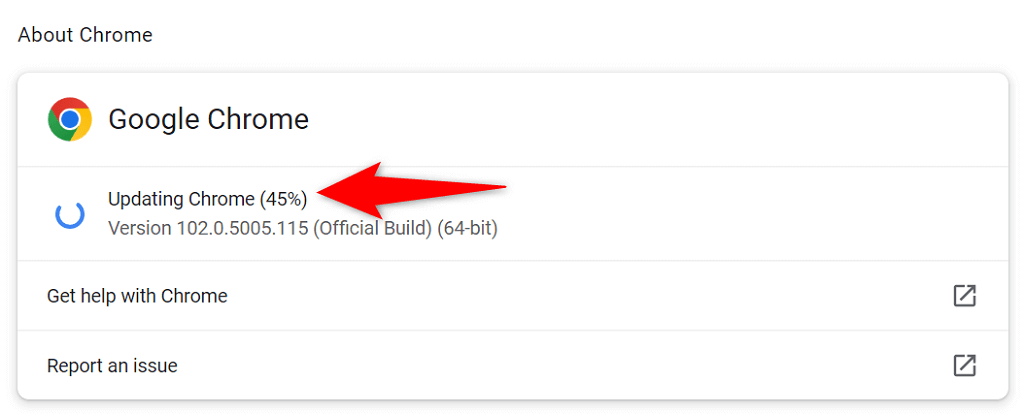
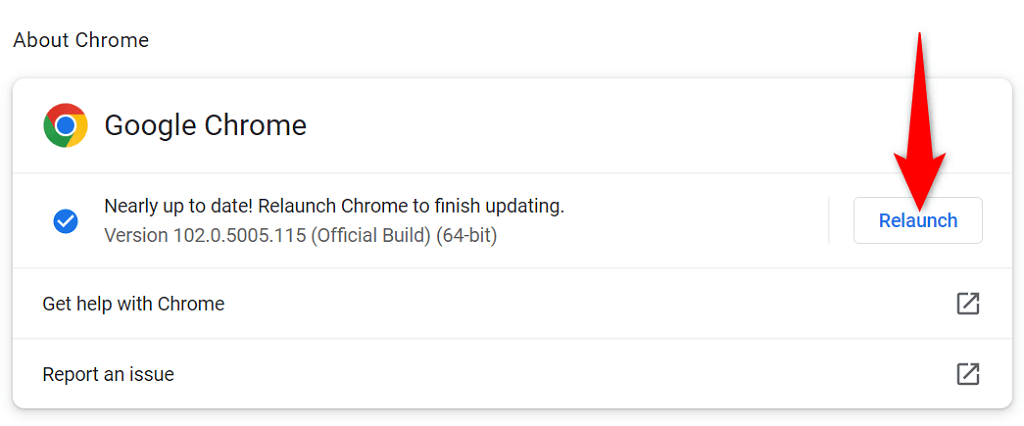
Az err_tunnel_connection_failed javítása a Google Chrome visszaállításával
Ha az „err_tunnel_connection_failed” probléma továbbra is fennáll a Chrome-mal, próbálja meg a a böngésző beállításainak visszaállítása gyári alapértékeket, és nézze meg, hogy ez megoldja-e a problémát.
Ez a módszer azért működik, mert az összes testreszabott (még a helytelenül megadott) beállítást is az alapértelmezett értékre állítja, így megoldja a hálózati konfigurációt és a Chrome hibáit.
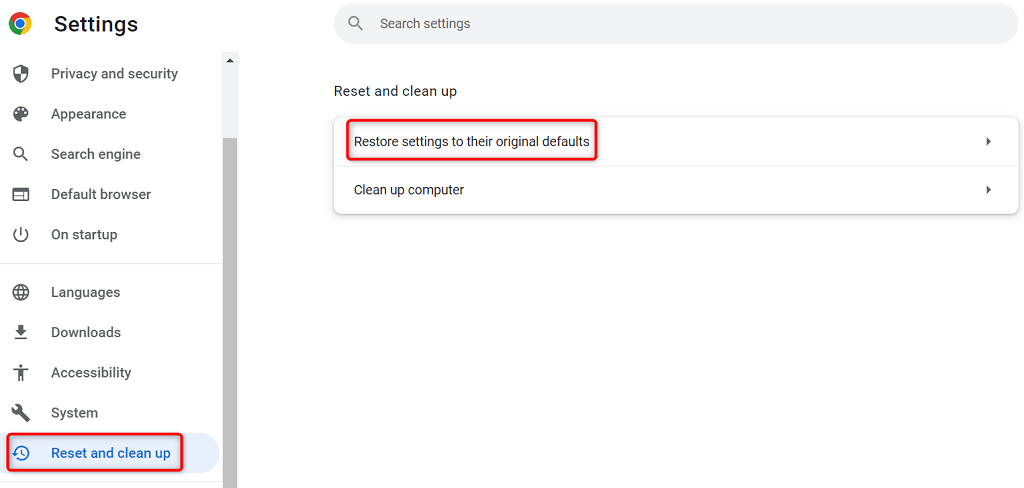
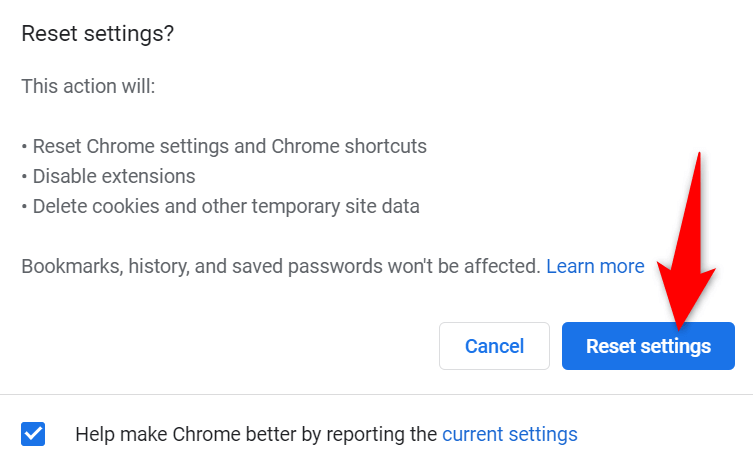
A Chrome csatlakozási hibáit nem nehéz kijavítani
A Chrome csatlakozási hibái első alkalommal ijesztőnek tűnhetnek, de ezek a hibák általában könnyen javíthatók. Itt-ott módosíthat egy hálózati beállítást a számítógépén, hogy megoldja a böngészővel kapcsolatos legtöbb problémát..
Amint a kijavítottad a Chrome-ot „err_tunnel_connection_failed” hibája a fenti módszerekkel, képesnek kell lennie a minden probléma nélkül elérheti webhelyeit lehetőségre.