Miközben a világ évről évre egyre digitálisabbá válik, a fizikai levelezés továbbra is fontos módja a másokkal való kommunikációnak – különösen a vállalkozások számára. A Google Apps csomag számos eszközt és kiegészítőt tartalmaz, amelyek segítségével egyszerűsítheti a borítékok létrehozásának folyamatát. Mindössze egy nyomtatóra, egy Windows vagy Apple PC-re van szüksége, és egy olyan böngészőhöz, mint a Google Chrome, vagy az iOS és Android alkalmazásokhoz való hozzáférés.
Íme, hogyan nyomtathat borítékokat a Google Dokumentumok segítségével.
Borítékok nyomtatása a Google Dokumentumok használatával
Több bővítmények a Google Dokumentumokhoz boríték létezik, amelyek lehetővé teszik borítékok létrehozását és nyomtatását. Ebben az oktatóanyagban az Körlevél bővítmény.
-t fogjuk használniMegjegyzés:A körlevéllel 20 egyesítést hajthat végre, legfeljebb 30 sorból az ingyenes próbaidőszakban.
1. lépés: Nyissa meg a dokumentumot
Nyissa meg a Google Dokumentumok dokumentumot úgy, hogy nyissa meg a Google Dokumentumok internetes alkalmazást (vagy okostelefonos alkalmazást), és kattintson az Új Google-dokumentumlehetőségre.
2. lépés: Nyissa meg a Körlevél funkciót, és válassza ki a Borítékméretet
Ha még nem rendelkezik a Körlevél kiegészítővel, a következő lépésekkel telepítheti. Ha már telepítve van, ugorjon az 5. lépésre.
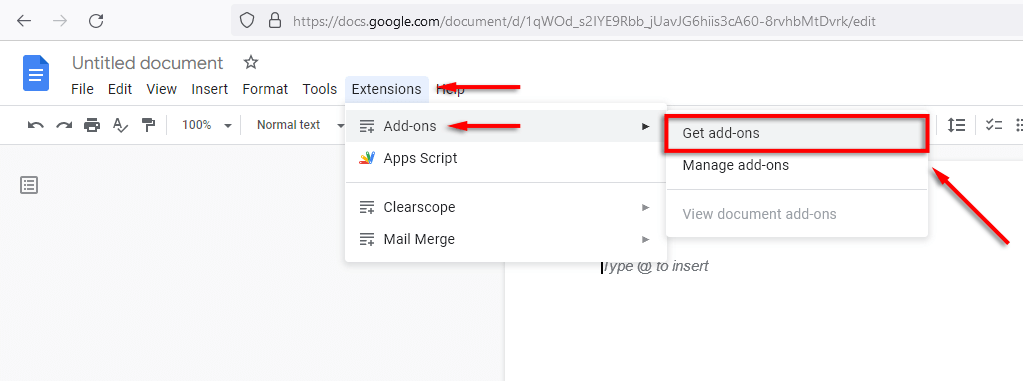

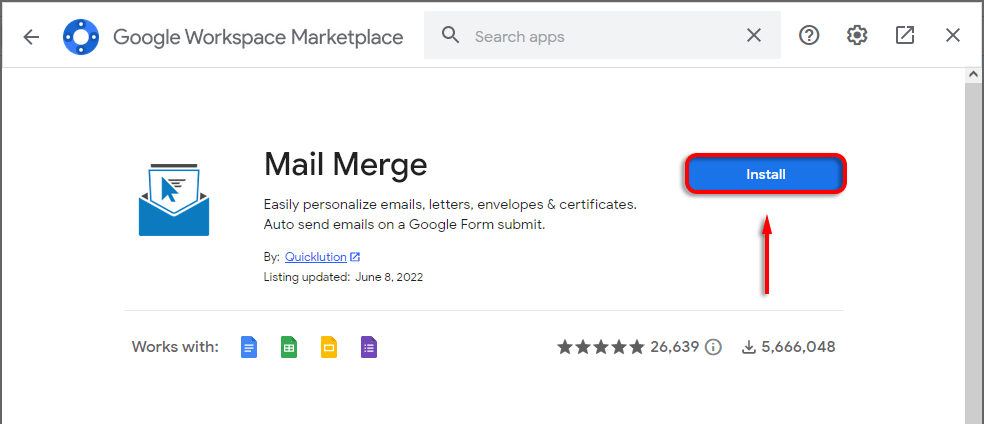
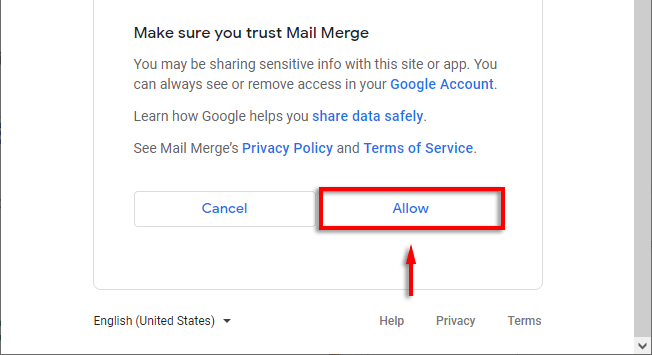
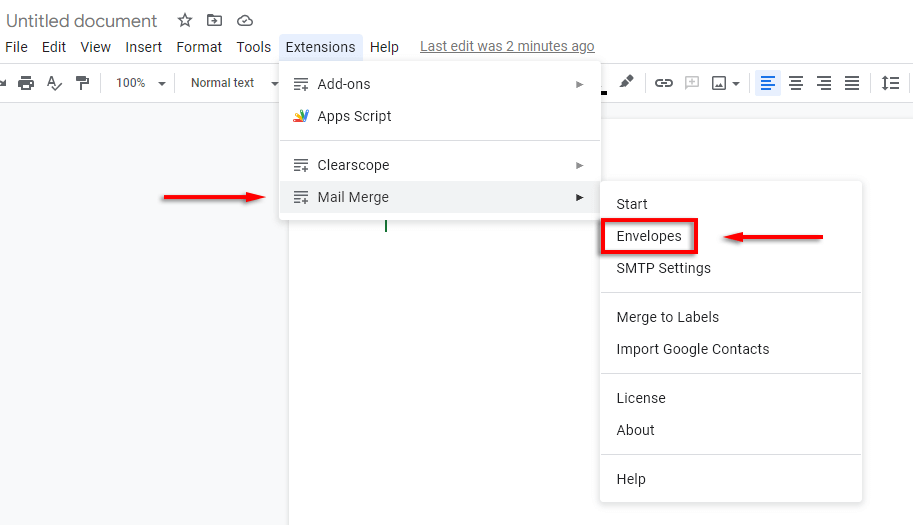
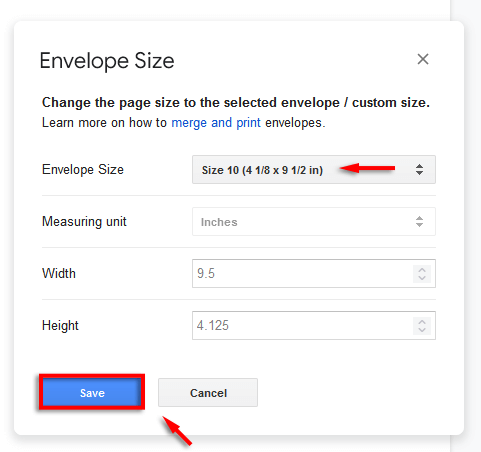
Megjegyzés:Ha így nem tud borítéksablont létrehozni, válassza a Fájl>Oldalbeállításlehetőséget. Itt állíthatja be a Tájolástés a Papírméretet, mielőtt a következő lépésre lépne.
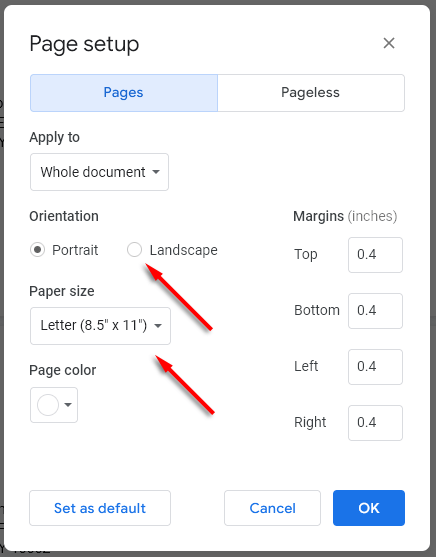
3. lépés: A boríték testreszabása
A következő lépés a dokumentum szerkesztése a kötelező mezők hozzáadásával, beleértve a címzett címét és a visszaküldési címét. Ehhez használja a Google Docs szerkesztő eszközök jelet, mint egy normál dokumentumban. Például:
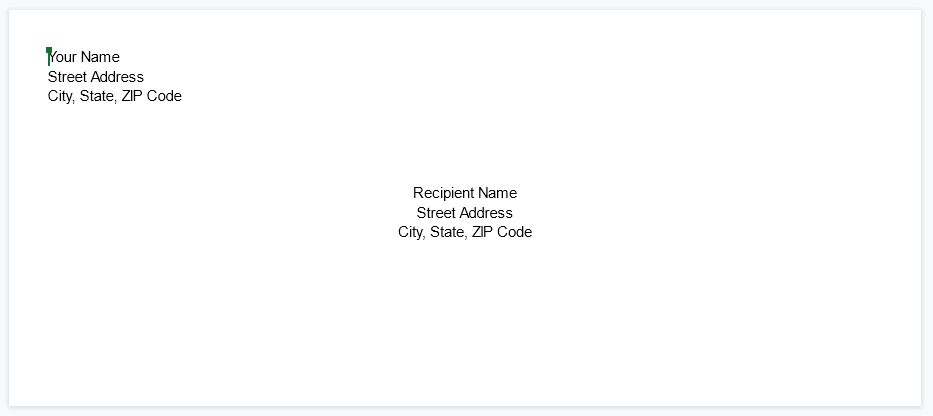
Megjegyzés:Adjon hozzá egyéni betűtípusokat, színeket és márkajelzést a boríték személyre szabásához.
4. lépés: Egyesítési mezők hozzáadása
Ha egy levelezőlistáról nyomtat egy sor borítékot, a folyamat felgyorsítása érdekében egyesítési mezőket adhat hozzá egy Google Dokumentumok borítéksablon létrehozásával (ahelyett, hogy minden egyes borítékhoz egyedi adatokat adna hozzá). Ehhez tegye a következőket:
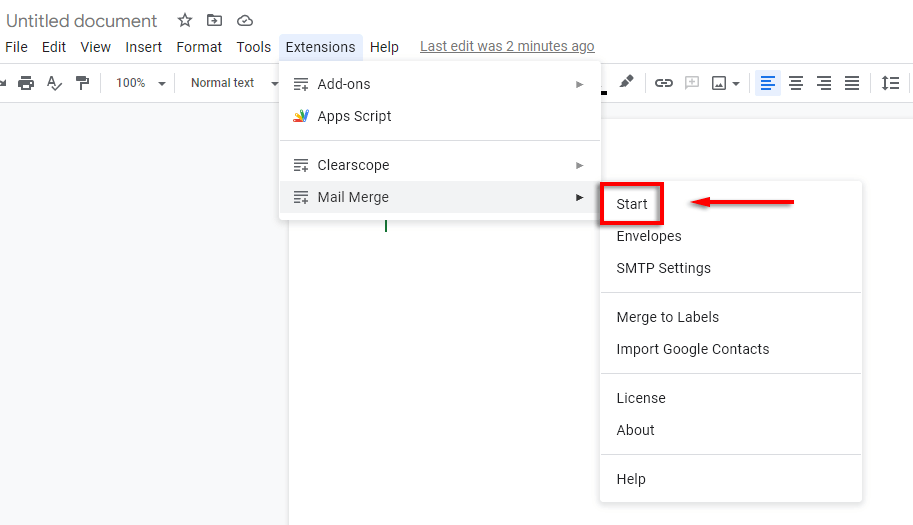
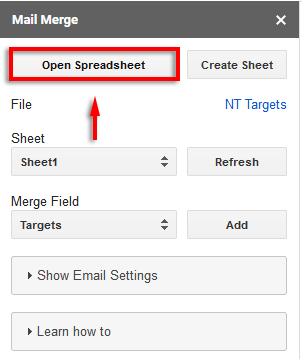
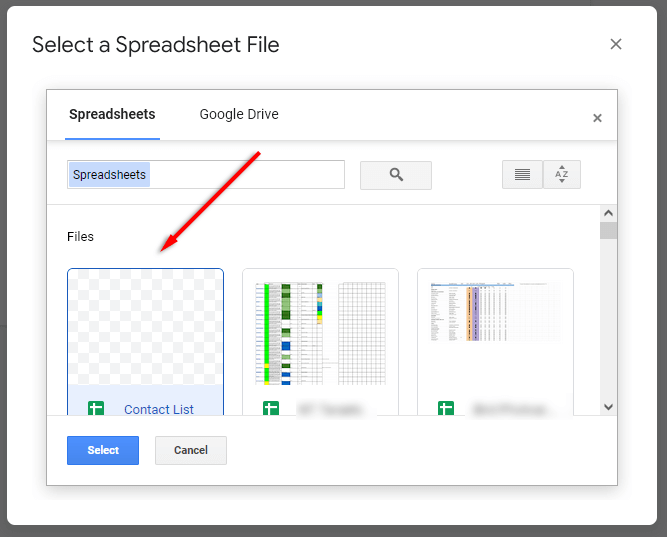
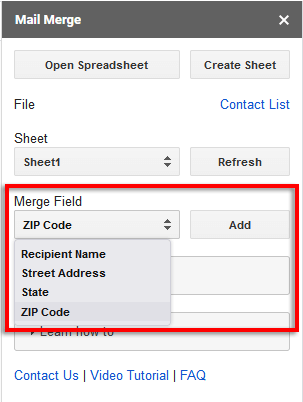
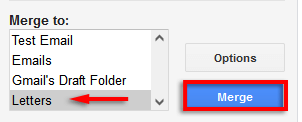
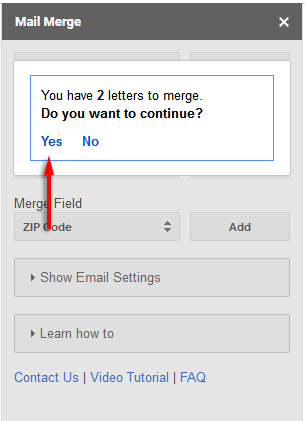
5. lépés: Nyissa meg az Új dokumentumot és nyomtassa ki
A folyamat befejezése után nyissa ki a borítékdokumentumot. Ez megjeleníti az összes újonnan létrehozott borítékot egy listában. Ellenőrizze még egyszer, hogy minden helyesen van-e formázva..
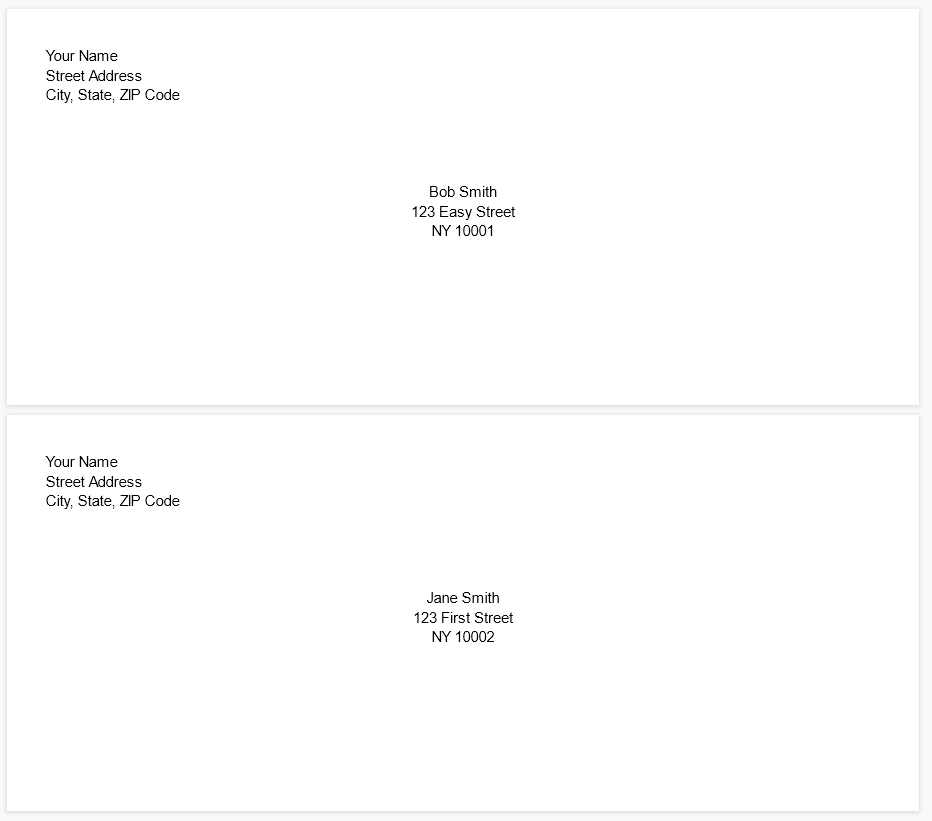
Ha igen, ideje kinyomtatni:
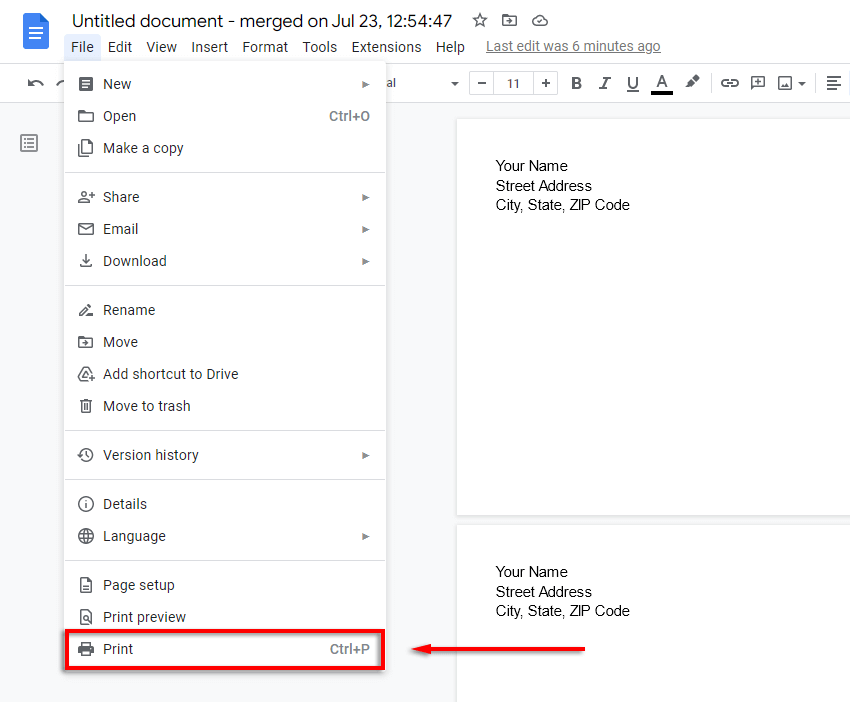
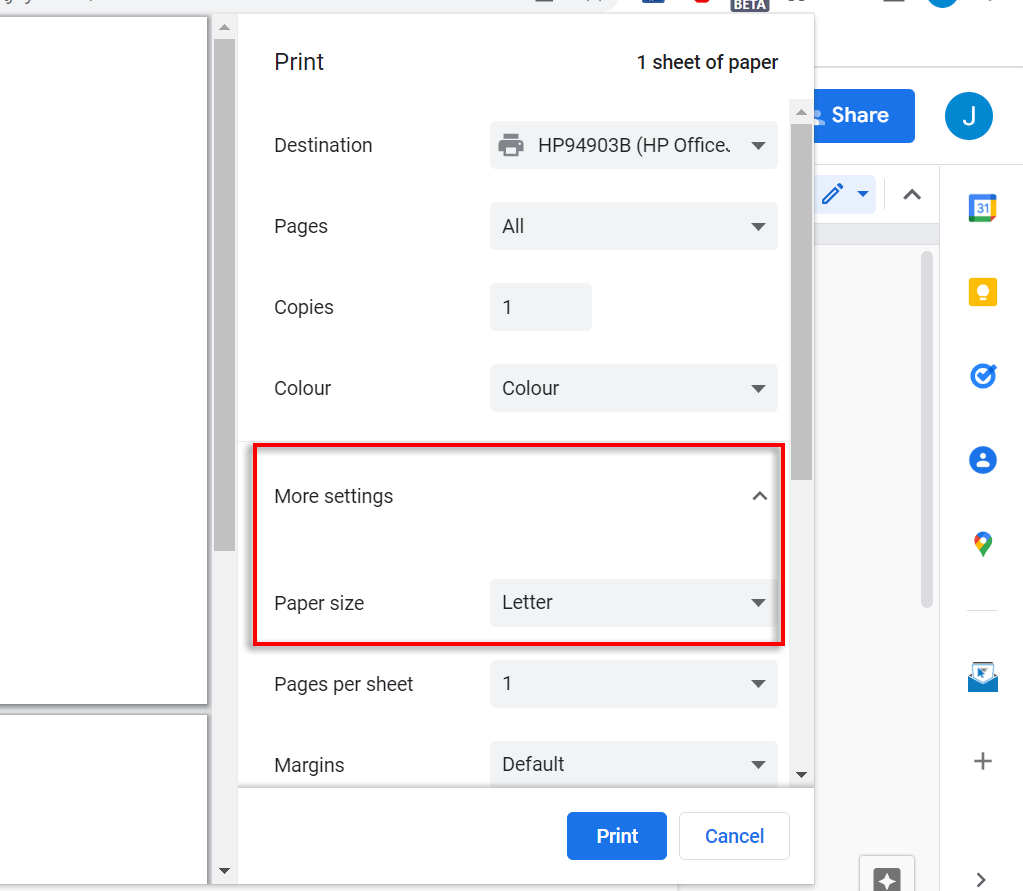
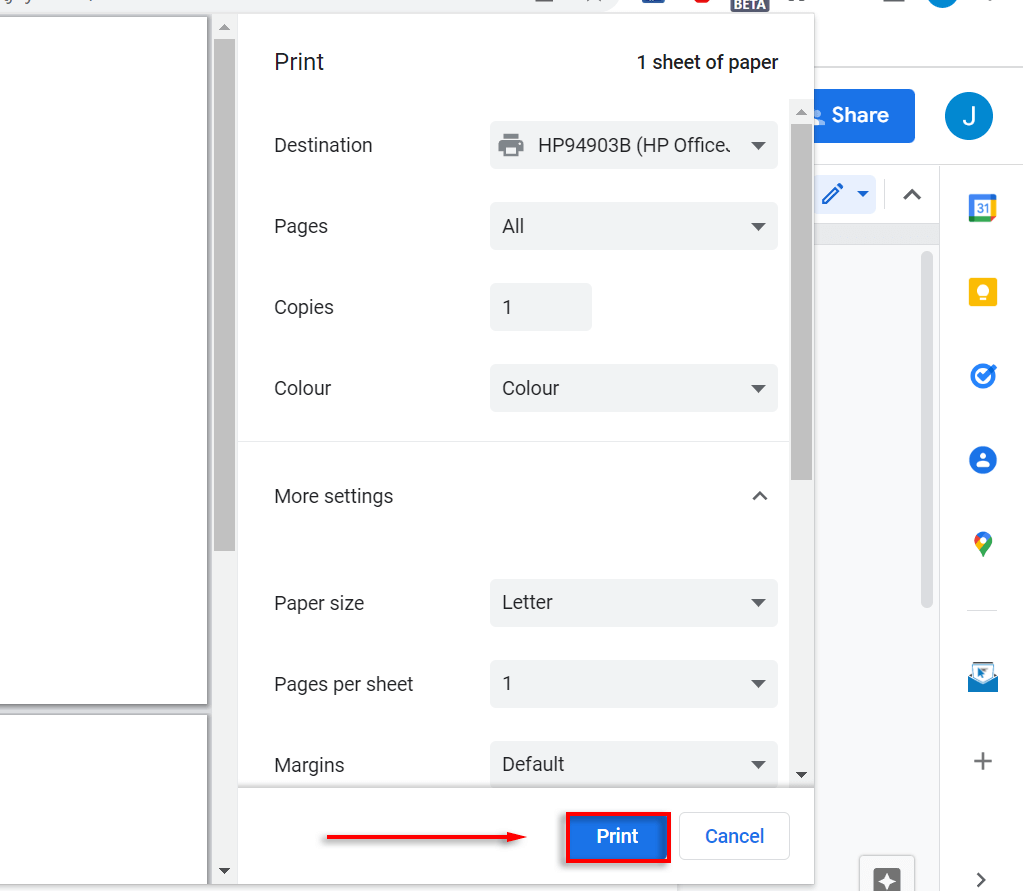
Soha nem volt egyszerűbb a levelek küldése
Ezzel az oktatóanyaggal könnyedén kinyomtathat annyi borítékot, amennyit csak szeretne. A Mail Merge-t használtuk, mivel ez az egyik legnépszerűbb és legismertebb Google Docs-bővítmény. Azonban rengeteg ingyenes lehetőség áll rendelkezésre, ha az ingyenes próbaverziót használva túl meredeknek találja az árakat.
.