Ha folyamatosan érdekes cikkekkel találkozik, amelyeket később szeretne elolvasni, használhatja a Google Chrome beépített Olvasólista funkciót egy külön „későbbi olvasás” szolgáltatás helyett. Megmutatjuk, hogyan használhatja a Google Chrome Olvasólista funkcióját.
Mi az a Chrome olvasólista?
Az Olvasólista a Google alternatívája a későbbi olvasásra alkalmas alkalmazásoknak, például a Pocketnek. Lehetővé teszi a weboldalak elmentését egy dedikált Olvasólista-oldalra, és ezeket az oldalakat később akkor is elérheti, ha nem csatlakozik az internethez.
A Chrome Olvasólistája használatának az az előnye, hogy Google-fiókja segítségével szinkronizálhatja a listát a különböző eszközök között. Ha a Chrome-ot használja alapértelmezett böngészőként Microsoft Windows, Mac, iPhone és Android rendszeren, akkor az olvasmánylista mindenhová követni fogja.
A szinkronizálási funkció használatához csak minden eszközön be kell jelentkeznie a Chrome-ba. Elkezdhet olvasni egy cikket iOS-eszközén, elmentheti a Chrome Olvasólistájára, és később folytathatja az olvasását számítógépén.
Más böngészők, például a Safari is rendelkeznek ezzel a funkcióval, de a Chrome sokkal népszerűbb és több platformon is elérhető, ezért az Olvasólista funkciója több ember számára vonzó. Nincs szükség új szolgáltatásra sem – ez a funkció a webböngészőben található.
Az Olvasólista használata az asztali Chrome böngészőben
Ha a Chrome-ot Windows, Mac vagy Linux rendszeren használja, könnyedén használhatja az Olvasólista funkciót. Először nyissa meg bármelyik weboldalt a(z) A Google Chrome új lapon alkalmazásban. Ezután kattintson a címsáv jobb oldalán található Oldalpanel megjelenítésegombra.

Mostantól rákattinthat az Olvasási listagombra az oldalsó panel tetején. Ha egy weboldalt szeretne felvenni az olvasólistára, kattintson az Jelenlegi lap hozzáadásalehetőségre. Ez az oldal a Chrome Olvasólistájának Olvasatlanszakaszában fog megjelenni.
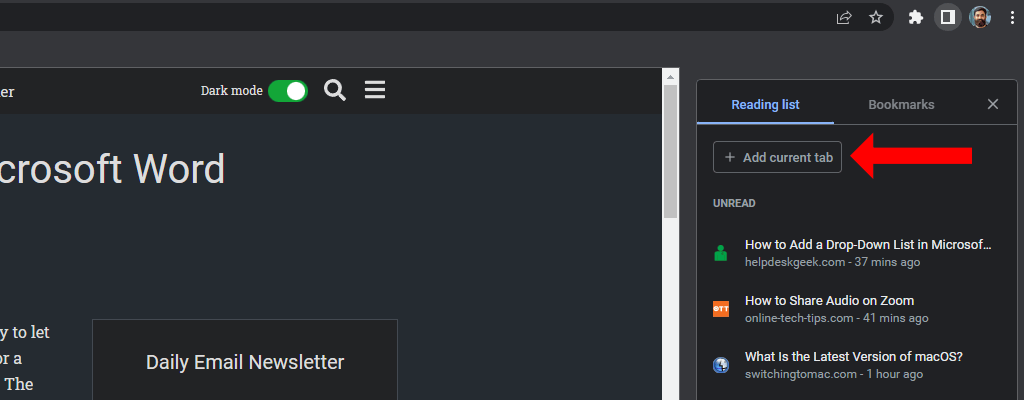
Alternatív megoldásként kattintson a jobb gombbal bármelyik megnyitott lapra a Chrome-ban, és válassza a Lap hozzáadása az olvasólistáhozlehetőséget. Ezzel hozzáadja a mentett oldalak listájához a Chrome Olvasólistáján.
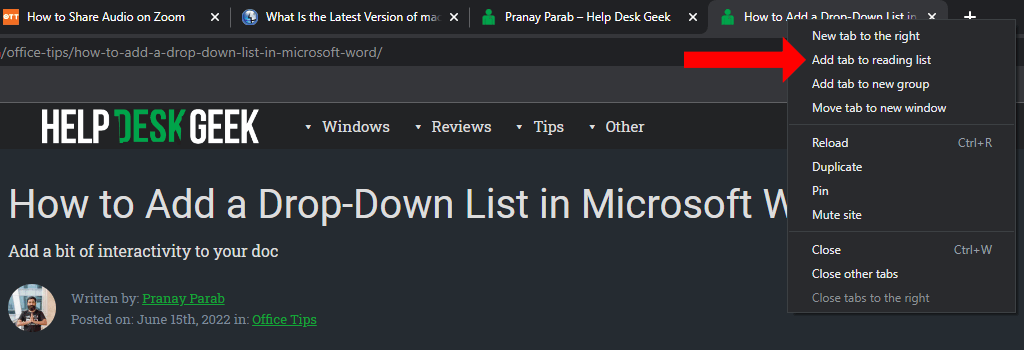
A Chrome régebbi verzióiban a csillag ikonra kellett kattintania, vagy engedélyeznie kellett a(z) a könyvjelzősávot elemet az olvasási lista funkció megtekintéséhez. Az újabb verzióknál már nem ez a helyzet. Most már akkor is használhatja és kezelheti az olvasólistát, ha letiltotta a könyvjelzősáv megjelenítése funkciót..
Ha egy cikket felvett az olvasólistára, könnyen megjelölheti olvasottként vagy törölheti. Az olvasmánylista Chrome-ban való megjelenítéséhez kattintson a címsáv jobb oldalán található Oldalpanel megjelenítésegombra. Válassza az Olvasási listalapot, és vigye a kurzort az olvasott oldalak fölé.
Ezzel két új gomb jelenik meg – a Megjelölés olvasottként(a pipa ikon) és a Törlés(a kereszt ikon). Ezekkel eltávolíthatja a cikkeket az olvasatlan listáról, vagy törölheti őket az olvasólistáról.
A Chrome Olvasólista használata Androidon
Bármelyik weboldalt megnyithat a Chrome Androidhoz alkalmazásban, és hozzáadhatja az olvasólistához. Ehhez a Chrome-ban koppintson a hárompontos ikonra az oldal jobb felső sarkában. Most érintse meg a lefelé mutató nyílikont, amely letölti az oldalt telefonjára.
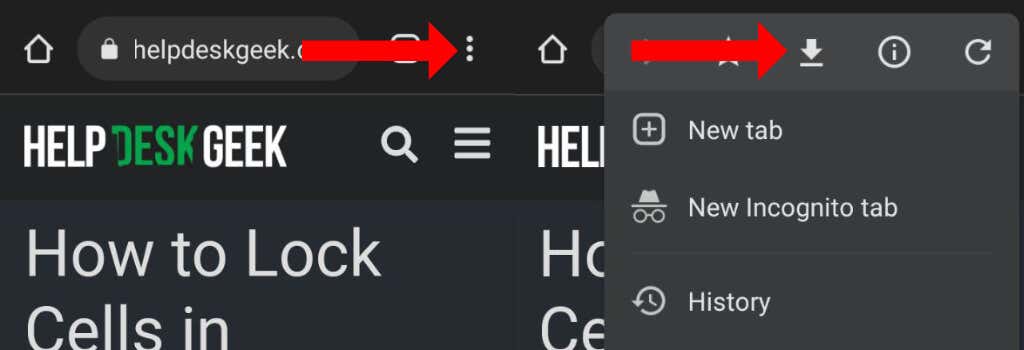
Ha újra el szeretné olvasni, nyissa meg a Chrome-ot, koppintson a hárompontos ikonraa jobb felső sarokban, és válassza a Letöltéseklehetőséget. A mentett cikkek itt jelennek meg. Annak ellenére, hogy ez a funkció nincs kifejezetten „Olvasási lista” címkével az Androidra készült Chrome-ban, ez nagyjából ugyanaz.
Észreveheti, hogy a mentett cikkek zökkenőmentesen szinkronizálódnak más platformokkal.
A Chrome Olvasólista használata iPhone-on és iPaden
Az iPhone-ra és iPadre készült Chrome-ban az Olvasólista használata meglehetősen egyszerű. Bármelyik weboldalt megnyithat, és megérintheti a Megosztásikont a jobb felső sarokban. Görgessen le a megosztási lapon, és koppintson a Hozzáadás az olvasólistáhozelemre.
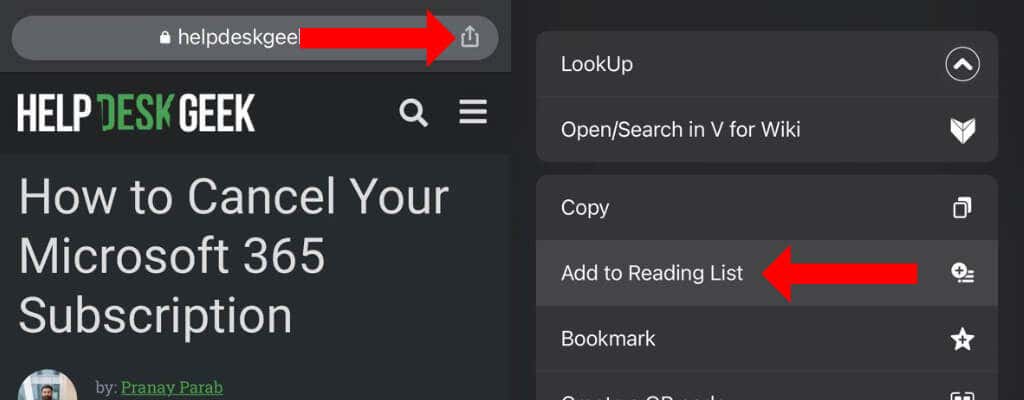
Ezzel elmenti cikkét későbbi elolvasásra. Ezeket a cikkeket úgy tekintheti meg, hogy megérinti az ablak jobb alsó sarkában található hárompontosikont, és kiválasztja az Olvasási listalehetőséget.
Hozza ki a legtöbbet a Google Chrome-ból
Most, hogy megtanulta az Olvasólista használatát a Google Chrome-ban, itt az ideje, hogy felfedezze annak további funkcióit. Érdemes megnézni a A 10 legjobb chrome://flags rejtett funkció a böngészési élmény fokozása érdekében -t.
.