YouTube Korlátozott mód értéke elrejti a gyermekek számára nem biztonságos, felnőtteknek szóló vagy káros tartalmakat. A funkció azt is megakadályozza, hogy a felhasználók megtekintsenek vagy megjegyzéseket fűzzenek a YouTube-videókhoz. A YouTube beállítások menüjében bármikor be- és kikapcsolhatod a Korlátozott módot. Vannak azonban olyan esetek, amikor eszköze nem tiltja le a Korlátozott módot, mert „a hálózati rendszergazda bekapcsolta”.
Ez a bejegyzés bemutatja az okokat, amelyek miatt a YouTube Korlátozott módja nem kapcsol ki, valamint számos hibaelhárítási megoldást.
Megjegyzés:Ha Google-fiókját a(z) Google Family Link -en keresztül kezeli, csak a szülője vagy a fiókfelügyelője tilthatja le a Korlátozott módot.
1. Váltson Wi-Fi- vagy Ethernet-hálózatra
Úgy találtuk, hogy ez a probléma gyakran érinti azokat a felhasználókat, akik a Sprint/T-Mobile és a Boost Mobile hálózatokon mobil adatokon keresztül hozzáférnek a YouTube-hoz. Egyes hálózati szolgáltatók előre engedélyezett szülői felügyeleti beállításokkal rendelkeznek, amelyek alapértelmezés szerint Korlátozott módban töltik be a YouTube-ot.
Ezt a korlátozást 2-velmegkerülheti. Csatlakoztassa eszközét egy Wi-Fi hálózathoz, frissítse a YouTube-ot, vagy nyissa meg újra a YouTube alkalmazást.
Ne feledje, hogy a YouTube Wi-Fi-n keresztüli elérése csak átmeneti megoldás. Lépjen kapcsolatba hálózati szolgáltatójával a mobilszámához vagy mobilfiókjához kapcsolódó szülői korlátozások eltávolításához.
2. Használjon virtuális magánhálózatot (VPN)
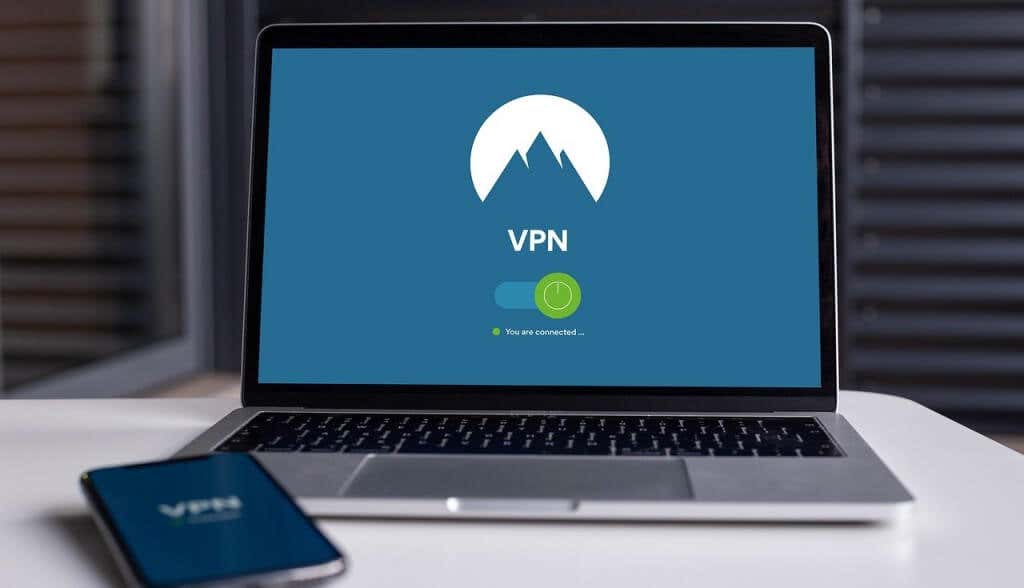
Néhány Windows-felhasználó jelentése szerint a VPN használata eltávolíthatja a hálózat által generált korlátozásokat. Telepítsen egy VPN-alkalmazást eszközére, és állítsa be a kapcsolatot a jelenlegi régiójához vagy bármely választott országához. Frissítse a YouTube-ot, vagy nyissa meg újra a YouTube mobilalkalmazást, és ellenőrizze, hogy ki tudja-e kapcsolni a Korlátozott módot.
3. Tiltsa le a víruskeresőt és a tűzfalat
Egyes víruskereső szoftverek szülői felügyeleti beállításokkal és szűrőkkel rendelkeznek, amelyek blokkolják a hozzáférést bizonyos webhelyekhez. Ellenőrizd a víruskereső beállításaidat, és távolíts el minden szülői felügyeleti vagy tűzfalkorlátozást, amely a YouTube-ra irányul. Még jobb, ha ideiglenesen letiltja a víruskereső vagy tűzfalszoftvert.
4. Ellenőrizze a Domain Name System (DNS) korlátozásait
Ha nem tudod kikapcsolni a Korlátozott módot Wi-Fi-n keresztül, akkor az az útválasztó DNS-beállításait valószínűleg blokkolja a YouTube-ot. Látogassa meg a YouTube tartalomkorlátozási oldal oldalt, és ellenőrizze, hogy hálózatán nincsenek-e YouTube-specifikus korlátozások..
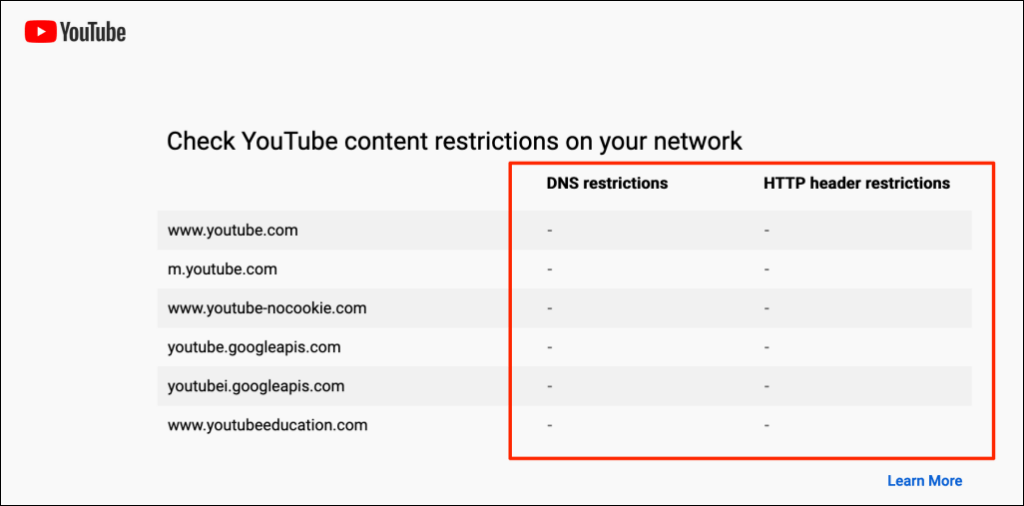
Ha az eszköz hálózati korlátozást jelez, forduljon a hálózati rendszergazdához vagy a módosítsa az eszköz DNS-szolgáltatóját szolgáltatáshoz. Javasoljuk a A Google ingyenes nyilvános DNS-kiszolgálói valamelyikének használatát.
5. A Google Biztonságos Keresés letiltása
A Google rendelkezik egy „Biztonságos Keresés” funkcióval, amely elrejti a szókimondó és felnőtteknek szóló tartalmat a gyermekek elől. Ha a Google-on keresztül látogatja meg a YouTube-ot úgy, hogy engedélyezve van a Biztonságos Keresés, eszköze vagy hálózati rendszergazdája engedélyezheti a Korlátozott módot a videómegosztó platformon. Ha ez megtörténik, csak akkor kapcsolhatja ki a Korlátozott módot, ha tiltsa le a Google Biztonságos Keresést és frissíti a YouTube-ot.
Menjen a A Google SafeSearch beállítási oldala -re, és kapcsolja ki a Kifejezett találatok szűrőjemelletti váltókapcsolót.
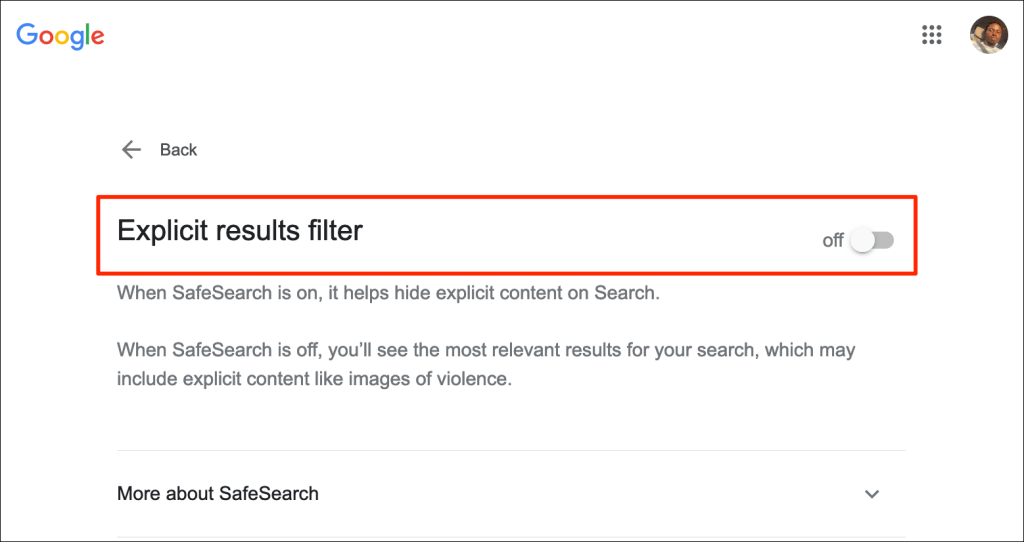
Van egy másik módszer a Google Biztonságos Keresés letiltására. Válassza ki a fogaskerék ikonta Google keresési eredményoldalának jobb felső sarkában, és kapcsolja be a Kifejezett találatok szűrőjét.
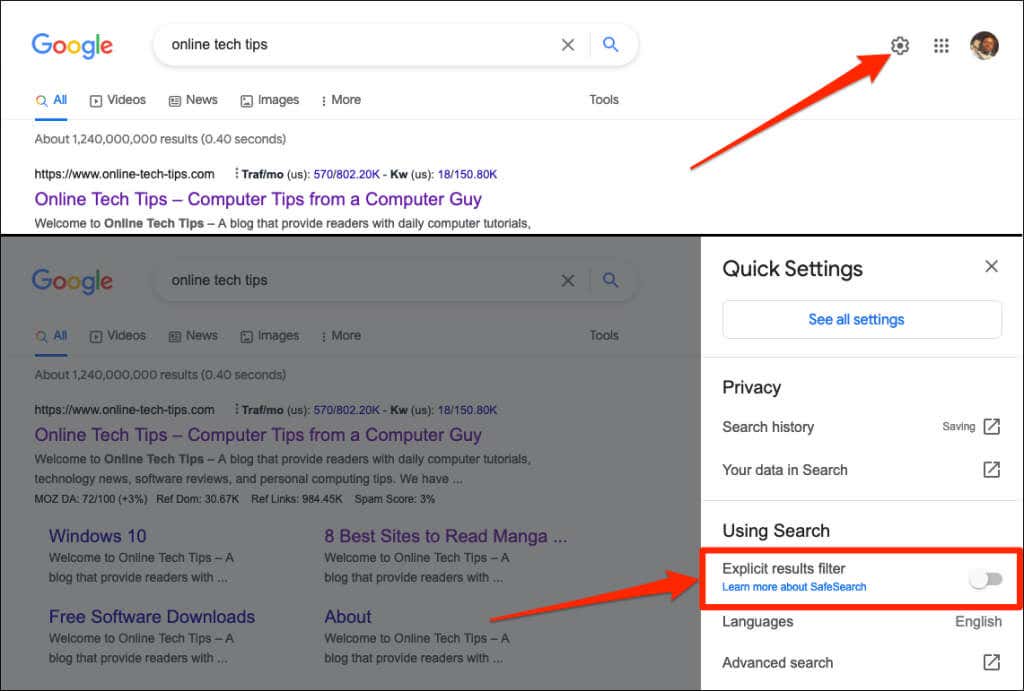
6. Törölje a böngésző gyorsítótárát
A böngészési adatok törlésével kiküszöbölhetők azok a problémák, amelyek egyes webhelyek hibás működését okozzák. Tekintse meg a oktatóanyag bármely webböngésző gyorsítótárának törléséhez -et Windows, macOS, iOS és Android rendszeren.
7. Töröld a YouTube alkalmazás gyorsítótáradatait
Android telefonokon az alkalmazások rosszul működnek, ha ideiglenes vagy gyorsítótár fájlok megsérül. Ha nem tudod kikapcsolni a Korlátozott módot az Android YouTube-alkalmazásban, segíthet az alkalmazás gyorsítótáradatainak törlése. Zárd be a YouTube alkalmazást, és kövesd az alábbi lépéseket.
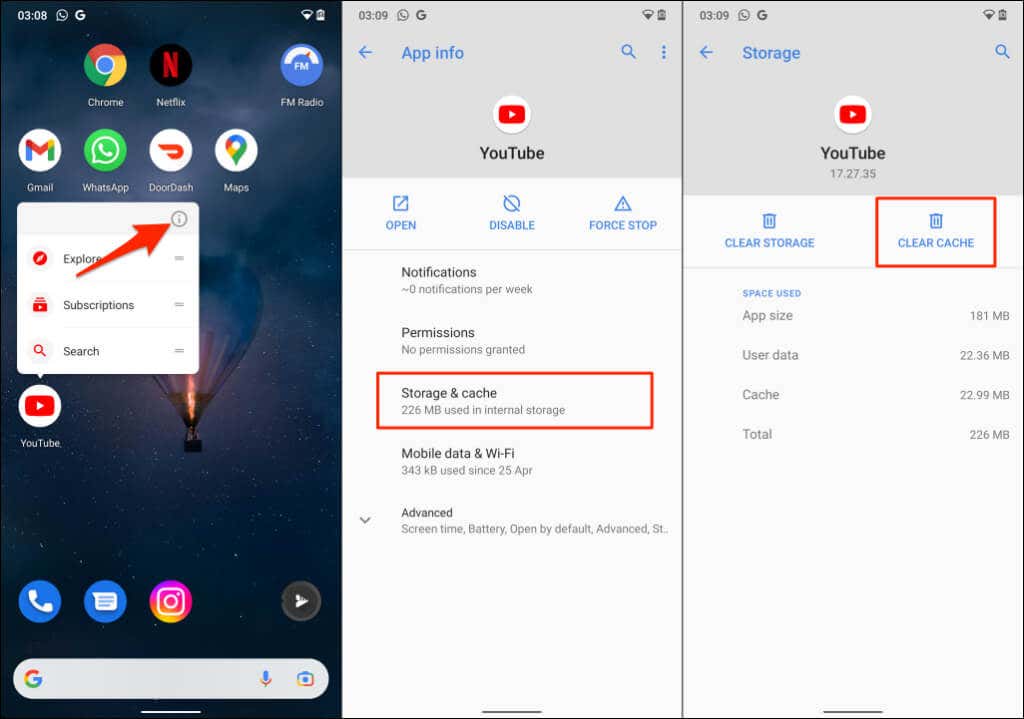
Nyissa meg a YouTube-ot, és ellenőrizze, hogy az alkalmazás gyorsítótárának ürítése megoldotta-e a problémát. Ha továbbra sem tudod kikapcsolni a Korlátozott módot, töröld a YouTube összes adatát az eszközödről. A YouTube adatainak törlésével nem jelentkezik ki Google-fiókjából az alkalmazásban.
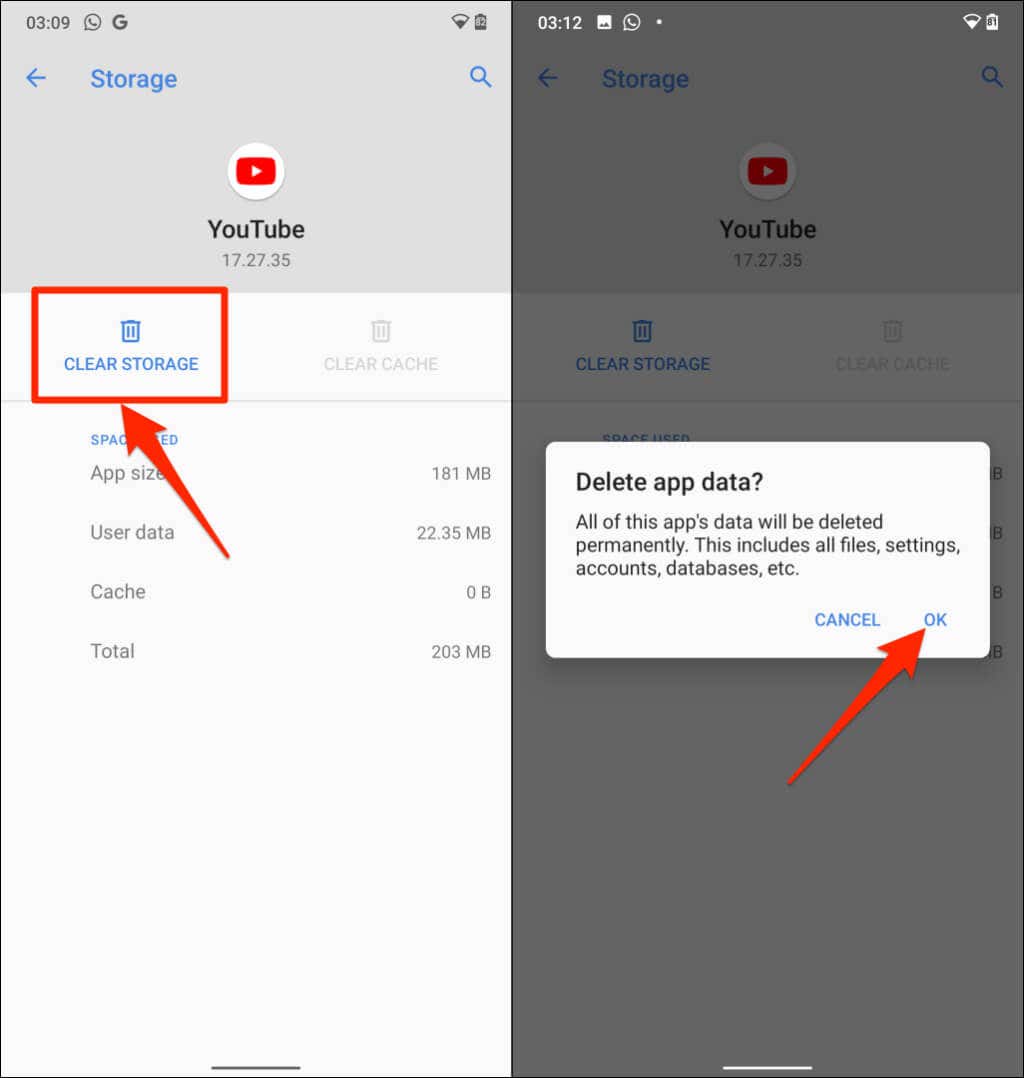 >
>
8. A böngészőbővítmények vagy -bővítmények letiltása
A hibás bővítmények vagy bővítmények befolyásolhatják, hogyan tölti be böngészője a YouTube-ot. Tiltsa le a böngészőbővítményeket, töltse be újra a YouTube-ot, és ellenőrizze, hogy nem tiltotta-e le a Korlátozott módot.
A bővítmények letiltása a Google Chrome-ban.
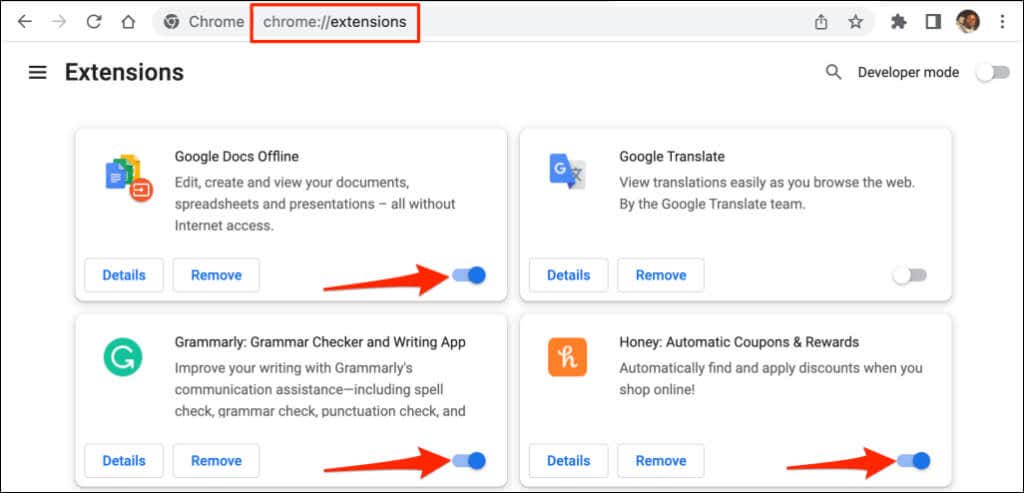
Az egyes bővítmények letiltása után frissítse a YouTube-ot. Ez segít meghatározni azt a problémás kiegészítőt, amely megakadályozza a YouTube Korlátozott módjának letiltását.
A bővítmények letiltása a Mozilla Firefox böngészőben
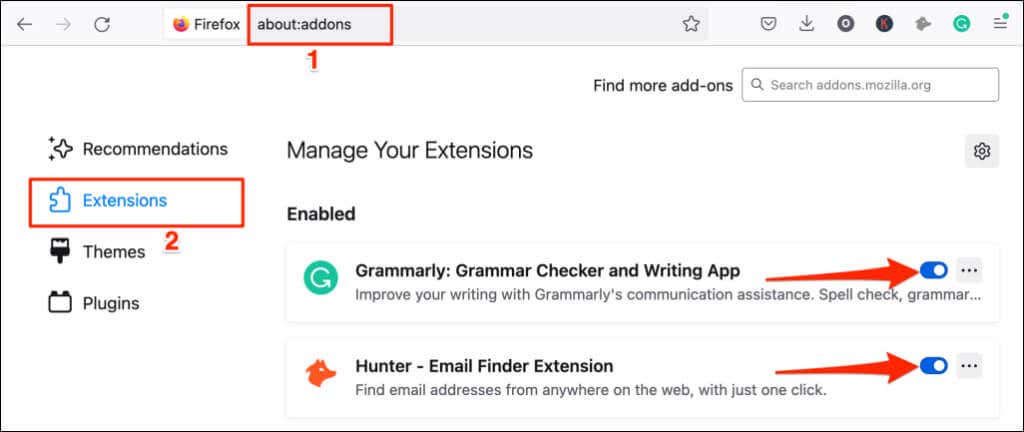
A bővítmények letiltása a Microsoft Edge-ben
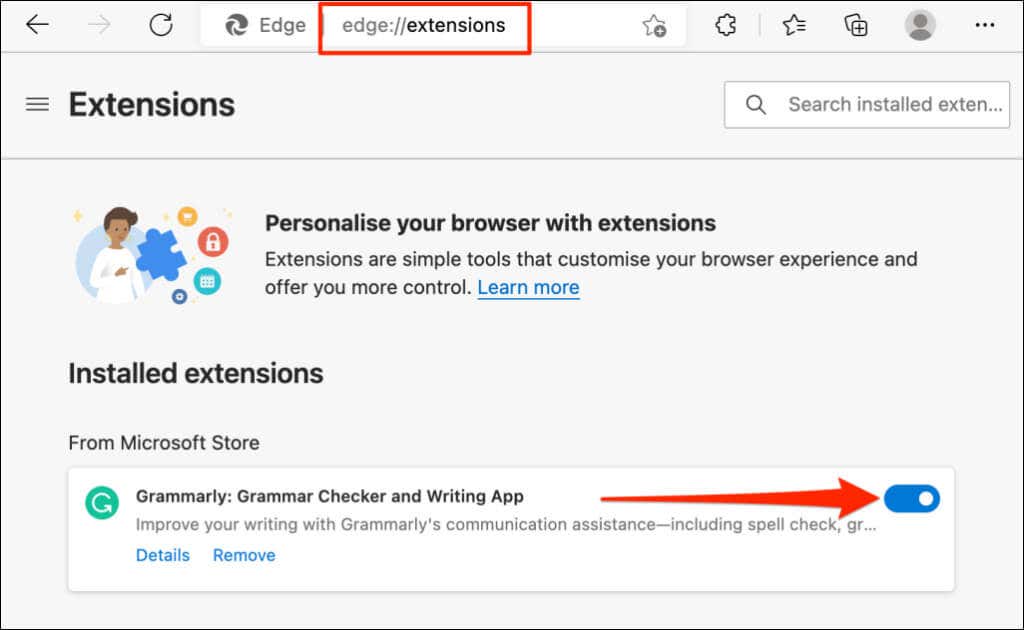
Ha az összes bővítmény vagy bővítmény letiltása után kikapcsolhatja a Korlátozott módot, a következő lépés a problémás bővítmény megkeresése.
Engedélyezze a Korlátozott módot a YouTube-on, nyissa meg a böngésző bővítménykezelő oldalát, és engedélyezzen egy bővítményt. Frissítse a YouTube-ot, és próbálja meg kikapcsolni a Korlátozott módot. Engedélyezzen egy másik bővítményt, frissítse a YouTube-ot, és próbálja meg letiltani a Korlátozott módot. Ismételje meg a lépést az összes bővítménynél, amíg meg nem találja a tettest.
Ha egy adott bővítmény engedélyezése után nem tudja kikapcsolni a Korlátozott módot, tiltsa le vagy távolítsa el a bővítményt. A problémát jelentenie kell a kiegészítő fejlesztőinek is.
9. Frissítse webböngészőjét
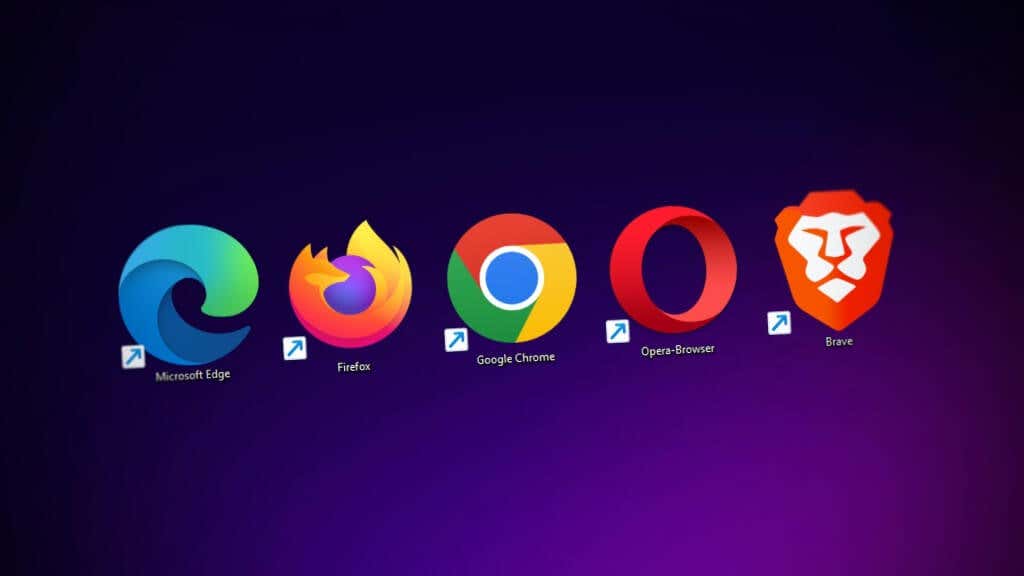
Az elavult és hibáktól sújtott böngészők gyakran többféle meghibásodást mutatnak. Előfordulhat, hogy a böngésző összeomlik, vagy nem tudja megfelelően betölteni a weboldalakat. Ha a fenti hibaelhárítási javaslatok nem oldják meg a problémát, ellenőrizze, hogy elérhető-e frissítés a böngészőhöz.
10. Zárja be, majd nyissa meg újra a böngészőt
Ha eszköze különböző böngészőiben letilthatja és aktiválhatja a Korlátozott módot, zárja be, majd nyissa meg újra azt a böngészőt, amely nem kapcsolja ki a funkciót. Győződjön meg arról, hogy elmenti vagy könyvjelzővel látja el lapjait, hogy ne veszítse el a fontos weboldalakat..
Indítsa újra eszközét, vagy forduljon a YouTube ügyfélszolgálatához, ha a Korlátozott mód szürkén jelenik meg a YouTube beállítások menüjében.
.