A Media Creation Tool 0x80072f8f – 0x20000 hibája megakadályozza, hogy elindítsa az eszközt és létrehozza a rendszerindító Windows-meghajtót. Számos elem arra késztetheti a Media Creation eszközt vagy a rendszert, hogy jelentse ezt a hibát. Előfordulhat, hogy az eszköz nem rendelkezik a futtatáshoz szükséges engedélyekkel, vagy rendszerhiba lépett fel a számítógépén. Ettől függetlenül megmutatjuk, hogyan javíthatja ki ezt a problémát Windows 11 vagy Windows 10 rendszerű számítógépén.
Ha kíváncsi arra, hogy mi okozza, hogy a Media Creation Tool nem fut, néhány ok az lehet, hogy számítógépe nem kompatibilis a telepíteni kívánt operációs rendszerrel, a víruskereső program blokkolta az eszközhöz való hozzáférést, a lemezen nincs elég szabad hely az eszköz letöltött fájljainak és egyebeknek a tárolására.
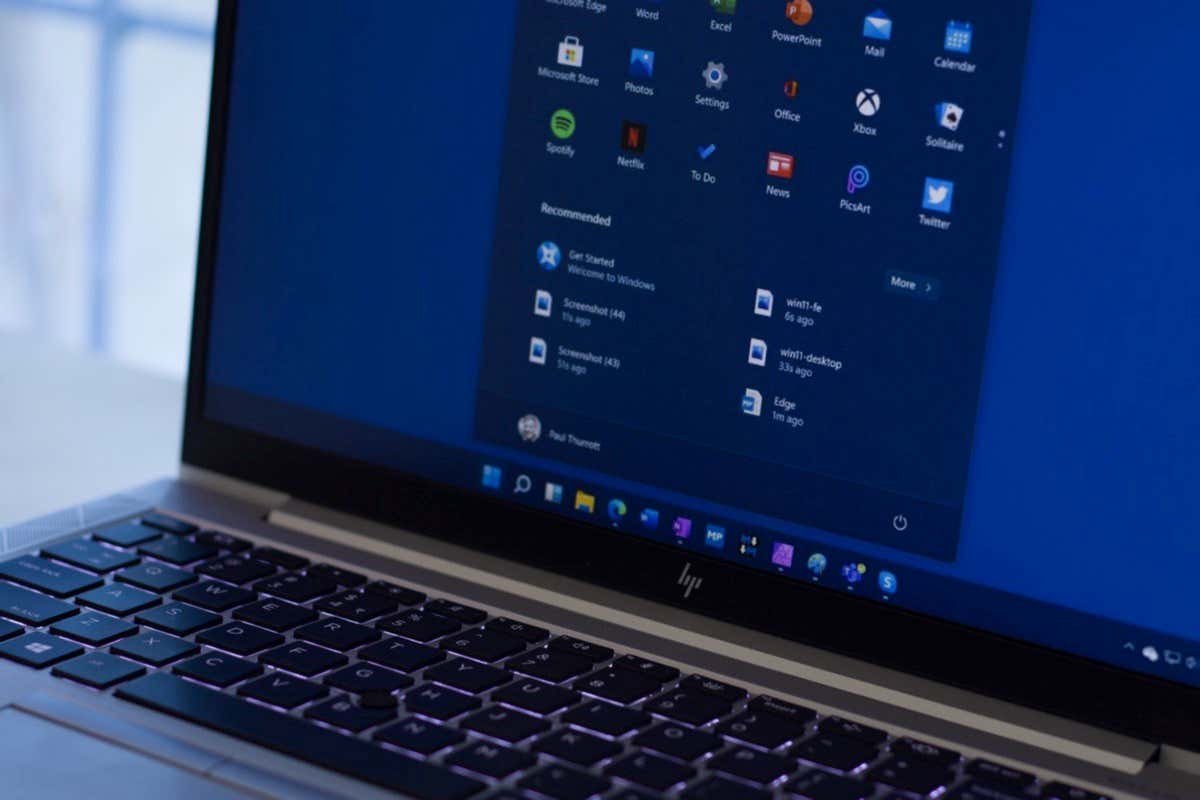
Oldja meg az internetkapcsolati problémákat
Mint Ön is tudja, A Media Creation Tool a számítógépe internetkapcsolatát használja a szükséges operációs rendszer-fájlok letöltéséhez. Ha az internetkapcsolat nem működik vagy instabil, akkor előfordulhat, hogy problémái vannak az eszköz használatával.
Ebben az esetben az eszköz futtatása előtt ellenőrizze és javítsa ki az internetkapcsolattal kapcsolatos problémákat. Egy webböngésző megnyitásával és egy webhely elindításával megtudhatja, hogy a kapcsolat hibás-e. Webhelye nem töltődik be, ha a kapcsolattal problémák vannak.
Megpróbálhatja az megoldja a csatlakozási problémákat -et úgy, hogy újraindítja útválasztóját, vezeték nélküli helyett Ethernet -kapcsolatot használ, újra csatlakozik a Wi-Fi-hálózathoz, vagy kapcsolatba lép az internettel. szolgáltató (ISP).
Győződjön meg arról, hogy számítógépe megfelel az operációs rendszer minimális rendszerkövetelményeinek
Ha a jelenlegi Windows-verzióját próbálja frissíteni, győződjön meg arról, hogy számítógépe legalább a frissítendő Windows-verzió minimális rendszerkövetelményeinek megfelel. Ha számítógépe nem felel meg a cél operációs rendszer követelményeinek, problémákba ütközhet.
Íme a Windows 10 minimális követelményei:
Ha Windows 11-re frissít, rendszerének meg kell felelnie a következő követelményeknek:
Ellenőrizze számítógépe aktuális specifikációit, és győződjön meg arról, hogy megfelelnek a telepíteni kívánt Windows-verzió minimális követelményeinek.
Futtassa a Media Creation Toolt Adminisztrátor
Ha az internetkapcsolat működik, és számítógépe megfelel a futtatni kívánt Windows-verzió minimális követelményeinek, futtassa a Media Creation Toolt rendszergazdai jogosultságokkal, és ellenőrizze, hogy az megoldja-e a problémát.
Ennek az az oka, hogy az eszköz nem rendelkezik jogosultságokkal a szükséges feladatok futtatásához, ami hibaüzenethez vezethet. Az eszköz adminisztrátorként való futtatása minden szükséges jogot biztosít számára.
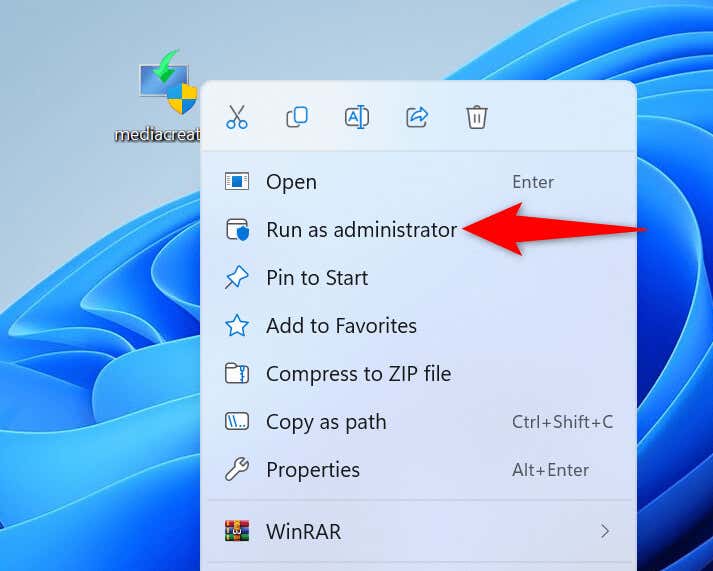
Használja Egy másik port a számítógépen
Ha a hozzon létre egy indítható USB flash meghajtót -et próbálja elérni, győződjön meg arról, hogy a meghajtó a számítógép egy működő portjához van csatlakoztatva. Előfordulhat, hogy az USB-meghajtóhoz használt port nem működik, ami megszakításokat okozhat a Médiakészítő eszköz működésében.
A probléma megoldásához húzza ki az USB-meghajtót a jelenlegi portból, és csatlakoztassa az eszközt a számítógép másik portjához. Ha ezt megtette, futtassa a Médiakészítő eszközta rendszerindító meghajtó létrehozásához.
Kapcsolja ki számítógépe víruskereső programját.
Az egyik oka annak, hogy a Media Creation Tool nem indul el, az az, hogy víruskereső programja blokkolta az eszközhöz való hozzáférést. Ez akkor történik, ha a víruskereső potenciális fenyegetésként ismeri fel a fájlt.
Ha letöltötte az eszközt a Microsoft hivatalos webhelyéről, ideiglenesen kapcsolja ki a vírusvédelmet az eszköz futtatásához és a feladatok elvégzéséhez. Ha azonban máshonnan szerezte be az eszközt, akkor az eszköze valóban vírust vagy rosszindulatú programot tartalmazhat. Ebben az esetben azonnal törölje az eszközt a számítógépéről, és töltse le az eszközt a Microsoft hivatalos webhelyéről.
A vírusvédelem kikapcsolása a Microsoft Defender Antivirus alkalmazásban:
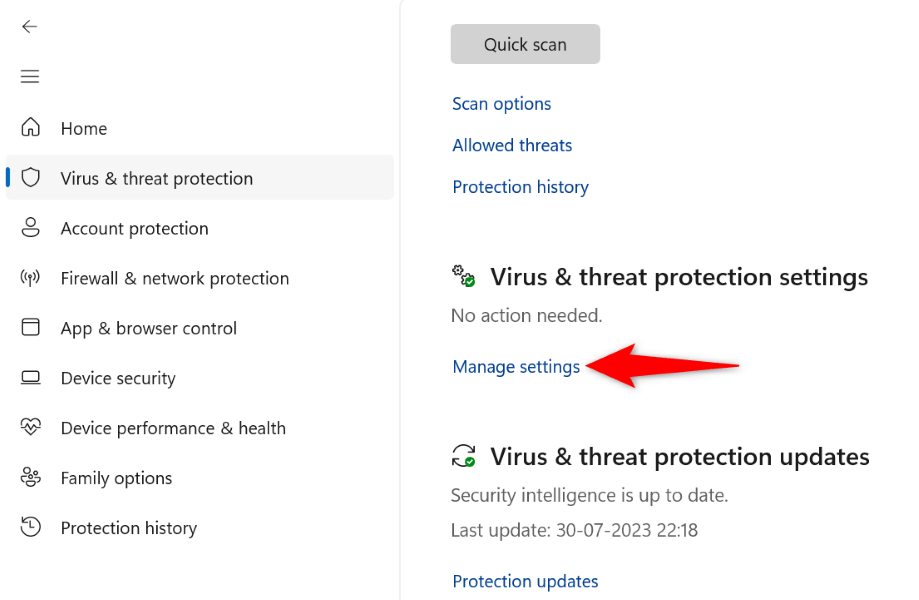
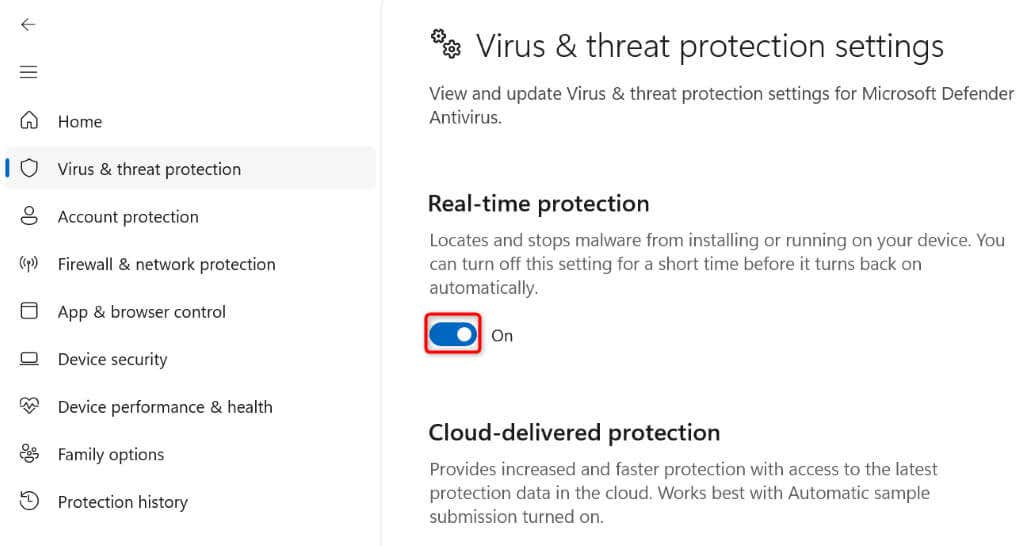
Győződjön meg arról, hogy újra bekapcsolta a vírusvédelmet, ha befejezte a médiakészítő eszközzel végzett feladatokat. Ezzel biztosítható, hogy számítógépe védve maradjon minden fenyegetéssel szemben.
Minden fájl törlése a SoftwareDistribution mappából
A SoftwareDistribution az a mappa a számítógépen, ahová a Windows letölti és menti a Windows Update fájljait. Néha ez a frissítési gyorsítótár megsérül, ami különféle problémákat okoz a számítógépén.
Lehet, hogy Windows rendszere megpróbálja telepíteni az összes elérhető frissítést ebből a mappából, mielőtt engedélyezné a Windows-verzió frissítését. Mivel ez a frissítési gyorsítótár sérült, a frissítési folyamat sikertelen, ami különféle hibákhoz vezethet.
Ezt a SoftwareDistribution mappa teljes tartalmának törlése -ig megjavíthatja számítógépén. Ez nem törli az Ön személyes adatait.
net stop wuauserv
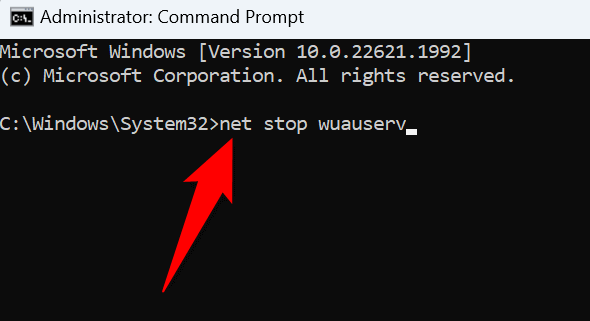
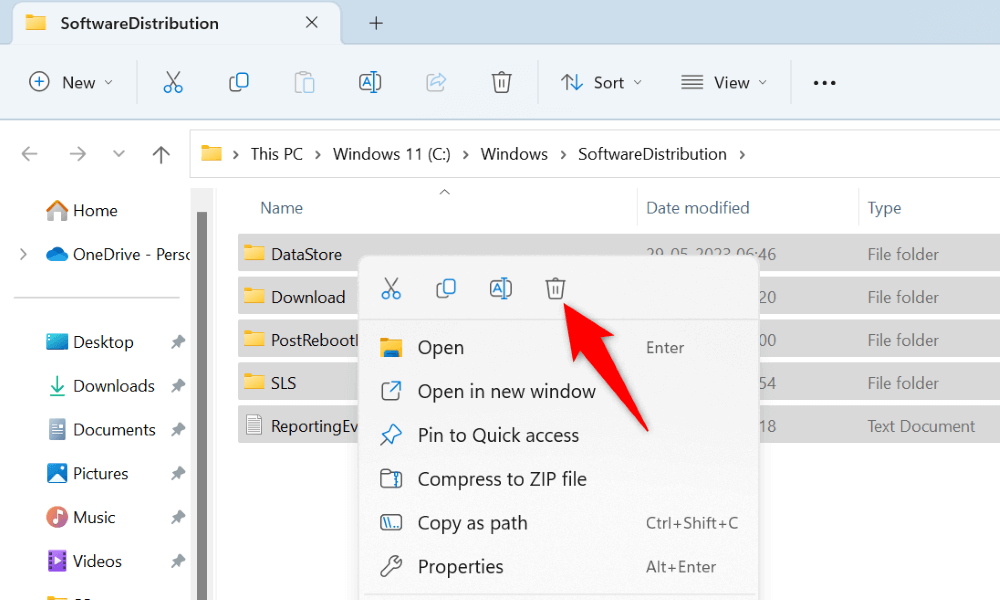
Felszabadítson fel lemezterületet Windows PC-jén.
Mivel a Media Creation Tool hatalmas fájlokat tölt le és ment a rendszerére, elegendő szabad lemezterülettel kell rendelkeznie e fájlok tárolására. Ha kevés a lemezterülete a számítógépen, szabadítson fel helyet az eszköz fájljainak tárolására.
A szabadítson fel lemezterületet egy Windows PC-n többféle módon lehetséges. Manuálisan is letöltheti a keresse meg és törölje a nem kívánt nagy fájlokat -ot a tárhelyéről, vagy használhatja a Lemezkarbantartó segédprogramot, a Lemezkarbantartást automatikusan távolítsa el a kéretlen fájlokat a rendszerből -re.
Ez utóbbi módszert a következőképpen használhatja:
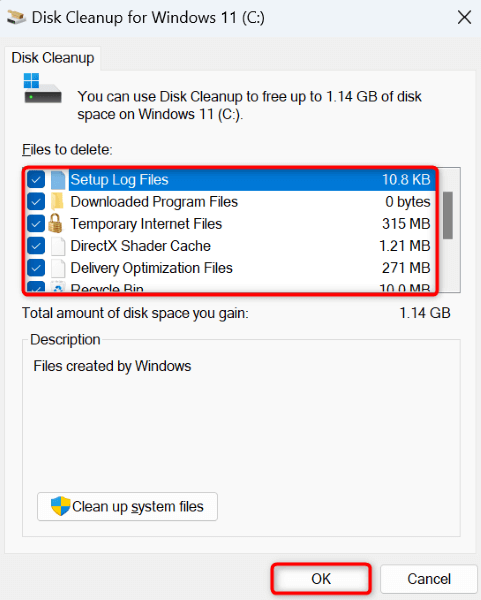
TLS-verziók engedélyezése Windows rendszerű számítógépe
Az egyik elem, amely problémákat okozhat a Media Creation Tool-ban, és 0x80072f8f – 0x20000 hibához vezethet, az a különböző TLS (Transport Layer Security) opciók kikapcsolása a számítógépen. A probléma esetleges megoldásához engedélyezheti az összes elérhető TLS-beállítást.
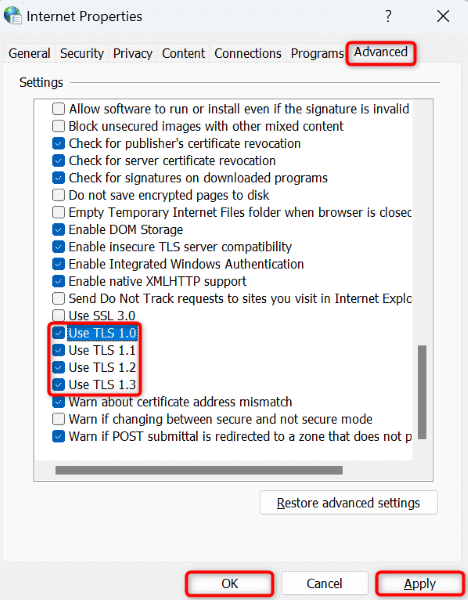
Engedélyezze az operációs rendszer frissítését a Windows rendszerleíró adatbázisában
Lehetséges, hogy az operációs rendszer frissítése le van tiltva a Windows rendszerleíró adatbázisában, ami megakadályozza a a Windows verzió frissítése elérését. Ebben az esetben módosíthatja a rendszerleíró adatbázist, hogy lehetővé tegye az operációs rendszer frissítését a számítógépen.
regedit
Computer\HKEY_LOCAL_MACHINE\SOFTWARE\Microsoft\Windows\CurrentVersion\WindowsUpdate\Auto Update.

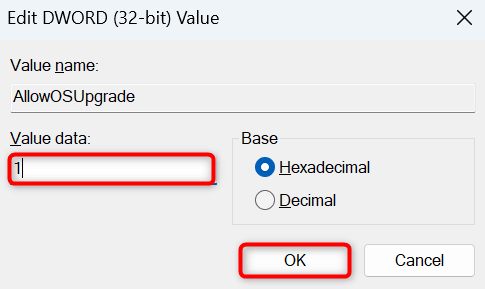
Tiszta rendszerindítás a Windows rendszerű számítógépen>
Ha a Media Creation Tool továbbra sem fut, akkor a számítógépre telepített harmadik féltől származó alkalmazás okozhatja a problémát. Ez az alkalmazás zavarhatja az eszköz működését, ami miatt az eszköz nem indul el, vagy nem a várt módon működik.
Ebben az esetben lehetősége van a tiszta rendszerindítás a Windows PC-n lehetőségre, amely megakadályozza, hogy harmadik féltől származó alkalmazásai futhassanak. Ez segít ellenőrizni, hogy egy harmadik féltől származó elem nem okozza-e az alkalmazások működését. Tekintse meg a témával kapcsolatos útmutatónkat, hogy megtudja, hogyan hajthatja végre az eljárást.
A médialétrehozó eszköz 0x80072f8f – 0x20000 hibájának hibáinak elhárítása
Ha nem tudja futtatni a Media Creation Tool eszközt, az azt jelenti, hogy nem tudja Hozzon létre egy rendszerindító meghajtót kedvenc Windows-verziójához. Különféle elemek akadályozhatják meg az eszköz futását vagy működését, amint azt fentebb kifejtettük.
Miután kijavítja ezeket az elemeket, az eszköz úgy fog működni, ahogy kellene, lehetővé téve mindenféle támogatott rendszerindító meghajtó létrehozását. Jó szórakozást!
.