0xc0000005 hibaüzenet jelenik meg, amikor elindít egy alkalmazást Windows PC-jén? Jó eséllyel az alkalmazás hibás. A Windows rendszerproblémái azt is okozhatják, hogy az alkalmazás nem indul el. Mivel különböző elemek okozhatják ezt a problémát, több megoldást kell követnie a probléma megoldása előtt. Mutatunk néhány módszert a hiba elhárítására számítógépén.
Ha kíváncsi arra, hogy miért fordul elő a hiba, ennek oka lehet az, hogy az alkalmazás nem rendelkezik teljes engedéllyel a futtatáshoz, az alkalmazás nem kompatibilis az Ön Windows-verziójával, az alkalmazásnak egyéb problémái vannak, a .NET-keretrendszer pedig nem nem működik megfelelően, és így tovább.
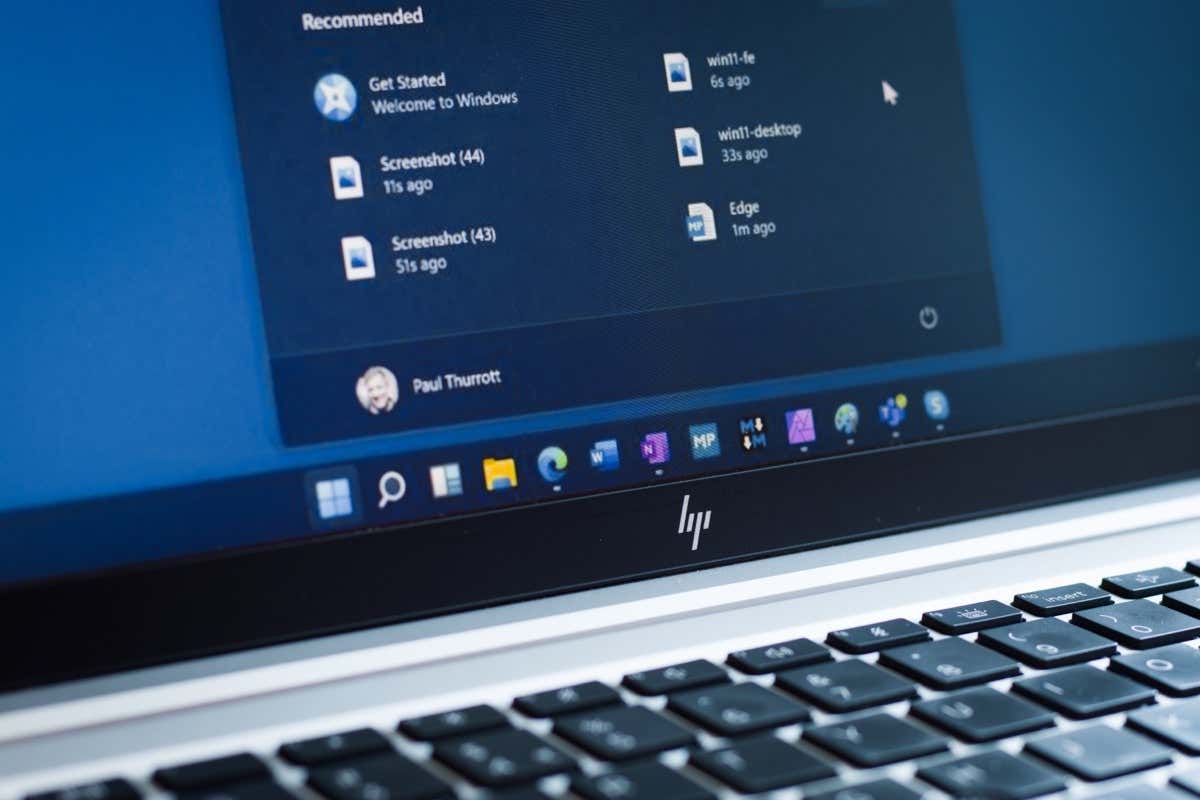
Teljesen zárja be, és indítsa újra az alkalmazást
Ha megvan a probléma az alkalmazás használatával, teljesen kilép, és indítsa újra az alkalmazást a probléma esetleges megoldása érdekében. Ezzel számos kisebb hibája megszűnik az alkalmazásban, így problémamentesen betöltheti az alkalmazást.
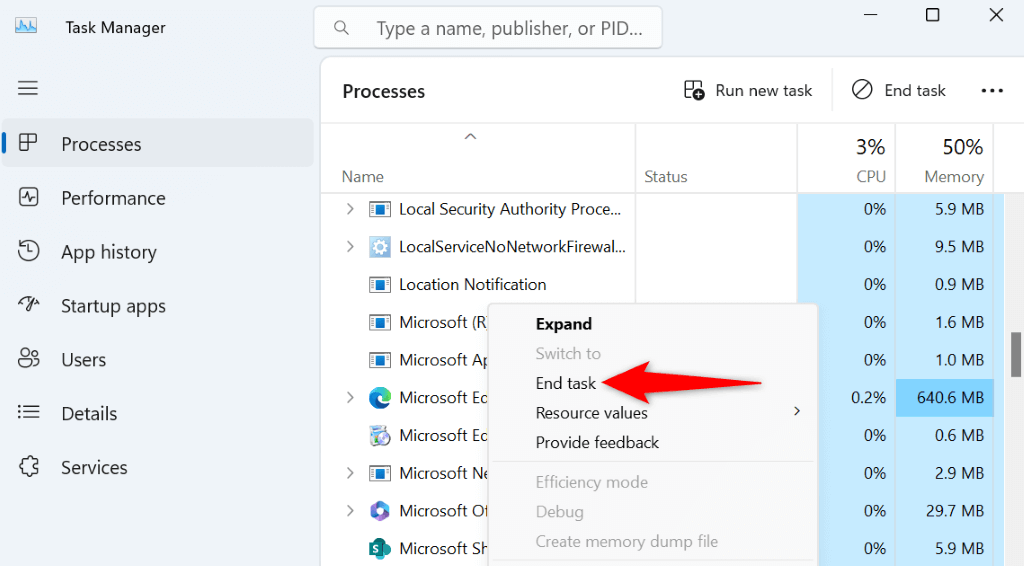
Futtassa az alkalmazást rendszergazdai jogosultságokkal
Ha az alkalmazás továbbra sem indul el, előfordulhat, hogy az alkalmazás nem rendelkezik a működéshez szükséges engedélyekkel. Ebben az esetben az alkalmazás elindítása rendszergazdaként -ig adja meg az alkalmazásnak a futtatásához szükséges összes engedélyt.
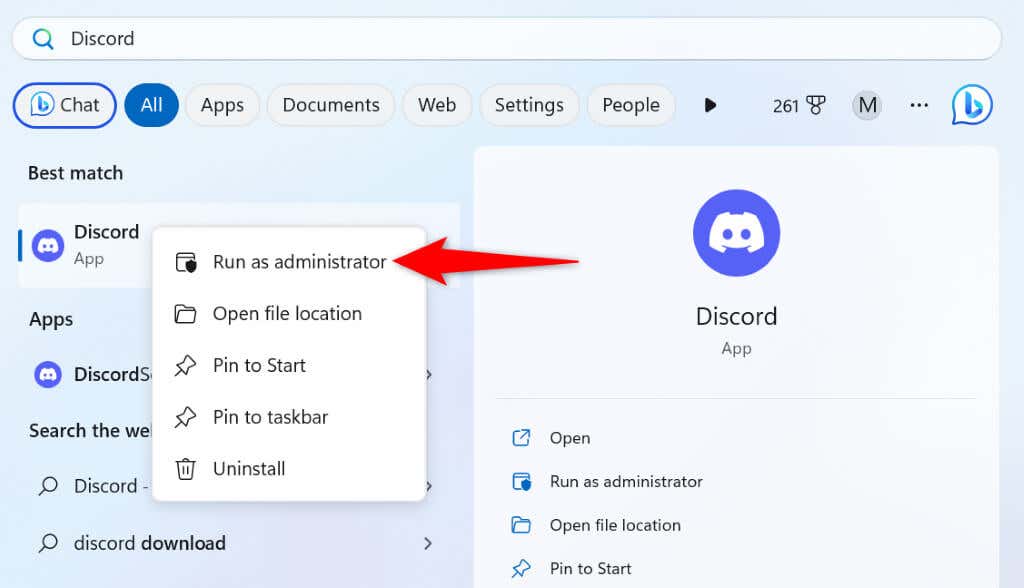
Ha az alkalmazás rendszergazdai módban indul el, konfiguráljon egy beállítási lehetőséget, hogy a Windows mindig rendszergazdai jogokkal nyissa meg az alkalmazást. Így nem kell minden alkalommal manuálisan futtatnia az alkalmazást rendszergazdaként.
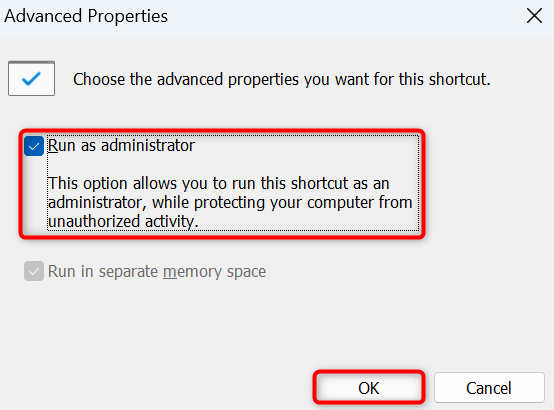
Mostantól az asztali alkalmazás parancsikonjára duplán kattintva indíthatja el az alkalmazást rendszergazdai jogosultságokkal.
Futtassa a Windows programkompatibilitási hibaelhárítóját
Az egyik oka annak, hogy az alkalmazás nem indul el, és a Windows 0xc0000005 hibát jelenít meg, az az, hogy az alkalmazás nem kompatibilis az operációs rendszer verziójával. Lehet, hogy egy korábbi Windows-verzióhoz tervezett alkalmazást próbál elindítani.
Ebben az esetben használja a Windows programkompatibilitási hibaelhárítóját a 3-hoz.
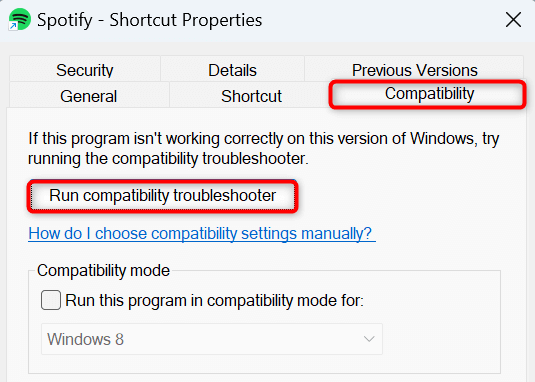
Javítsa ki a 0xc0000005 számú alkalmazáshibát az alkalmazás javításával
Néha egy alkalmazás nem indul el, mert maga az alkalmazás hibás. Ilyen esetekben megpróbálhatja kijavítani az alkalmazással kapcsolatos problémákat a Windows javítási opciójának használatával. Ezzel a beépített Windows-szolgáltatással megjavíthatja a számítógépén lévő hibás alkalmazásokat.
Windows 11 rendszeren
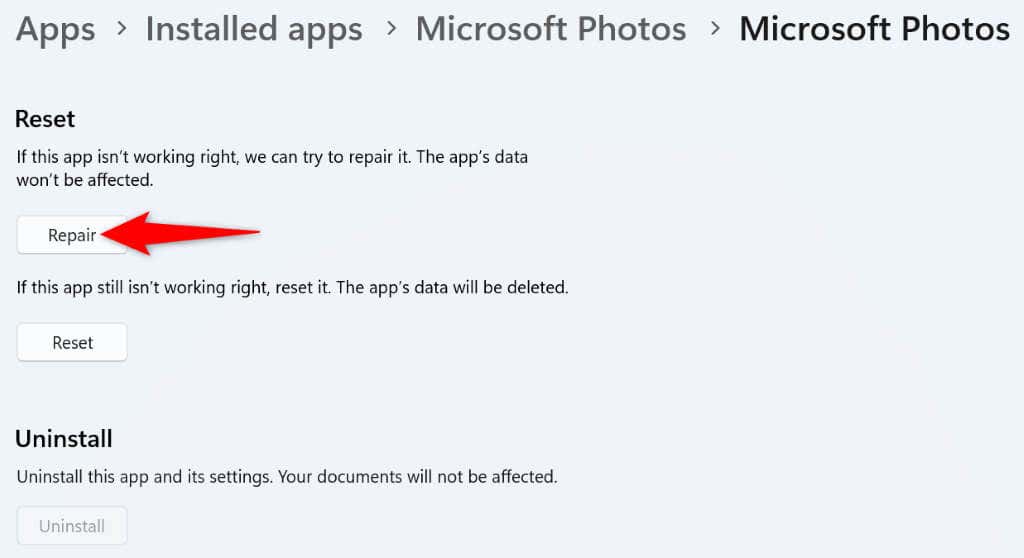
Windows 10 rendszeren
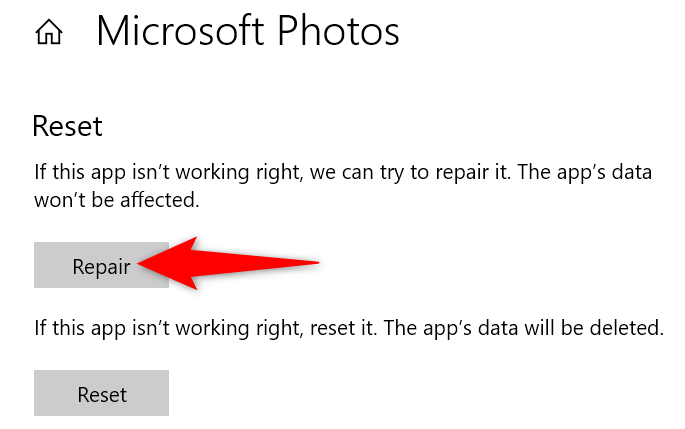
Frissítse Windows 11 vagy Windows 10 verzió
Az operációs rendszer elavult verziója gyakran sok probléma okozója. A 0xc0000005 hibakódot a Windows operációs rendszer egy régi verziójának használata okozhatta.
Ebben az esetben frissítse a Windows verzióját, és a probléma valószínűleg megoldódik.
Windows 11 rendszeren
- .
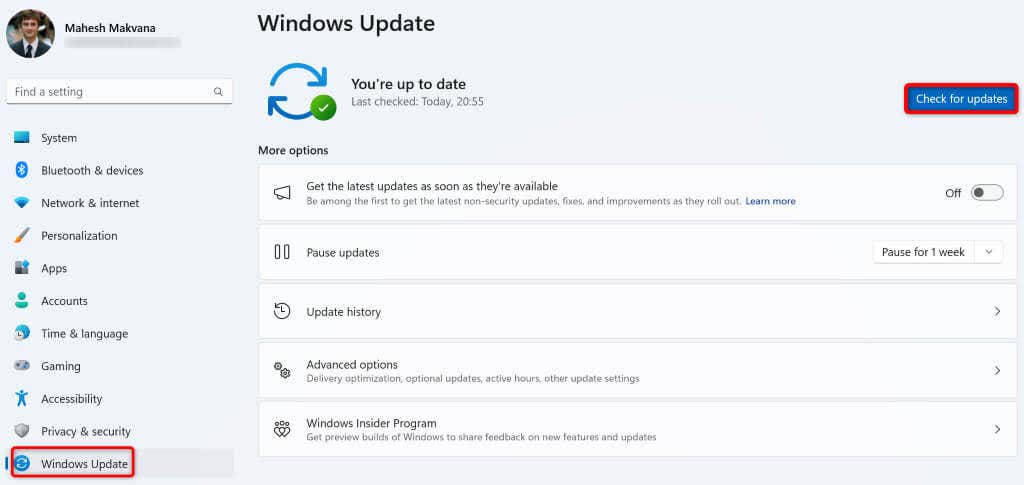
Windows 10 rendszeren
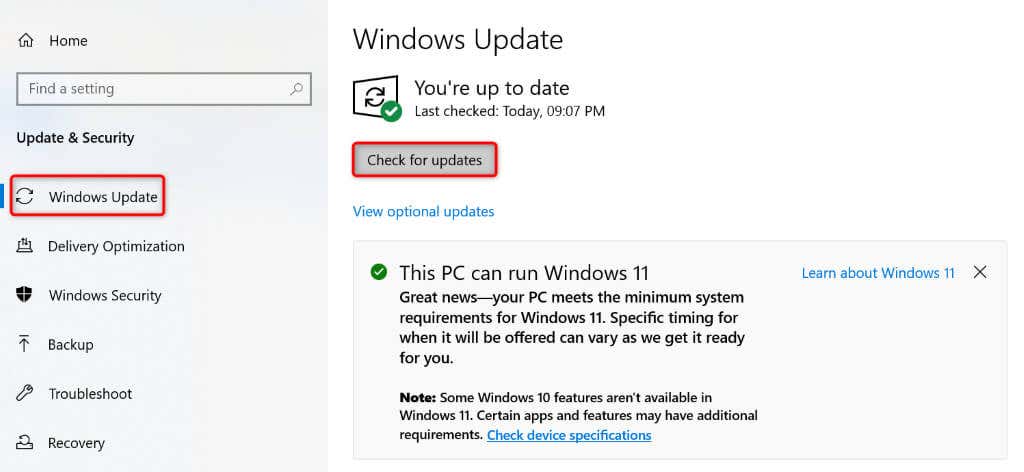
A Microsoft .NET Framework javítása
A Microsoft .NET-keretrendszere biztosítja a különféle Windows-alkalmazások elindításához szükséges segítséget. Ha problémái vannak egy alkalmazás elindításakor vagy használatával a számítógépen, javítsa ki a .NET-keretrendszer segédprogramot, és nézze meg, hogy ez megoldja-e a problémát.
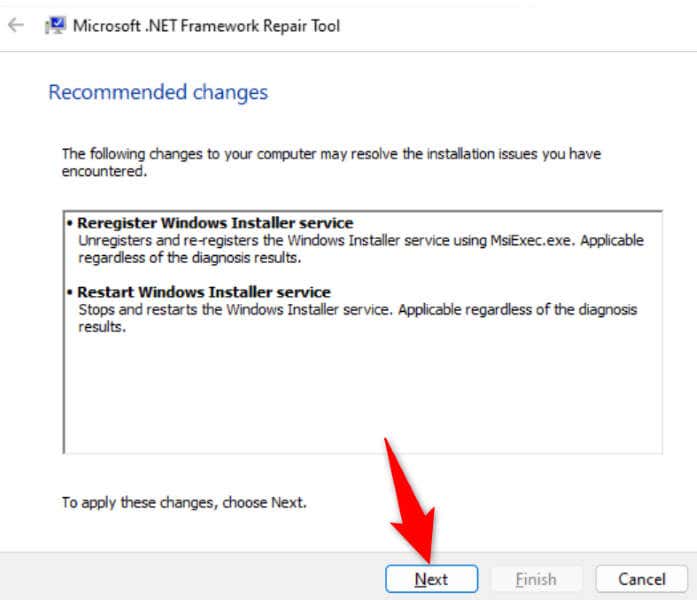
Használja a Windows memóriadiagnosztikai eszköz
AProblémák a számítógép RAM-jával esetén előfordulhat, hogy alkalmazásai nem indulnak el. Ennek az az oka, hogy alkalmazásai a számítógép ingadozó memóriájában, más néven RAM-ban tárolják ideiglenes adataikat, és ezek a memóriaproblémák azt eredményezhetik, hogy az alkalmazások nem tárolják adataikat.
A beépített Windows memóriadiagnosztikai eszköz segítségével kijavíthatja gépe RAM-problémáját.
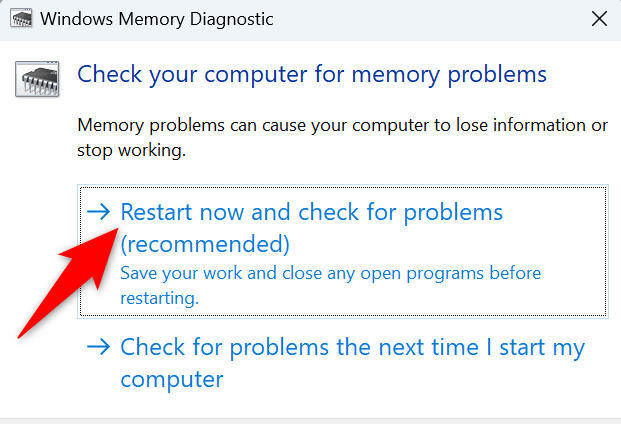
Vírusok és rosszindulatú programok keresése a számítógépén
Egy vírus vagy rosszindulatú program a Windows és a telepített alkalmazások hibás működését okozhatja. Az alkalmazás nem indul el, és nem jelenít meg 0xc0000005 hibát, lehet, hogy egy fertőzött számítógép eredménye..
Ebben az esetben távolítson el minden vírust vagy rosszindulatú programot a számítógépéről a beépített Microsoft Defender Antivirus használatával.
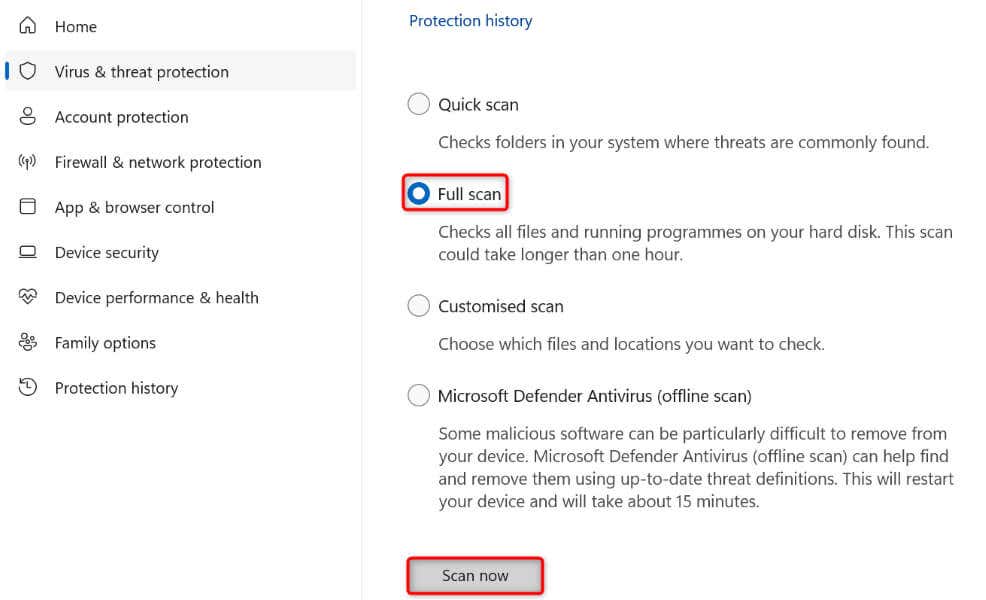
Javítsa ki számítógépe sérült rendszerfájljait
A sérült rendszerfájlok tönkretehetik a számítógép különféle funkcióit, és akár azt is okozhatják, hogy a telepített alkalmazások nem indulnak el. Ennek az az oka, hogy a sérült fájl nem teszi lehetővé az operációs rendszer megfelelő működését. Lehet, hogy ez az oka annak, hogy problémái vannak az alkalmazás elindításakor.
Ebben az esetben az összes sérült fájl kijavítása a Windows telepítésén -ig megoldhatja a problémát. Ehhez használja a Windows beépített SFC (System File Checker) eszközét.
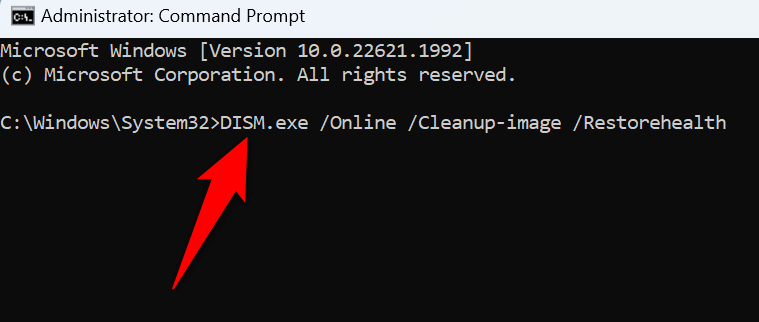
Javítsa ki a 0xc0000005 hibakódot, amely megakadályozza a Windows elindítását Alkalmazások
Ha fontos feladatait és a alkalmazásod nem indul el -et egy alkalmazásra bízza, az rendkívül frusztráló. Bár a 0xc0000005 számú hiba nem ad sok információt arról, hogy mi a probléma az alkalmazással, a fent vázolt módszerek segítenek a probléma megoldásában.
Ezek a módszerek éppen azokkal az elemekkel oldják meg a problémákat, amelyek miatt az alkalmazás nem nyílik meg, lehetővé téve a probléma megoldását és az alkalmazás normál használatát. Élvezze kedvenc alkalmazásai használatát!
.