A Windows „Telepítési hibája – 0x80070103” mindaddig zavar, amíg egy frissítést nem telepítenek. A frissítések telepítése különböző okok miatt nem sikerült. Lehetséges, hogy a számítógépe már telepítette a telepíteni kívánt frissítést, vagy a számítógépén más probléma adódhat. Függetlenül attól, hogy mi okozza a problémát, a probléma megoldásához kövesse néhány hibaelhárítási tippet. Megmutatjuk, melyek ezek a megoldások.
Egyes okok a frissítés telepítése sikertelen és a fenti hiba az, hogy a Windows Update kisebb hibája van, a Windows Update szolgáltatás nem fut megfelelően, a frissítési gyorsítótár problémás, a rendszer alapvető fájljai sérültek, és így tovább.
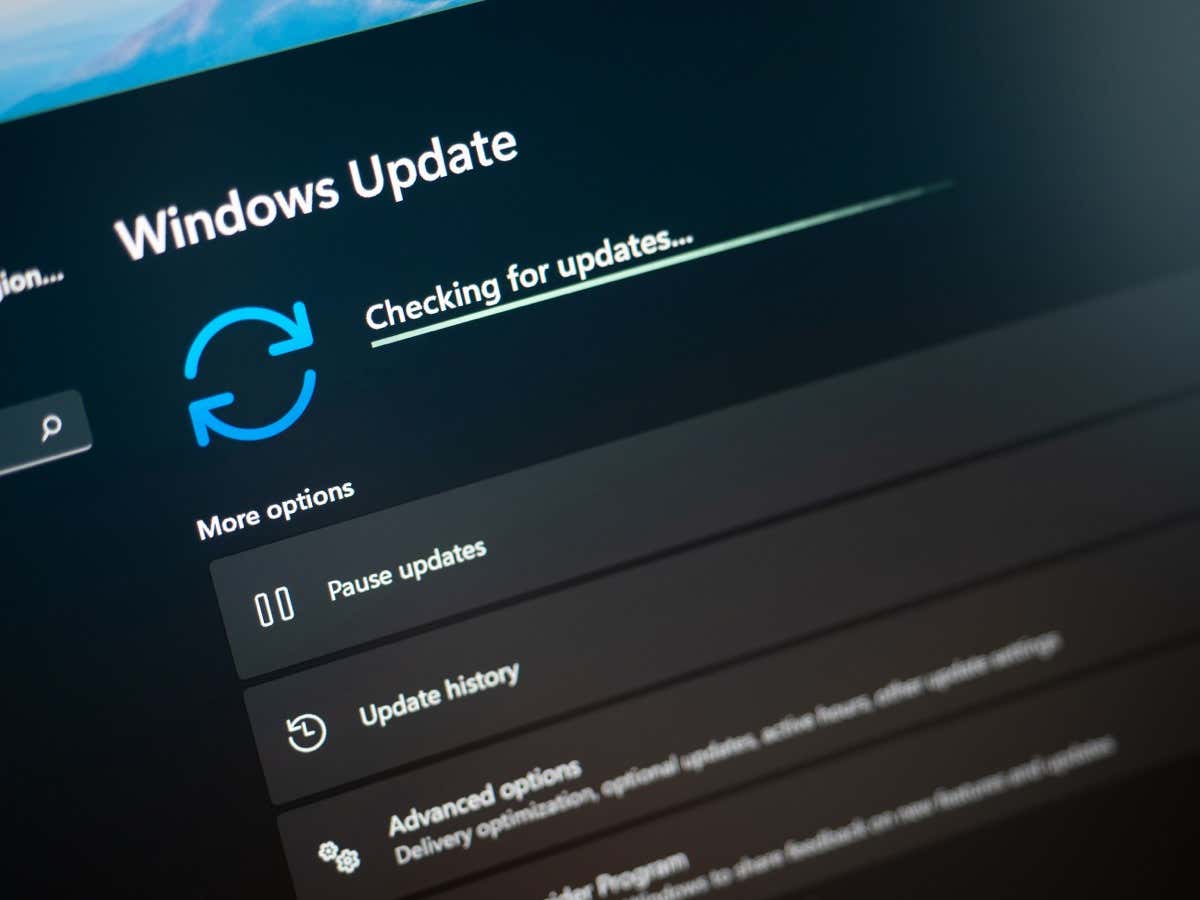
1. A problémás Windows 10/11 frissítés szüneteltetése és folytatása
Ha az a frissítés telepítése sikertelen, és a „Telepítési hiba – 0x80070103” hibaüzenetet észleli, a gyors megoldás az, hogy megpróbálja újra, szüneteltetni és folytatni a frissítést. Ha így tesz, a frissítés szünetelteti a telepítést, majd folytatja a telepítést, ami megoldhatja a problémát.
2. Futtassa a Windows Update hibaelhárítót
Amikor problémái vannak a Windows frissítéseivel, használja a számítógépe beépített Windows Update hibaelhárítóját. Ez az eszköz elemzi az összes frissítési problémát, és segítséget kínál a problémák megoldásához. Az eszköz nagyrészt önállóan fut, ami megkönnyíti a használatát.
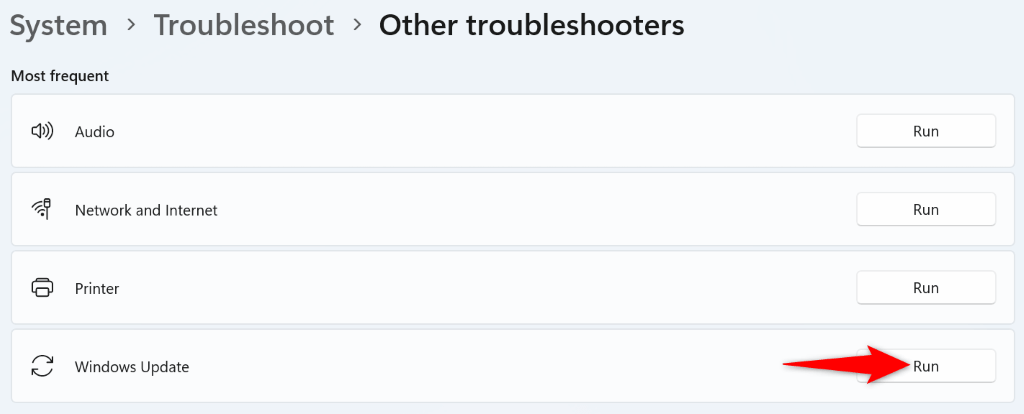
3.Indítsa újra a Windows Update szolgáltatást
A Windows a háttérben különféle szolgáltatásokat futtat, hogy lehetővé tegye a rendszerfunkciók működését. Ezek egyike a Windows Update szolgáltatás, amely segít a számítógépének megtalálni és telepíteni az elérhető operációs rendszer-frissítéseket.
Lehetséges, hogy ez a szolgáltatás nem működik megfelelően, ami miatt a frissítések telepítése sikertelen. Ebben az esetben manuálisan elindíthatja (vagy újraindíthatja) ezt a szolgáltatást a probléma esetleges megoldása érdekében..
services.msc
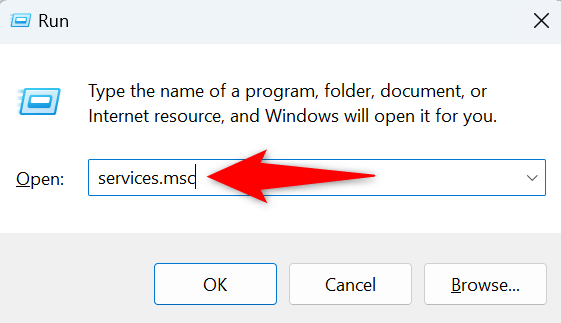
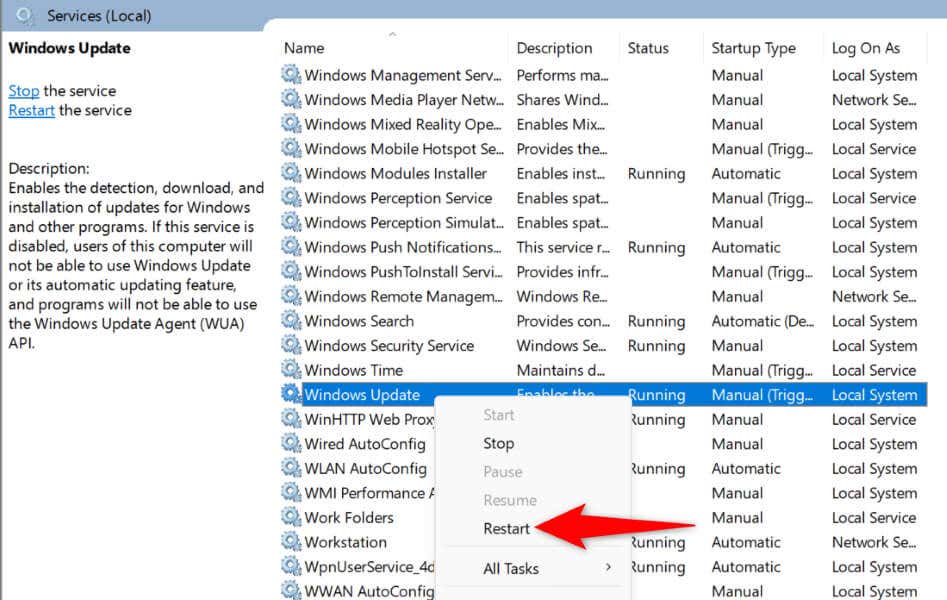
4. Javítsa ki a Windows Update problémát a frissítési gyorsítótár törlésével
Az egyik oka annak, hogy a frissítés telepítése sikertelen, és a „Telepítési hiba – 0x80070103” üzenet jelenik meg, az az, hogy a Windows Update gyorsítótár sérült. Lehetséges, hogy a letöltött frissítési fájl hibás, ami miatt a Windows nem telepíti sikeresen a frissítést.
Ebben az esetben törölje az aktuális frissítési gyorsítótárat megoldással megoldhatja a problémát. A Windows újra letölti az összes frissítési fájlt.
services.msc
C:\Windows\SoftwareDistribution
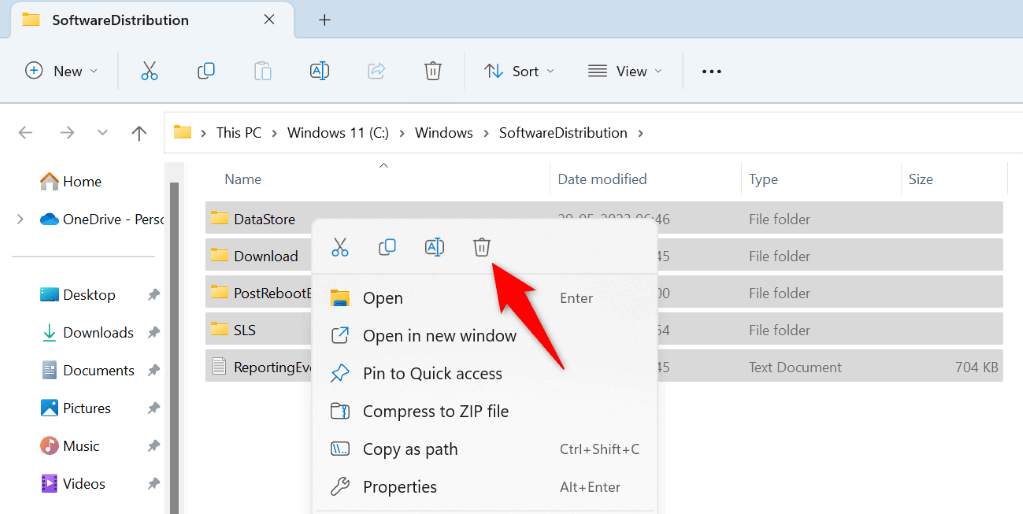
5. Javítsa ki a meghibásodott Windows 11/10 fájlokat
Ha a számítógép továbbra sem telepíti a frissítéseket, előfordulhat, hogy a Windows rendszerfájljai megsérültek. Számítógépe különféle problémákat tapasztal, ha az alapvető fájljai sérültek.
Szerencsére javítsa ki az összes sérült rendszerfájlt megteheti a számítógépe beépített eszközével. Használhatja az SFC (Rendszerfájl-ellenőrző) eszközt az összes sérült fájl megkeresésére és működőre cserélésére.
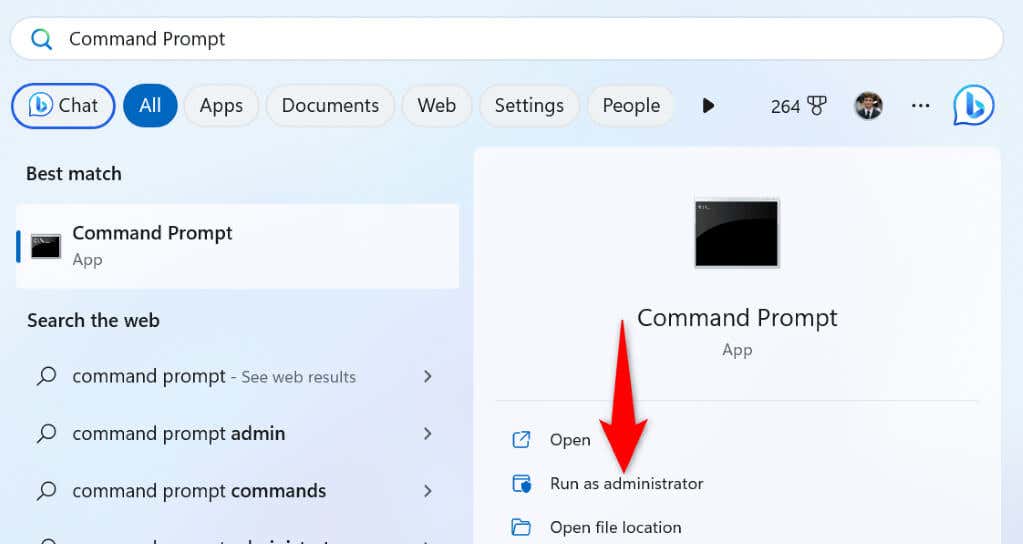
DISM.exe /Online /Cleanup-image /Restorehealth
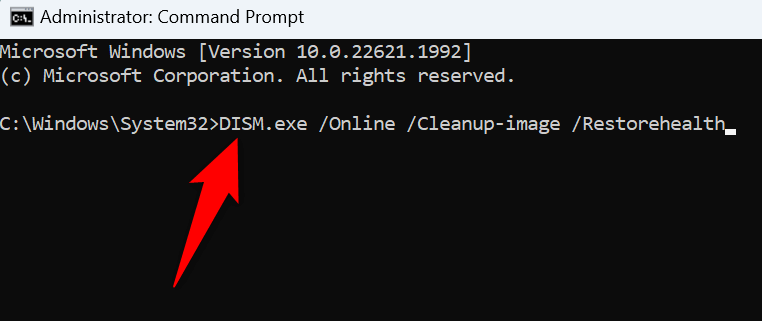
sfc /scannow
6.Töltse le és telepítse manuálisan a Windows Update-t
Ha az adott frissítés telepítése bármitől függetlenül nem sikerül, manuálisan letöltheti és telepítheti az adott frissítést a számítógépére. Ez lehetővé teszi, hogy a Windows Update megkerülése telepítse a frissítést közvetlenül a számítógépére.
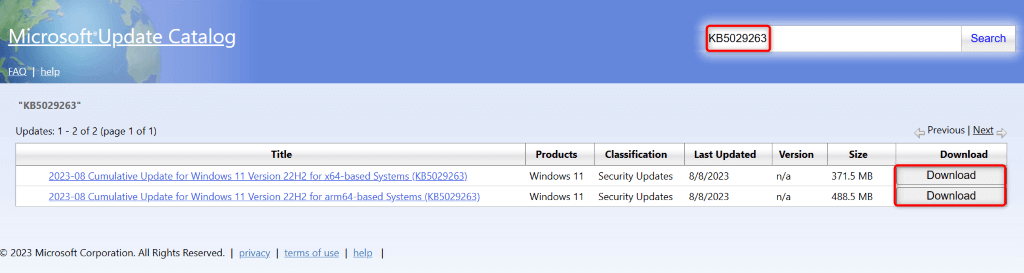
7.Hagyja figyelmen kívül a „Telepítési hiba – 0x80070103” üzenetet
Ha a frissítési hibaüzenet a frissítés manuális telepítése ellenére sem tűnik el, figyelmen kívül hagyhatja a hibaüzenetet. Ennek az az oka, hogy a Windows Update egy már telepített frissítést próbál telepíteni. Ebben az esetben nyugodtan figyelmen kívül hagyhatja ezt az üzenetet, és az üzenet eltűnik, ha a hibát kijavítják.
A Windows Update hiba elhárításának különféle módjai 0x80070103
A Windows rendszerű számítógépe „Telepítési hiba – 0x80070103” hibaüzenetet jelenít meg, ha a frissítés telepítése sikertelen. Ennek számos oka lehet, például a frissítési gyorsítótár sérült, vagy a frissítés már telepítve van a rendszeren.
A fent ismertetett módszerekkel kijavíthatja a hibát, és probléma nélkül telepítheti a frissítést. Reméljük, hogy ez az útmutató segít Önnek.
.