A Windows 10 számos beépített védelmet tartalmaz, amelyek célja a számítógép biztonságának növelése. Az integrált víruskereső programtól kezdve a jelszó nélküli bejelentkezések ig a Windows 10 nagyobb védelmet nyújt, mint a korábbi Windows kiadások. Ennek további növelése érdekében a Microsoft automatikusan blokkolja az ismeretlen alkalmazások és programok futtatását.
Ez a szolgáltatás a Windows SmartScreen, amelynek célja a rosszindulatú kódok futtatásának megakadályozása. A SmartScreen folyamat (smartscreen.exe) a háttérben fut, ami azt jelentheti, hogy alkalmanként felhasználja a rendszer erőforrásait. Ha kíváncsi további információkra, vagy aggódik a biztonságért, ennek az útmutatónak könnyebbnek kell lennie.
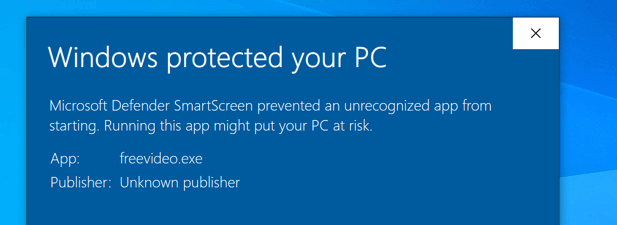
Mi a Windows SmartScreen és hogyan működik?
A Windows SmartScreen a Windows 8 megjelenése óta jellemző szolgáltatás. Úgy tervezték, hogy megakadályozza az ismeretlen alkalmazások automatikus futtatását. A SmartScreen úgy működik, hogy beolvas egy programot, és összehasonlítja az ismert alkalmazások és szolgáltatások hatalmas Microsoft adatbázisával. Ha nem ismeri fel, akkor leállítja az alkalmazás futtatását.
A SmartScreen valószínűleg nem fogja megtenni ezt az általa felismert ismert szoftverek, például a Spotify vagy a Google Chrome esetében, de valószínűleg eltart óvatos megközelítés az ismeretlen alkalmazásokhoz más külső fejlesztők részéről. Ha rosszindulatú programként ismeri fel, a SmartScreen belép, és blokkolja a futtatását, megvédve a számítógépet a sérülésektől.

Ha a SmartScreen nem biztos, akkor felülírhatja a döntést . Ezt akkor teheti meg, ha teljesen biztos abban, hogy az Ön által futtatott szoftver biztonságos, de ha ellenőrizni szeretné, akkor futtathatja az Windows 10 Sandbox mód ben, a Windows elszigetelt verziójában, amelyet felhasználhatja olyan szoftverek tesztelésére, amelyekben nem teljesen megbízik.
A SmartScreen az új Google Chromium-alapú Microsoft Edge böngészőbe épített adathalászat és kártevő elleni védelem neve is. A fájlvédelemhez hasonlóan az Edge SmartScreen is figyelmeztetni fogja azokat a webhelyeket és letöltéseket, amelyekről úgy véli, hogy nem biztonságosak.
In_content_1 mind: [300x250] / dfp: [640x360]->Windows rendszerszolgáltatásként a SmartScreen folyamat (a Feladatkezelőben SmartScreenvagy smartscreen.exenéven szerepel) teljesen biztonságos. Mivel véd a veszélyes fájlok ellen, a legjobb, ha a SmartScreen futást hagyja, de feloldhatja a megbízható alkalmazások blokkolását annak biztosítása érdekében, hogy az általa fel nem ismert fájlok továbbra is futhassanak.
Miért okoz magas CPU-t a SmartScreen , RAM vagy egyéb rendszererőforrás-problémák?
Bár ritkán fordul elő, a jelentések szerint a SmartScreen magas CPU, RAM vagy más problémákat okozhat a rendszer erőforrásaiban. Bár nincs egyértelmű oka ennek a problémának, lehetséges, hogy egy makacs malware fertőzés vagy egy sérült rendszerfájl áll a probléma hátterében.
Mielőtt megfontolná a Windows SmartScreen letiltását, próbálja meg kijavítani a számítógép rendszerfájljait a Rendszerfájl-ellenőrző (SFC)eszközzel. Ez segíthet a számítógép teljesítményével kapcsolatos problémák megoldásában, különösen a Windows rendszerfolyamataiban, mint például a smartscreen.exe.
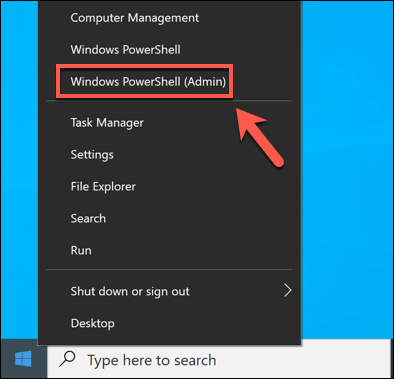
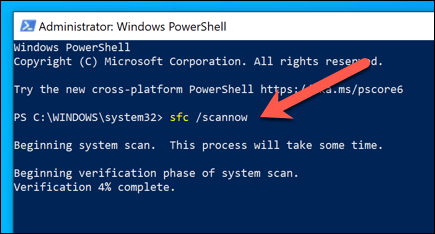
Az SFCeszköz automatikusan megkeresi és megoldja a rendszerfájlokkal kapcsolatos problémákat . Bár ez a probléma nem garantált megoldása, a rendszer megfelelő karbantartása és sérült fájlok hiánya megakadályozhatja a számítógép teljesítményével kapcsolatos problémákat.
Ha hiányzó fájlok vagy malware fertőzés nem az ok, lehet, hogy magára a PC-re kell néznie. Amint a Microsoft új szolgáltatásokat mutat be, a Windows nehezebb futtatni a régebbi számítógépeken. Ebben az esetben előfordulhat, hogy fontolja meg a számítógép frissítését szükséges a Windows 10 legújabb verziójának futtatásához teljesítményproblémák nélkül.
Az alábbi lépéseket követve teljes egészében letilthatja a SmartScreen alkalmazást is. Ez minimális szintre csökkenti a SmartScreen rendszererőforrás-felhasználását, de ezt a legtöbb felhasználónak nem ajánljuk.
Szoftver hozzáadása a Windows SmartScreen engedélyezési listájához vagy blokklistájához
A Windows SmartScreen szolgáltatás megbízhatóságon alapuló szolgáltatás. Ha a Microsoft felismeri az alkalmazást és tudja, hogy a kapott telemetriai adatok alapján megbízhat benne, akkor engedélyezi annak futtatását. Ha nem ismeri fel, akkor nem bízik benne, ezért elővigyázatosságból blokkolja.
Ha megbízik egy alkalmazásban, és azt szeretné, hogy úgy fusson, hogy a SmartScreen nem blokkolja, akkor hozzáadhatja a alkalmazást a SmartScreen engedélyezési listájára. Alternatív megoldásként, ha újra le akarja tiltani a futtatható fájl futtatását a számítógépén, hozzáadhatja a SmartScreen blokklistájához.
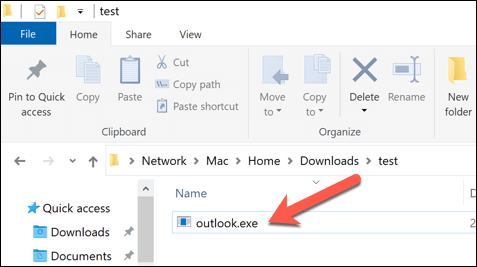
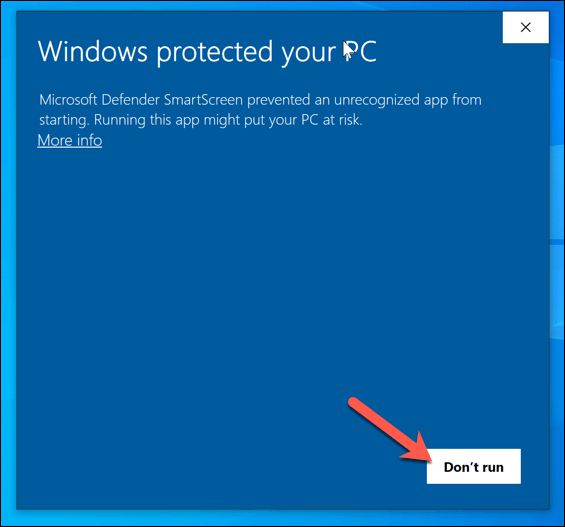
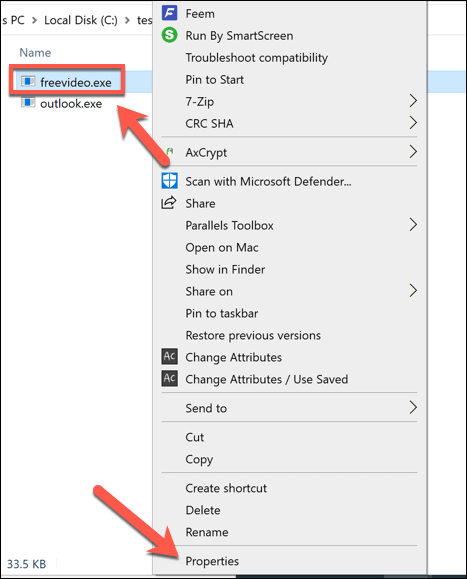
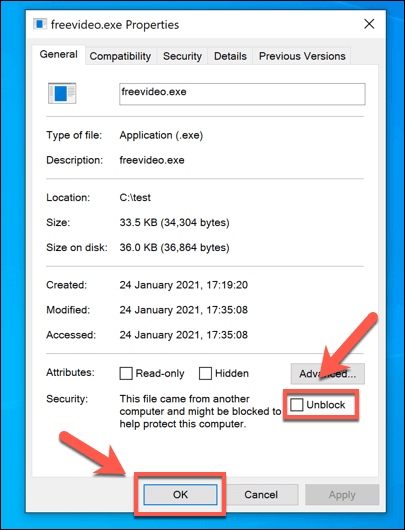
A Windows SmartScreen letiltása
A Windows SmartScreen egy olyan biztonsági szolgáltatás, amelyet továbbra is engedélyezni kell a legtöbb felhasználó számára, mivel ez megakadályozhatja a szoftverek futtatását vagy a fájlok megnyitását, amelyek potenciálisan károsíthatják a számítógépét. Bár bosszantó lehet, a fenti lépések végrehajtásával megkerülheti a megbízható alkalmazásoknál megjelenő SmartScreen utasításokat.
Ezt szem előtt tartva nyomatékosan javasoljuk, hogy hagyja engedélyezve a SmartScreen funkciót. Ha azonban tesztelési vagy teljesítményproblémák miatt le szeretné tiltani, akkor ezt az alábbi lépések végrehajtásával teheti meg.
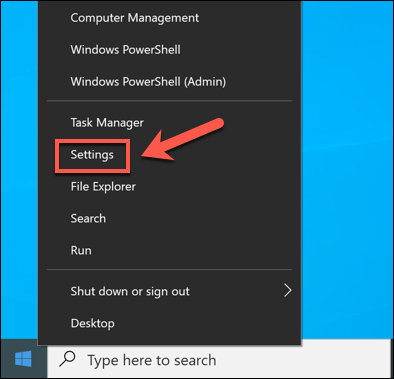
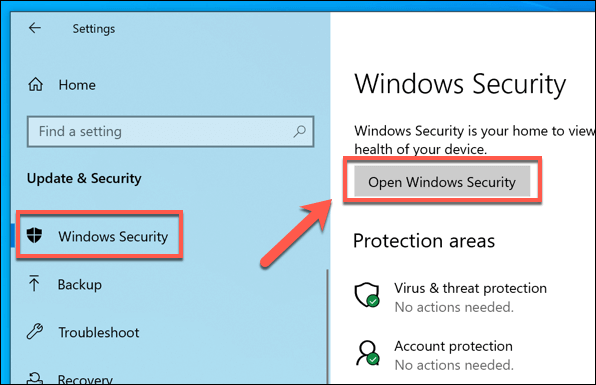
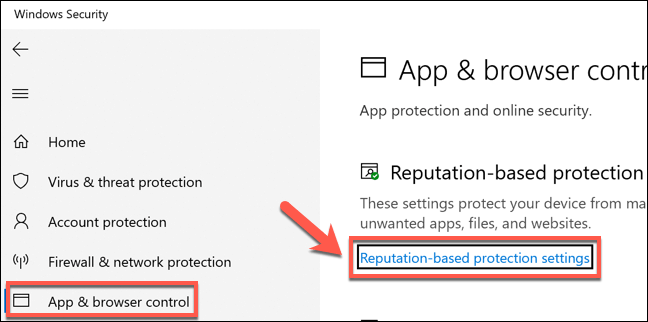
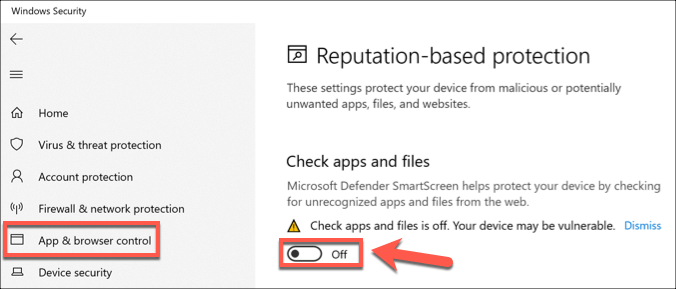
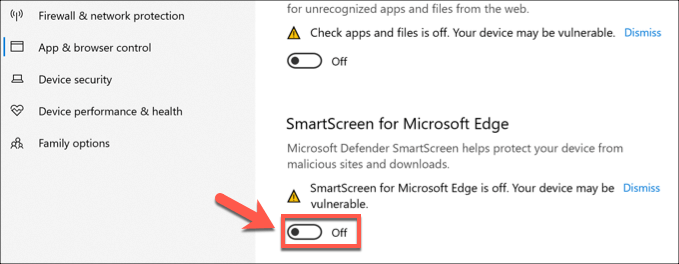
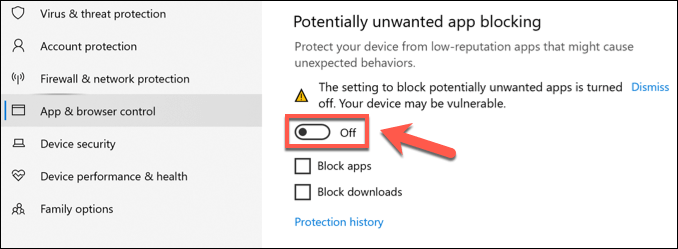
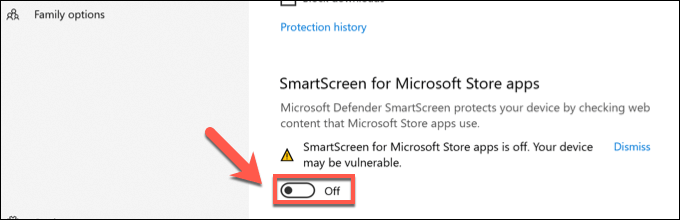
Védelem a fenyegetések ellen a Windows 10 rendszerben
A Windows SmartScreen folyamata a létfontosságú folyamatok egyike, a werfault.exe és a ntoskrnl.exe között, amelyek segítenek a Windows működésében. A SmartScreen aktív állapotban tartása nagyszerű módja a fenyegetések elleni védelemnek a Windows 10 rendszerben, de gondolkodhat a beolvasási ütemezés beállítása a Windows Defender alkalmazásban vagy a merevlemez titkosítása.
Ha Ön is aggódik a vírusok vagy rosszindulatú programok által okozott adatvesztés miatt, rendszeresen győződjön meg arról, hogy készítsen biztonsági másolatot a rendszeréről és ellenőrizze a rosszindulatú programokat hogy biztosítsa a számítógép biztonságos használatát. Ne felejtsen el más eszközöket is ellenőrizni, mert még az útválasztó megfertőződhet rosszindulatú programokkal.