Találkozott-e NSIS (Nullsoft Scriptable Install System) hibával, miközben egy alkalmazást telepített Windows számítógépére? Nagy esély van arra, hogy a telepítő hibás. Más elemek okozhatják ezt a problémát, és megakadályozhatják az alkalmazástelepítő futtatását. Ez az útmutató bemutatja, hogyan kerülheti el ezt a hibát, amely megakadályozza, hogy telepítse az alkalmazást Windows 11 vagy Windows 10 rendszerű számítógépére. Nézzük meg a probléma lehetséges megoldásait.
Néhány ok, amiért nem tudja használni a telepítőt, és hibaüzenetet kap, az az, hogy a telepítő fájlnevében vagy a mappanévben speciális karakterek vannak, vírus vagy rosszindulatú program megfertőzte a számítógépét, probléma van a felhasználói fiókjával stb. /p>
Speciális karakterek eltávolítása a telepítő fájlnevéből
Az egyik oka annak, hogy NSIS-hibát kap, az az, hogy a telepítőfájl nevében speciális karakterek vannak. Ez néha problémák a telepítő futtatásával -t okoz, ami megakadályozza az alkalmazás telepítését.
Ezt úgy oldhatja meg, hogy átnevezi a telepítőt, és eltávolítja az összes speciális karaktert a fájlnévből. Ehhez kattintson a jobb gombbal a telepítőre, válassza az Átnevezéslehetőséget, és távolítsa el a névből a speciális karaktereket.
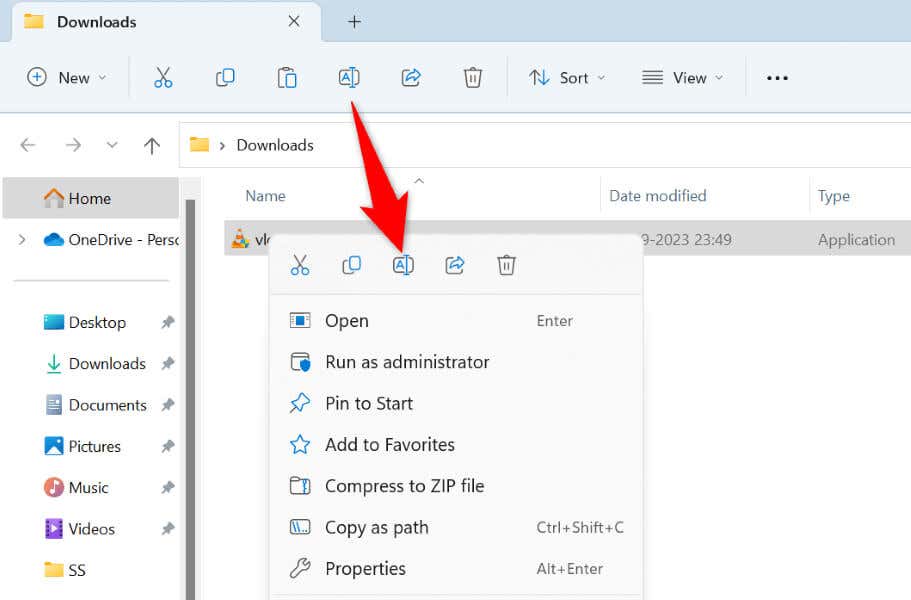
Ezután futtassa a telepítőt, és a varázsló a várt módon elindul.
Hibajavítás a Telepítő indításakor a fájl másik mappába helyezésévelspan>
Az NSIS hiba másik oka az, hogy a telepítő szülőkönyvtárának neve speciális karaktereket tartalmaz. Ebben az esetben átnevezheti mappáját, vagy egyszerűen áthelyezheti a telepítőt egy másik mappába a számítógépén, és futtathatja a fájlt.
Ezzel biztosítja, hogy a Windows ne találkozzon speciális karakterekkel az alkalmazástelepítő futtatása közben.
Futtassa az Alkalmazástelepítőt rendszergazdaként
Néha a telepítő nem a várt módon működik, mert a varázsló nem rendelkezik a szükséges engedélyekkel. Ez akkor fordul elő, ha a fájlt normál felhasználóként futtatja, nem rendszergazdaként. Ezt úgy javíthatja, hogy rendszergazdai jogokkal indítja el a telepítőt.
Ehhez Windows 11 vagy Windows 10 rendszerű számítógépen kattintson jobb gombbal az alkalmazástelepítőre, és válassza a Futtatás rendszergazdakéntlehetőséget. Válassza az Igenlehetőséget a Felhasználói fiókok felügyeletepromptban.
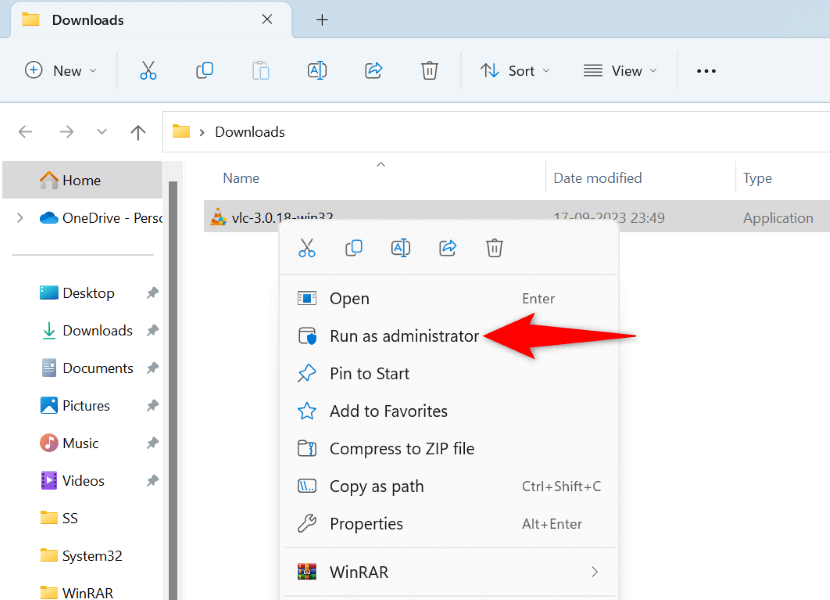
A telepítő mostantól rendszergazdai jogosultságokkal megnyílik, lehetővé téve az alkalmazás problémamentes telepítését.
Töltse le újra az alkalmazástelepítőt..
Ha továbbra is NSIS-hiba jelenik meg az alkalmazástelepítő futtatása közben, előfordulhat, hogy a letöltött fájl sérült. Ez általában akkor fordul elő, ha a telepítő letöltése megszakad, és a fájl megsérül. Egy másik ok, hogy a telepítő sérült azon a webhelyen, ahonnan letöltötte.
Javíthatja ezt a telepítő és a hogy a letöltés ne szakadjon meg újratöltésével. Megpróbálhatja letölteni a telepítőt egy másik megbízható webhelyről is, hogy tudja, hogy maga a fájl nem sérült.
Futtasson víruskeresőt a Windows PC-n.
Ha az újratöltött telepítő ugyanazt az NSIS-hibát jeleníti meg, akkor számítógépét vírus vagy rosszindulatú program fertőzheti meg. Egy ilyen fenyegetés az operációs rendszer hibás működését okozhatja, ami különféle problémákhoz vezethet.
Ebben az esetben futtasson egy teljes víruskeresést a számítógépén, és győződjön meg arról, hogy rendszere mentes a vírusoktól és a rosszindulatú programoktól. Windows PC-jén használhatja a beépített Microsoft Defender Antivirus programot.
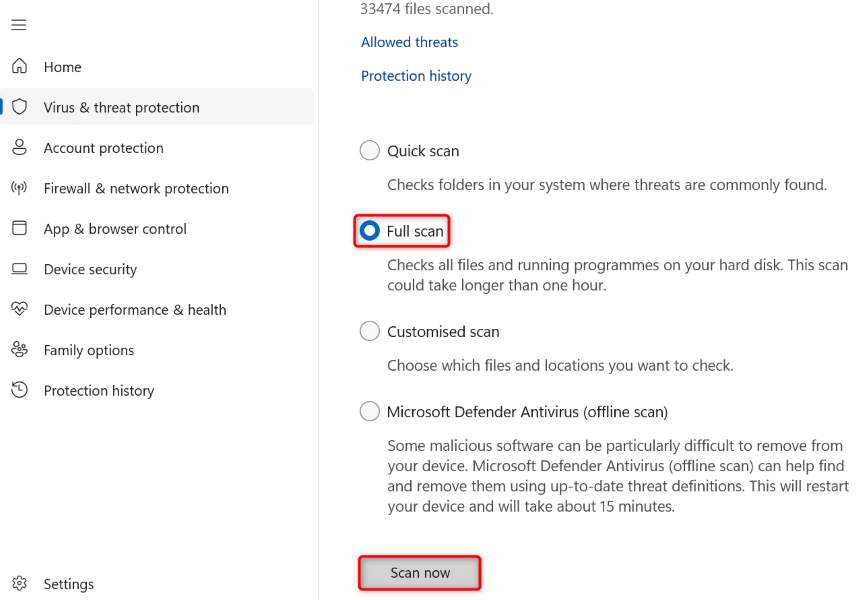
Futtassa az Alkalmazástelepítőt egy parancssori ablakból
Ha úgy indította el a telepítőt, hogy duplán kattintott a telepítőfájlra, próbálja meg elindítani a fájlt egy Parancssor ablakból (parancssorból), és ellenőrizze, hogy működik-e. Ez egy másik módja annak, hogy elindítsa alkalmazásait a számítógépen.
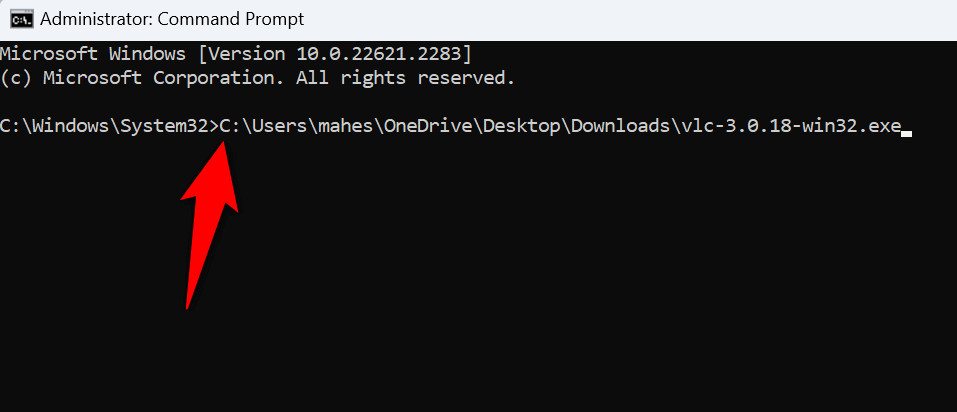
Telepítse az alkalmazást egy másik fiók használatával. PC
Ha az NSIS-hiba továbbra is fennáll, akkor a jelenlegi felhasználói fiókkal problémák lehetnek. Az ilyen problémák megakadályozza az alkalmazások telepítését és más feladatok elvégzése is előfordulhatnak. Ebben az esetben használjon egy másik fiókot a számítógépén a telepítő futtatásához és az alkalmazás telepítéséhez..
Győződjön meg arról, hogy rendelkezik egy másodlagos felhasználói fiókkal a számítógépen a bejelentkezéshez és a telepítő futtatásához. Ha nem, akkor egyszerűen hozzon létre egy új felhasználói fiókot a Windows PC-n.
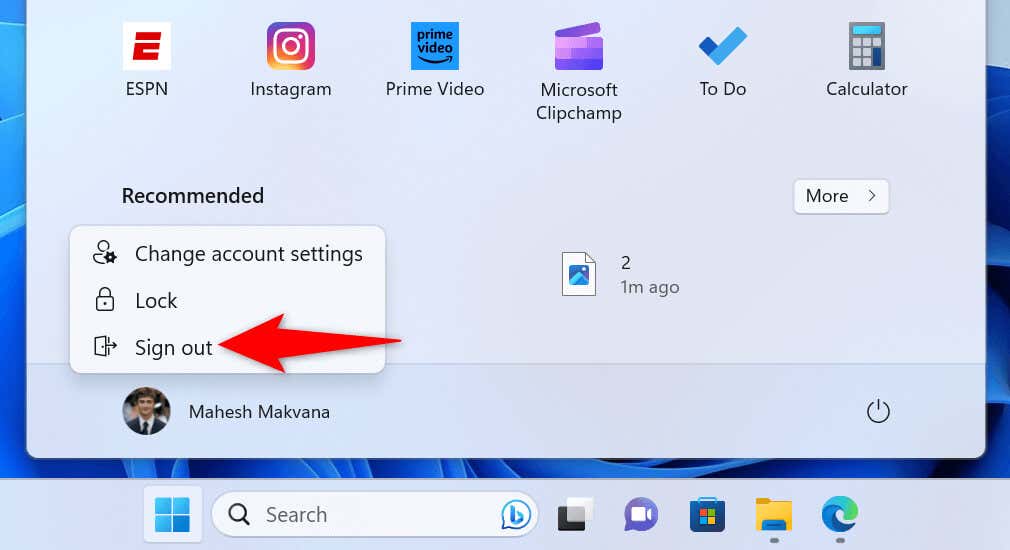
Keresse meg és távolítsa el az NSIS-hibát okozó alkalmazástspan>
Ha az NSIS-hiba akkor is megjelenik, amikor nem próbál meg telepítőt futtatni, akkor előfordulhat, hogy a számítógépére telepített alkalmazás okozza a problémát. A hibásan működő alkalmazások kiválthatják ezt a hibát a számítógépén.
Javíthatja ezt úgy, hogy megtalálja a tettes alkalmazást, és eltávolítja azt a Windows PC-ről.
1. lépés: A Feladatkezelő segítségével keresse meg a hibát. Alkalmazás
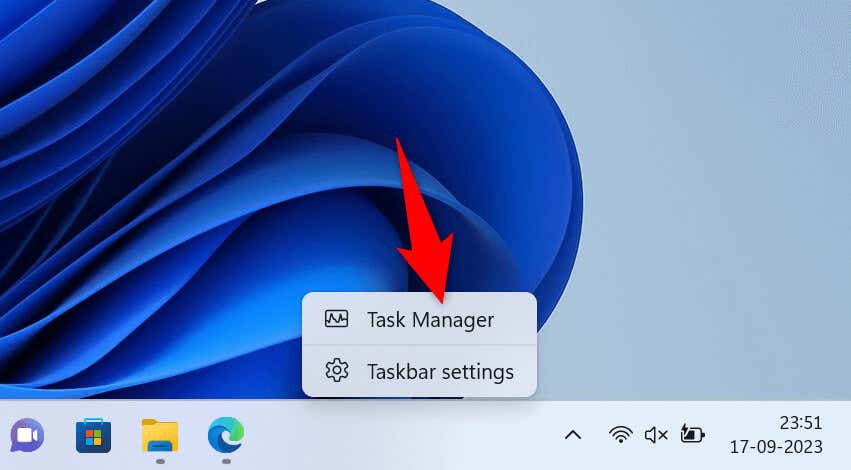
2. lépés: Távolítsa el a hibás alkalmazást a számítógépről
Most, hogy tudja, mi a hibás alkalmazás, távolítsa el az alkalmazást a számítógépről.
Windows 11 rendszerű számítógépen nyissa meg a Beállítások>Alkalmazások>Telepített alkalmazásokmenüpontot. Itt jelölje ki az alkalmazás melletti három pontot, válassza az Eltávolításlehetőséget, majd az üzenetben válassza az Eltávolításlehetőséget.
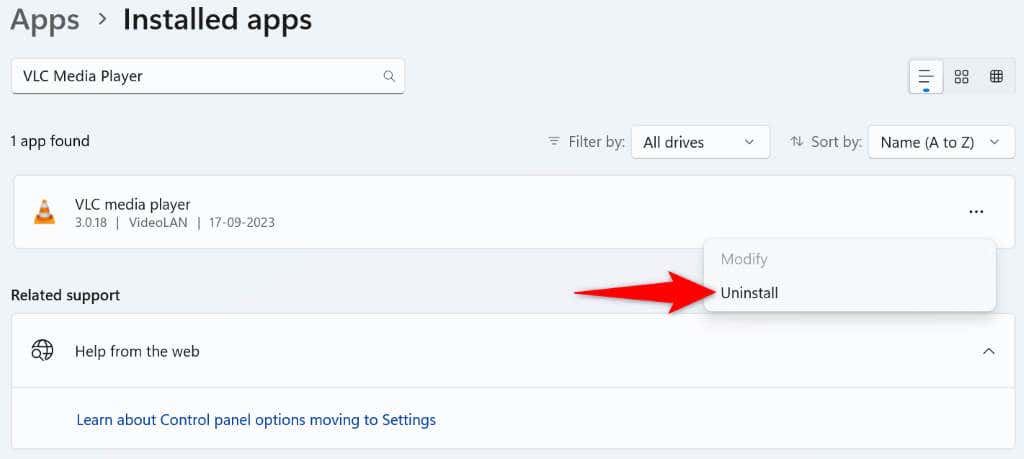
Ha Windows 10 rendszerű számítógépet használ, nyissa meg a Beállítások>Alkalmazásokmenüpontot. Válassza ki a hibás alkalmazást a listából, válassza az Eltávolítás, majd az Eltávolításlehetőséget az üzenetben.
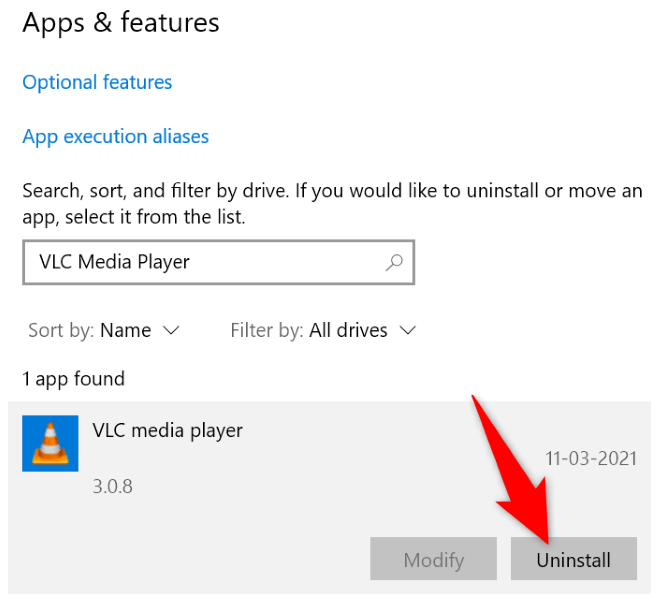
Az alkalmazás eltávolítása után indítsa újra a számítógépet, és a probléma megoldódik.
Az NSIS-hiba elhárítása különféle módokon Windows 11 vagy Windows rendszeren 10 PC
Sokféleképpen megkerülheti az NSIS-hibákat, amelyek általában alkalmazástelepítő futtatása közben jelennek meg. A javítsa ki a problémákat a telepítővel vagy számítógép segítségével megoldhatja a hibát, és elindíthatja az alkalmazás telepítési folyamatát.
.