A 0x800f081f hiba észlelése Windows 11 rendszerű számítógépen azt jelzi, hogy egy vagy több rendszerfrissítés letöltése vagy telepítése nem sikerült. Számos elem miatt előfordulhat, hogy a frissítések nem töltődnek le, mivel a Windows Update szolgáltatás kritikus fontosságú. Vannak más okok is, amelyek miatt a Windows nem tölti le a frissítéseket a megfelelő módon. Megmutatjuk, hogyan kerülheti el ezt a hibát, hogy problémamentesen frissíthesse számítógépét.
A nem tudja frissíteni a Windowst és a fenti hibaüzenet megjelenésének néhány oka az, hogy nem engedélyezte a szükséges beállításokat a Helyi csoportházirend-szerkesztőben, a számítógép .NET-keretrendszere nem működik megfelelően, illetve a Windows Update gyorsítótár hibás, a rendszerfájlok hibásak, és így tovább.
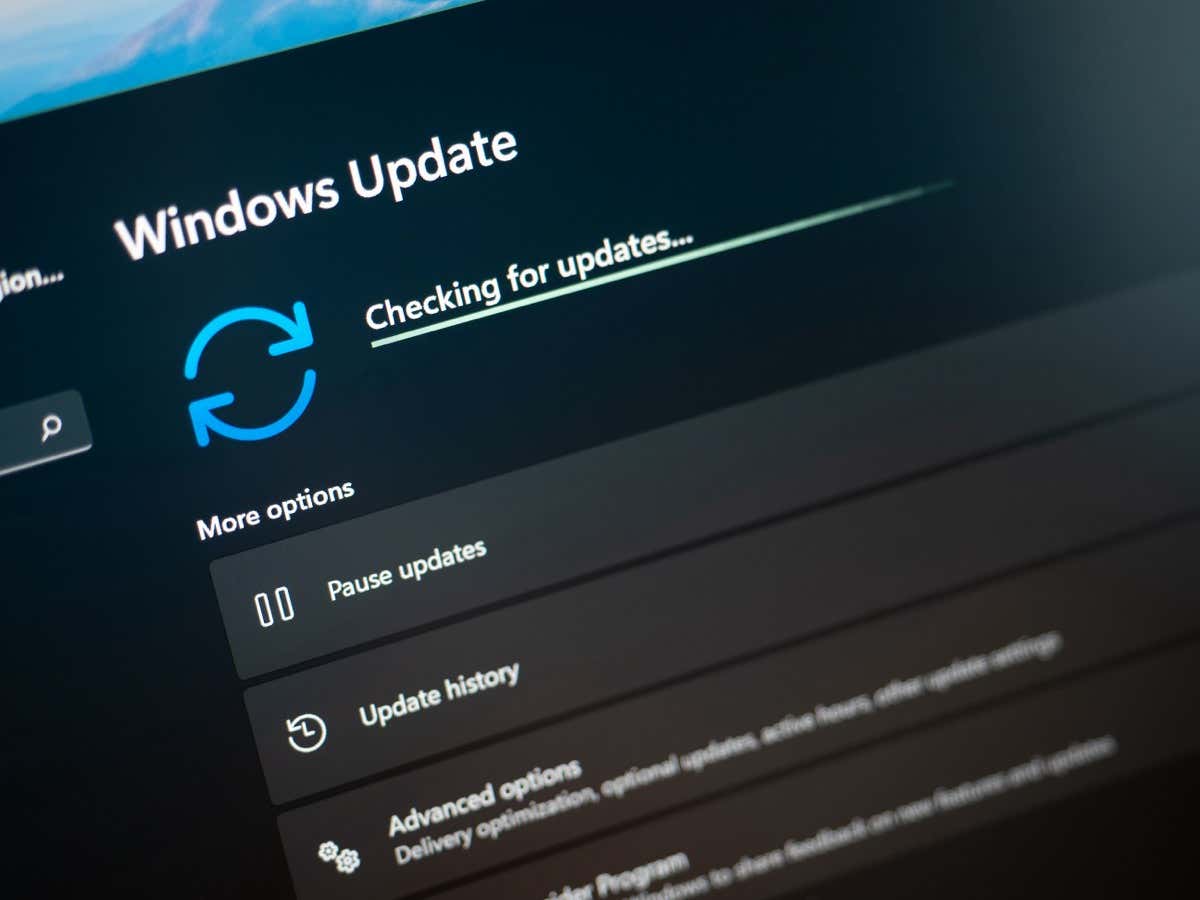
Használja a Windows Update hibaelhárítót
A Windows Update hibaelhárítója egy életmentő eszköz, amelyet bármikor használhat, ha problémák a Windows frissítésével -gyel szembesül. Ez az eszköz azonosítja a frissítési problémákat a számítógépén, és segít kijavítani ezeket az elemeket. Így folytathatja a frissítési feladatokat.
Ez az eszköz nagyrészt önállóan fut; csak egy kis interakciót igényel.
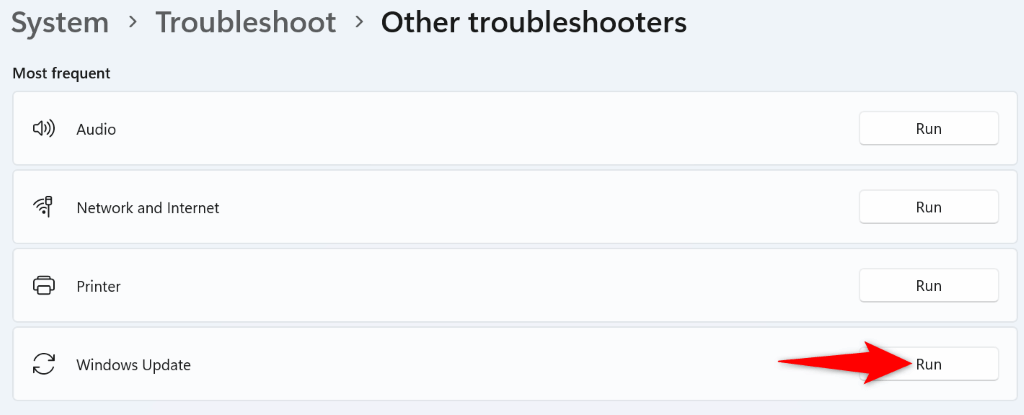
Opció bekapcsolása a Helyi csoportházirend-szerkesztőben
A megoldja a Windows Update hibát 0x800f081f egyik módja, ha engedélyez egy beállítást a Helyi csoportházirend-szerkesztőben. Ez az opció szabályozza az opcionális összetevők telepítési beállításait, és a funkció bekapcsolása megoldhatja a frissítési problémát.
Ne feledje, hogy ezt a módszert nem használhatja a Windows 11 Home kiadásában, mivel a Helyi csoportházirend-szerkesztő csak a Pro és más kiadásokban érhető el.
gpedit.msc
Számítógép konfigurációja >Felügyeleti sablonok >Rendszer.
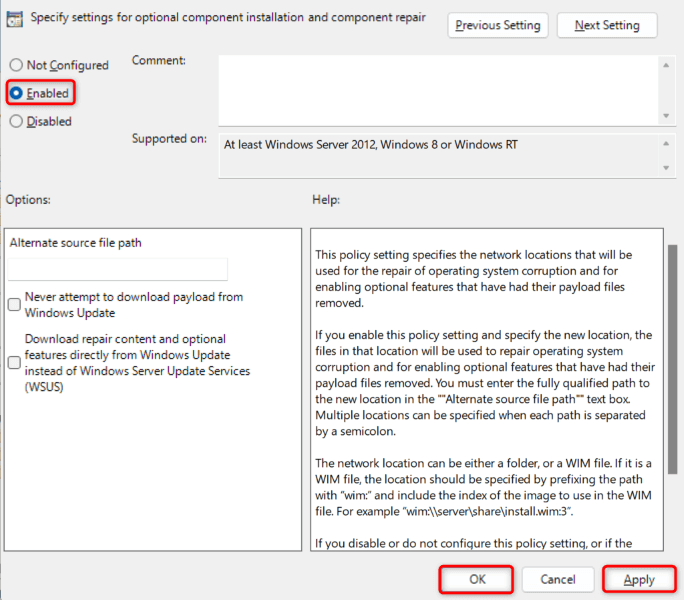
Telepítse újra a .NET-keretrendszert. 3.5 Windows 11 rendszerű számítógépén
Ha továbbra is nem tudja frissíteni a számítógépet, mivel a 0x800f081f hiba folyamatosan felbukkan, előfordulhat, hogy a .NET Framework 3.5 telepítése hibás. A számítógép ezt a keretrendszert használja különféle feladatokhoz, beleértve a rendszerfunkciók futtatását és a telepített alkalmazásokat.
Ebben az esetben a probléma megoldása érdekében eltávolíthatja és újratelepítheti a .NET-keretrendszer verzióját. Ezt megteheti a számítógépe beépített eszközével.
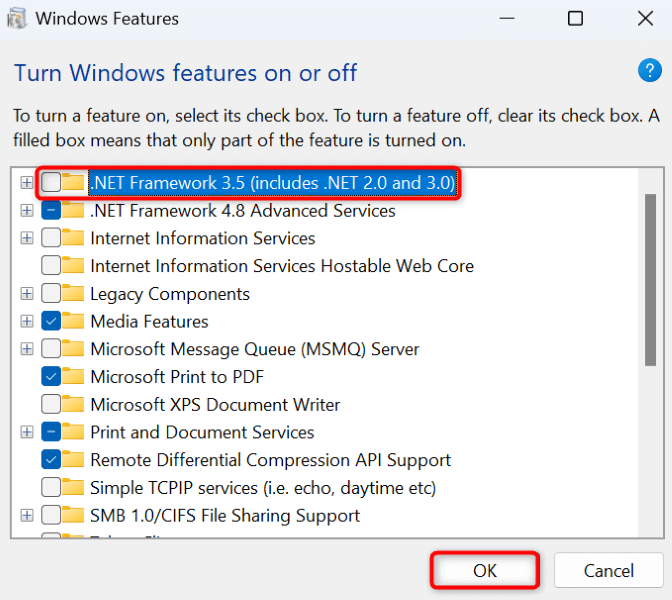
A Windows Update gyorsítótár törlése
A Windows Update gyorsítótár a számítógépére letöltött frissítési fájlokat tartalmazza. Lehetséges, hogy ezek a letöltött fájlok sérültek, ezért a számítógép nem tölti le vagy telepíti az újabb frissítéseket. A rossz frissítési gyorsítótár gyakran különféle problémákat okoz.
Az egyik módja ennek elkerülésére, ha a törölje az aktuális frissítési gyorsítótárat -et hagyja, hogy a Windows újraépítse a gyorsítótárat. Ezzel nem veszíti el személyes fájljait, és a Windows újra letölti a szükséges frissítési fájlokat.
services.msc
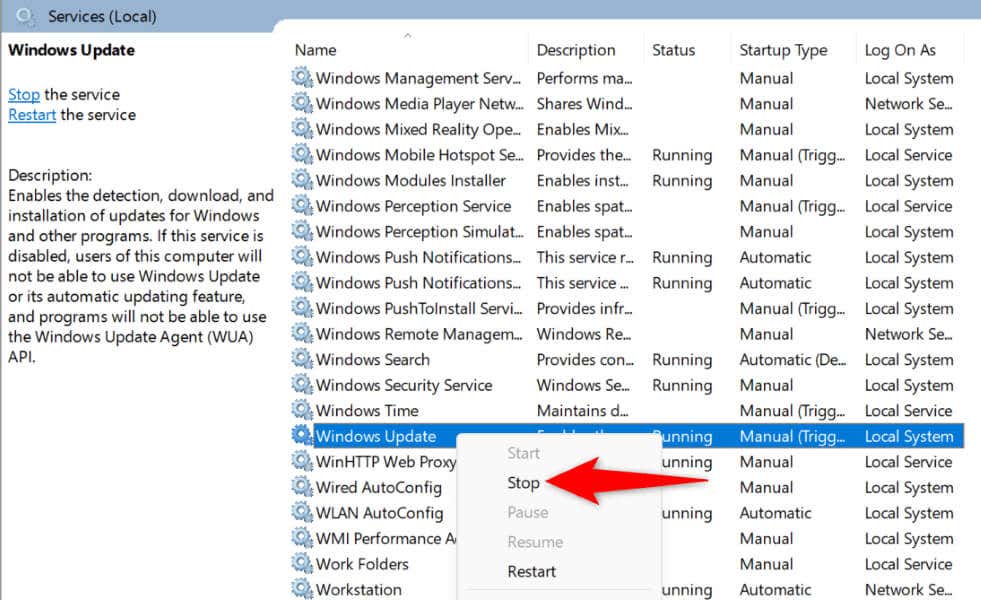
C:\Windows\SoftwareDistribution
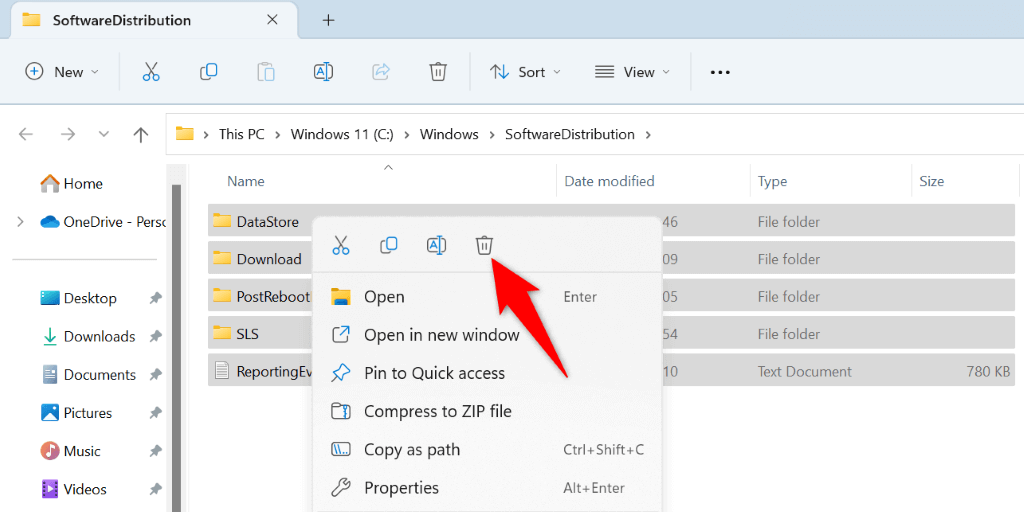
Javítsa ki a Windows sérült alapfájljait
A Windows sérült alapfájljai számos problémát okozhatnak a számítógépen, például azt, hogy a Windows Update nem a várt módon működik. A 0x800f081f számú frissítési hiba a rendszerfájlok meghibásodásának a következménye.
Ebben az esetben használja a számítógépe beépített System File Checker (SFC) eszközét az összes hibás fájl megtalálásához és kijavításához. Ez az eszköz lefuttat egy vizsgálatot, megtalálja az összes sérült fájlt, és lecseréli azokat működő fájlokra.
DISM.exe /Online /Cleanup-image /Restorehealth
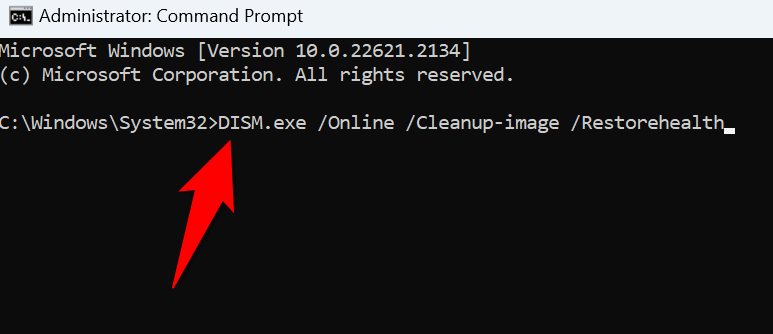
sfc /scannow
Töltse le és telepítse manuálisan a Windows 11 frissítését
Ha a frissítés nem töltődik le, és folyamatosan a 0x800f081f hibaüzenet jelenik meg, manuálisan letöltheti és telepítheti az adott frissítést a számítógépére. Ez a folyamat nem használja a meghibásodott Windows Update szolgáltatást, és frissítheti a rendszert, ha más módszerek nem működnek.
Győződjön meg róla, hogy feljegyezte a frissítés nevét, mivel ezt a nevet fogja használni a frissítési fájl letöltéséhez. A nevet a Windows Update képernyőn találja.
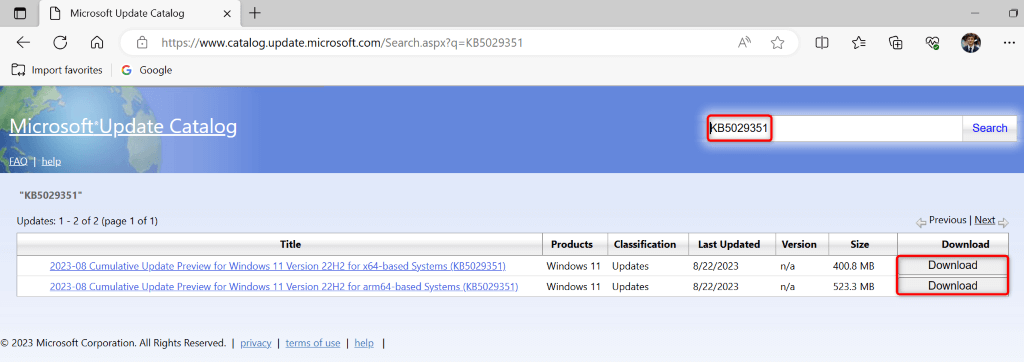
A Windows 11 számítógép alaphelyzetbe állítása
Ha a frissítés kézi telepítése után is 0x800f081f hibaüzenetet kap, akkor lehet, hogy a rendszerbeállítások hibásak. A Windows segítségével személyre szabhatja számítógépe szinte minden aspektusát, és előfordulhat, hogy Ön vagy valaki más helytelenül módosított bizonyos beállításokat, ami a problémát okozza.
Ebben az esetben állítsa az összes Windows 11 beállítást az alapértelmezettre a probléma megoldásához. Ha ezt teszi, elveszíti egyéni beállításait és telepített alkalmazásait. A fájljai azonban megmaradnak.
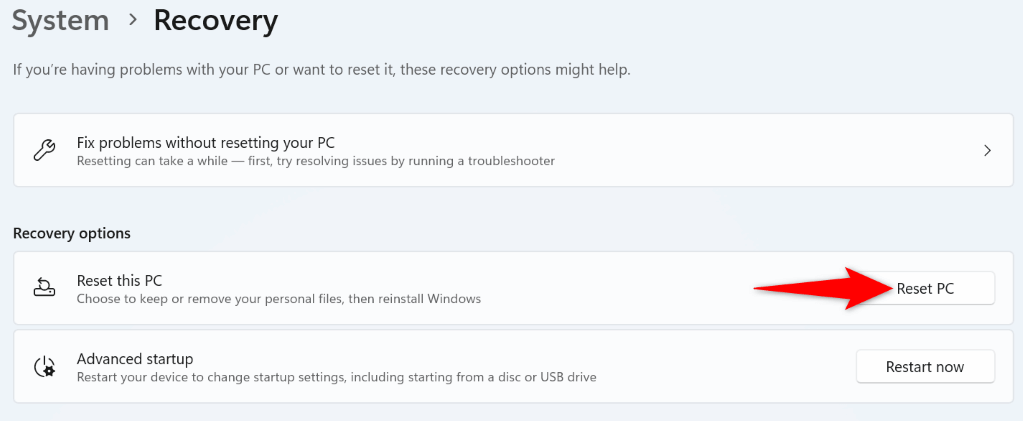
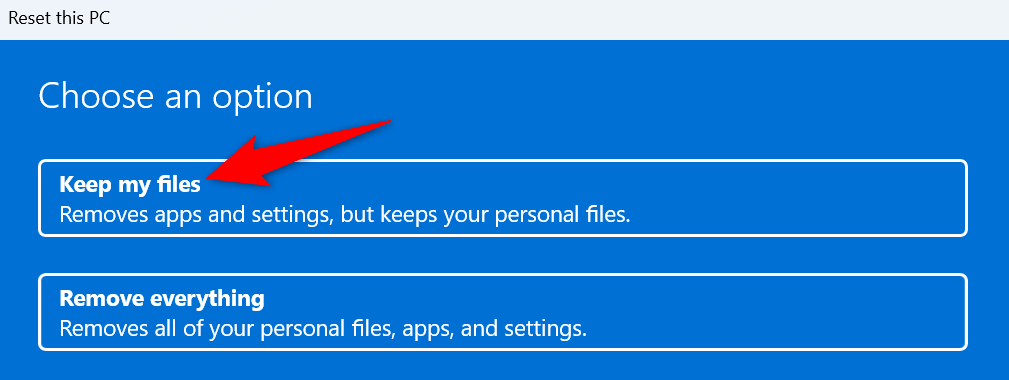
Szabadítsa meg a 0x800f081f hibakódot Windows 11 rendszerű számítógépérőlspan>
Az Ön A Windows 11 PC a fenti frissítési hibát jeleníti meg különböző okokból. Ha a frissítések nem települnek megfelelően, és továbbra is ezt a hibát tapasztalja, használja a fent leírt módszereket a probléma megoldásához.
Ezután frissítheti rendszerét a Windows Update szolgáltatásban elérhető legújabb frissítésekkel.
.