A Windows 11 tálcája segítségével gyorsan elérheti a Start menüt, a rögzített alkalmazásokat és egyéb elemeket. Ha más módon is hozzáférhet ezekhez az elemekhez, és szükségtelenül megtalálja a tálcát a képernyőn lévő ingatlanok használatával, akkor elrejtheti azt. Ezzel eltávolítja a sávot a képernyő aljáról. Megmutatjuk, hogyan teheti ezt meg Windows 11 rendszerű számítógépén.
A Windows 11 lehetőséget kínál a tálca automatikus elrejtésére, ha a kurzor nem a képernyő alsó része körül mozog. Így nem jelenik meg állandóan nem kívánt sáv a képernyőn. Ezenkívül gyorsan és egyszerűen felfedheti a tálcát, ha akarja.

A Windows 11 tálcájának elrejtése a Beállítások segítségével
A megszabadulni a Windows 11 tálcájától legegyszerűbb módja a beépített Beállítások alkalmazás használata. Ez az alkalmazás lehetőséget kínál a tálca kikapcsolásához. Ezt a funkciót bármikor be- és kikapcsolhatja, így gyorsan és egyszerűen elrejtheti és felfedheti a tálcát.
A Tálca elrejtése
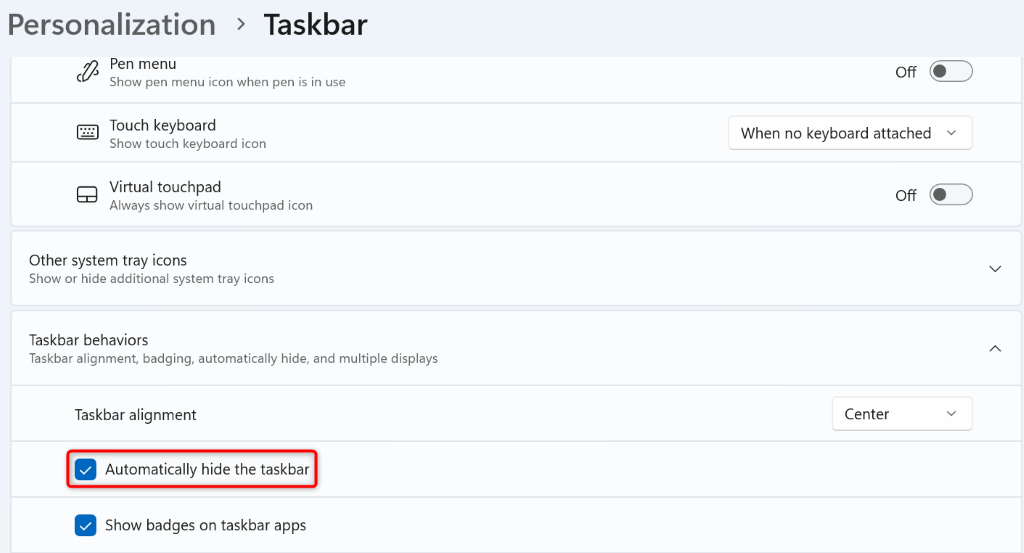
A tálcája most el van rejtve.
A Tálca elrejtése
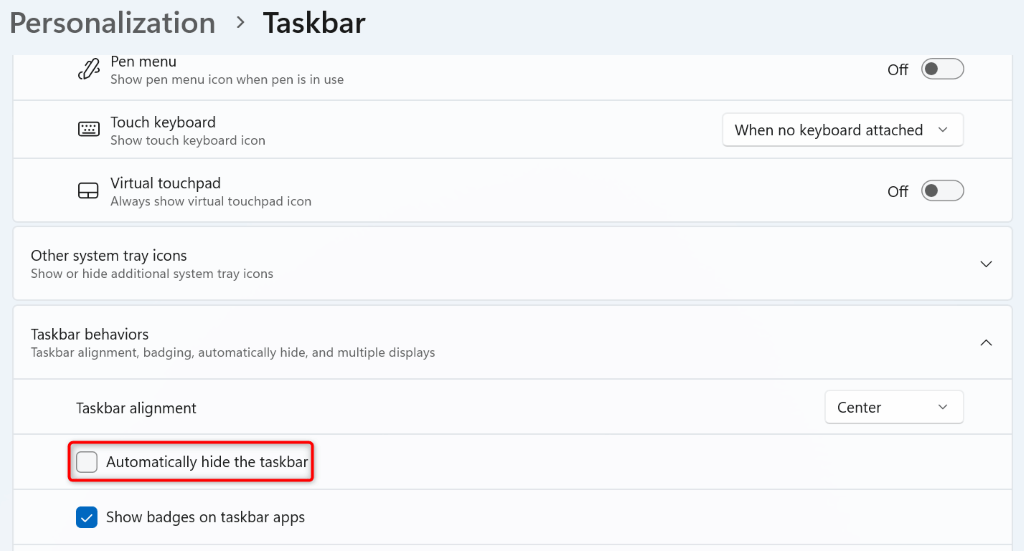
A Windows 11 tálcájának elrejtése a parancssor segítségével
Ha szereti a parancsokat végrehajtani, és parancssori metódust szeretne használni az tiltsa le a Windows tálcáját -hez, akkor nálunk megtalálja a módját. Futtathat egy parancsot a PC Command Prompt segédprogramjából a tálca elrejtéséhez és felfedéséhez.
A Tálca elrejtése
powershell -parancs „&{$p='HKCU:SOFTWARE\Microsoft\Windows\ CurrentVersion\Explorer\StuckRects3′;$v=(Get-ItemProperty -Path $p).Beállítások;$v[8]=3;&Set-ItemProperty -$p elérési út -Névbeállítások -Érték $v;&Stop-Process -f -ProcessName explorer}”
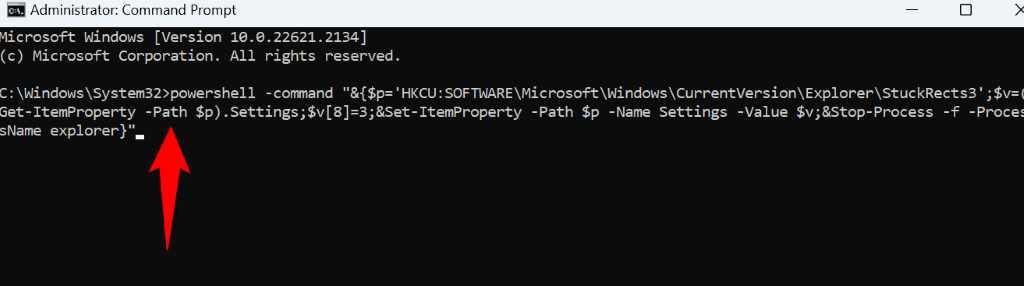
A Windows tálcája most el van rejtve.
A tálca felfedése
powershell -parancs „&{$p='HKCU:SOFTWARE\Microsoft\Windows\CurrentVersion\Explorer\StuckRects3′; $v=(Get-ItemProperty -Path $p).Settings;$v[8]=2;&Set-ItemProperty -Path $p -Névbeállítások -Érték $v;&Stop-Process -f -ProcessName explorer}”
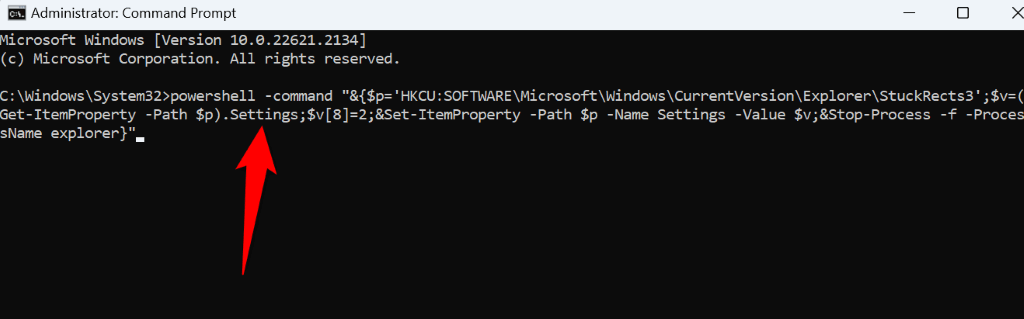
A tálca visszatért.
A PowerShell segítségével elrejtheti a tálcát a Windows 11 rendszerben
A PowerShell egy másik parancssori segédprogram a Windows 11 rendszerben, amellyel a tálca elrejtése és felfedése használható. A Parancssorhoz hasonlóan ezzel a segédprogrammal egyetlen parancsot futtathat, és a segédprogram letiltja vagy engedélyezi a tálcát.
A Tálca elrejtése
&{$p='HKCU:SOFTWARE\Microsoft\Windows\CurrentVersion\Explorer\StuckRects3′ * li>
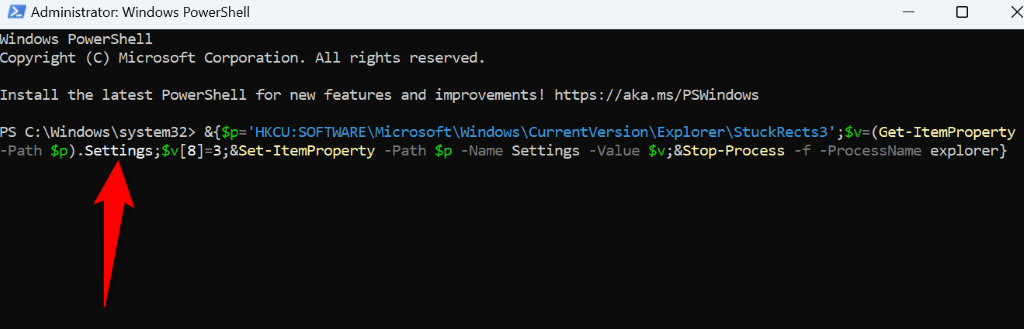
A tálcája eltűnt.
A tálca elrejtésének felfedése.
&{$p='HKCU:SOFTWARE\Microsoft\Windows\CurrentVersion\Explorer\StuckRects3′;$v=( Get-ItemProperty -Path $p).Beállítások;$v[8]=2;&Set-ItemProperty -Path $p -Névbeállítások -Érték $v;&Stop-Process -f -ProcessName explorer}
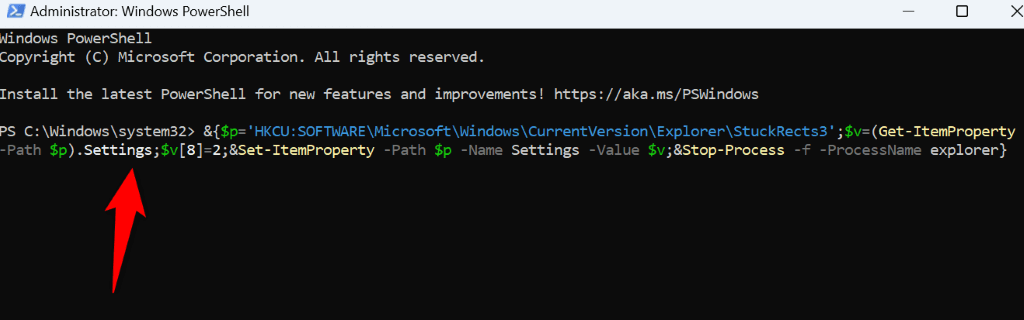
A PowerShell visszahozta a Windows tálcáját.
Mi a teendő, ha a Windows 11 tálcája nem rejtőzik?
Ha a A Windows tálca nem rejtőzik a fenti módszereket használja, akkor a rendszer egy vagy több eleme okozhatja a problémát. Az alábbiakban felsorolunk néhány olyan elemet, amelyeket érdemes ellenőrizni, ha problémába ütközik a Windows tálcájának elrejtésével.
Alkalmazásértesítések elvetése
Ha van olvasatlan értesítéseket a tálca alkalmazásaiban, utasítsa el vagy olvassa el ezeket az értesítéseket, hogy a tálca automatikusan elrejtődjön. Ezt minden olyan alkalmazásnál meg kell tennie, amely olvasatlan értesítéseket tartalmaz.
Zárja be a futó alkalmazásokat
Ha vannak megnyitva alkalmazások a számítógépén, zárja be ezeket az alkalmazásokat nézze meg, hogy a tálca elrejtőzik-e. Ha ez a módszer működik, akkor egy vagy több megnyitott alkalmazás a tettes. A tettes alkalmazást úgy találhatja meg, hogy egyszerre csak egy alkalmazást indít újra.
Indítsa újra a Windows Intézőt
Néha indítsa újra a Windows Intézőt kell ahhoz, hogy bizonyos megjelenési változásokat életbe lépjen. Ha a tálca nem rejtőzik, indítsa újra a Windows Intézőt, és ellenőrizze, hogy ez megoldja-e a problémát.
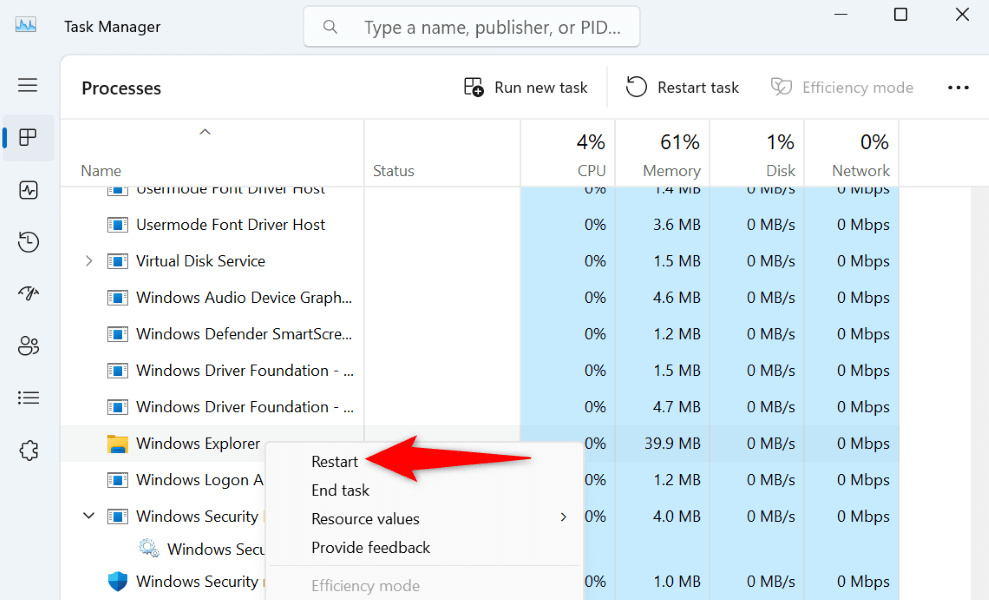
Ezt úgy teheti meg, hogy nyissa meg a Feladatkezelőt, kattintson a jobb gombbal a Windows Intézőre, és válassza az Újraindításparancsot.
A rendszer sérült fájlok javítása
Ha a Windows 11 operációs rendszer fájljai megsérültek, az a tálca hibás működését okozhatja. Ebben az esetben javítsa ki a rendszer sérült fájljait kell a tálcával kapcsolatos probléma megoldásához.
Szerencsére számítógépe tartalmaz egy SFC (System File Checker) nevű segédprogramot, amely megkeresi és kijavítja az összes hibás rendszerfájlt. Itt van a segédprogram használata.
DISM.exe /Online /Cleanup-image /Restorehealth
sfc /scannow
A Windows 11 tálcájának eltűntetése
Ha ne használja a Windows 11 tálcáját, vagy csak akkor szeretné elérni a tálcát, amikor csak akarja, használja a fenti módszereket a tálca elrejtéséhez. Ezután elérheti a tálcát, ha a kurzort a képernyő aljára viszi. Máskor a sáv láthatatlan marad.
És ennyi.
.