„Letöltési hiba – 0x8024a206” hibaüzenetet tapasztal a Windows 11 rendszerű számítógép frissítése közben? Valószínűleg a Windows Update szolgáltatás meghibásodott, ezért a frissítések nem töltődnek le. Vannak más okok is, például a frissítési gyorsítótár sérült, ami a fenti hibához vezet. A probléma megoldásához és a frissítés letöltéséhez alkalmazhat néhány módosítást a számítógépén. Megmutatjuk, mik ezek a finomítások.
Mivel a frissítési hiba különböző okokból adódik, valószínűleg többféle módszert kell követnie a probléma megoldásához. A frissítés letöltésének sikertelenségének néhány lehetséges oka az, hogy a harmadik féltől származó víruskereső megzavarja a letöltést, nincs elég lemezterülete, megsérültek a rendszerfájlok stb..
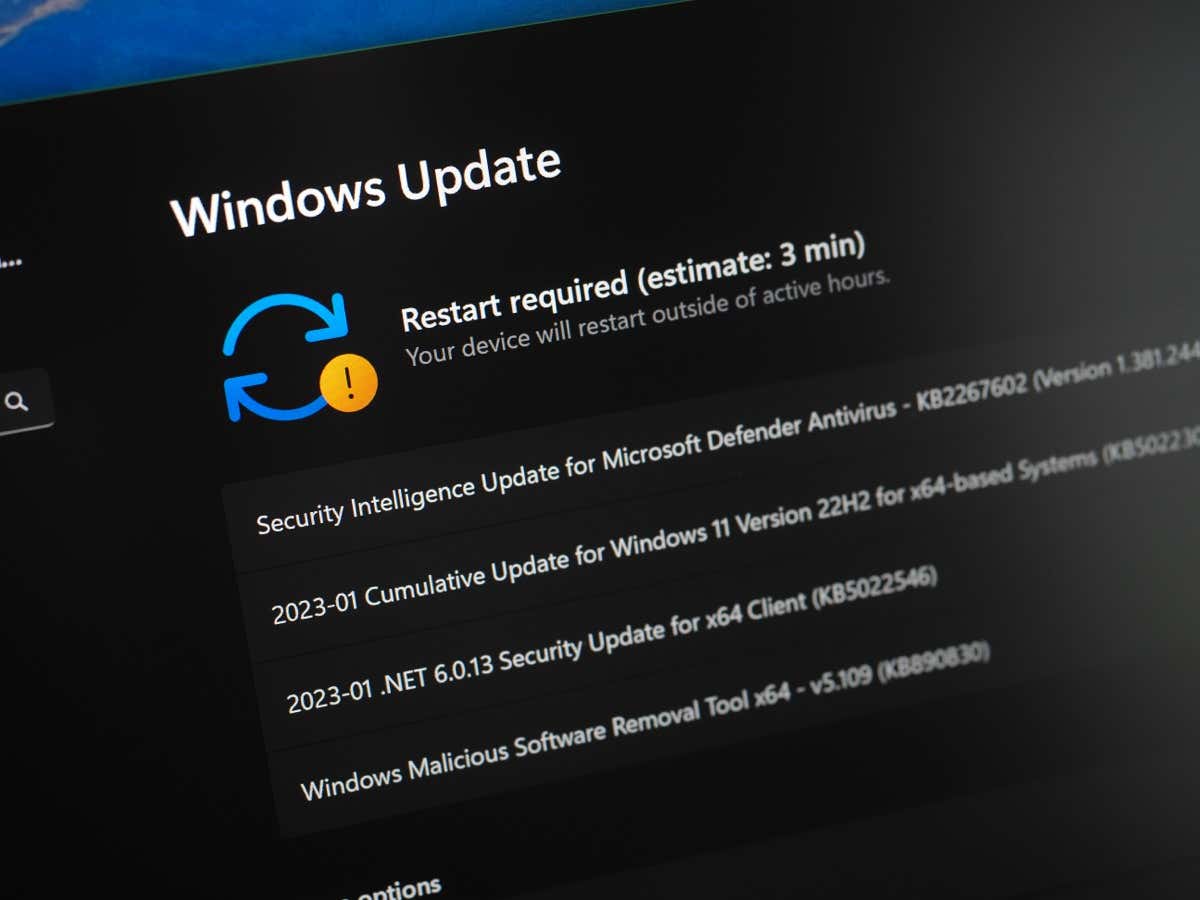
Próbálja újra letölteni a Windows 11 frissítést
Ha az első próbálkozásnál a a frissítés letöltése sikertelen érték, próbálja meg újra letölteni a frissítést. Lehetséges, hogy egy kisebb hiba miatt nem sikerült letölteni a frissítést az első próbálkozásra, amit esetleg kijavíthat, ha újra megpróbálja letölteni a frissítést.
A Windows Update képernyőn az Újrapróbálkozáslehetőség kiválasztásával kényszerítheti számítógépét az adott frissítés letöltésére. Ha a frissítés sikeresen letöltődik, telepítse a frissítést, és indítsa újra a számítógépet.
Kapcsolja ki a harmadik féltől származó víruskereső programokat
Ha harmadik féltől származó víruskereső programot telepített (olyat, amely nem a Microsoft Defender Antivirus), előfordulhat, hogy a program blokkolja a Windows frissítés letöltését. Lehetséges, hogy a program potenciális fenyegetésként észlelte a frissítést, ezért a frissítés nem töltődik le. Ez általában akkor történik, ha a víruskereső hamis pozitív eredményt produkál.
Ebben az esetben ideiglenesen kapcsolja ki a program vírusvédelmét, és ellenőrizze, hogy ez lehetővé teszi-e a frissítés letöltését. Ha ez a megoldás megoldja a problémát, forduljon a víruskereső gyártóhoz, hogy jelentse a problémát, különben a program blokkolja a jövőbeni Windows frissítéseket folytatódik a számítógépén.
Futtassa a Windows Update hibaelhárítót
A Windows 11 tartalmaz egy Windows Update hibaelhárító eszközt, amellyel a frissítési problémák ellen. Ez az eszköz automatikusan megkeresi a frissítésekkel kapcsolatos problémákat, és lehetővé teszi azok kijavítását.
Az eszköz könnyen használható, és nagyon kevés beavatkozást igényel az Ön részéről.
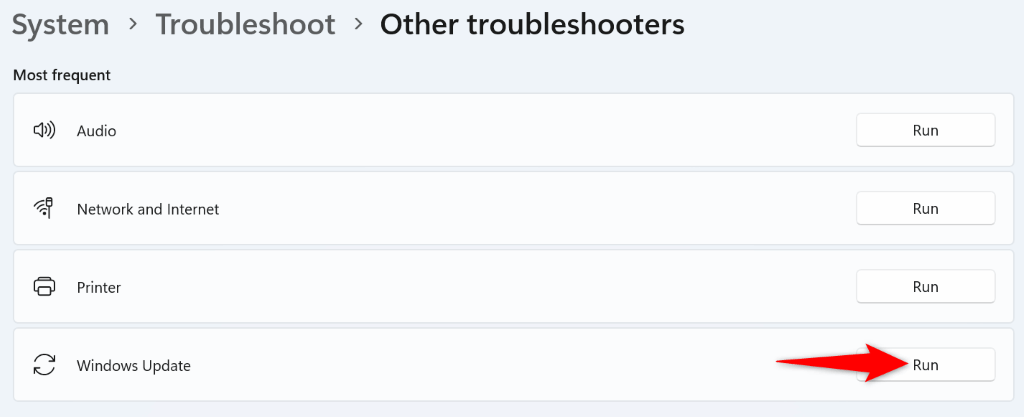
Törölje a frissítési gyorsítótárat Windows rendszeren 11
A Windows 11 az összes letöltött frissítési fájlt egy adott mappában tárolja. Lehetséges, hogy ez a frissítési gyorsítótár megsérült, ami problémákat okoz a frissítésekkel. Ez „Letöltési hiba – 0x8024a206” üzenethez vezethet a számítógépén.
Ebben az esetben törli a frissítési gyorsítótár fájljait -ig megoldhatja a problémát. Ezzel törli az összes hibás gyorsítótár-fájlt, és arra kényszeríti a Windowst, hogy újra letöltse a működő új fájlokat. Vegye figyelembe, hogy ezzel semmilyen személyes fájlt nem veszít el.
services.msc
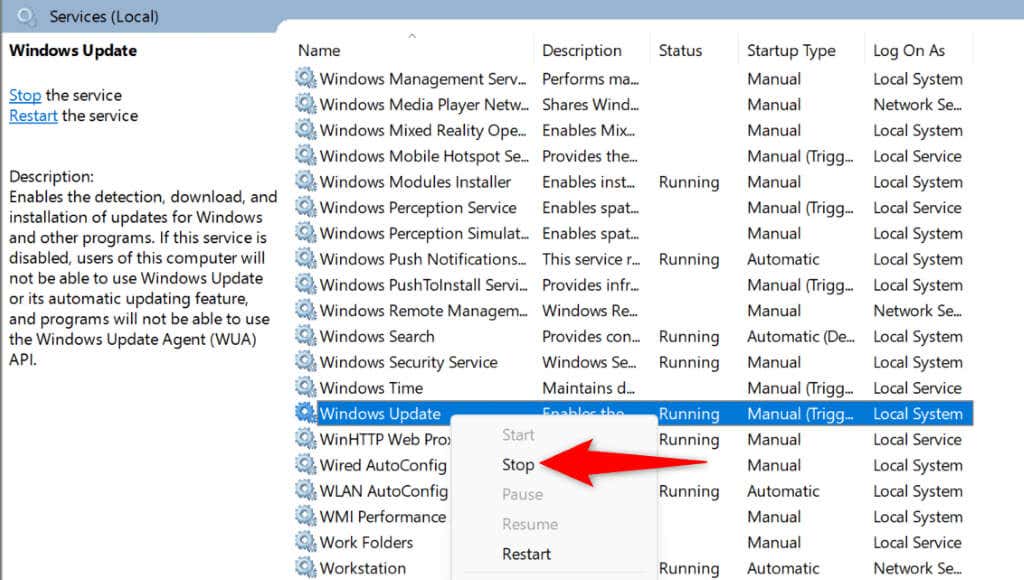
C:\Windows\SoftwareDistribution
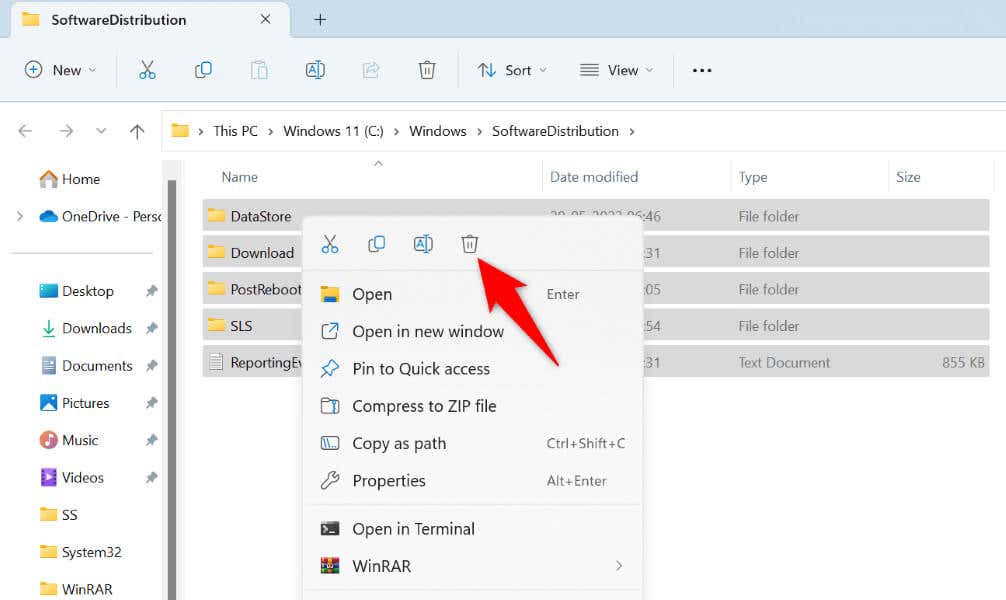
Lemezterület felszabadítása a Windows frissítési hibájának megoldásához
Az egyik oka annak, hogy a Windows 11 frissítés letöltése sikertelen, az az, hogy a számítógépén nincs elég szabad tárhely a frissítési fájlok tárolására. Lehetséges, hogy elhasználta a számítógép összes rendelkezésre álló tárhelyét, így nem hagyott helyet a rendszerfrissítéseknek.
Ebben az esetben szabadítson fel tárhelyet a számítógépén x nagy fájlok törlése, a nem kívánt fotók és videók, nem kívánt alkalmazások eltávolítása és duplikált fájlok törlése eltávolítása..
A Lemezkarbantartó segédprogram segítségével számos szükségtelen fájlt megkereshet és eltávolíthat a számítógépéről.
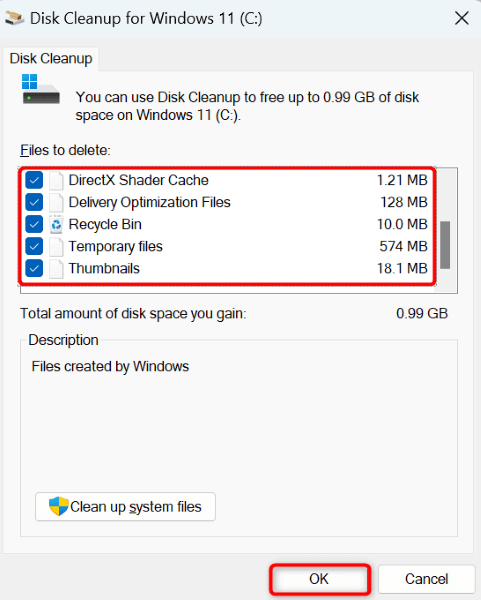
Ellenőrizze, hogy van-e fájl a lemezen Rendszerhibák
Ha a számítógépe még azután sem tölti le a frissítéseket, hogy helyet csinált ezeknek a frissítéseknek, előfordulhat, hogy a Windows telepítőlemezén fájlrendszerhiba van. Egy ilyen hiba megakadályozza, hogy új fájlokat adjon a lemezre.
Ebben az esetben a használja a számítógépe beépített lemezhiba-ellenőrzőjét segítségével keresse meg és oldja meg a lemez fájlrendszerével kapcsolatos problémákat.
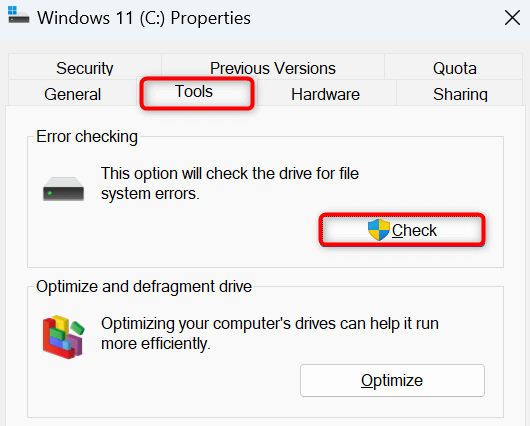
A Windows 11 hibáinak javítása Rendszerfájlok
Ha a frissítés letöltése továbbra is sikertelen, előfordulhat, hogy a rendszer alapvető fájljai megsérültek. Ez megszakítja a beépített Windows Update szolgáltatást, és „Letöltési hiba – 0x8024a206” hibához vezet.
Szerencsére használhatja a számítógépén beépített eszközt keresse meg és javítsa ki az összes sérült rendszerfájlt -re. Futtathatja ezt az eszközt egy Parancssor ablakból, megkeresheti az összes törött alapfájlt, és lecserélheti azokat működő fájlokra.
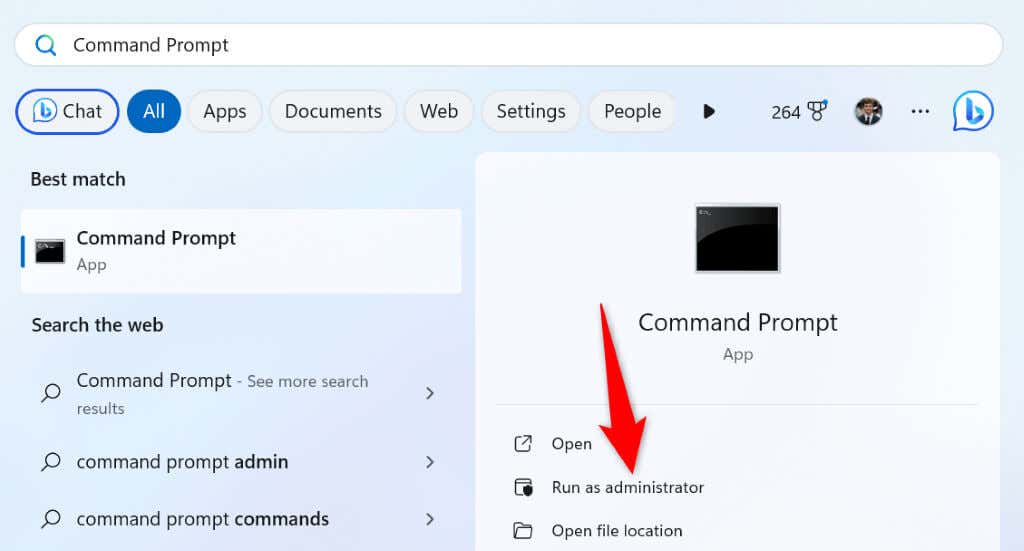
DISM.exe /Online /Cleanup-image /Restorehealth.
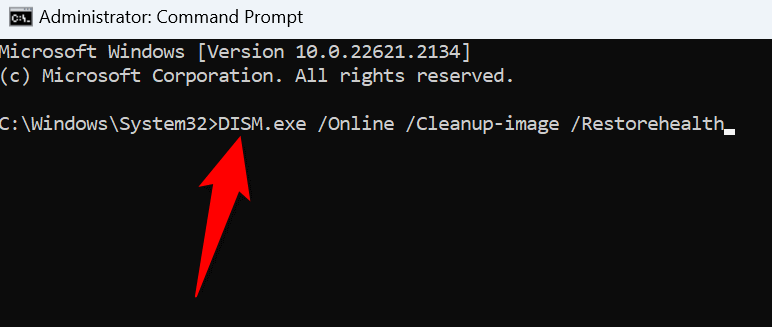
Töltse le és telepítse manuálisan a Windows 11 frissítését
Ha egyik módszer sem oldja meg a „Letöltési hiba – 0x8024a206” problémát, az utolsó lehetőség a manuálisan töltse le és telepítse az adott frissítést lehetőség a számítógépen. A frissítést a Microsoft hivatalos webhelyéről szerezheti be, és futtassa a frissítőfájlt a rendszer frissítéséhez. Ez megkerüli a számítógép Windows Update szolgáltatását, és lehetővé teszi a számítógép frissítését akkor is, ha a funkció meghibásodik.
Ne feledje, hogy szüksége lesz a frissítés nevére a frissítés letöltéséhez a Microsoft webhelyéről. A frissítés nevét (általában KB-val kezdődik) a Windows Update képernyőjén találja.
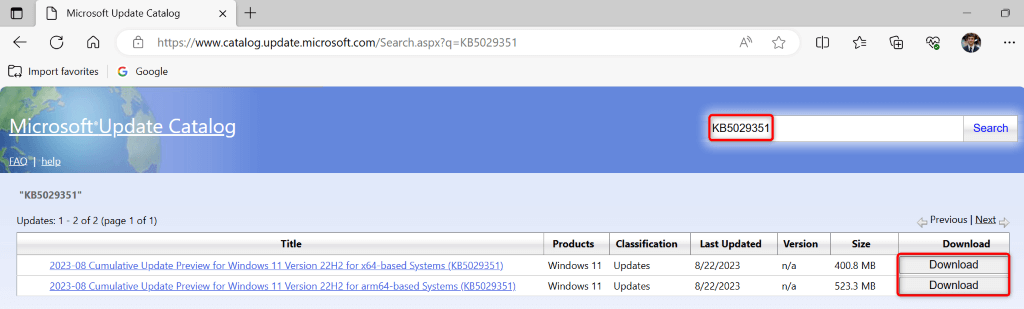
Kerülje meg a 0x8024a206 letöltési hibakódot Windows 11 rendszerű számítógépén
Ha Ön A Windows 11 rendszer továbbra sem tudja letölteni a frissítést, használja a fent vázolt módszereket a probléma megoldásához. Ennek az az oka, hogy a frissítési funkció meghibásodott, vagy a számítógépén más probléma adódhat. A fenti módszerek kijavítanak minden olyan elemet, amelyek miatt előfordulhat, hogy a frissítés nem töltődik le, így megoldja a problémát. Sok sikert!
.