A Windows a „Telepítési hiba – 0x80070103” üzenetet jeleníti meg, ha problémákat észlel az illesztőprogram-frissítések telepítése során. Ez általában akkor történik, amikor a Windows nem kompatibilis vagy meglévő illesztőprogram-frissítést próbál meg telepíteni a számítógépére. A kevés tárhely és a sérült rendszerfájlok a 0x80070103 számú Windows Update telepítési hibát is kiválthatják.
Ezt a hibakódot kiküszöbölheti a számítógép újraindításával, az ideiglenes fájlok törlésével vagy a Windows Update hibaelhárító futtatásával. Hajtsa végre az alábbi hibaelhárítási lépéseket a 0x80070103 számú Windows Update hibát okozó mögöttes probléma kiküszöbölésére.
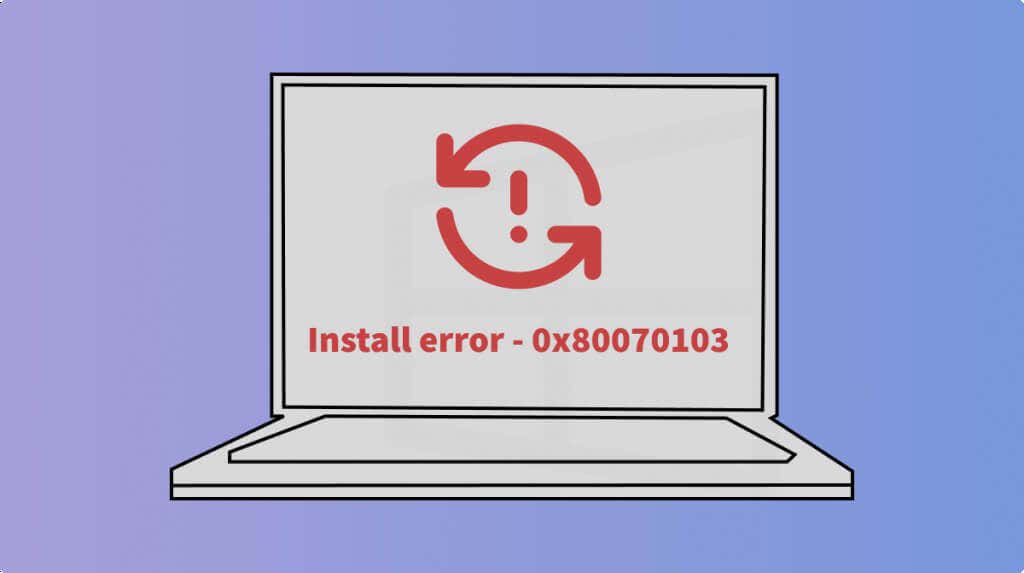
1. Futtassa a Windows Update hibaelhárítót
A frissítési hibaelhárító képes diagnosztizálni és kijavítani a a Windows frissítések letöltésének/telepítésének megakadályozása problémákat. Csatlakoztassa számítógépét az internethez, és kövesse az alábbi lépéseket a Windows Update hibaelhárító futtatásához.
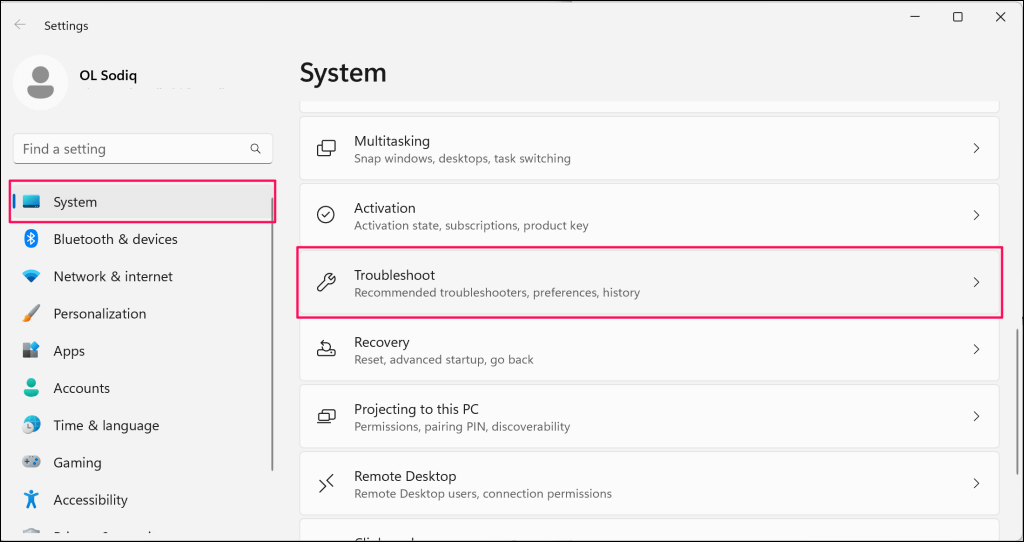
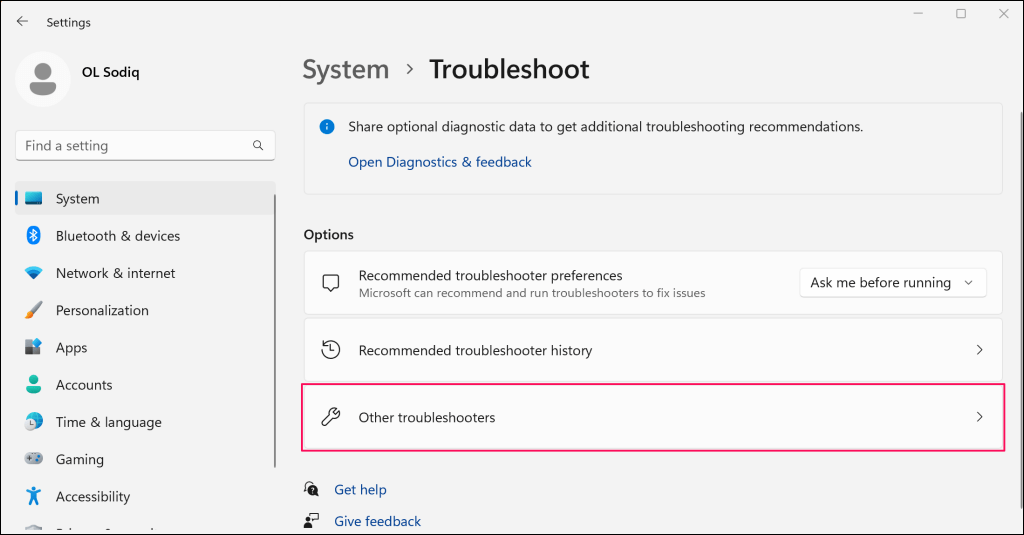
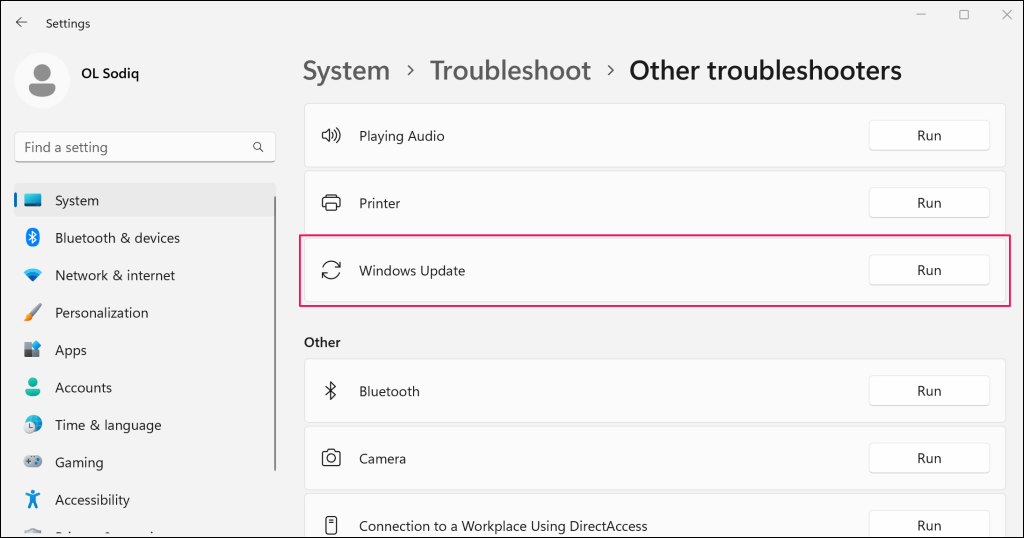
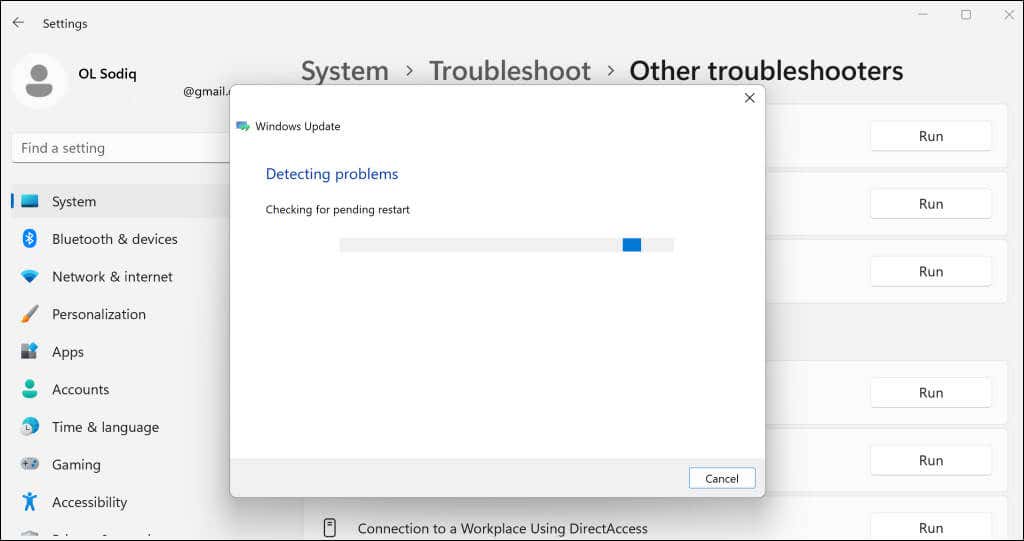
A hibaelhárító automatikusan kijavít néhány észlelt hibát. Próbálja meg újra frissíteni számítógépét, amikor a „Hibaelhárítás befejeződött” üzenet jelenik meg.
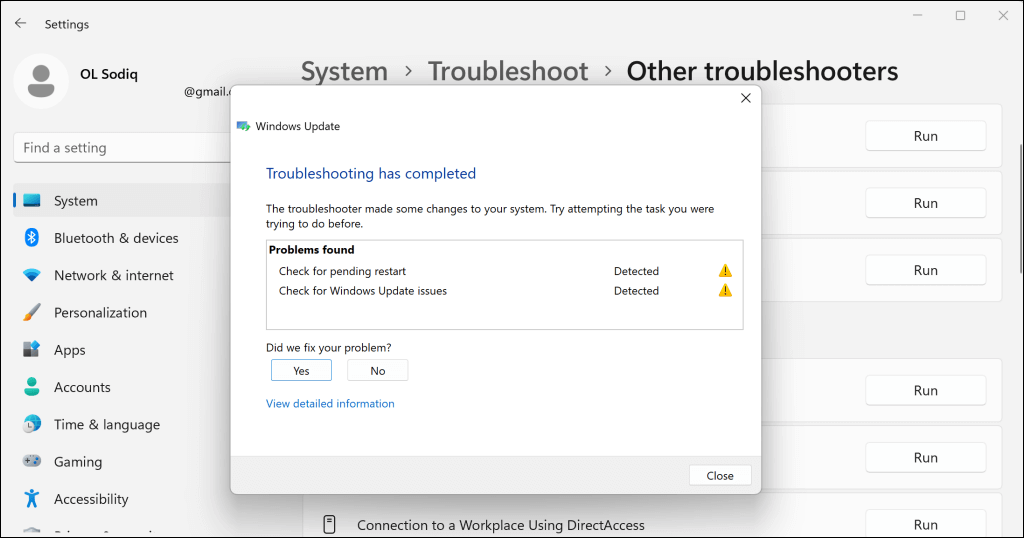
2. Indítsa újra a számítógépet
Előfordulhat, hogy a Windows nem tudja frissíteni a jelenleg használt vagy működő illesztőprogramokat. Zárjon be minden alkalmazást, indítsa újra a számítógépet, és ellenőrizze, hogy a Windows probléma nélkül telepíti-e az illesztőprogram-frissítést.
3. Ideiglenes fájlok törlése
A 0x80070103 számú telepítési hiba előfordulhat, ha számítógépén nincs elegendő tárhely az ideiglenes fájlok számára. Töröljön néhány ideiglenes fájlt, hogy helyet szabadítson fel a Windows illesztőprogram-frissítéseinek zökkenőmentes telepítése érdekében.
Nyissa meg a Windows Beállításokalkalmazását, lépjen a Rendszer>Tárhelyés az Ideiglenes fájlokelemre.
>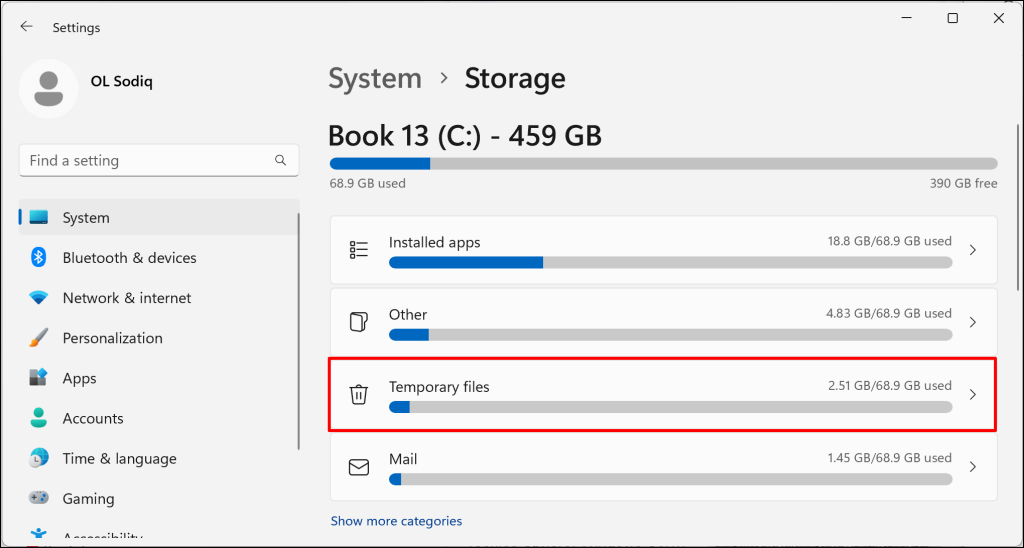
Válassza ki a törölni kívánt ideiglenes fájlokat, majd kattintson a Fájlok eltávolításagombra.
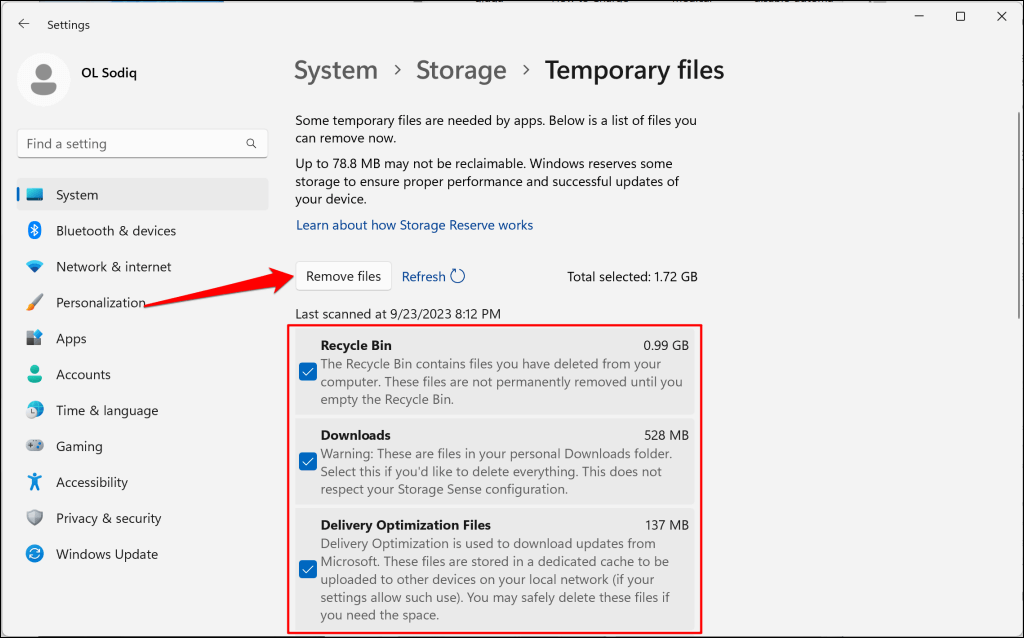
Az ideiglenes fájlokat a File Explorer vagy a Lemezkarbantartó eszközzel is törölheti. További információért tekintse meg oktatóanyagunkat a(z) ideiglenes fájlok törlése a Windows rendszerben címen..
4. Indítsa újra a Windows Update szolgáltatást
A Windows Update szolgáltatás segít a Windows-eszközöknek a szoftver- és alkalmazásfrissítések észlelésében, letöltésében és telepítésében. A szolgáltatás újraindítása megoldhatja a szoftverfrissítés telepítésével kapcsolatos problémákat.
Kövesse az alábbi lépéseket a Windows Update újraindításához Windows 10 és Windows 11 rendszerű számítógépeken.
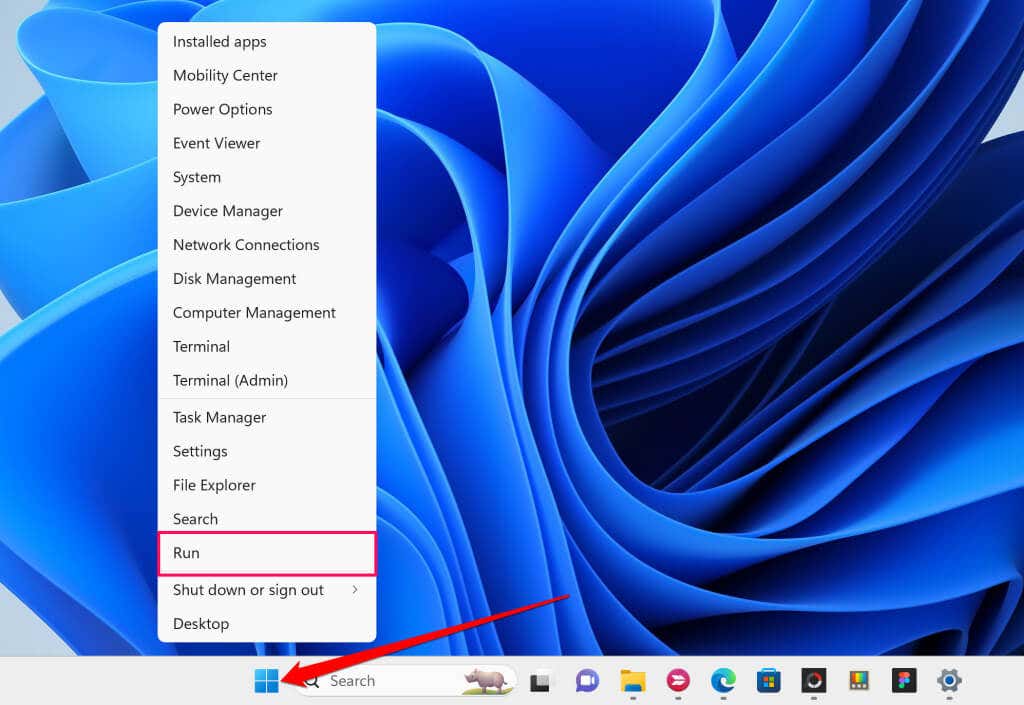
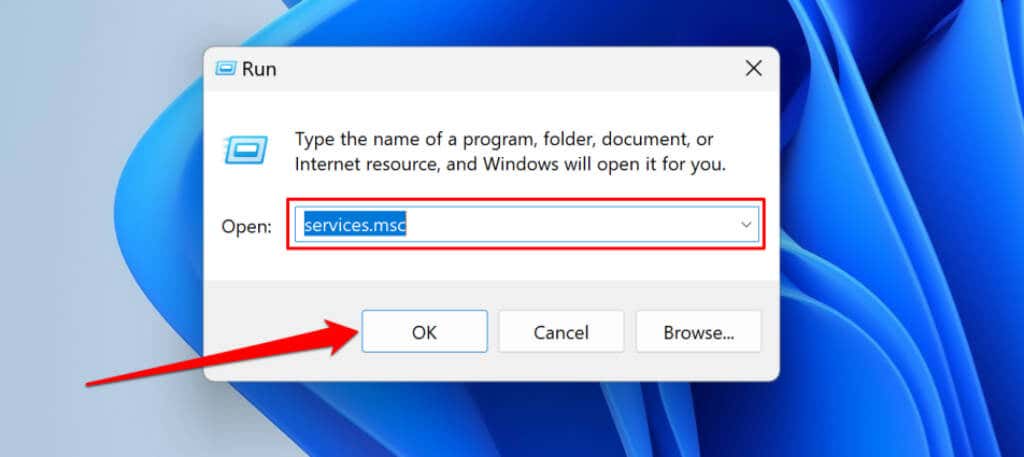
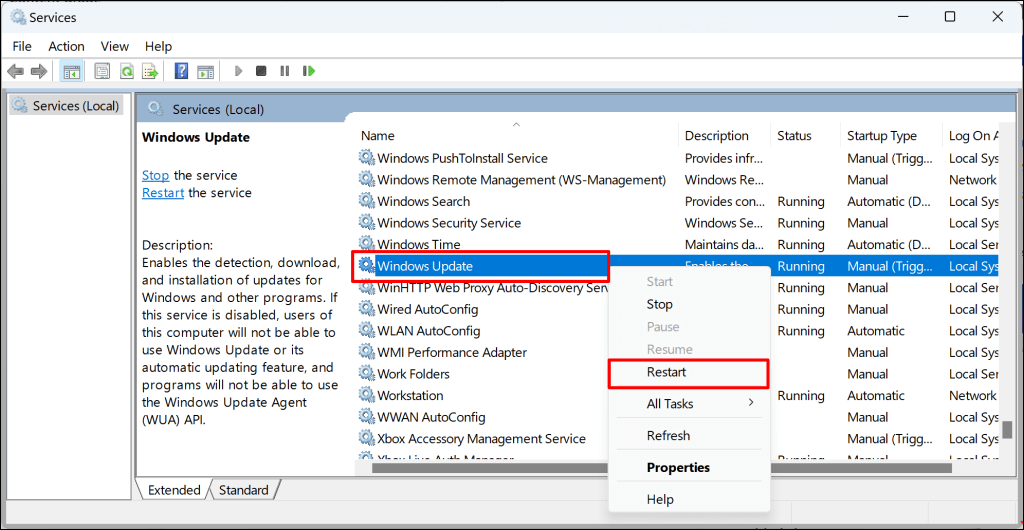
5 . Futtassa a Rendszerfájl-ellenőrző
-tA sérült rendszerfájlok megakadályozhatják a Windows-frissítések telepítését. Használja a Rendszerfájl-ellenőrző (SFC) eszközt a számítógép hiányzó vagy sérült rendszerfájljainak megkeresésére és javítására.
Csatlakoztassa Windows számítógépét az internethez, és kövesse az alábbi lépéseket az SFC-vizsgálat futtatásához.
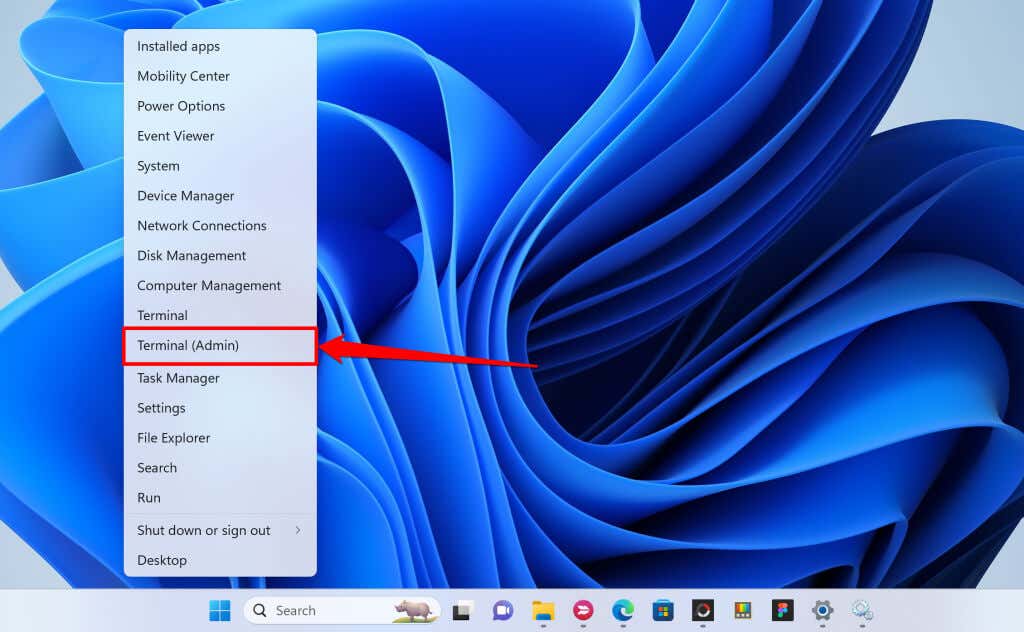
Alternatív megoldásként nyissa meg a Start menüt, írja be a cmdkifejezést a keresősávba, és válassza a Futtatás rendszergazdakéntlehetőséget.
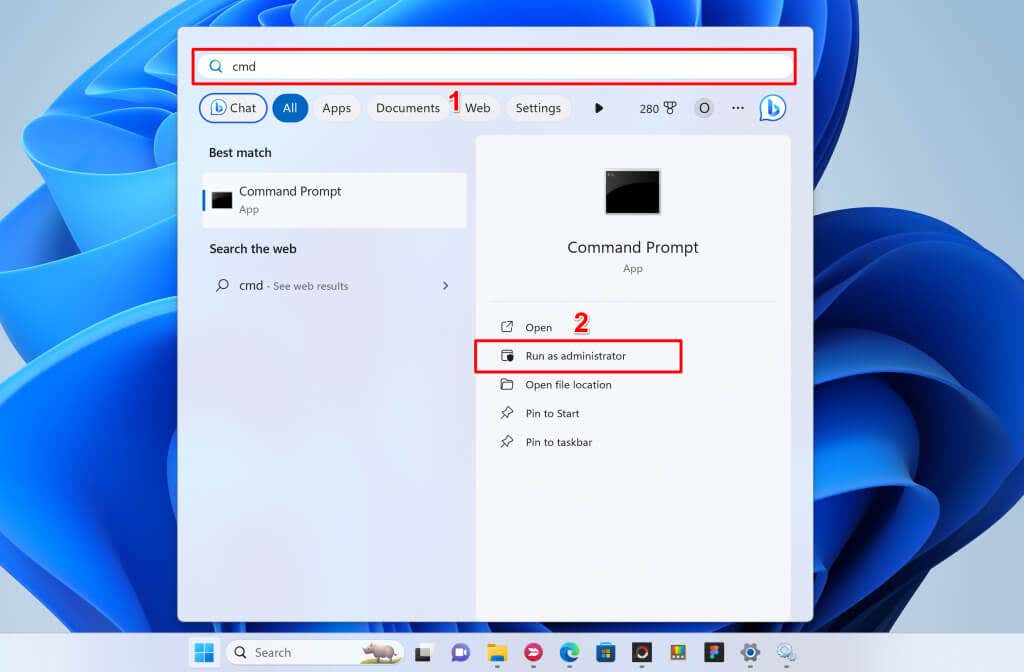
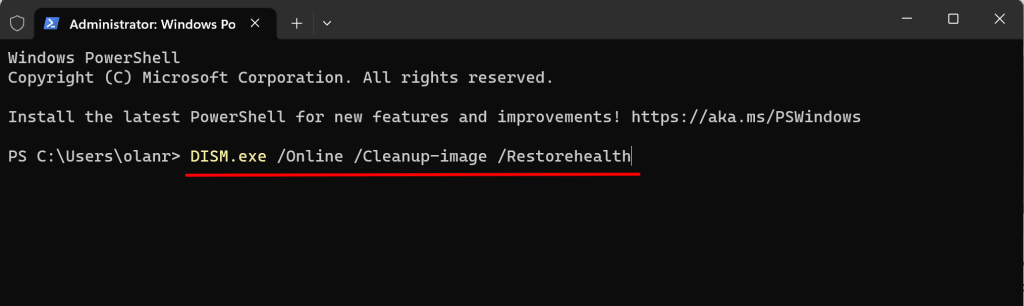
Ez a parancs arra kéri a Windowst, hogy töltsön le pótfájlokat a hiányzó vagy sérült rendszerfájlokhoz. Futtassa a következő parancsot, amikor megjelenik a „A művelet sikeresen befejeződött” üzenet.
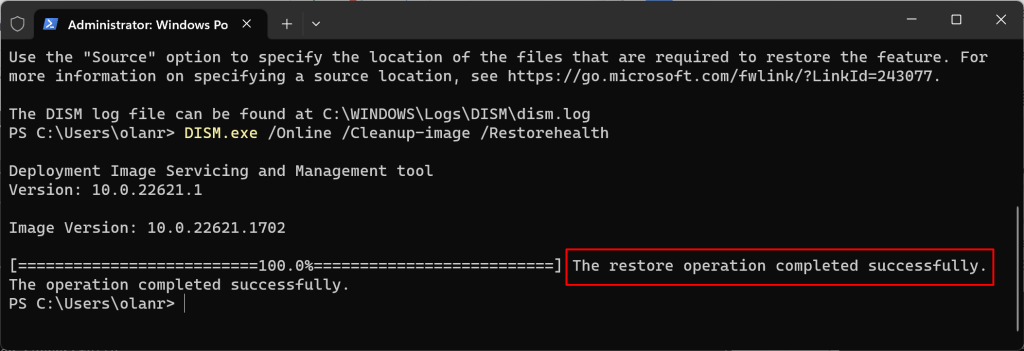
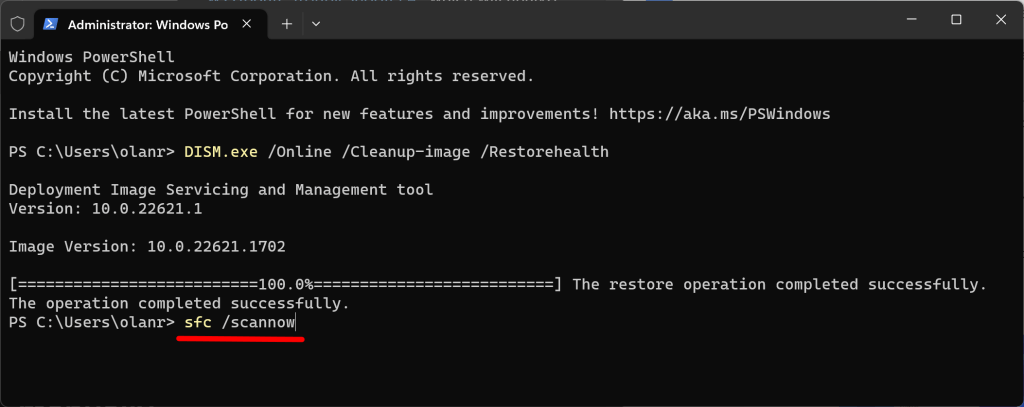
A parancs átvizsgálja a számítógépét, és a sérült rendszerfájlokat friss másolatokra cseréli.
A számítógépén nincs hiányzó/sérült rendszerfájl, ha a „Windows Resource Protection nem talált integritássértést” üzenetet lát. sikerüzenetet.
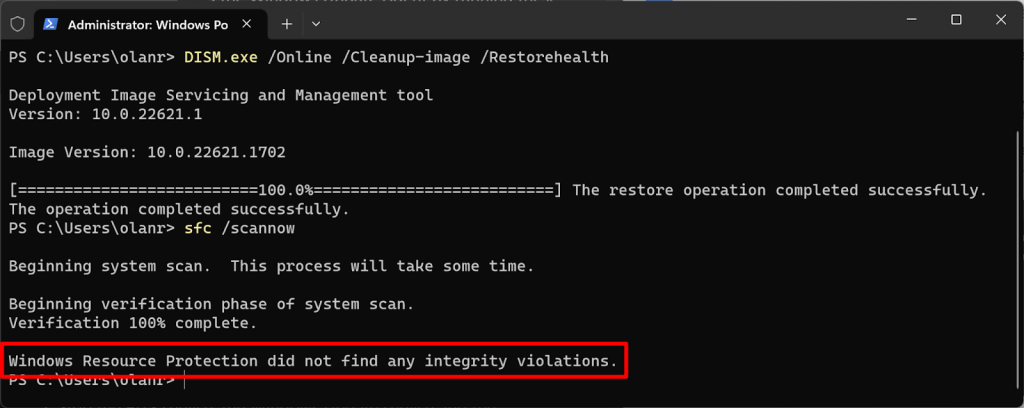
A „Windows Resource Protection sérült fájlokat talált és sikeresen kijavította” üzenet jelenik meg. üzenetet, ha az SFC rendszerfájlokat észlel és lecserél..
Zárja be a parancssort, indítsa újra a számítógépet, és ellenőrizze, hogy az SFC futtatása megoldja-e a frissítési problémát.
6. Törölje a Szoftverterjesztési mappát
A Software Distribution mappa ideiglenes fájlokat tartalmaz, amelyek az új frissítések telepítéséhez szükségesek Windows rendszerű számítógépeken. A mappa kitisztítása egy biztos hibaelhárítási megoldás a Windows Update hibák és a problémák megoldására. A Software Distribution mappa törlése biztonságos, így nincs okod aggódni.
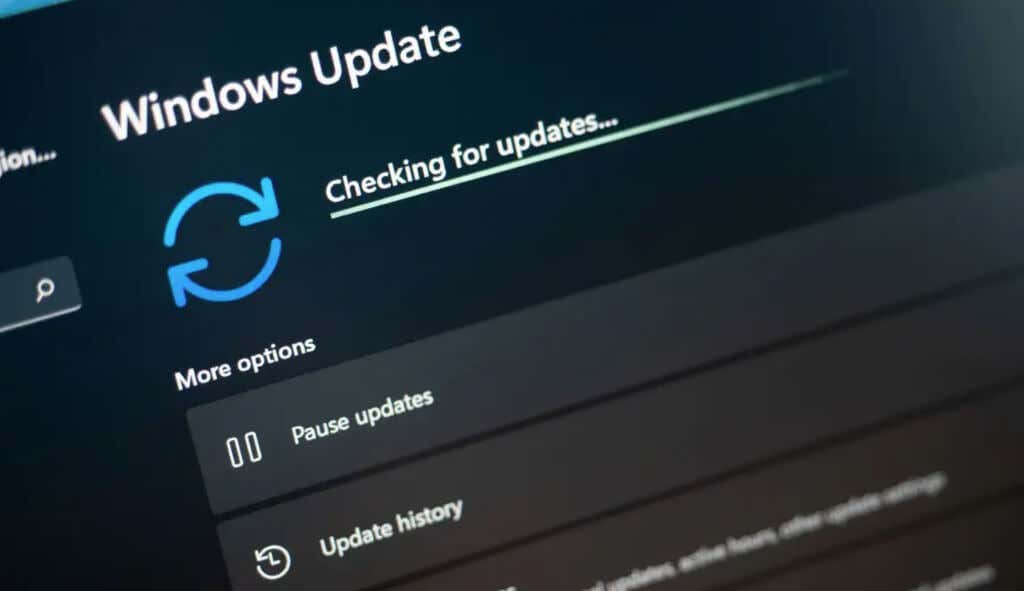
A Windows újra letölti a szükséges fájlokat a Software Distribution mappába, így nem kell aggódnia. Csatlakoztassa számítógépét az internethez, hogy a Windows letölthesse a mappa újratelepítéséhez szükséges fájlokat.
A Software Distribution mappa törlése előtt manuálisan kell visszaállítania a Windows Update összetevőket, és le kell állítania minden olyan rendszerszolgáltatást, amely letölti/telepíti a Windows Update-eket.
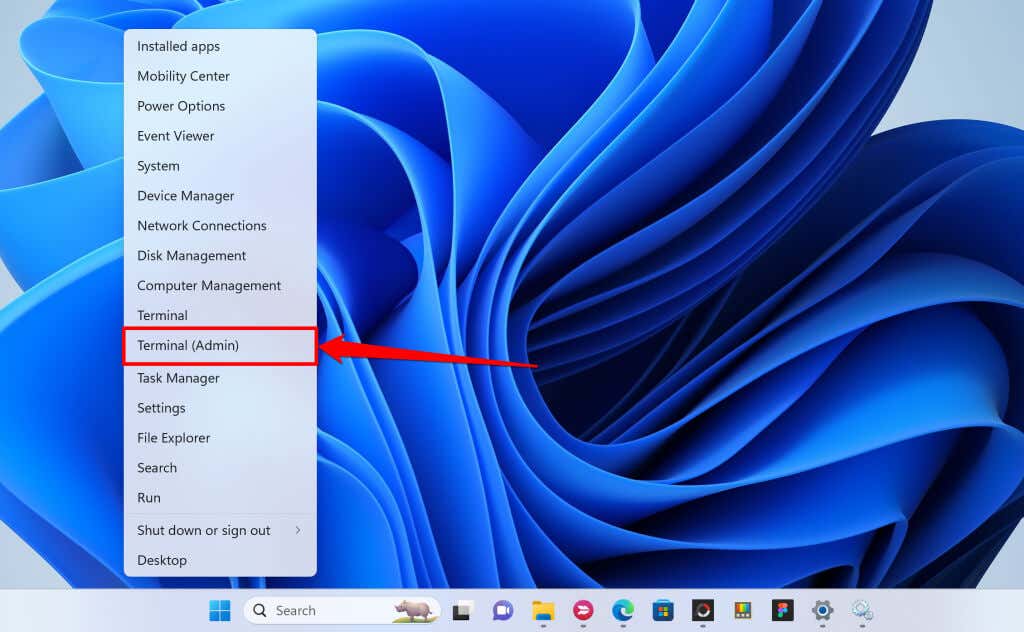
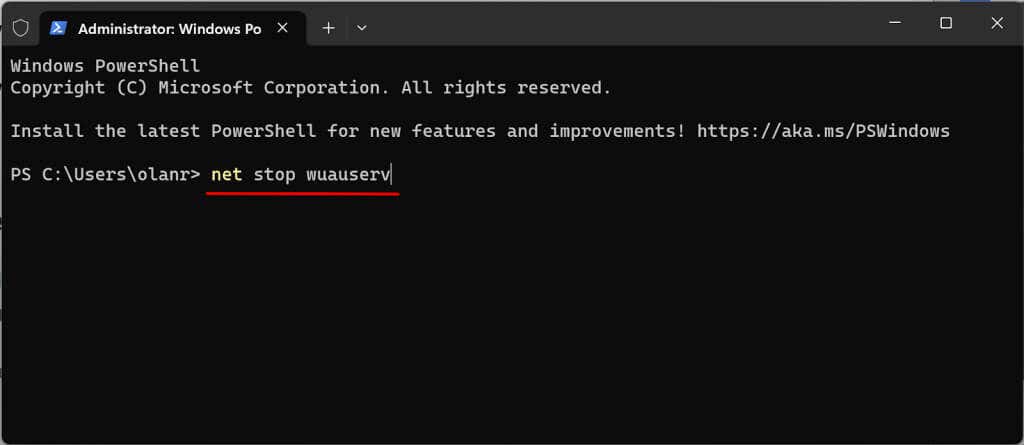
Futtassa a következő parancsot, ha „A Windows Update szolgáltatás sikeresen leállt” üzenetet lát.
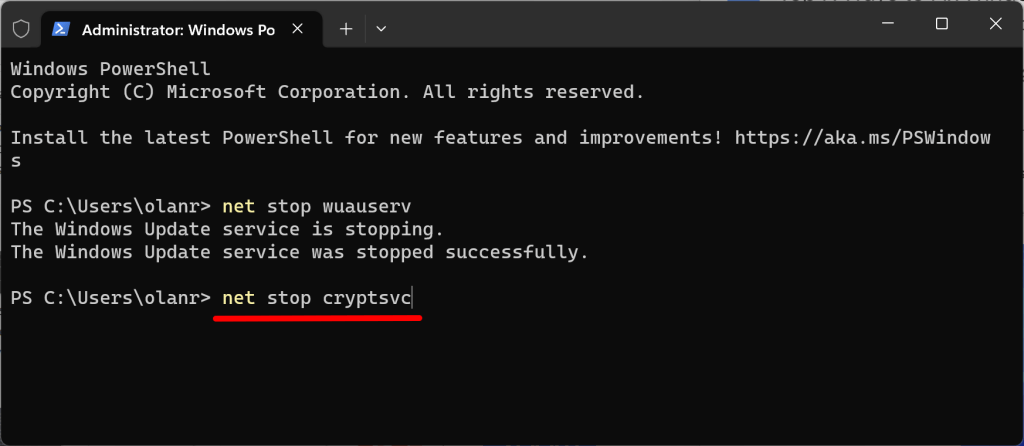
Futtassa a következő parancsot, amikor megjelenik a „The Cryptoservice Services sikeresen leállt” üzenet.
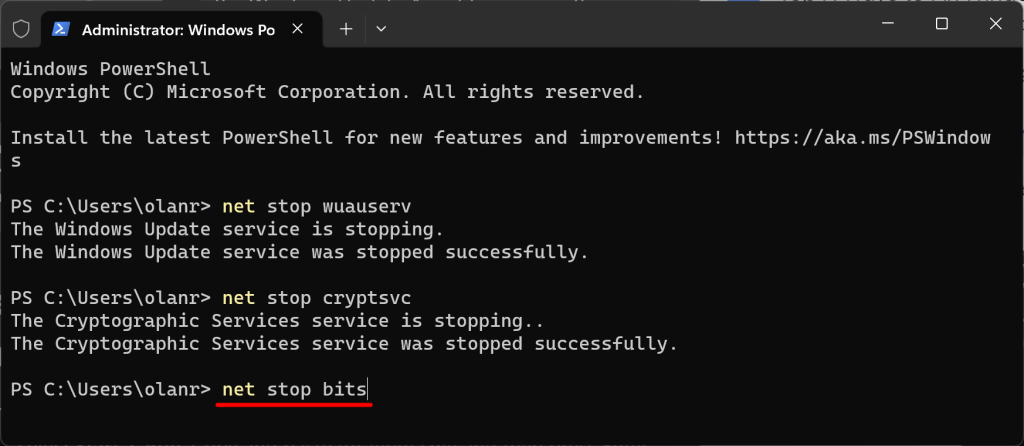
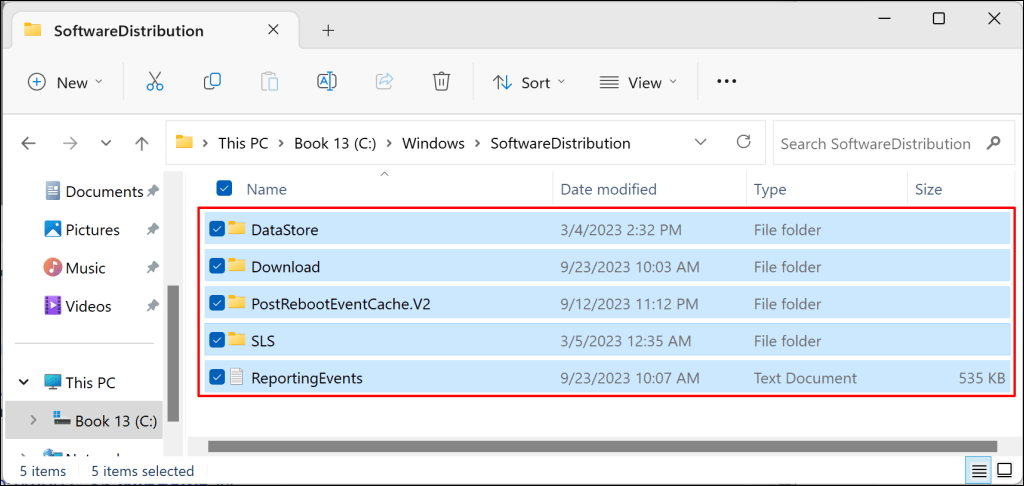
net start wuauserv
net start cryptSvc
nettó kezdőbitek
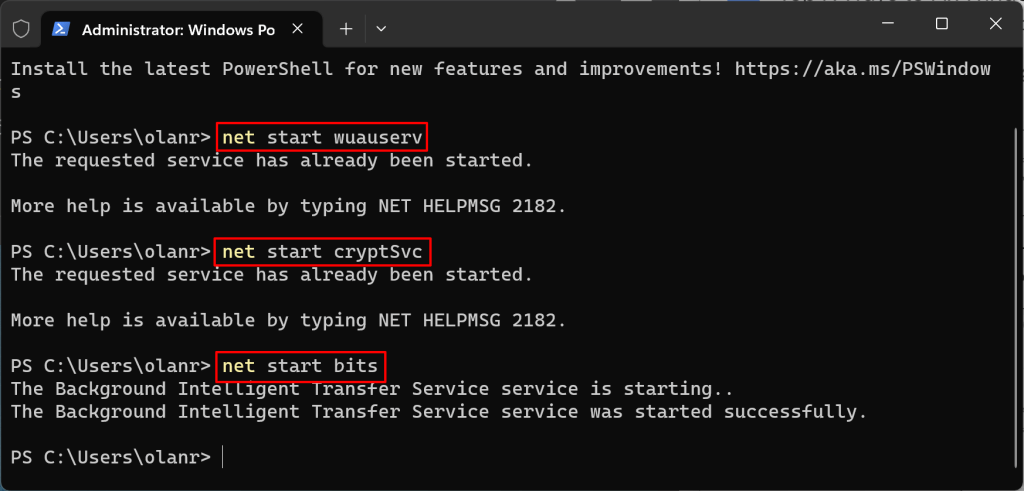
Próbálja meg újratelepíteni a frissítést, és ellenőrizze, hogy a Software Distribution mappa törlése megállítja-e a hibát.
7. Állítsa le az automatikus illesztőprogram-frissítéseket.
Ha megakadályozza, hogy a Windows automatikusan letöltse és telepítse az illesztőprogramokat a Windows Update webhelyről, megoldhatja a 0x80070103 frissítési hibát.
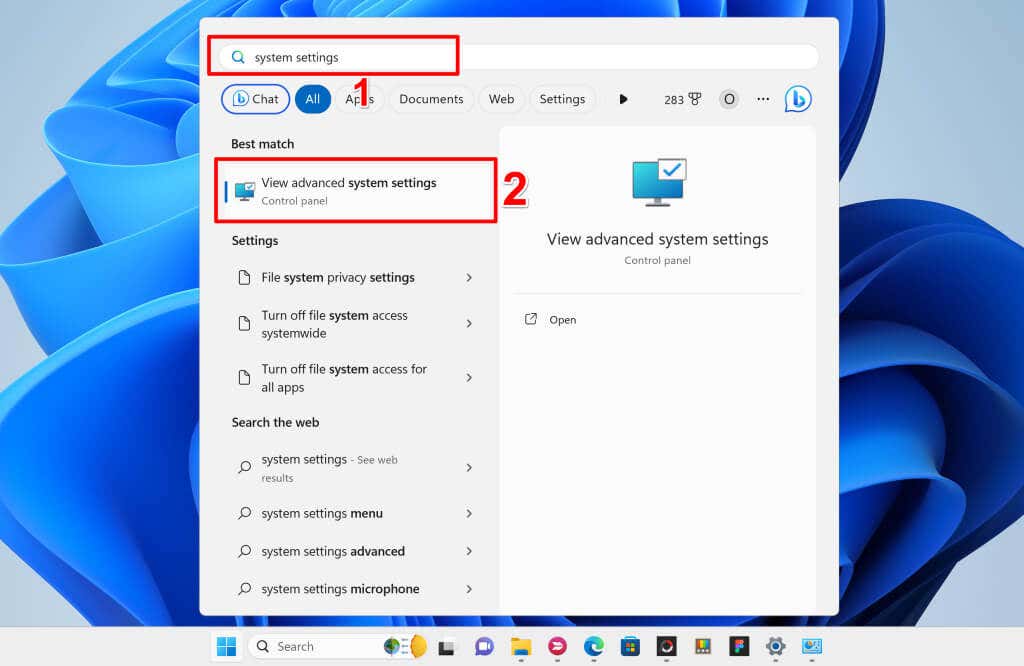
Alternatív megoldásként nyissa meg a Beállítások>Rendszer>Névjegymenüpontot, bontsa ki az Eszközspecifikációkrészt, és válassza a
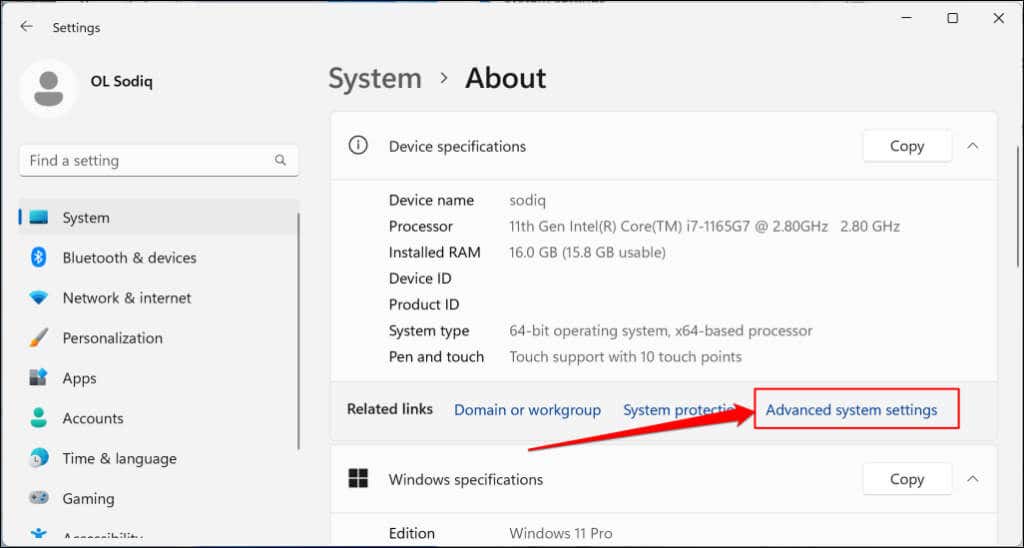
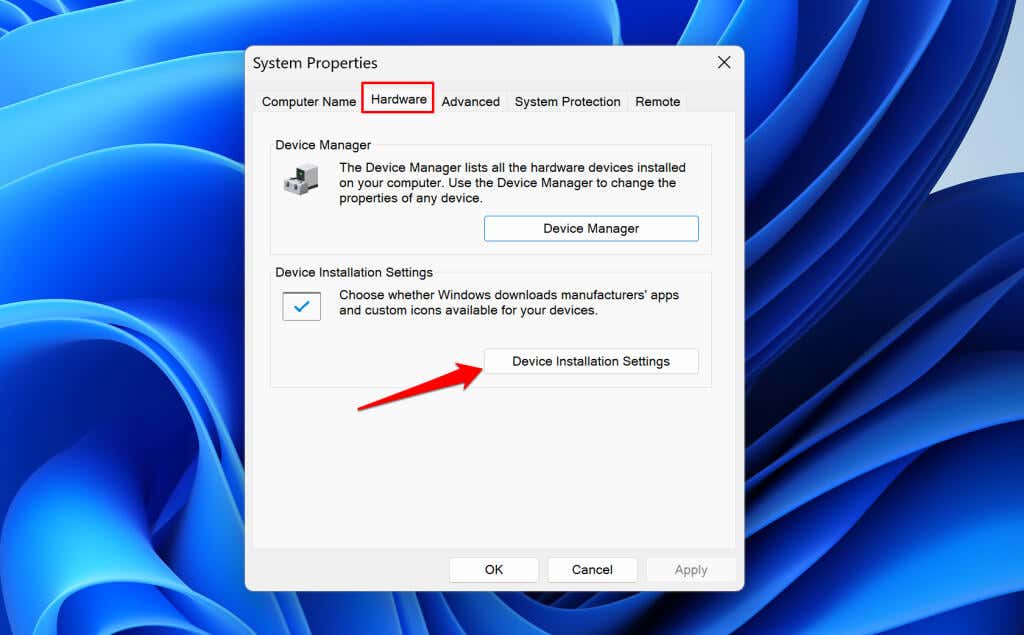
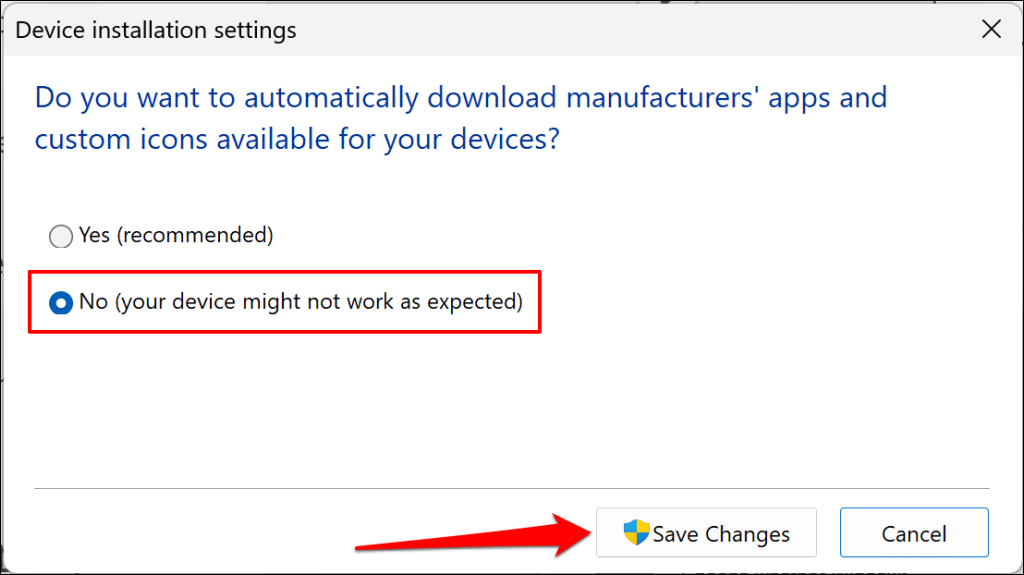
Ez megakadályozza, hogy a Windows frissítéseket alkalmazzon a számítógépére telepített illesztőprogramokhoz. Indítsa újra a Windows rendszert, és ellenőrizze, hogy az automatikus illesztőprogram-frissítések letiltása elhárítja-e a 0x80070103-as hibát.
Utolsó megoldás: A Windows alaphelyzetbe állítása
Állítsa vissza a számítógép operációs rendszerét a gyári alaphelyzetbe, ha a hiba a fenti hibaelhárítási megoldások kipróbálása után is fennáll. A fontos fájlok vagy dokumentumok elvesztésének elkerülése érdekében készítsen biztonsági másolatot a fájljairól, vagy válassza a „Fájlok megtartása” beállítást. Tekintse meg a a Windows 11 gyári visszaállítása című oktatóanyagunkat a lépésről lépésre.
.