A Microsoft Windows PC-vel kapcsolatos problémákat csak azért próbálja kijavítani, hogy 50-es DISM-hibával találkozzon? Számítógépén többféleképpen is megoldhatja ezt a hibát. Számos elem okozhatja ezt a hibát a számítógépén, beleértve a Windows PE-t is. Megmutatjuk, mit kell tennie, ha ez a hiba megjelenik a képernyőn, és hogyan folytathatja a Windows 11 vagy Windows 10 rendszer hibaelhárítását.
Az 50-es DISM-hiba előfordulásának néhány oka az lehet, hogy a Windows rendszerleíró adatbázisában szükségtelen kulcs van, a felhasználói fiókja problémás, a telepített alkalmazások okozzák a problémát, stb.
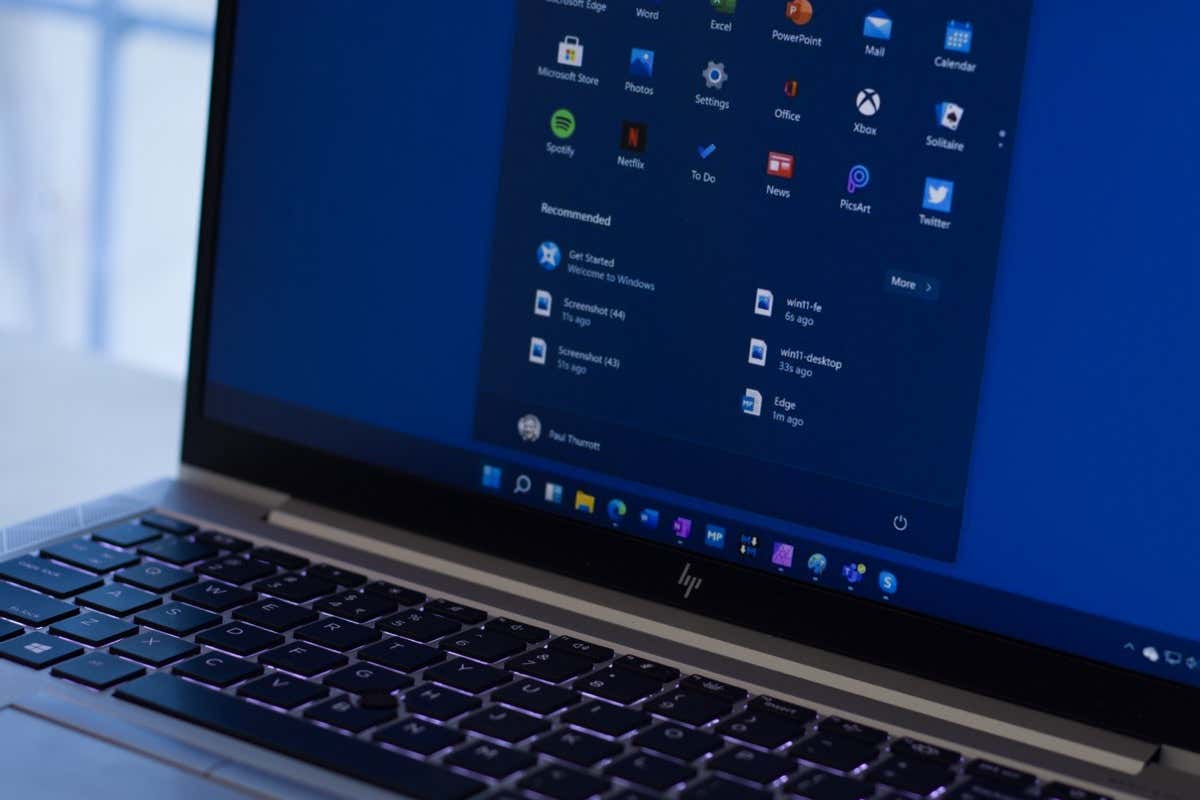
A DISM nem működik a /Online opcióval a Windows PE rendszerben
Az 50-es DISM-hiba fő oka az, hogy számítógépe Windows előtelepítési környezet (Windows PE) -ban van. A Windows ebben a módban nem engedélyezi a DISM parancs használatát az /Online paraméterrel.
Ki kell lépnie a Windows PE-ből, a szokásos módon be kell indítania a számítógépet, majd futtassa a DISM parancsot a probléma megoldásához.
Távolítsa el a MiniNT rendszerleíró kulcsot
Ha a számítógépen nincs Windows PE, de továbbra is 50-es hibaüzenetet kap a DISM eszköz futtatása közben, akkor a Windows rendszerleíró adatbázisában továbbra is lehet egy kulcs, amely jelzi a parancsnak, hogy számítógépe Windows PE alatt van.
Ebben az esetben távolítsa el a kulcsot a rendszerleíró adatbázisból, és a problémát meg kell javítani.
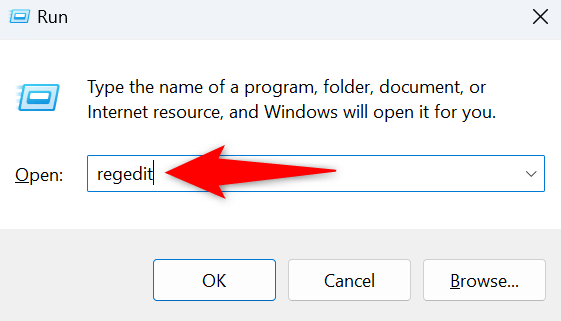
HKEY_LOCAL_MACHINE\SYSTEM\CurrentControlSet\Control
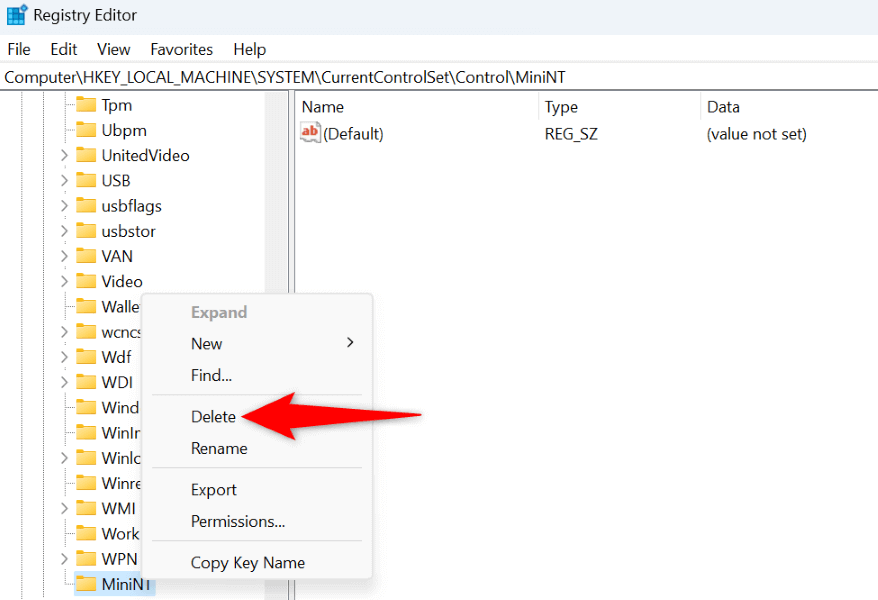
Használja a DISM parancsot egy másik felhasználói fiókból a számítógépén
Ha továbbra is 50-es DISM hibaüzenetet kap, futtassa a parancsot egy másik felhasználói fiókból a számítógépén. Ennek az az oka, hogy jelenlegi fiókjában problémák adódhatnak, amelyek megakadályozzák a parancs sikeres végrehajtását.
Megteheti hozzon létre egy új Windows felhasználói fiókot -et, ha még nem rendelkezik ilyennel, majd jelentkezzen be a fiókba, és futtassa a DISM parancsot..
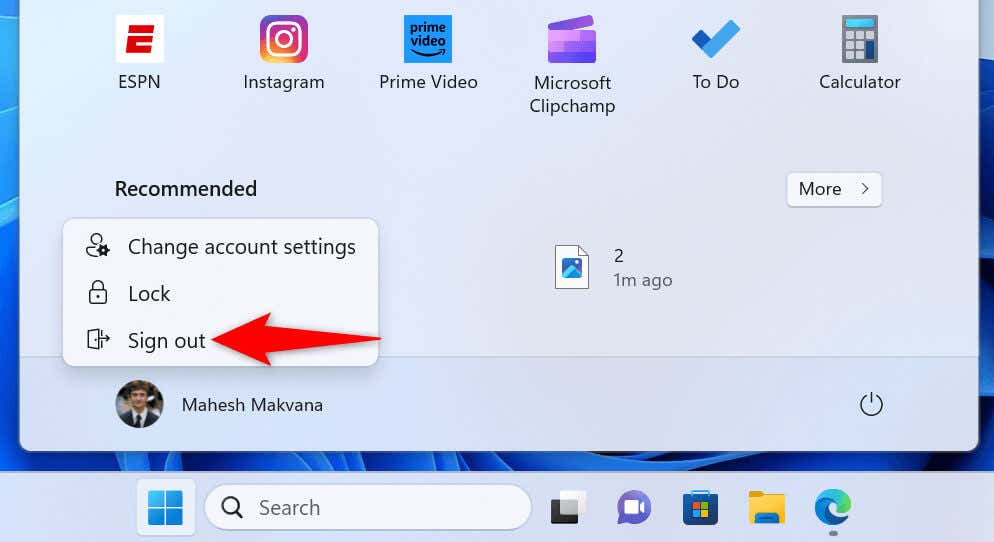
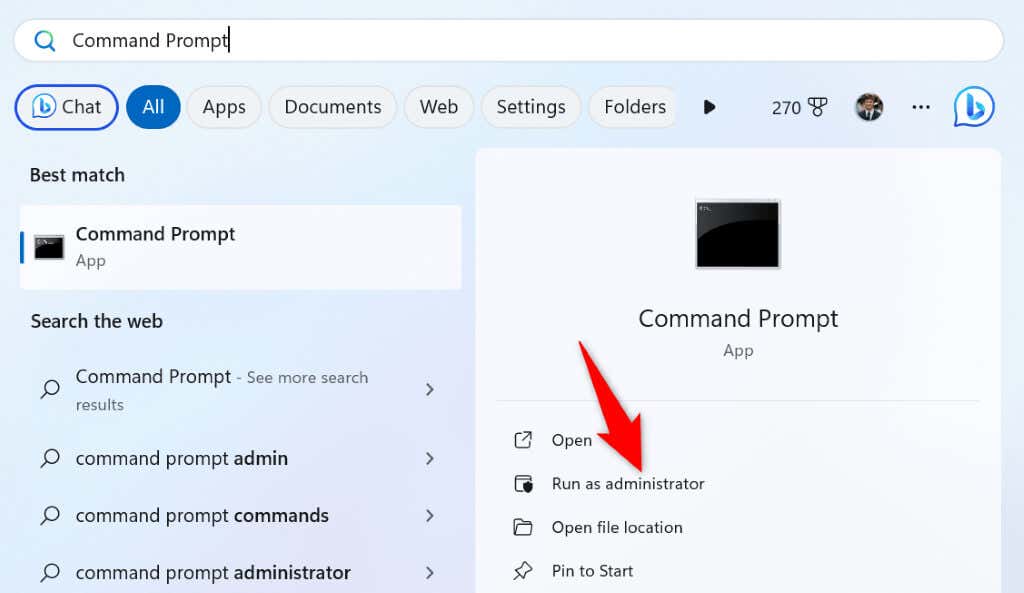
Tiszta rendszerindítás a Windows rendszerű számítógépen, és futtassa a DISM parancsot
Ha a probléma a felhasználói fiókok váltásakor is fennáll, előfordulhat, hogy a számítógépére telepített alkalmazás okozza a problémát. Ebben az esetben nyomja meg a tiszta rendszerindítás a Windows PC-n gombot, majd futtassa a DISM parancsot.
Számítógépe csak a rendszer tiszta indításakor tölti be a szükséges fájlokat, így megállapíthatja, hogy egy harmadik féltől származó alkalmazás okozza-e a problémát. Van egy útmutatónk a témában, ezért tekintse meg, hogy megtudja, hogyan kell végrehajtani az eljárást.
Ha a parancs megfelelően fut, amikor tiszta rendszerindítást végzett, akkor a számítógépre telepített alkalmazás okozza a problémát. Ebben az esetben a távolítsa el az alkalmazást a Windows 11 rendszerből menüben lépjen a Beállítások>Alkalmazások>Telepített alkalmazásokelemre, és válassza ki a mellette lévő három pontot. alkalmazást, válassza az Eltávolítás, majd az Eltávolításlehetőséget a promptban.
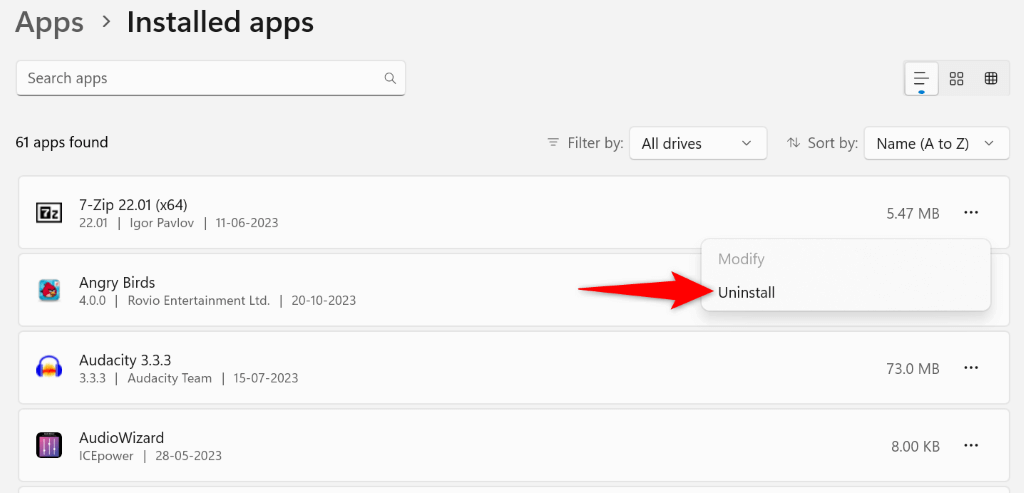
Az távolítson el egy alkalmazást Windows 10 rendszeren lehetőséghez lépjen a Beállítások>Alkalmazásokmenübe, válassza ki az alkalmazást a listából, majd válassza az Eltávolításlehetőséget. , majd válassza ki az Eltávolításlehetőséget a promptban.
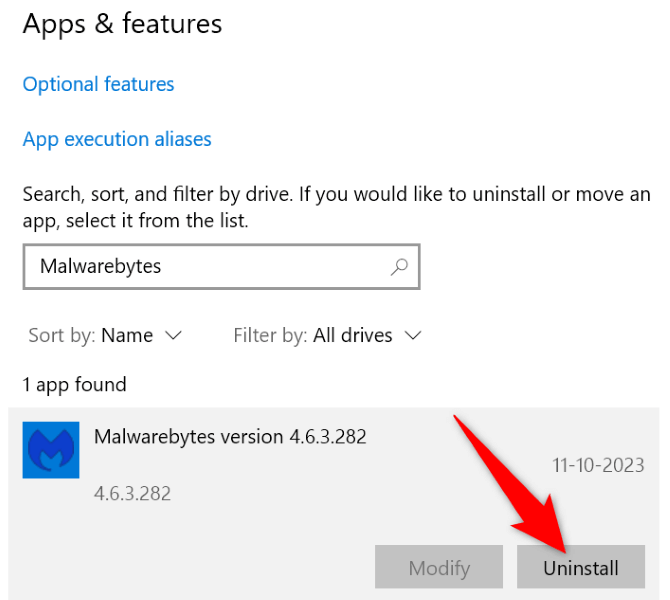
A rosszindulatú alkalmazás eltávolítása után indítsa újra a számítógépet, majd futtassa a DISM parancsot.
Adja meg az operációs rendszer meghajtóját a DISM parancsban
A DISM futtatásának egyik módja a számítógépen, ha a parancsban megadja a Windows telepítő meghajtóját. Ez megoldhatja a paranccsal kapcsolatban tapasztalt problémát.
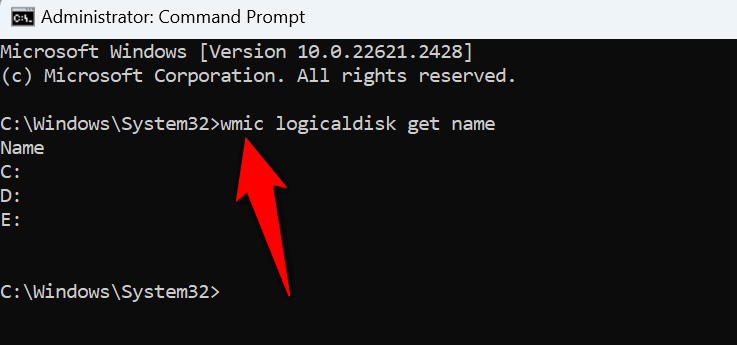
DISM.exe /Image: C :\ /Cleanup-Image /Restorehealth
sfc /scannow /offbootdir=C:\ /offwindir=C:\Windows
A BIOS-beállítások visszaállítása a számítógépen
Ha a hiba továbbra is fennáll, az utolsó megoldás az, hogy visszaállítja a BIOS-beállításokat az alapértelmezett értékekre. Ezzel törli a BIOS-ban esetlegesen elvégzett testreszabásokat, például a rendszerindító lemezek sorrendjét, és a beállításokat az alapértelmezett értékekre állítja.
Útmutatónk van a hogyan állíthatja vissza a BIOS beállításait -ról, ezért tekintse meg, hogy megtudja, hogyan kell végrehajtani az eljárást. Ezután kapcsolja be a számítógépet, és a DISM parancsnak a várt módon futnia kell.
A DISM-hiba 50 megoldása nem olyan nehéz, mint gondolná
A DISM 50-es hibája megakadályozza, hogy kijavítsa a Windows rendszerképet, ami megtiltja a a rendszer sérült fájljainak javítása alkalmazást. A hiba előfordulásának számos oka lehet. Szerencsére használhatja a fent leírt módszereket a probléma megoldásához, és folytathatja a következőt: a számítógép egyéb problémáinak hibaelhárítása. Sok sikert!
.