Szolgáltatásgazda: A hálózati szolgáltatás egy alapvető rendszerfolyamat, amely segít a számítógépnek biztonságos, stabil internetkapcsolat fenntartásában. A probléma az, hogy a folyamat gyakran egy halom rendszererőforrást használ, aminek következtében a számítógép vagy a hálózat jelentősen lelassul.
Az alábbiakban elmagyarázzuk, mi az a Service Host: Network Service; majd bemutatjuk a CPU-használat csökkentésének öt legjobb módját.
Mi az a Service Host: hálózati szolgáltatás?
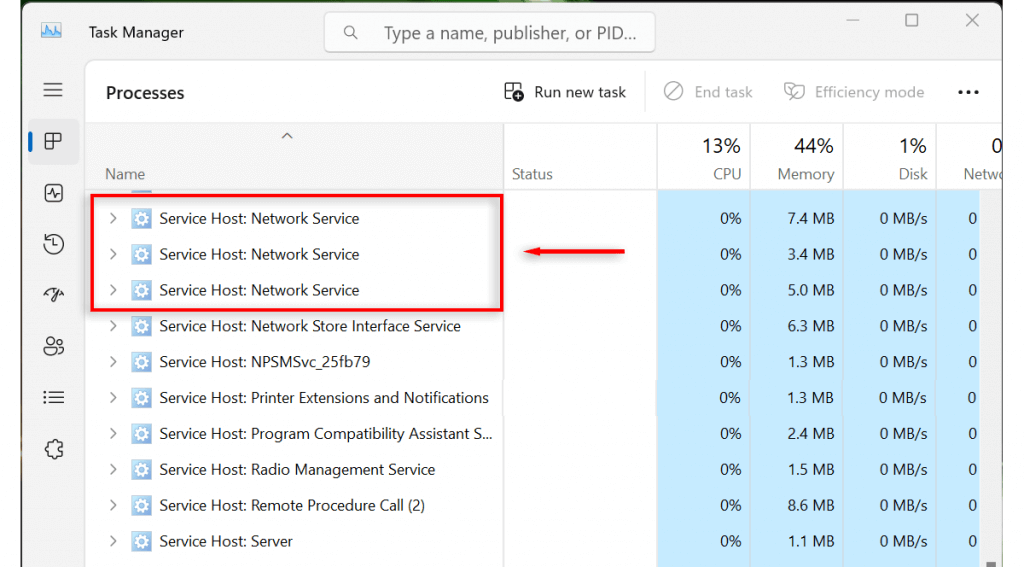
Szolgáltatásgazda: A hálózati szolgáltatás, más néven svchost.exe, egy gazdagép folyamat a Windows operációs rendszeren. Különféle, a hálózati kapcsolattal kapcsolatos Windows-szolgáltatásokat ad otthont, biztosítva ezzel, hogy számítógépe stabil internetkapcsolatot tartson fenn.
Példák a Service Host: Network Service által kezelt szolgáltatásokra: a Windows tűzfal, a Windows List Service és a Network Location Awareness. Ezenkívül részt vesz a hálózat biztonságának fenntartásában és az erőforrás-elosztás optimalizálásában.
A Service Host: Network Service egy vírus?
Nem valószínű, hogy a Service Host: Network Service folyamat rosszindulatú program. Ez azonban lehetséges, mivel a rosszindulatú kódolók szeretik a Windows-folyamatok nevét használni, hogy rejtve maradjanak. És ez megmagyarázhatja, hogy a folyamat miért kezdett el hirtelen nagy hálózati, CPU- vagy lemezhasználatot okozni.
A következőképpen ellenőrizheti, hogy a folyamat vírus vagy rosszindulatú program-e:
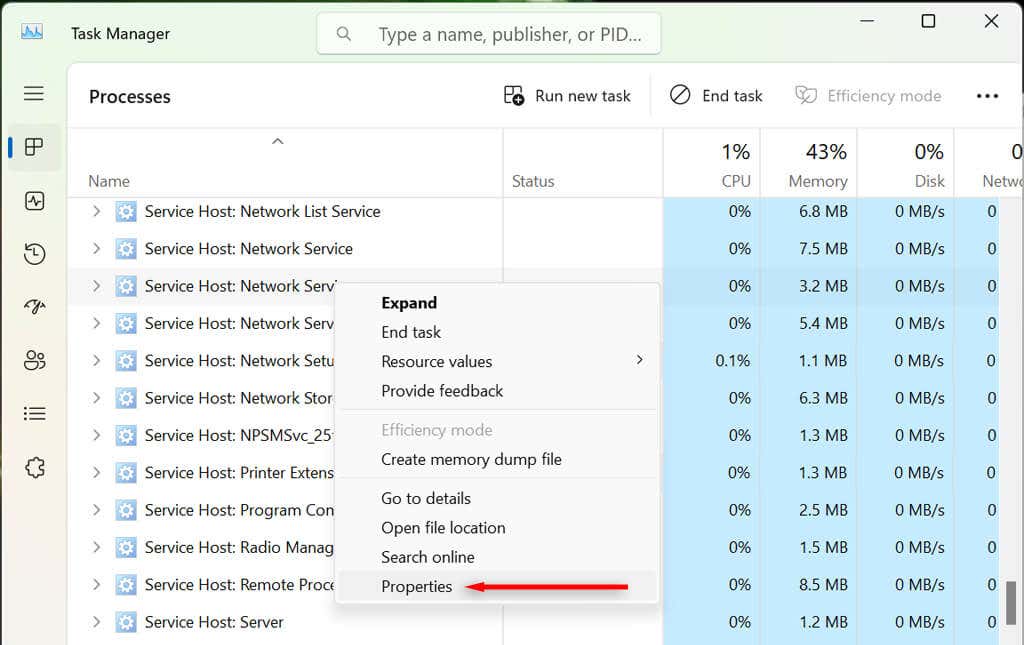
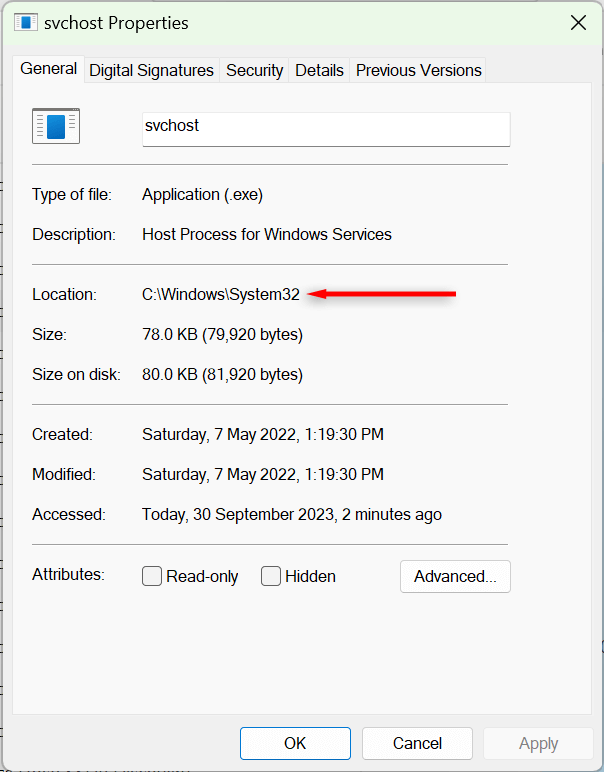
Ha a végrehajtható fájl máshol található a számítógépén, akkor lehet, hogy vírus. Javasoljuk, hogy futtasson le egy vírusirtó vizsgálatot, hogy megtisztítsa számítógépét az esetleges vírusoktól.
Megjegyzés:Az is lehetséges, hogy a makacs malware kihasználja az olyan rendszerfolyamatokat, mint például az svchost.exe, elfedve tevékenységét, és úgy tűnik, hogy a rendszerfolyamat felelős hálózat- vagy memóriahasználat. Javasoljuk, hogy telepítsen egy jó hírű víruskereső szoftvert, és futtasson le egy mély vizsgálatot arra az esetre, ha eszköze megfertőződött..
Hogyan javítható ki a Service Host: a hálózati szolgáltatás magas hálózati vagy CPU-használata
Általában, ha az svchost.exe folyamat magas hálózat- vagy CPU-használatot okoz, akkor valami hiba történt. Egy megfelelően működő rendszerfolyamat nem használ fel ennyi rendszererőforrást. Szerencsére van néhány egyszerű javítás, amely megoldja a problémát.
1. Ellenőrizze a Windows frissítéseket (és a Windows Update hibaelhárító futtatását)
A Windows frissítése kiküszöbölheti a rendszerfolyamatokban maradó hibákat. A Windows frissítése:
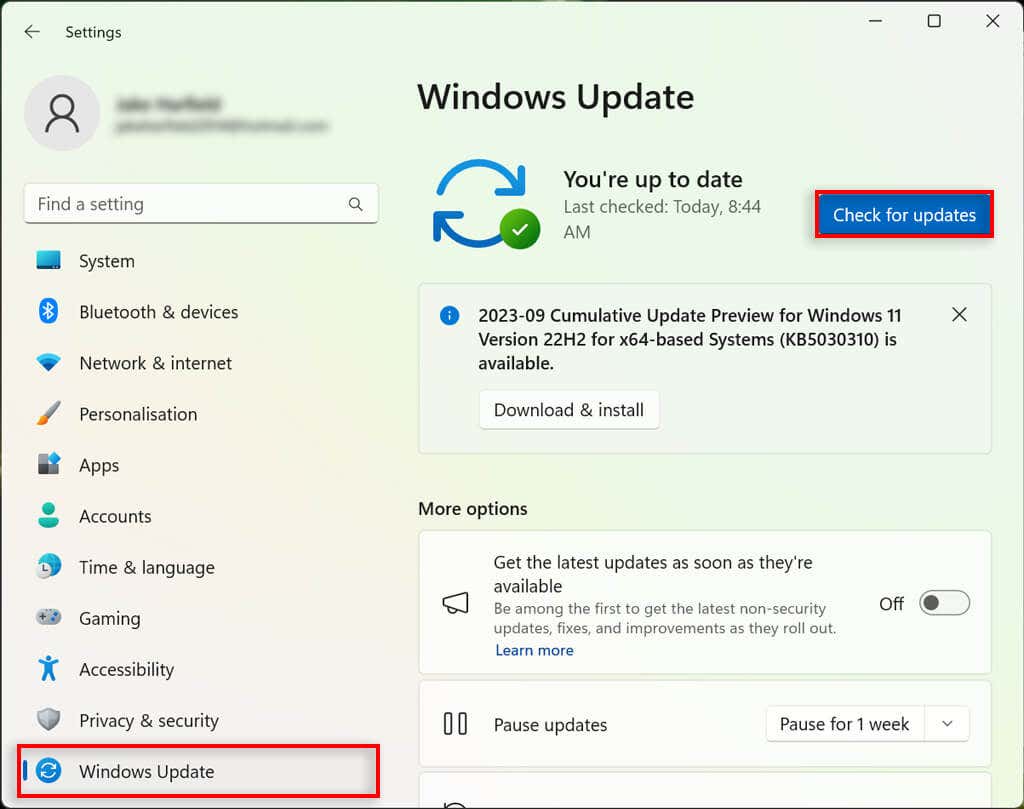
Problémák akkor is előfordulhatnak, ha a A Windows frissítés lefagy és nem fejezhető be. Ezekben az esetekben a Windows Update az svchost.exe nagy hálózathasználatát okozhatja. A Windows Update problémáinak megoldásához futtassa a Windows Update hibaelhárítót. Windows 10 rendszeren:
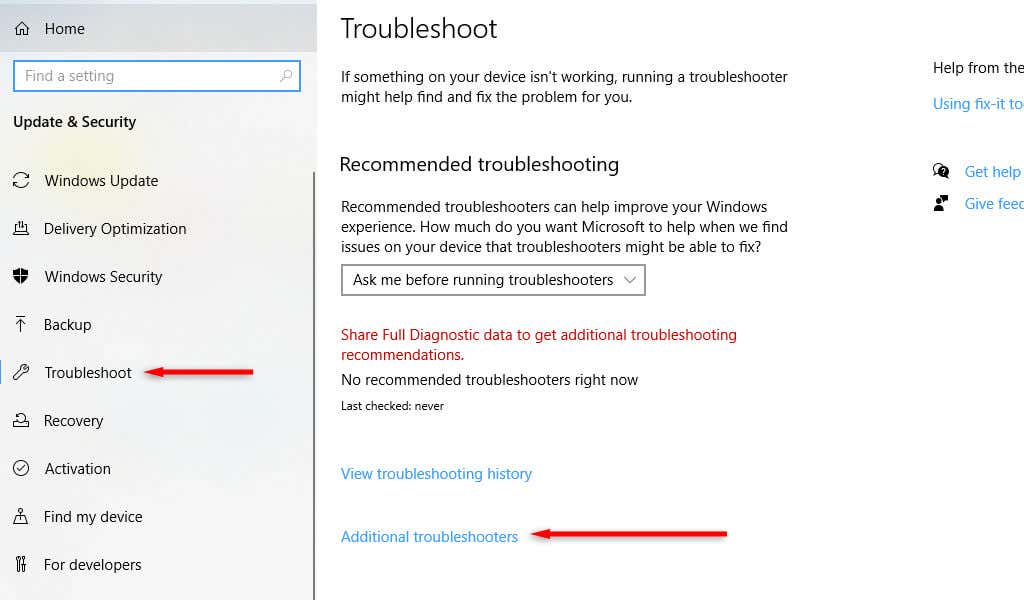
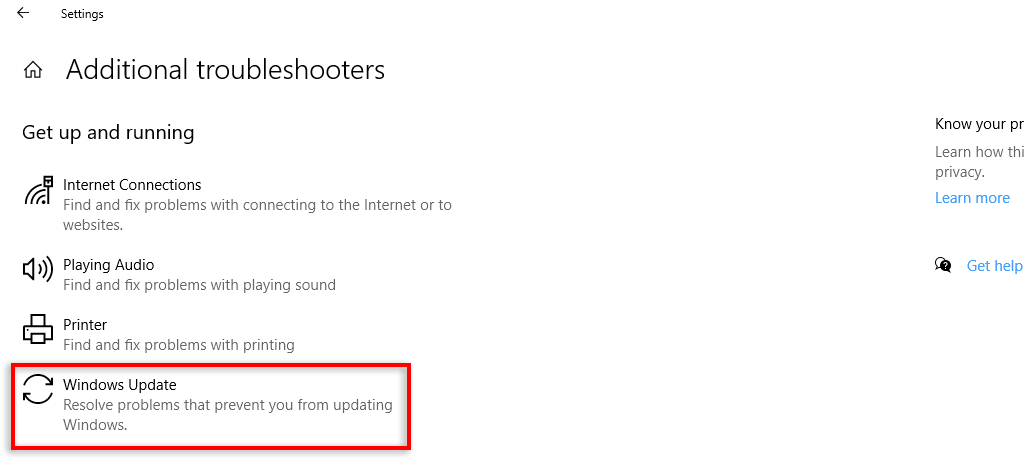
Windows 11 rendszeren:
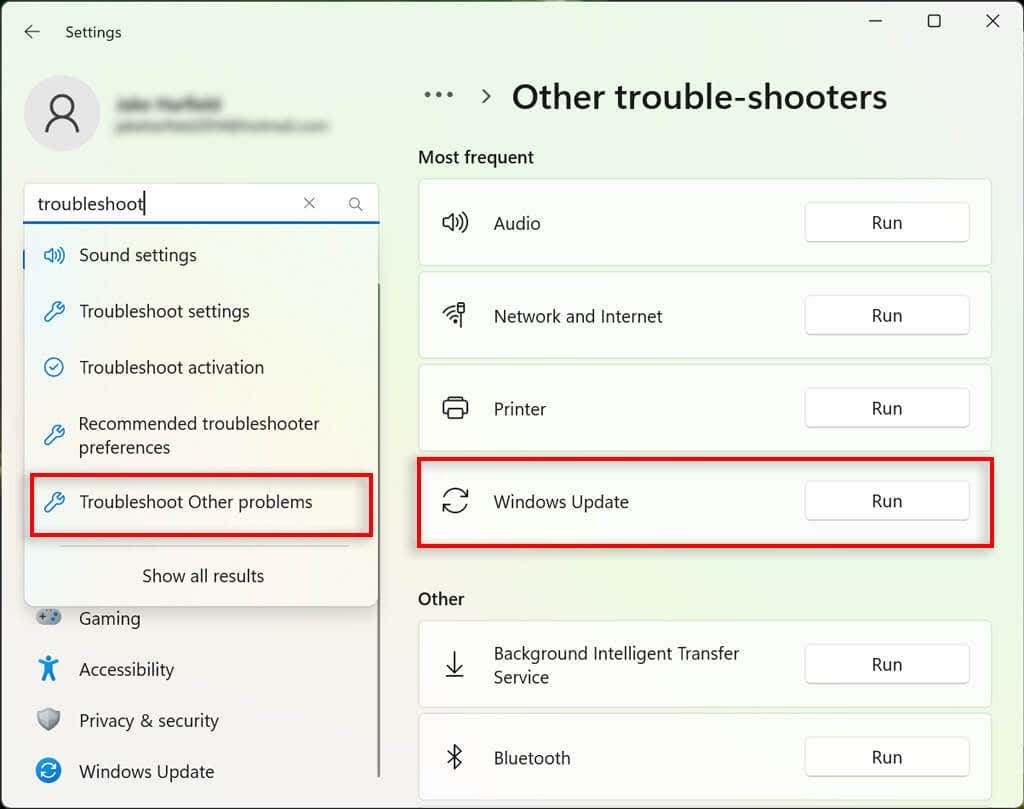
2. Fejezze be a feladatot, és indítsa újra a számítógépet
A második gyorsjavítás, amely egyes felhasználók számára működik, egyszerűen leállítja a feladatot és újraindítja a számítógépet. Úgy tűnik, hogy ez frissíti a rendszerfolyamatot, és kiküszöböli a hibás működést okozó hibákat. Ehhez tegye a következőket:
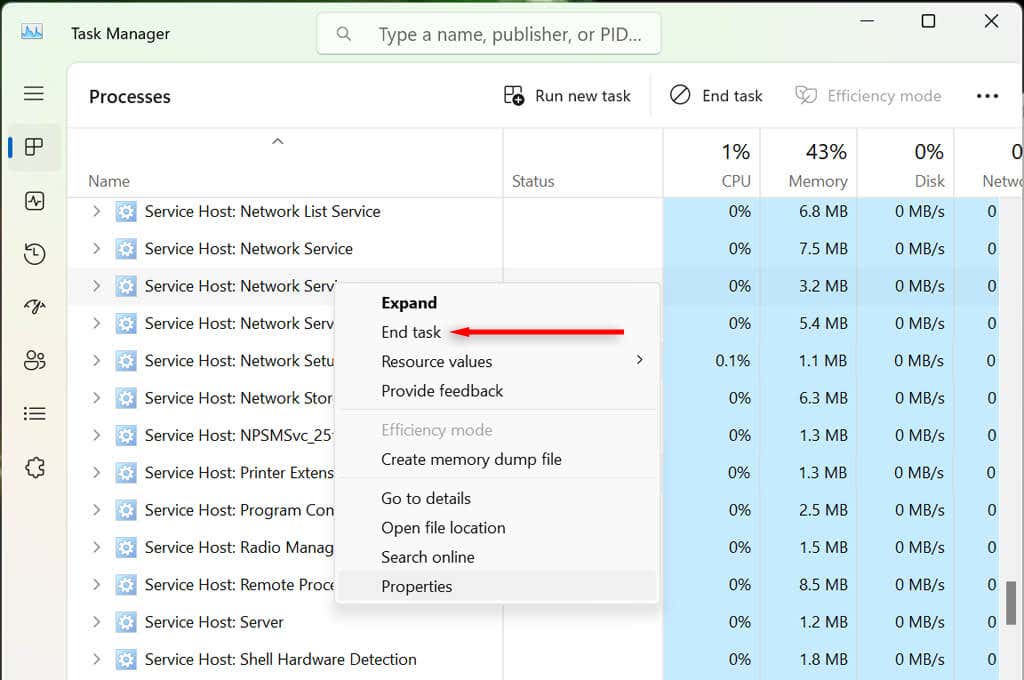
3. A hibás szolgáltatások letiltása
Számos szolgáltatás létezik, amelyek letiltása esetén megoldják a Service Host: Network Service magas CPU-használatát. Javasoljuk, hogy ezeket egyenként tiltsa le, hogy megtudja, van-e hibás. Ha ezek letiltása nincs hatással a rendszer erőforrás-használatára, engedélyezze újra, hogy a számítógép megfelelően működjön.
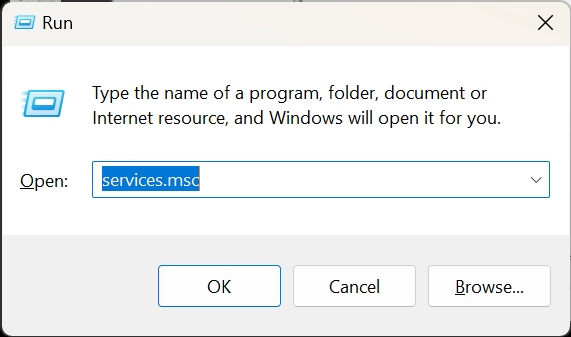
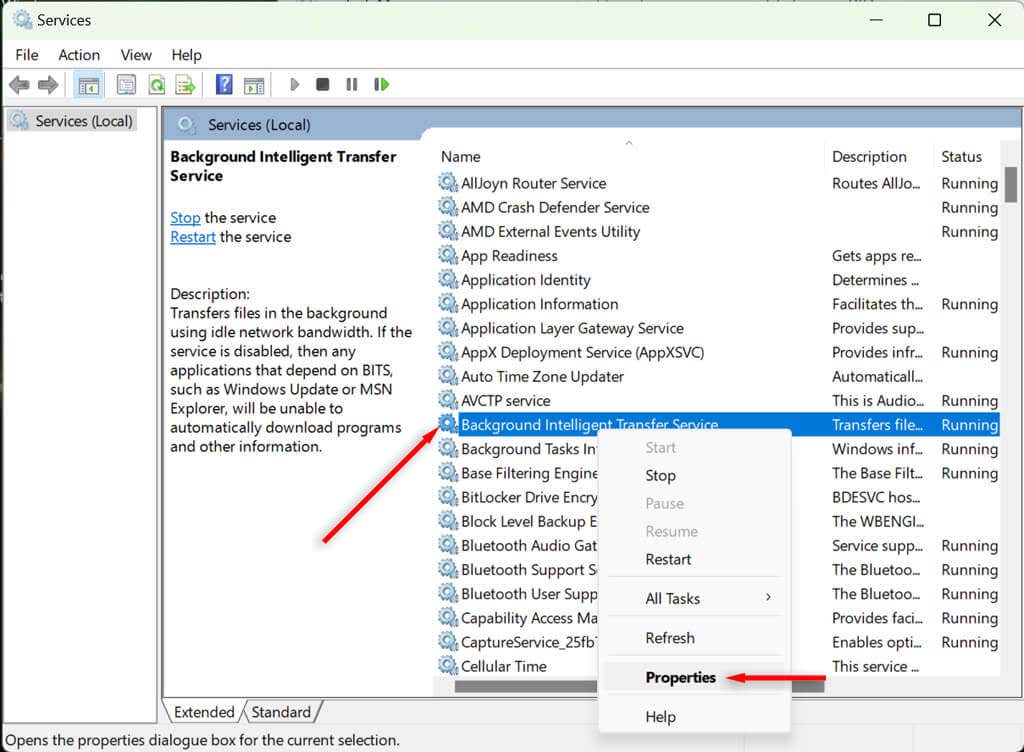
Ha egyik sem működik, próbálja meg kikapcsolni a kézbesítés-optimalizálást. Ehhez Windows 10 rendszeren:
A kézbesítésoptimalizálás letiltása Windows 11 rendszeren:
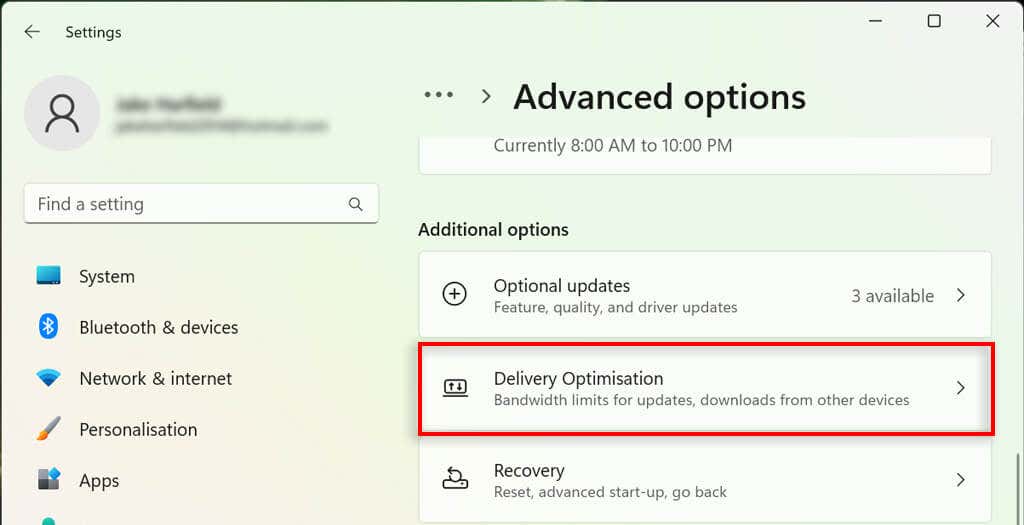
4. Harmadik féltől származó letöltések keresése
Amikor a Service Host: Network Service rendkívül nagy hálózati sávszélesség-használatot okoz, ennek gyakran az az oka, hogy egy alkalmazás, például az Xbox alkalmazás vagy a Steam letölti (vagy nem tudja letölteni) a háttérben..
Ha meg szeretné tudni, hogy ez az Ön esete, ellenőrizze az összes ismert alkalmazást, amely esetleg letölt valamit a háttérben. A leggyakoribb bűnösök az Xbox alkalmazás, a Steam és a Microsoft Store.
5. Használja a Repair System File Checker
etA végső megoldás az SFC-vizsgálat futtatása. Ez ellenőrzi a számítógépen, hogy nincsenek-e sérült rendszerfájlok, és teljesen működőképes fájlokra cseréli őket. SFC-vizsgálat futtatásához:
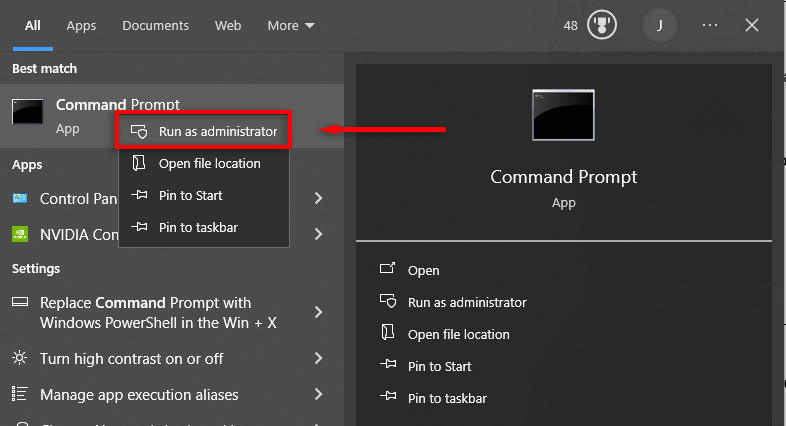
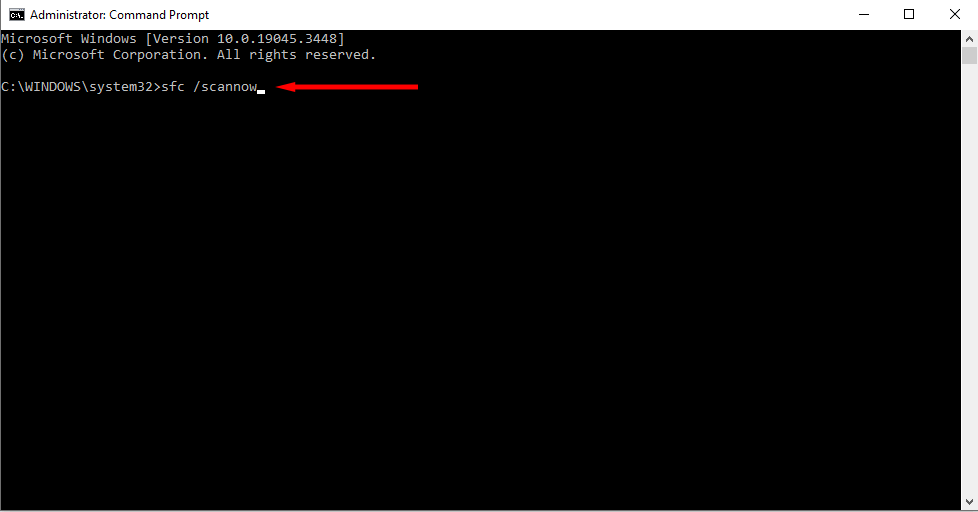
Szolgáltatásgazda: Probléma megoldva
A Service Host: Network Service folyamat alapvető rendszerfájl, és nem távolítható el. Remélhetőleg ennek a cikknek a segítségével sikerült kijavítania a magas erőforrás-használatot, és számítógépe most úgy működik, ahogy kell.
.