Fusztráló, ha A Surface nem kapcsol be vagy indítsa el a Windows rendszert, de a probléma gyorsan megoldható. Ez a cikk a Windows logóra vagy fekete képernyőre ragadt Surface-eszközök hibaelhárítási megoldásait emeli ki.
A Surface hardverrel vagy tápegységgel kapcsolatos problémák miatt az indításkor a Windows embléma képernyőjén maradhat. A Surface eszközök az indítóképernyőn vagy a rendszerindítási hurokban is elakadhatnak dokkolás vagy frissítések telepítése közben. Kövesse az alábbi hibaelhárítási tippeket a Surface Windows rendszerbe történő indításához.
1. Várja meg a frissítések telepítését
Újraindul a Surface, és elakad a Windows logó képernyőjén az illesztőprogram vagy a Windows-frissítések telepítésekor? Előfordulhat, hogy meg kell várnia, amíg az eszköz befejezi a frissítések telepítését, mielőtt a képernyőn túl elindulna.
A Microsoft szerint akár 20 percig is eltarthat, amíg a Surface-eszközökön nagy frissítéseket telepítenek. Próbálja ki a következő hibaelhárítási lépést, ha a Surface 20 perc elteltével is a Windows embléma képernyőjén marad.
2. Töltse fel Surface-jét
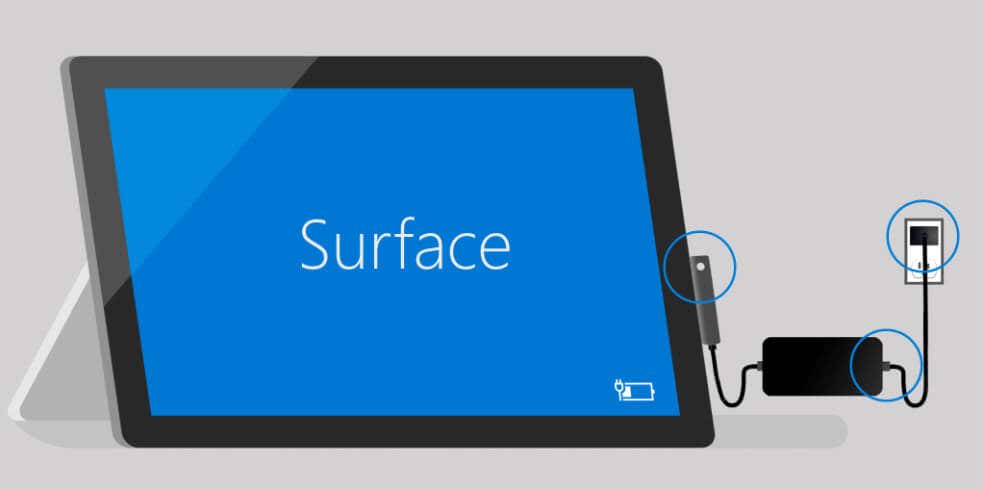
Előfordulhat, hogy a Surface eszközök nem telepítik a frissítéseket, és lemerült akkumulátor mellett elakadnak a Windows embléma képernyőjén. Az újraindítást igénylő frissítések telepítése előtt győződjön meg arról, hogy a Surface akkumulátor töltöttsége legalább 40 százalék. Alternatív megoldásként csatlakoztassa a Surface eszközt egy áramforráshoz, miközben újraindul, vagy telepít egy frissítést.
Javasoljuk a Surface-eszközhöz mellékelt tápegység vagy eredeti Microsoft márkájú töltőtartozékok használatát.

Ha a Surface töltő USB-töltőporttal rendelkezik, egy eszköz csatlakoztatása a porthoz megszakíthatja a Surface rendszerindítási folyamatát – különösen, ha a A Surface akkumulátora lemerült vagy hibás. Húzza ki a tápegység töltőportjához csatlakoztatott összes eszközt, és ellenőrizze, hogy a Surface sikeresen elindul-e.
3. Válassza le a külső tartozékokat és eszközöket
A külső eszközök vagy perifériák (USB flash meghajtó, Type Cover, külső kijelző, Surface Dock stb.) megzavarhatják a Surface rendszerindítási folyamatát. Húzza ki a Surface-hez csatlakoztatott eszközöket, és várjon néhány percet, amíg a Windows embléma képernyőjén túl elindul.

Ha a Surface töltődik, győződjön meg arról, hogy nincs más eszköz csatlakoztatva a tápegység USB-portjához. Megpróbálhatja leválasztani a tápegységet is, és ellenőrizheti, hogy a Surface akkumulátorról indul-e. Indítsa újra a Surface-t, ha még mindig a Windows logó képernyőjén van..
4. A Microsoft Surface kényszerített újraindítása vagy lágy alaphelyzetbe állítása

Ha a Surface rendszerindítás vagy használat közben nem reagál, a soft reset indításával újra működni fog. A puha alaphelyzetbe állítás végrehajtása azt jelenti, hogy erőteljesen le kell kapcsolni a Surface-t, majd újra be kell kapcsolni.
A soft reset törli a Surface memóriáját és frissíti az operációs rendszert. A Surface kényszerített újraindításának módja a modelltől és a konfigurációtól függ.
A Surface kényszerített újraindítása a bekapcsológombbal
Az újabb Microsoft Surface laptopok és asztali modellek esetében a bekapcsológomb20-30 másodpercig tartó nyomva tartása újraindításra kényszeríti őket.

Kövesse a következő szakasz lépéseit a régebbi Surface-modellek „kétgombos leállítás” módszerrel történő kényszerített újraindításához.
A Microsoft Surface kényszerített újraindítása a két gomb használatával. -Button Method
Az alábbi lépések a következő Surface modellekre vonatkoznak: Surface RT, Surface Book, Surface 2, Surface 3, Surface Pro, Surface Pro 2, Surface Pro 3 és Surface Pro 4.

5. Hard Reset Your Surface
Ha az elakad a Windows logó képernyőjén, állítsa vissza a Surface gyári beállításait egy USB-helyreállító meghajtó segítségével. A folyamatot „hard reset”-nek nevezik, mivel ezzel mindent töröl a Surface-ről – az alkalmazásokat, a személyes fájlokat és a beállításokat.
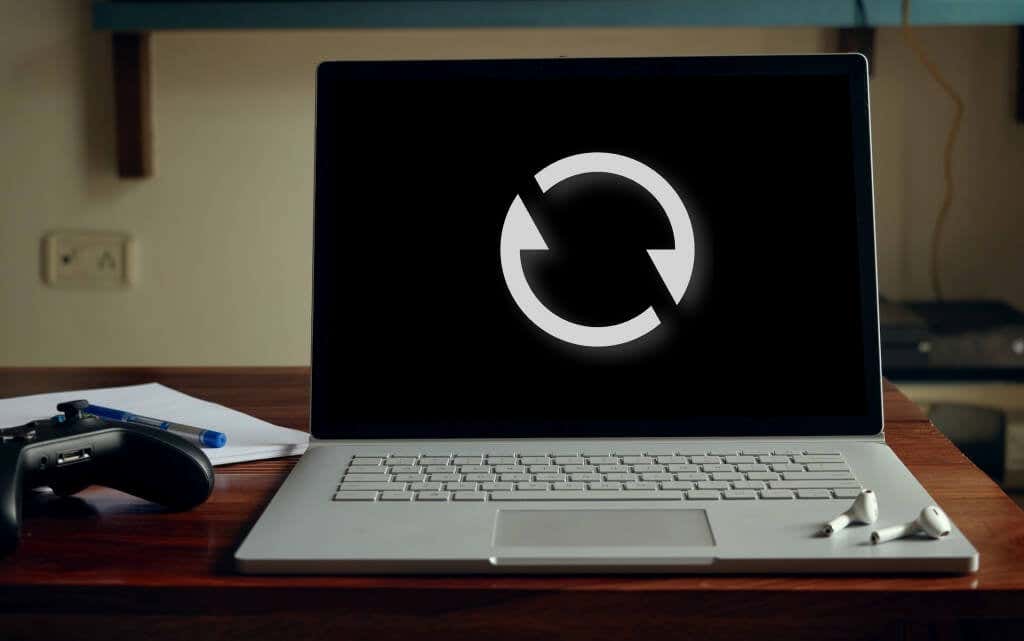
A helyreállítási meghajtóval akkor is elindíthatja a Windows rendszert, vagy alaphelyzetbe állíthatja a Surface-t, ha az nem indul el.
Megjegyzés:Be kell jelentkeznie Microsoft-fiókjába, és meg kell adnia a(z) A Surface sorozatszáma számot, hogy egy helyreállítási képfájlt tölthessen le a Microsoft webhelyéről.

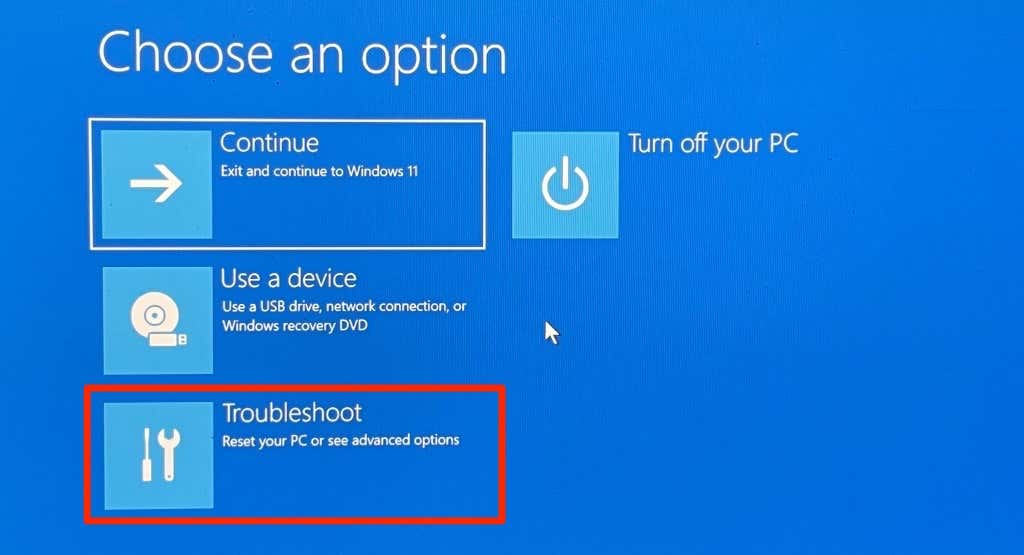
Megjegyzés:Válassza a A meghajtó kihagyásalehetőséget, ha a rendszer helyreállítási kulcs megadására kéri.
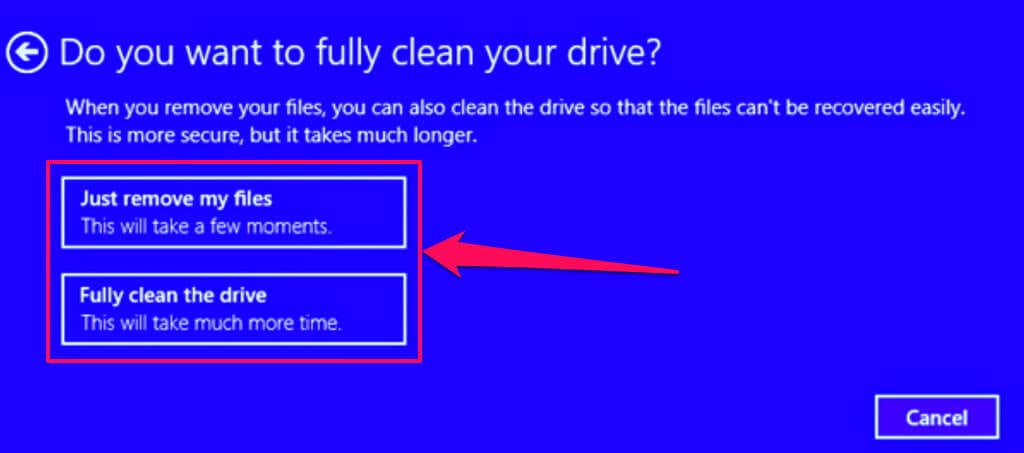
A visszaállítási folyamat néhány percig tart. A Surface újraindul, és az alaphelyzetbe állítás során megjeleníti a Surface logót.
Újraéleszteni a Surface-t
A Microsoft azt javasolja, hogy a Surface újraindulásakor telepítse a legújabb illesztőprogram- és firmware-frissítéseket a Surface és a Windows rendszerhez. Ez segít eltávolítani a szoftverhibákat, és megoldani a mögöttes hibákat, amelyek a Surface hibás működését okozzák.
Egyes hardverelemek (merevlemez, alaplap stb.) sérülése időszakos indítási hibához vezethet. Vegye fel a kapcsolatot a Microsoft Surface-szel, ha a Surface nem indul el a Windows emblémán túl a fenti hibaelhárítási megoldások kipróbálása után.
Ha a Egyesült Államok, India, Kína vagy Japán területén lakik, látogasson el a Microsoft sétálóutcájára központjában a Surface szervizeléséhez vagy javításához.
.