Ha a Windows PC nem indul el, és „A merevlemez nincs telepítve” hibaüzenetet jelenít meg, akkor hardverhiba van, vagy helytelen a rendszerindítási prioritás. Ez a hiba a Windows 10 és 11 rendszeren is előfordul, és úgy tűnik, általában a Dell laptopokat érinti.
Ebben a cikkben elmagyarázzuk, hogyan lehet megoldani és kijavítani a „Merevlemez nincs telepítve” hibát, hogy újra üzembe helyezhesse számítógépét.
1. lépés: Próbálja meg a Hard Reset-et
A hard reset teljesen újraindítja a számítógépet, és segíthet megoldani a bosszantó hibákat. A számítógép alaphelyzetbe állítása:

2. lépés: Ellenőrizze a merevlemezt. Kábelek
A merevlemez nem észlelhető problémájának egyik leggyakoribb oka a merevlemez és az alaplap közötti laza vagy sérült kapcsolat. Szerencsére ez is a legkönnyebben megoldható, akár belső merevlemezzel, SSD-vel, akár külső merevlemezzel van a probléma.
Annak ellenőrzéséhez, hogy ez a helyzet, nyissa ki a számítógép házát, és keresse meg a merevlemez(eke)t. Általában kicsi, lapos, fekete dobozoknak tűnnek. Minden merevlemezt egy SATA-kábelnek és egy tápkábelnek kell csatlakoztatnia az alaplaphoz és a tápegységhez.

Győződjön meg arról, hogy ezek a kábelcsatlakozások szilárdan a helyükön vannak, és nem mutatják a károsodás jeleit. Ha sérültnek tűnnek, cserélje ki őket új kábelekre, majd lépjen be újra a BIOS-beállító segédprogramba, és ellenőrizze, hogy a rendszer felismeri-e a meghajtót.

Ha laptopja van, ez a folyamat egy kicsit bonyolultabb. Felnyithatja a laptoptok hátulját, hogy megnézze tárolóeszközeit, de ezzel helyrehozhatatlan károkat okozhat. Javasoljuk, hogy ha a házat túl nehéz önállóan kinyitni, vigye el egy megbízható javítóműhelybe, hogy elkerülje a további sérüléseket.
3. lépés: Ellenőrizze a BIOS/UEFI-t
A „merevlemez nincs telepítve” hibaüzenet egy BIOS hibaüzenet, amely akkor jelenik meg, amikor megpróbál elindítani egy Windows PC-t, és nem találja a rendszerindító meghajtót. A hiba kijavításához adja meg a BIOS beállításait értéket kell megadnia. Így teheti meg:.
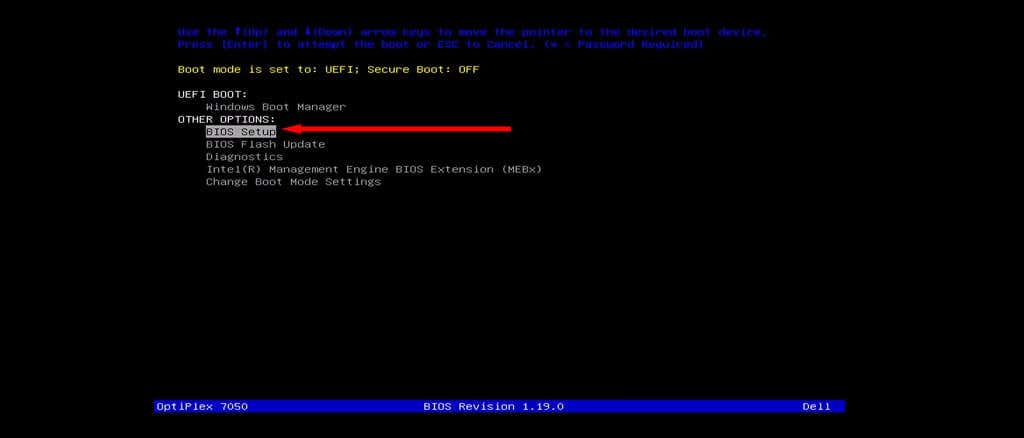
Miután hozzáfér a BIOS-beállításokhoz, ellenőriznie kell néhány fontosabb beállítást:
Ellenőrizze a dátumot és az időt
A helytelen dátum- és időbeállítások megakadályozhatják a számítógép indítását. Így módosíthatja a dátumot és az időt a BIOS-beállításokban:
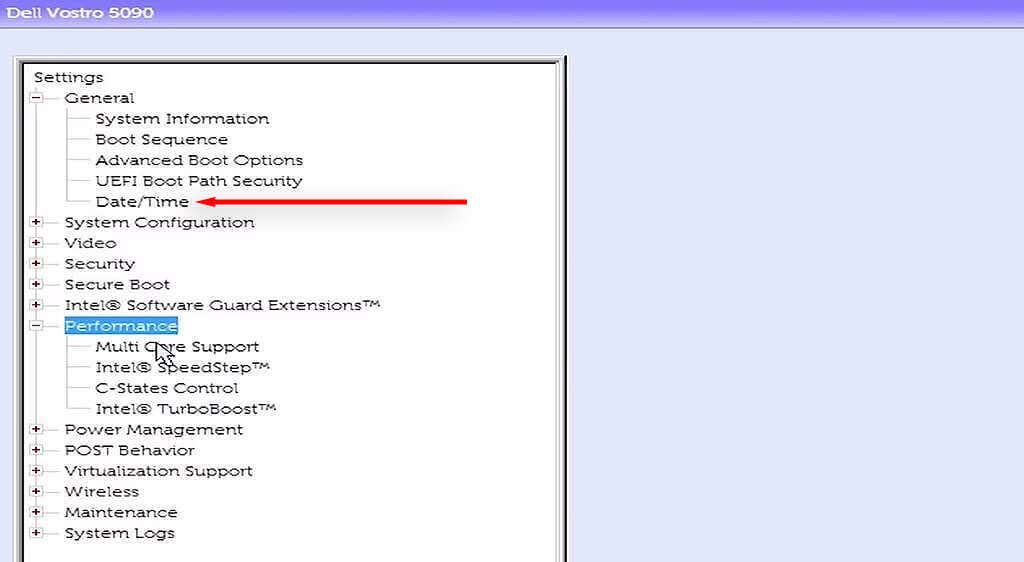
A rendszerindítási mód módosítása
Ez a lépés különösen fontos, ha Dell PC-t használ, bár más gyártóknál is segíthet. A Dell számítógépek két rendszerindítási módot kínálnak: UEFI (az alapértelmezett mód) és Legacy. Ha az operációs rendszert az egyik módban telepíti, de a rendszerindítási módot a másikra állítja, akkor ebbe a merevlemez-hibába ütközik.
Íme, hogyan kell módosítsa a BIOS módot :
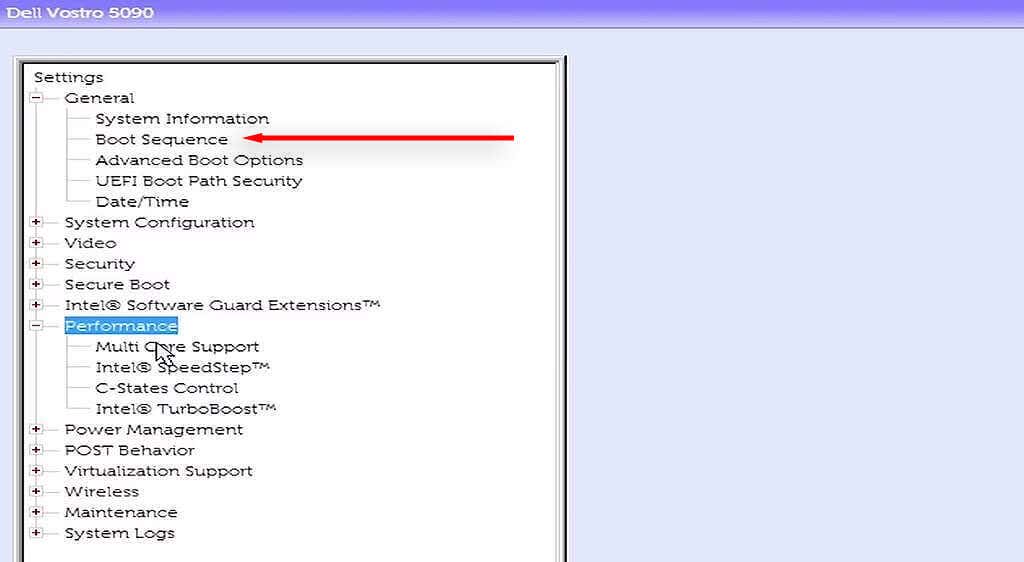
Megjegyzés:Egyes felhasználók azt is javasolják, hogy a HDD üzemmódját állítsák AHCI-re. Ez azon a tényen alapul, hogy úgy tűnik, hogy a merevlemez működési módjának RAID-re állítása mind a merevlemez nincs telepítve, mind a Hozzáférhetetlen rendszerindító eszköz hiba hibát okoz.
A Hardverdiagnosztika futtatása
.A legtöbb számítógép hardverdiagnosztikai funkciót kínál, amely a BIOS menüből érhető el. A beállítás eléréséhez indítsa újra a számítógépet, majd nyomja meg többször a BIOSbillentyűt, amíg a menü meg nem nyílik. Ha ez megtörténik, válassza a Diagnosztikalehetőséget.
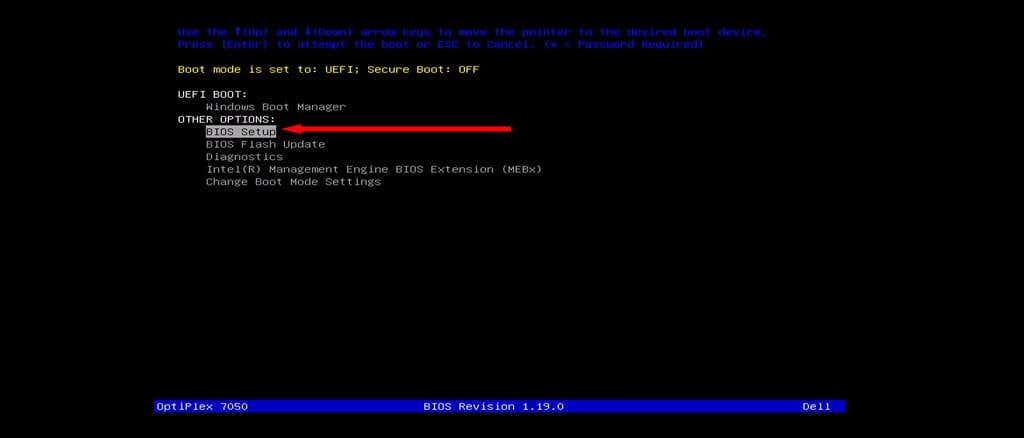
Kövesse a képernyőn megjelenő utasításokat a számítógép számos hardverdiagnosztikai teszten való futtatásához. Ha a folyamat során hibákat észlel, jegyezze fel azokat. Ha elkészült, keresse meg az egyes hibakódokat, hogy megtudja, mit jelent – remélhetőleg az egyik a lemezmeghajtóra vonatkozik, és választ kap a problémáira.
4. lépés: Tesztelje a merevlemezt egy másik számítógépen
Ha a merevlemezen vagy a kábeleken nincs látható fizikai sérülés, akkor lehetséges, hogy a merevlemez különböző okok miatt elvesztette működését. Ha ellenőrizni szeretné, hogy ez a helyzet, akkor távolítsa el a rendszerindító eszközt, és csatlakoztassa egy másik számítógéphez.
Ha az új számítógépen sem működik, valószínűleg új merevlemezre lesz szüksége. Ha a számítógép normálisan hozzáfér a merevlemezhez, akkor a probléma máshol van. Ebben az esetben ellenőriznie kell a merevlemezen a hibás szektorokat, és meg kell javítania őket, mielőtt újra csatlakoztatná a másik számítógéphez.
Ehhez tegye a következőket:
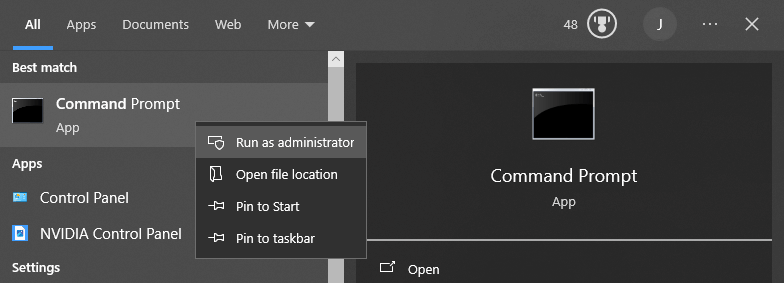
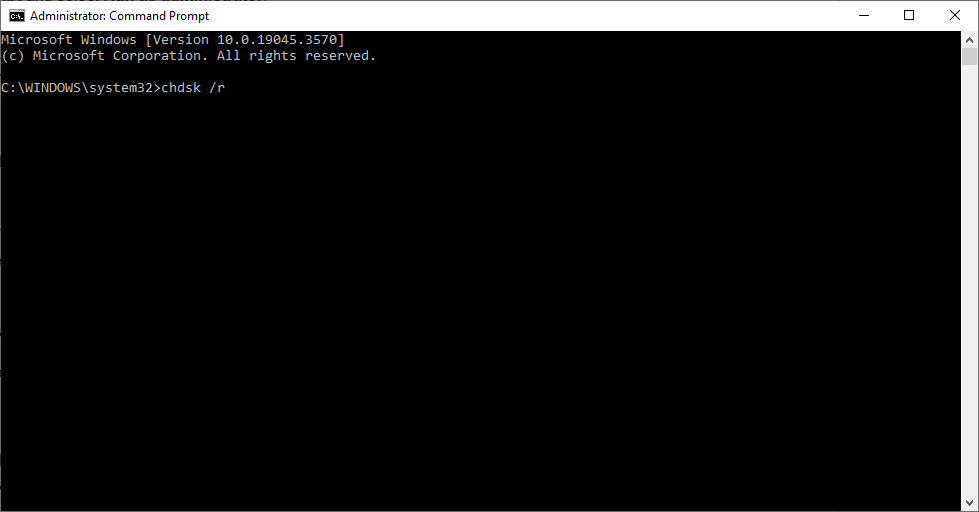
Ha ez nem működik, próbálkozzon a merevlemez formázásával is. Javasoljuk, hogy mielőtt ezt megtenné, készítsen biztonsági másolatot az adatokról, mivel ez a folyamat mindent töröl, ami a merevlemezen található – beleértve a Windows operációs rendszert is.
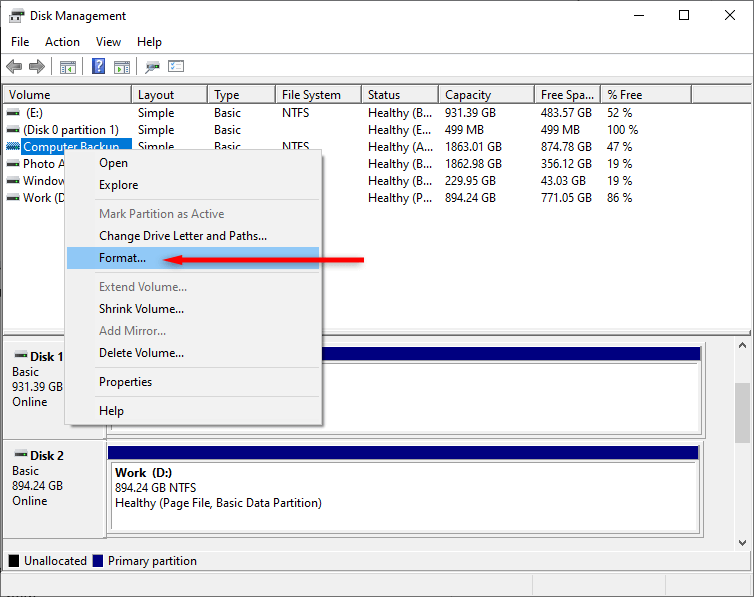
merevlemez; Egyszerű javítás
Fusztráló, ha egy rejtélyes hiba miatt ki van zárva a számítógépéből, és még a megélhetését is befolyásolhatja, ha otthonról kell dolgoznia. Remélhetőleg ennek a cikknek a segítségével elháríthatja és megoldhatja a merevlemez-problémákat.
.