Nem tudja ellenőrizni munkahelyi vagy személyes ütemtervét, mivel a Naptár alkalmazás folyamatosan összeomlik? A Naptár alkalmazás összeomlásának számos oka lehet. Lehet, hogy hibás frissítést kapott, vagy a Windows verziója elavult, ami miatt az alkalmazás váratlanul bezárult. A probléma megoldása érdekében kijavíthat néhány elemet a számítógépén, mi pedig megmutatjuk, hogyan teheti ezt meg Windows 11 vagy Windows 10 rendszerű számítógépen.
Bár számos oka van a Naptár alkalmazás összeomlásának, néhány figyelemre méltó az, hogy Ön egy régi alkalmazásverziót használ, az alkalmazásban van egy kisebb hiba, a Windows rendszerfájljai sérültek, és az alkalmazásfájlok problémásak.

Frissítse a Windows 11 vagy Windows 10 verzióját
Ha problémákat okoz a számítógépén lévő Naptár alkalmazás használatával -val rendelkezik, győződjön meg arról, hogy a Windows legújabb verzióját használja. Ennek az az oka, hogy az operációs rendszer régi verziói gyakran okoznak problémákat a rendszerfunkciókkal és a telepített alkalmazásokkal. Ez lehet a helyzet a számítógépével.
Ezt az frissíti a Windows verzióját -el kijavíthatja.
Windows 11 rendszeren
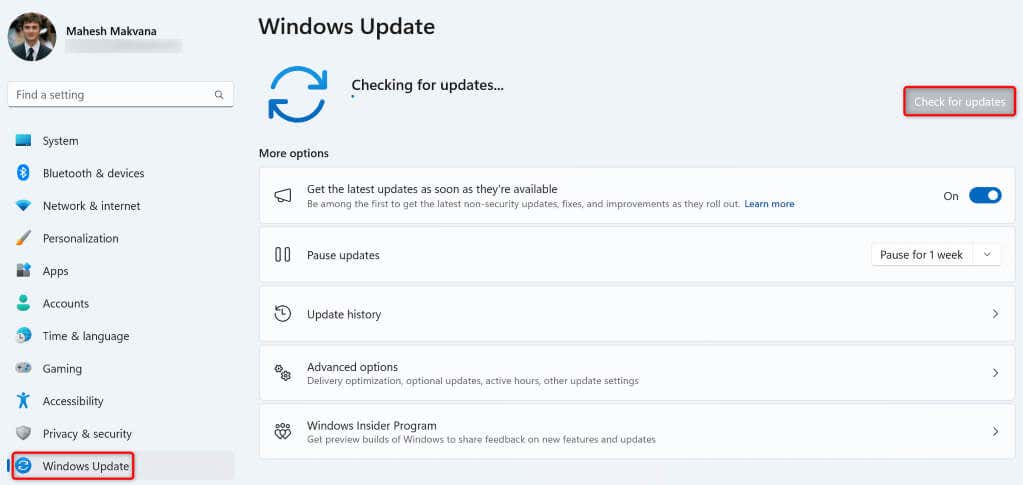
Windows 10 rendszeren
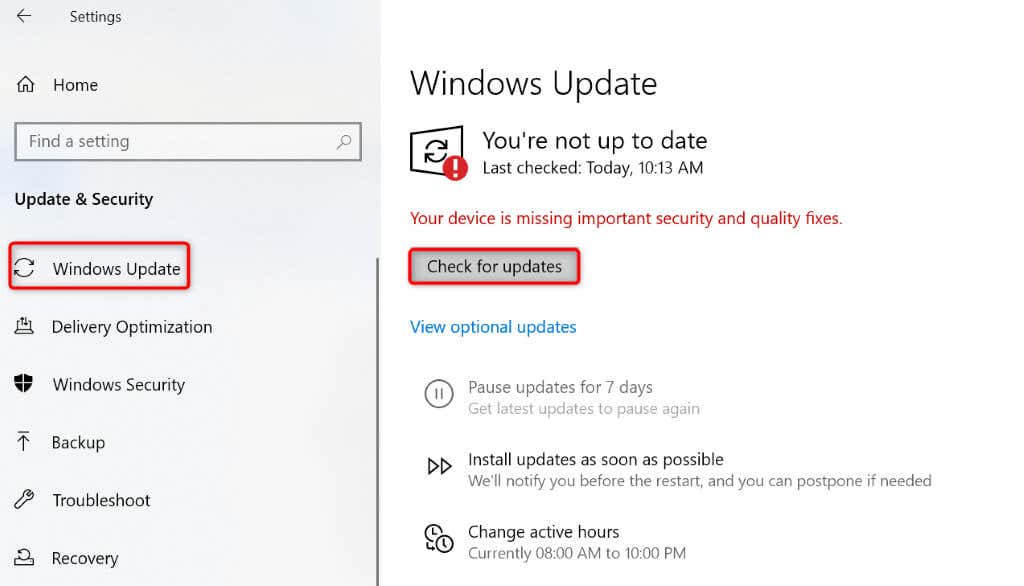
Frissítse a Naptár alkalmazást
A Windows frissítése után győződjön meg arról, hogy a Naptár alkalmazás legújabb verzióját használja. Ennek az az oka, hogy a régi alkalmazásverziókban gyakran vannak hibák és egyéb problémák, amelyek kellemetlenséget okoznak a felhasználóknak. Ezt úgy oldhatja meg, hogy egyszerűen frissíti az alkalmazást a legújabb verzióra.
Frissítheti a Naptár alkalmazást a Microsoft Store áruházból Windows PC-jén.
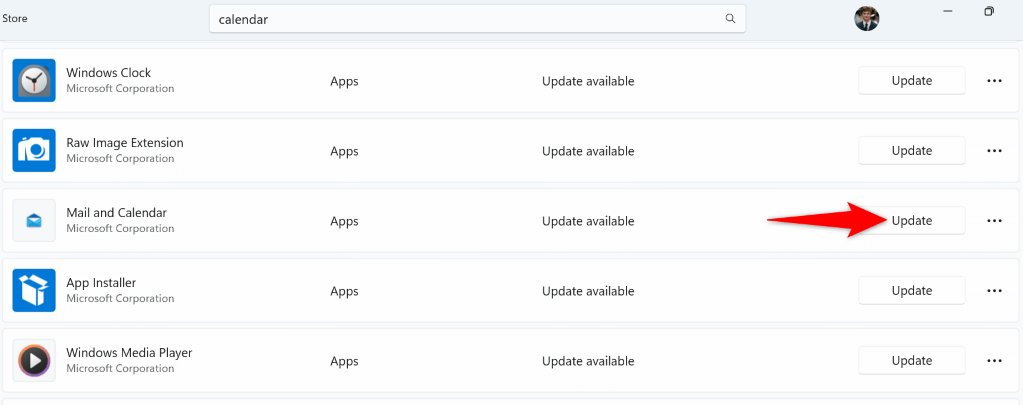
Javítás vagy Állítsa vissza a naptáralkalmazást
Ha a Naptár alkalmazás továbbra is összeomlik, használja a számítógépe beépített javítási vagy visszaállítási lehetőségét az alkalmazással kapcsolatos problémák megoldásához. Ezek a beépített Windows-szolgáltatások lehetővé teszik a telepített alkalmazásaival kapcsolatos számos probléma megoldását, így problémamentesen élvezheti alkalmazásait.
Windows rendszeren 11
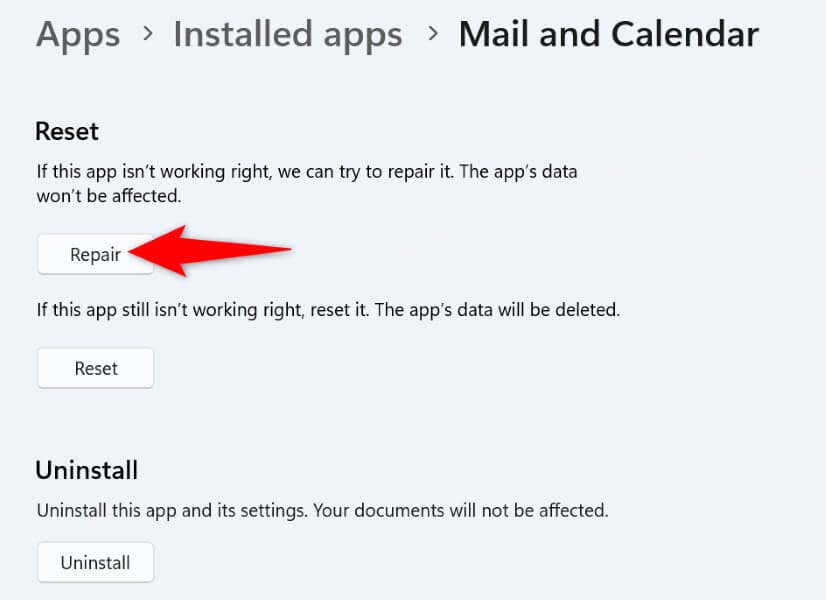
Windows 10 rendszerenspan>
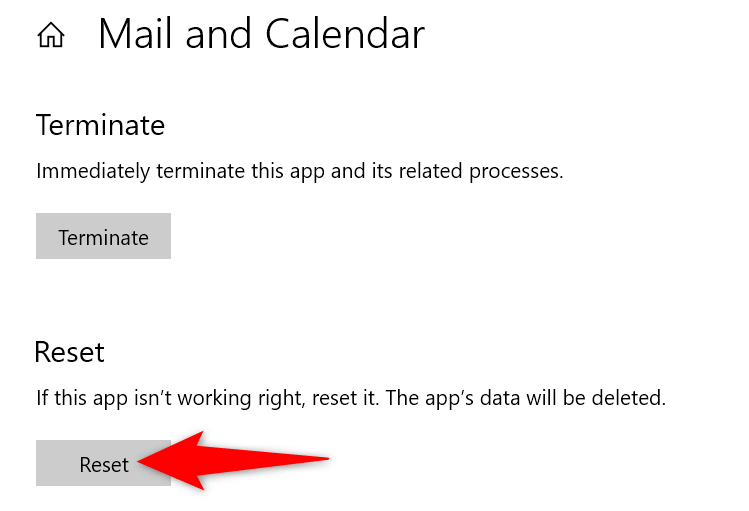
Használja a Windows Store Alkalmazások hibaelhárítóját
Ha még nem tudja, a Windows tartalmaz egy Windows Store Apps hibaelhárítót, amellyel Keresse meg és javítsa ki az összes áruházával kapcsolatos problémákat alkalmazást kezelhet. Ez magában foglalja a Naptár alkalmazást is, ami azt jelenti, hogy ezzel a hibaelhárítóval megoldhatja az alkalmazás összeomlási problémáit.
Windows 11 rendszeren
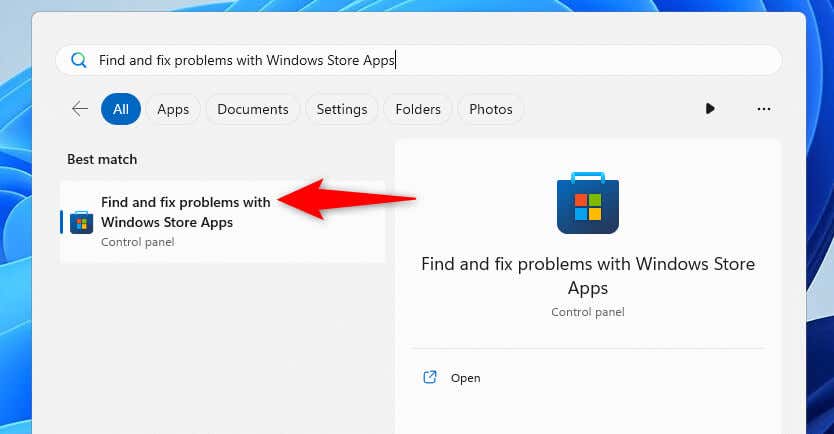
Windows 10 rendszeren
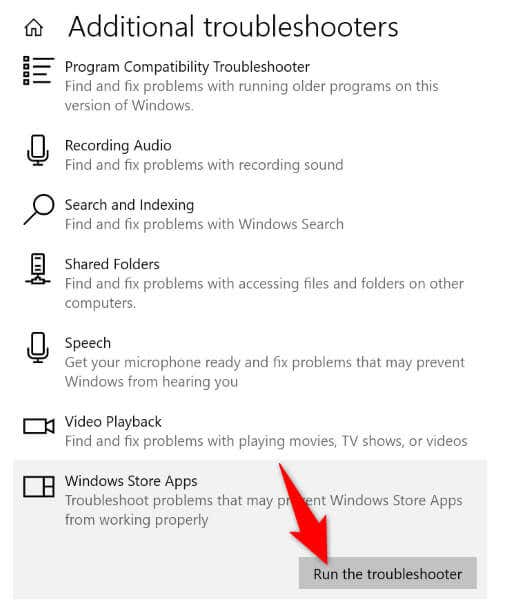
Javítsa ki a Windows sérült rendszerfájljait
Nem mindig az Ön alkalmazása hibás és problémákat okoz; néha a Windows rendszerfájljai megsérülnek, ami az alkalmazás hibás működését okozza. Ez előfordulhat a számítógépén, ahol a Windows rendszerfájljai módosulnak.
Ebben az esetben futtathat egy SFC (Rendszerfájl-ellenőrző) vizsgálatot a keresse meg és javítsa ki az összes sérült rendszerfájlt -re. Ez az eszköz automatikusan észleli a sérült rendszerfájlokat, és működő fájlokra cseréli.
DISM.exe /Online /Cleanup-image /Restorehealth
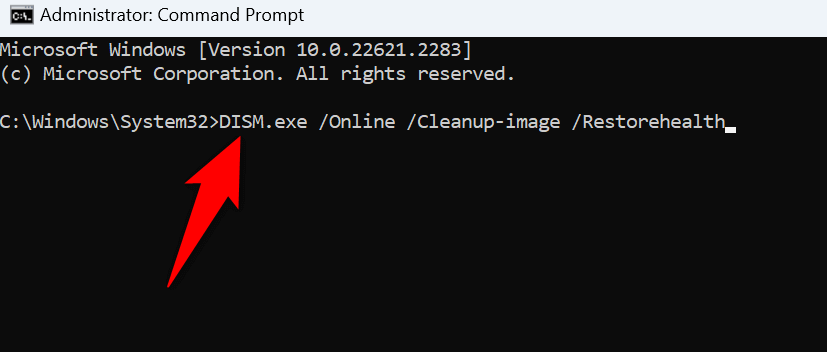
sfc /scannow
Távolítsa el és telepítse újra a Naptár alkalmazást
Ha a fenti javítások alkalmazása ellenére a Naptár alkalmazás továbbra is összeomlik, az utolsó megoldás az, hogy eltávolítás telepíti újra az alkalmazást a számítógépére. Ezzel eltávolítja az alkalmazás hibás fájljait, és működő fájlokat visz a rendszerébe. Ez megoldja a problémát.
Windows 11 rendszeren
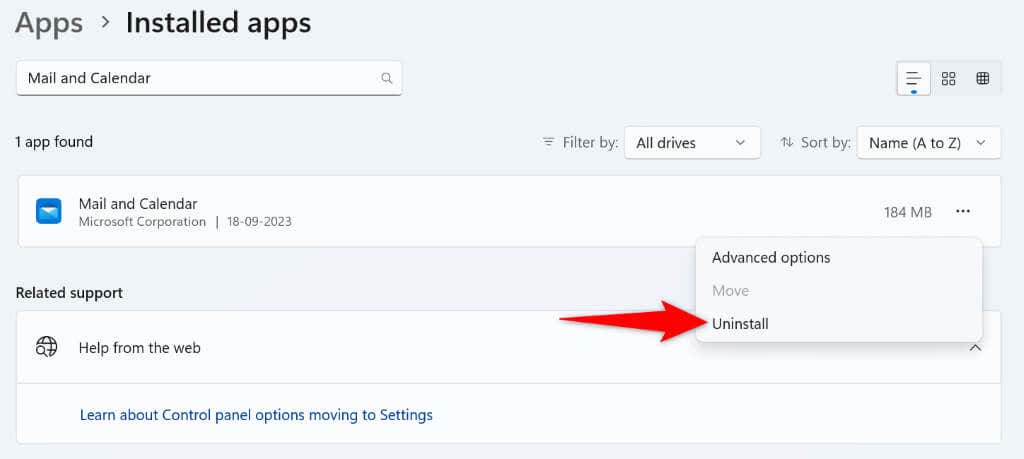
Windows 10 rendszeren
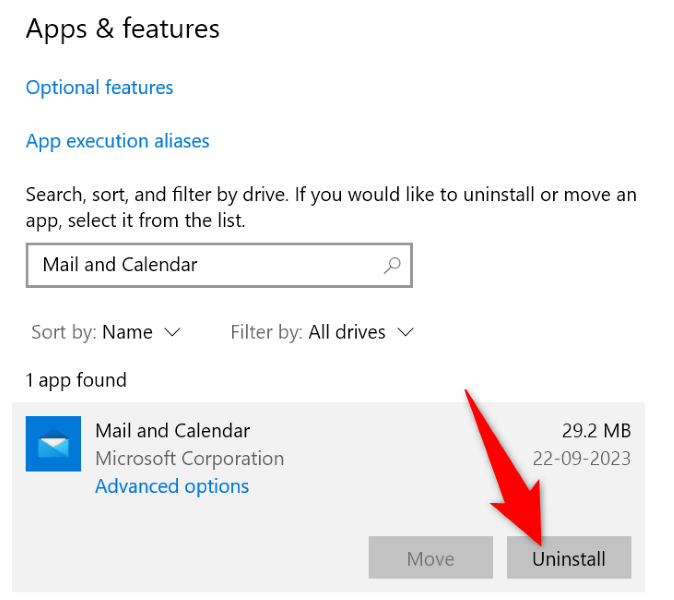
Most, hogy eltávolította a Naptár alkalmazást, telepítse újra az alkalmazást. Ehhez nyissa meg a Microsoft Storewebhelyet, keresse meg a Mail and Calendarkifejezést, és válassza a Getlehetőséget. >.
A naptár összeomlási problémáinak megoldása az ütemezés eléréséhez
Az Ön A Windows Naptár alkalmazás különböző okok miatt összeomlik -ja, attól kezdve, hogy maga az alkalmazás hibás, a Windows-verzió pedig elavult. Ettől függetlenül használhatja a fent vázolt módszereket az összeomlási probléma megoldására és az alkalmazás megfelelő működésére. Reméljük, hogy az útmutatóban leírt módszerek követése után elérheti és kezelheti munkáját vagy személyes ütemtervét. Jó szórakozást!
.