A fájlátviteli feladatok tovább tartanak a szokásosnál a Windows 11 rendszerű számítógépen? Ha igen, előfordulhat, hogy alkalmazások futnak a rendszer hátterében, ami késéseket okoz a fájlátvitelben. Ennek a problémának más okai is vannak, de szerencsére alkalmazhat néhány módosítást a számítógépén, és megoldhatja a problémát. Megmutatjuk, hogyan kell ezt megtenni a gépén.
Zárja be a nem használt alkalmazásokat Windows PC-jén
Ha a A fájlátviteli feladatok a szokásosnál lassabbak, akkor először a rendszer háttérben futó alkalmazásokat kell ellenőrizni. Előfordulhat, hogy nem használt alkalmazások futnak a számítógépén, amelyek értékes erőforrásokat használnak, és alig vagy egyáltalán nem hagynak erőforrást a fájlátviteli feladatokhoz.
Ebben az esetben zárja be a nem kívánt alkalmazásokat a másolási sebességgel kapcsolatos probléma megoldásához. A legtöbb alkalmazást bezárhatja Windows 11 rendszerű számítógépén, ha kiválasztja az Xikont az alkalmazás jobb felső sarkában. Ha egy alkalmazás nem hajlandó kilépni, használja a Feladatkezelőt az alkalmazás kényszerített kilépéséhez a következőképpen:

Kapcsolódó: Ha hibákat tapasztal a fájlok áthelyezése vagy másolása közben, tekintse meg a útmutató a 0x80070522 számú hiba javításához a Windows rendszerben oldalunkat.
Kapcsolja ki a nem kívánt indítási alkalmazásokat, és indítsa újra a számítógépet
Ha a probléma továbbra is fennáll, indítsa újra Windows 11 számítógépét, és ellenőrizze, hogy ez megoldja-e a problémát. A számítógép újraindítása gyakran megold sok kisebb problémát, amelyek közül néhány hatással lehet a fájlmásolási feladatokra.
A számítógép újraindítása előtt tekintse át az indulási listát és tiltsa le azokat az alkalmazásokat, amelyeket nem szeretne elindítani a számítógép indításakor. Az alábbiakban bemutatjuk, hogyan kell ezt megtenni.

A Windows 11 operációs rendszer verziójának frissítése
A fájlátvitel lassú, mert a az Ön Windows verziója elavult. Lehet, hogy a Windows 11 régi verzióját használja, amely valószínűleg sok hibát tartalmaz, ami miatt a fájlátvitel lassú.
Ebben az esetben update az Ön Windows verziója.

Futtasson víruskeresést a számítógépén
Ha a fájlátviteli feladatok a vártnál tovább tartanak, előfordulhat, hogy számítógépét vírus vagy rosszindulatú program fertőzte meg. Az ilyen elemek a különféle rendszerfolyamatok lelassulását okozhatják.
Ebben az esetben futtasson egy teljes víruskeresést, és távolítsa el a fenyegetéseket a számítógépről. Ehhez használhatja kedvenc harmadik féltől származó víruskereső eszközét. Ha nem rendelkezik ilyennel, használja a beépített Microsoft Defender Antivirus programot a teljes vizsgálat elvégzéséhez.
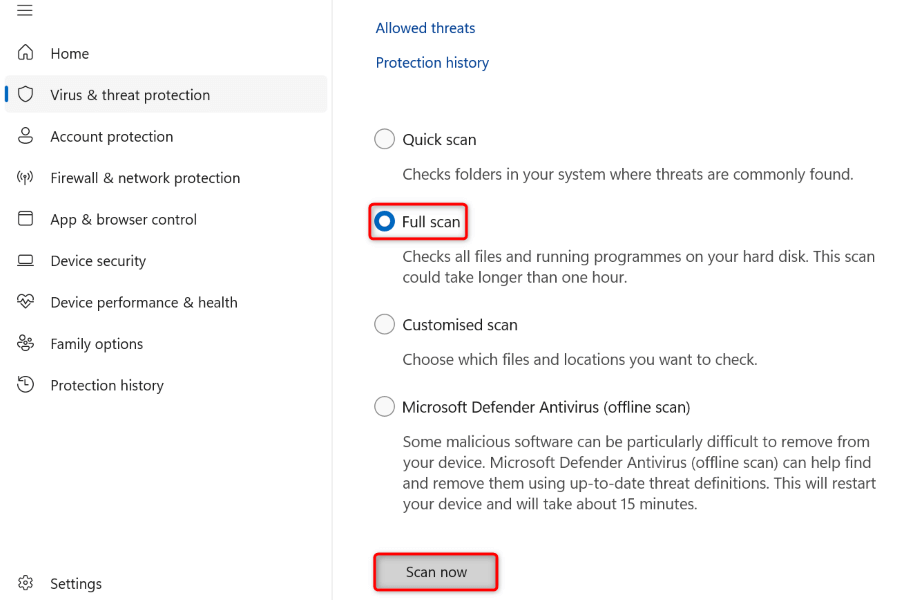
Módosítsa számítógépe sávszélesség-beállítását
Ha lassú átvitel a hálózaton problémát tapasztal, szabadítsa fel a rendszere által a kiemelt feladatokhoz fenntartott sávszélességet. Ezzel gyorsabban viheti át fájljait a hálózaton.
A Helyi csoportházirend-szerkesztő használataspan>
gpedit.msc.
Számítógép konfigurációja >Felügyeleti sablonok >Hálózat >QoS csomagütemező
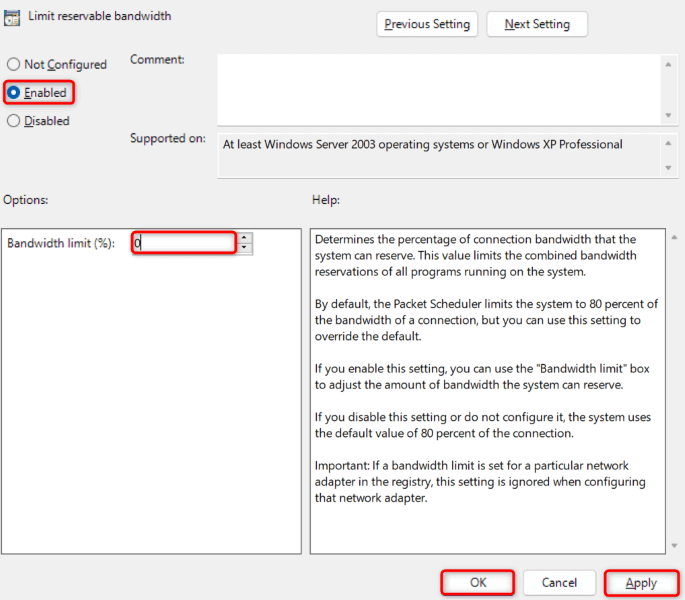
A Windows rendszerleíró adatbázis használata
regedit
Computer\HKEY_LOCAL_MACHINE\SOFTWARE\Policies\Microsoft\Windows
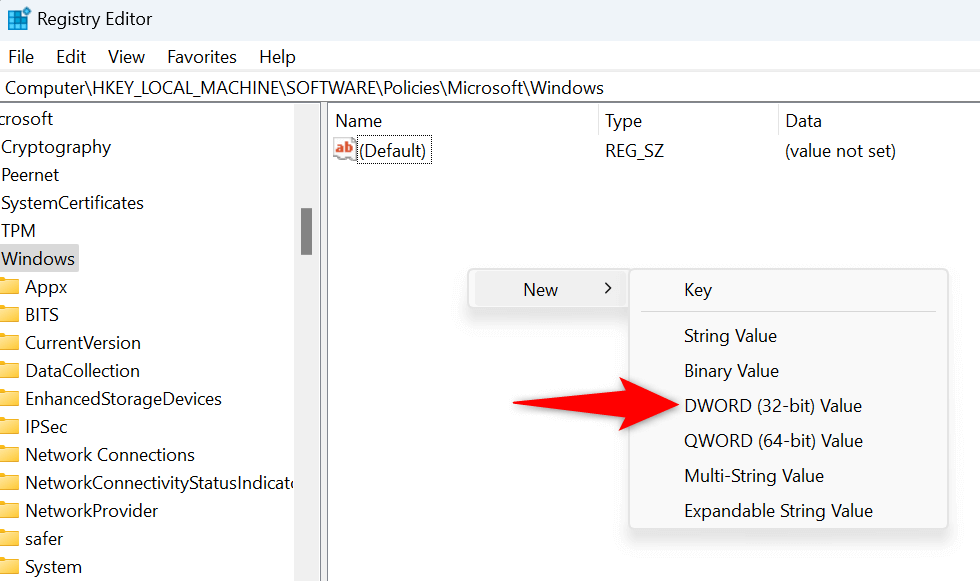
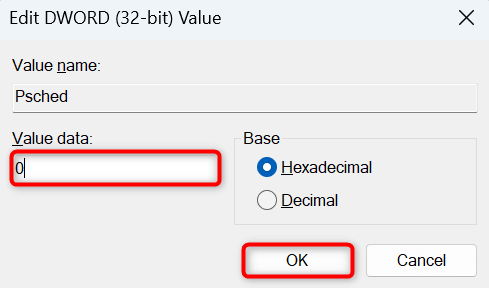
Frissítse USB-illesztőprogramjait a fájlátvitel felgyorsítása érdekében
Ha problémákba ütközik a fájlok USB-meghajtóra való átvitele során, előfordulhat, hogy a Windows USB-illesztőprogramjai elavultak. Ebben az esetben frissítse az illesztőprogramokat a legújabb verzióra a probléma megoldásához.
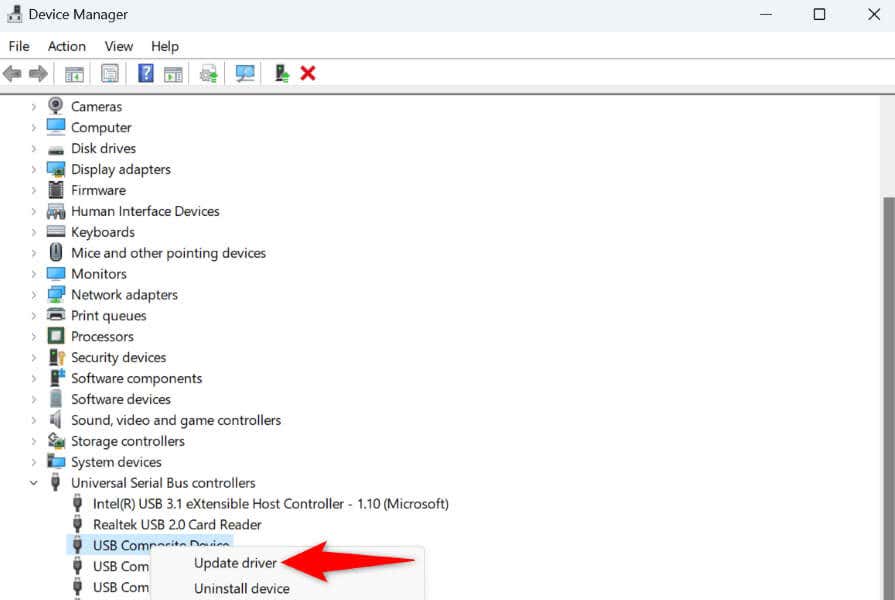
Használjon harmadik féltől származó fájlátviteli segédprogramot
Ha az adatátviteli feladatok továbbra is lassúak, fontolja meg egy harmadik féltől származó alkalmazás használatát a fájlok átviteléhez a számítógépén. Ezek az alkalmazások lehetővé teszik a fájlok gyorsabb másolását vagy áthelyezését, mint a Windows szabványos áthelyezési vagy másolási funkciója..
Az egyik ilyen ingyenes és nyílt forráskódú alkalmazás, amelyet használhat, a Másoláskezelő. Telepítheti ezt az alkalmazást a számítógépére, beállíthatja alapértelmezett fájlátviteli alkalmazásként, és gyorsabban mozgathatja a fájlokat, mint korábban.
A Windows 11 hibaelhárítása Lassú fájlátviteli probléma
A lassú fájlátviteli sebesség bosszantó, mivel a fájlok áthelyezése hosszú éveket vesz igénybe. Ha a fájlok többszöri áthelyezési kísérlete után sem tudja megoldani a problémát, használja a fent leírt módszereket a probléma megoldásához. Ezek a módszerek segítenek a 11-ben, így még a nagy fájlokat is pillanatok alatt mozgathatja Windows 11 rendszerű számítógépén. Jó szórakozást!