A Jegyzettömb egy egyszerű szövegszerkesztő, amely a Windows óta létezik. A Microsoft Windows 11, felújított Jegyzettömbjével a lapok támogatásával és a sötét mód opcióval. Az új változtatások azonban időnként a Jegyzettömb összeomlását is okozzák Windows 11 rendszeren. Ez a cikk segít elhárítani a Windows 11 rendszerű számítógépén a Jegyzettömb összeomlását.
1. Frissítse a Jegyzettömb
etElőször frissítse a Jegyzettömböt, hogy ne omoljon össze ezekkel a lépésekkel.
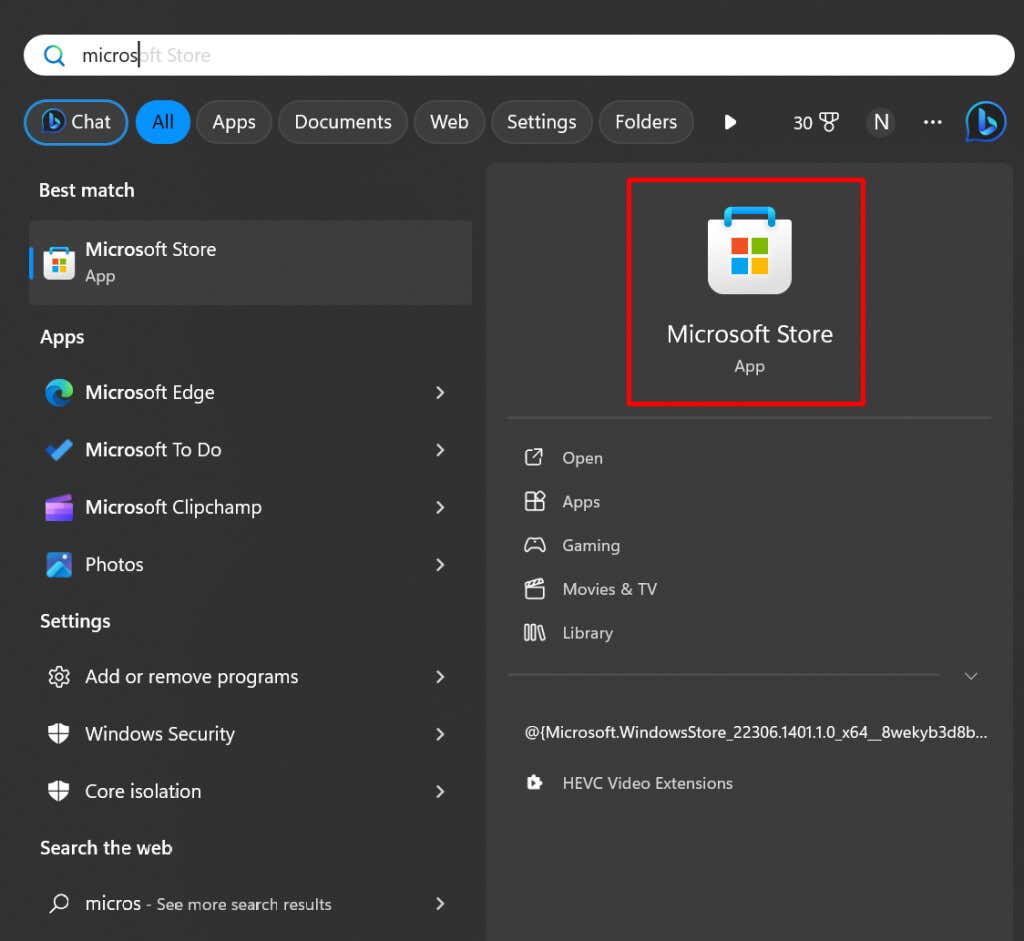

2. Méretezze át a Jegyzettömb ablakát
Egyes Microsoft-felhasználók arról számoltak be, hogy a Jegyzettömb ablakának átméretezése megoldotta az alkalmazás összeomlási problémáját.
Kattintson a Visszaállítás legombra a Jegyzettömb ablakának jobb felső sarkában. Vigye az egeret a Jegyzettömb ablak széle fölé, kattintson a bal gombra, és húzza az egeret az átméretezéshez.
A Jegyzettömb ablak átméretezése csak ideiglenes javítás. Amikor legközelebb elindítja az alkalmazást, újra összeomolhat. Ha véglegesen meg szeretné oldani a problémát, folytassa az olvasást.
3. Végezzen tiszta rendszerindítást
Egy harmadik féltől származó, háttérben futó alkalmazás zavarhatja a Jegyzettömb működését, és lefagyhatja vagy összeomlik. Végezzen tiszta rendszerindítást a Windows 11 rendszerű eszközön, hogy ellenőrizze, ez okozza-e a problémát. Kövesse az alábbi lépéseket:
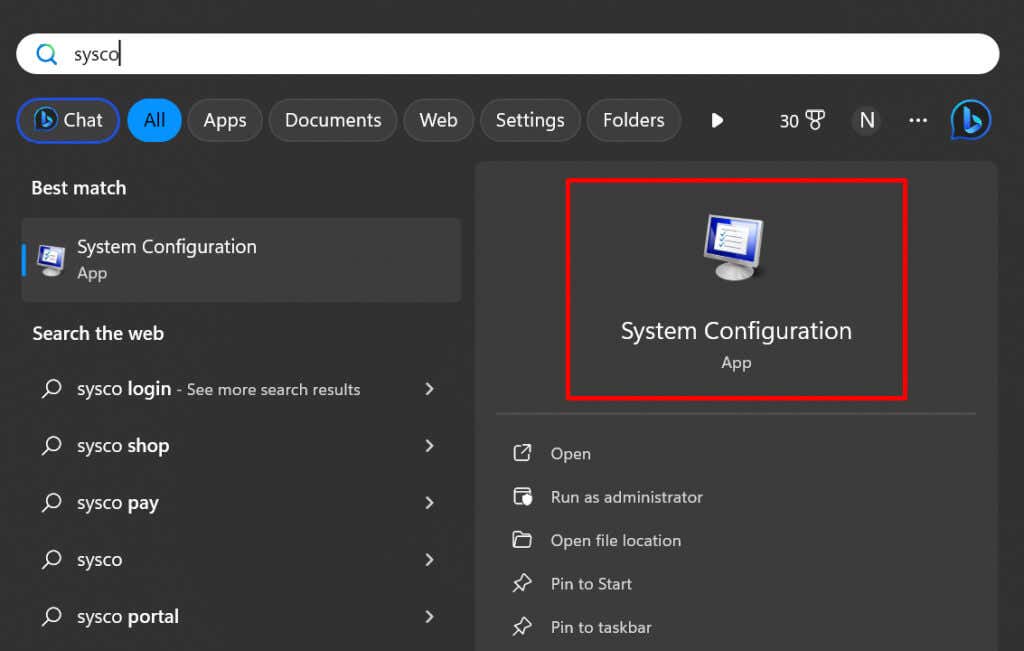
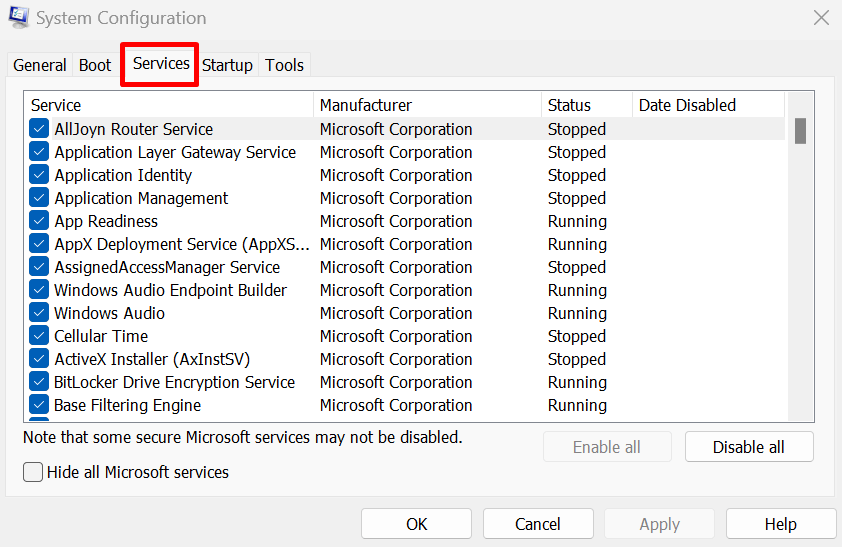
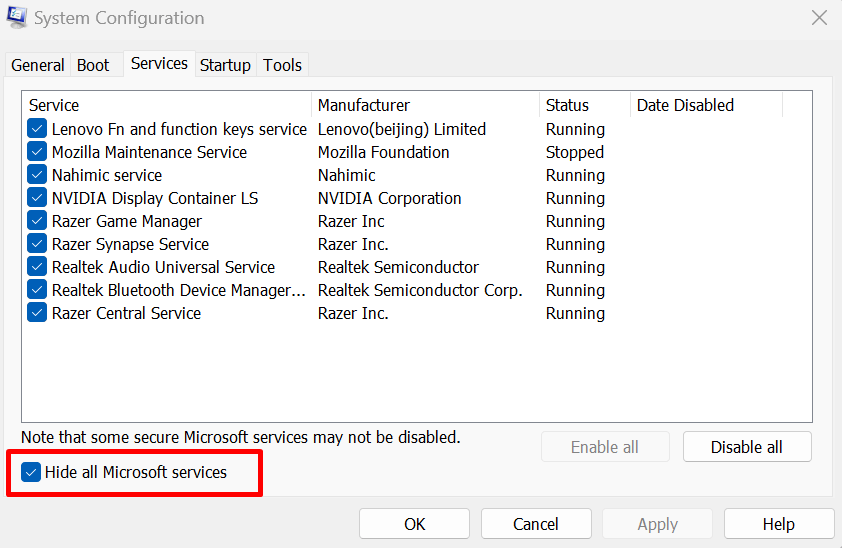
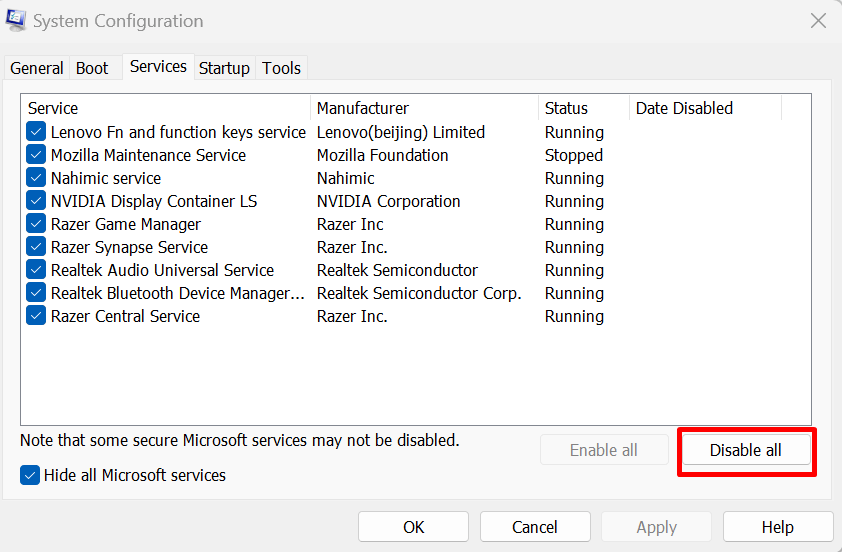
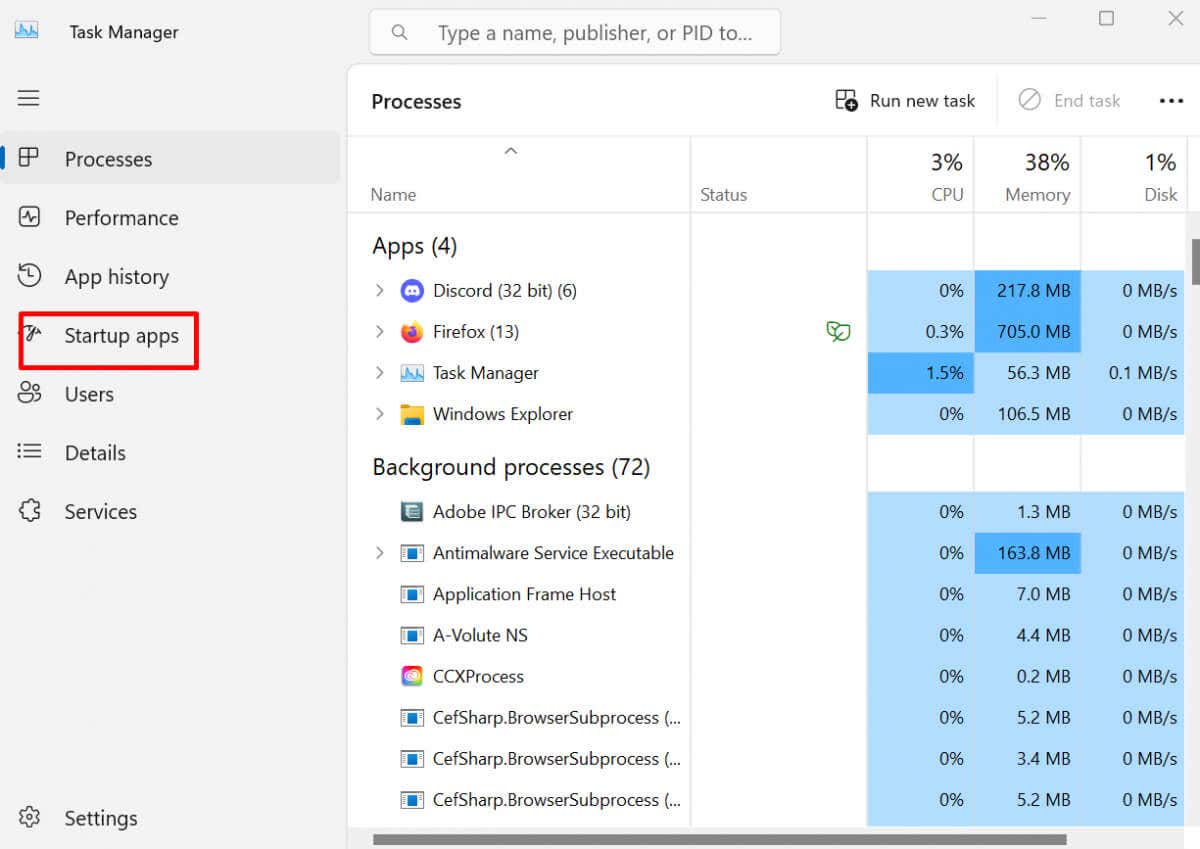
- .
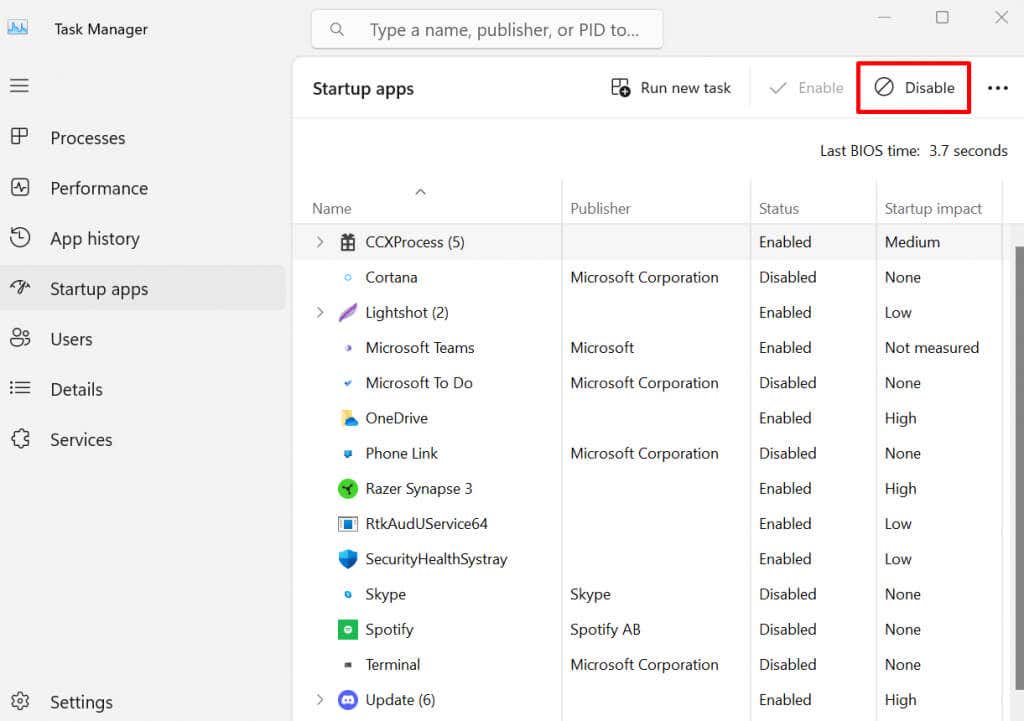
4. Jegyzettömb javítása
Ha az adatok befolyásolása nélkül kell kijavítania egy alkalmazást, bármikor használhatja a Windows 10 és 11 rendszerben elérhető javítási funkciót. Próbálja ki a Jegyzettömb alkalmazás javítását, és nézze meg, hogy ezután is összeomlik-e.
A Jegyzettömb alkalmazás javítása:
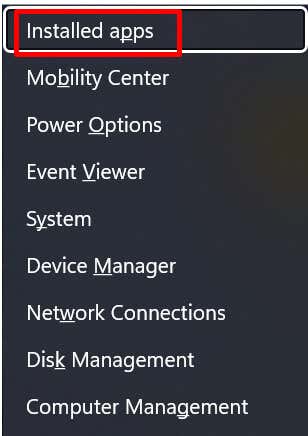
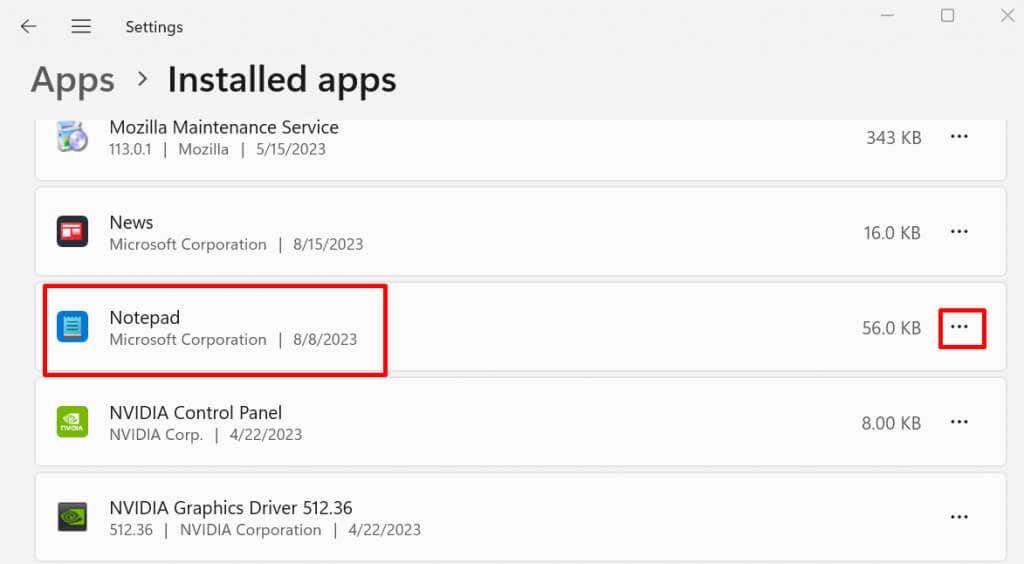
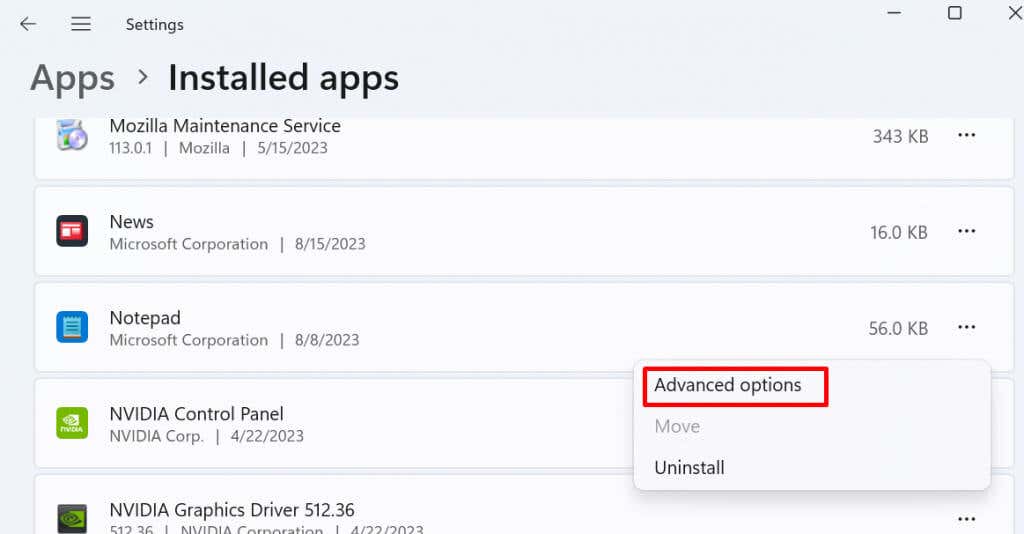
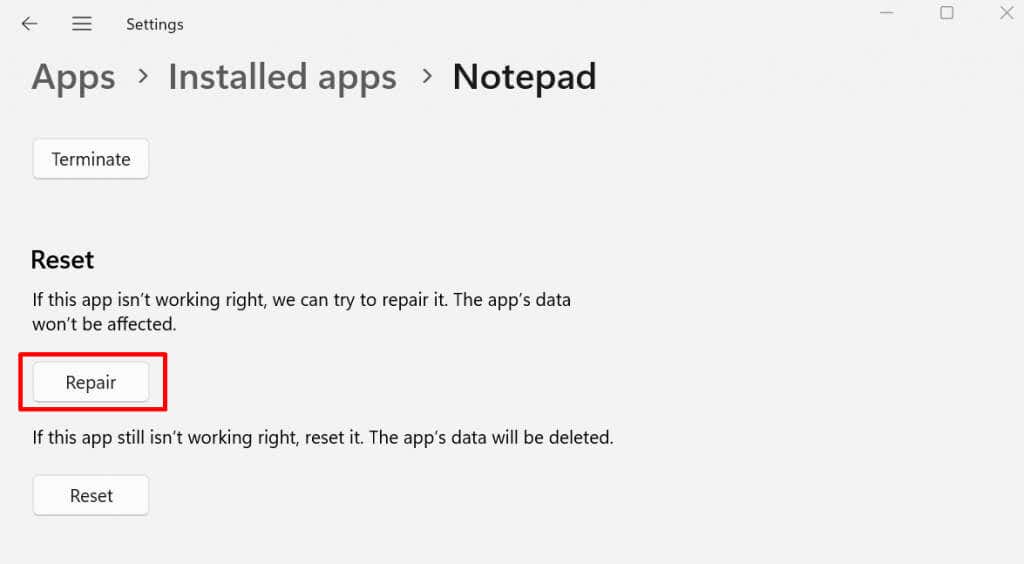
A javítási folyamat befejezése után próbálja meg újra használni a Jegyzettömböt, és ellenőrizze, hogy ez megoldja-e a hirtelen összeomlások okozta problémát.
5. Jegyzettömb visszaállítása:
Ha a Jegyzettömb javítása nem segít, és az alkalmazás továbbra is automatikusan bezárul, próbálja meg visszaállítani az alapértelmezett beállításokat. Ez kiküszöböli az esetleges sérült fájlokat vagy hibás adatokat, amelyek az alkalmazás összeomlását okozzák.
A visszaállítási lehetőség közvetlenül a Javítás gomb alatt érhető el. Tehát ismételje meg a fenti szakasz lépéseit, de a Javítás gombra kattintás helyett kattintson a Visszaállításlehetőségre.
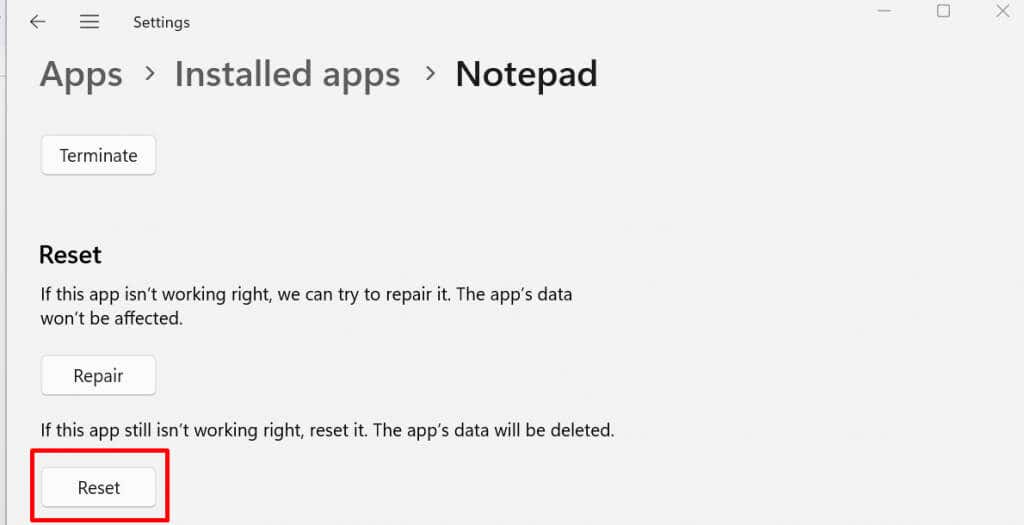
6 . Telepítse újra a Jegyzettömb alkalmazást
Lehetséges, hogy az alkalmazáshoz kapcsolódó rendszerfájl sérült és hibás, és az egyszerű javítás nem elegendő a probléma kezelésére. Ebben az esetben az újratelepítés megszünteti az összes Jegyzettömbhöz kapcsolódó fájlt, és újakat telepít.
A Jegyzettömb újratelepítésével az alkalmazás legújabb verzióját is megkapja, amely tartalmazza az összes olyan ismert hibajavítást, amelyen a fejlesztők dolgoztak. A következőképpen távolíthatja el és telepítheti újra a Jegyzettömböt:
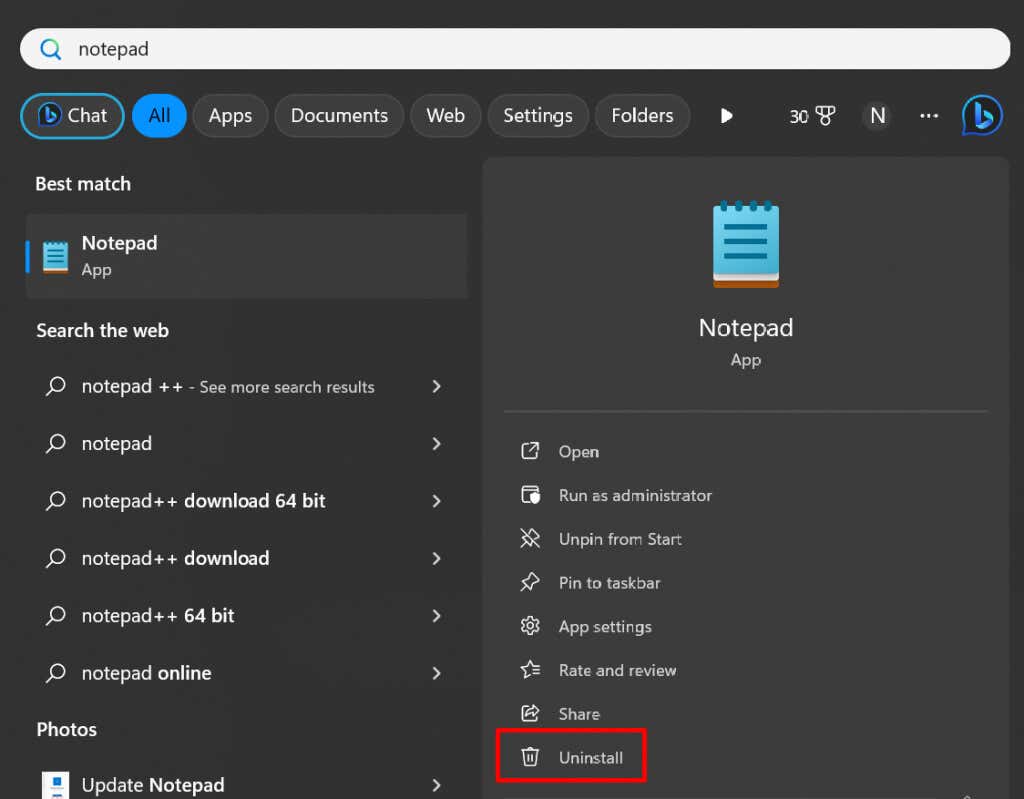
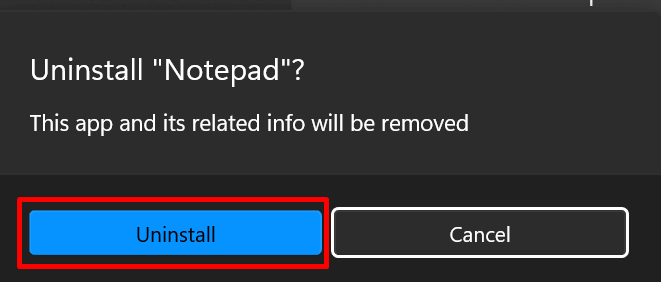
7. Futtassa az SFC és DISM keresést
Ha a Jegyzettömb újratelepítése nem oldotta meg a problémát, használja az SFC-t és a DISM-et eszközzel javíthatja ki. Mindkét parancs átvizsgálja a számítógépet, hogy keresse-e a Jegyzettömb alkalmazást érintő sérült rendszerfájlokat.
Íme, hogyan:
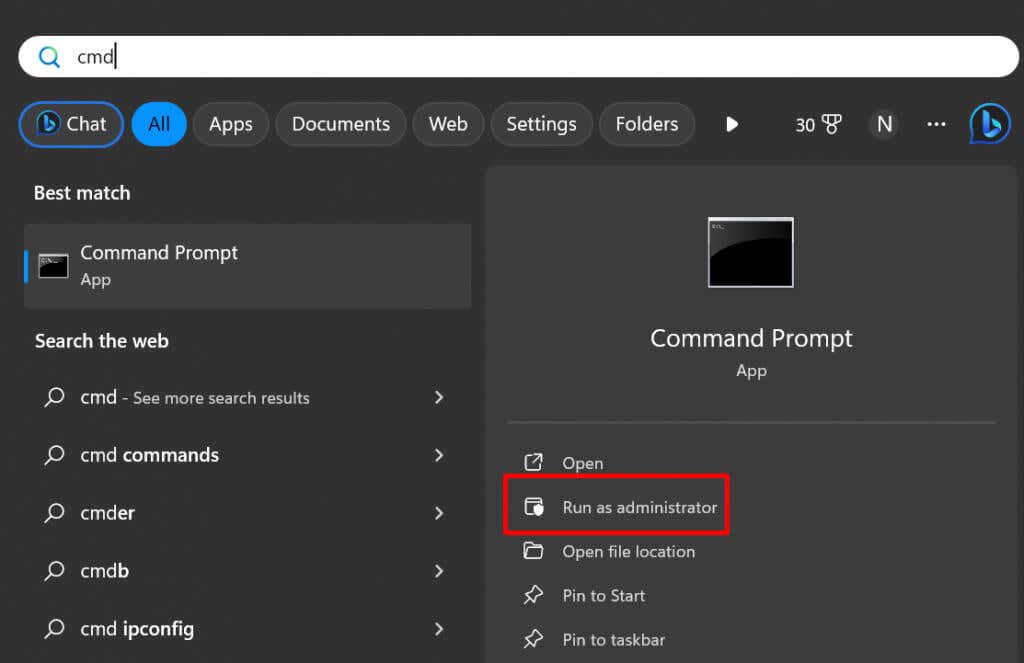
DISM.exe/Online/Cleanup-image/Restorehealth
sfc/scannow
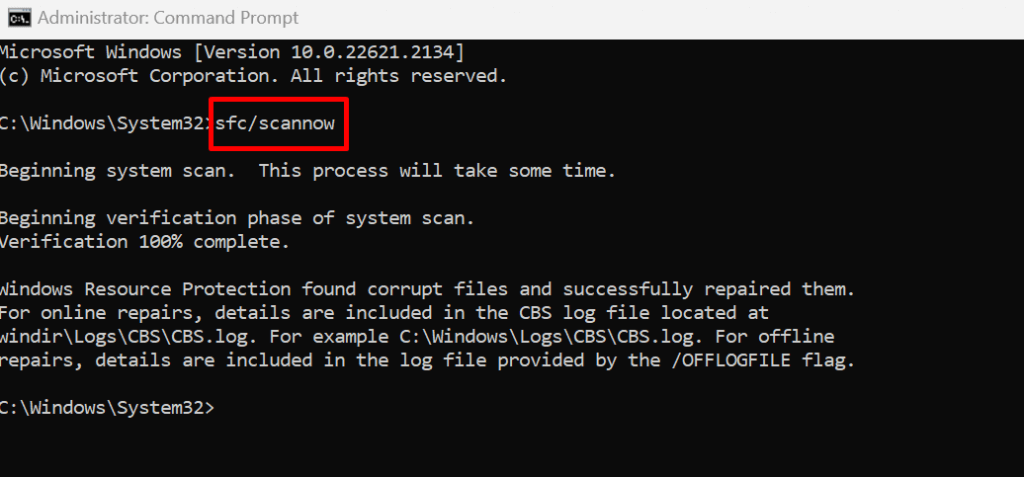
8. Futtassa a Lemez ellenőrzése parancsot
Elképzelhető, hogy a problémák a merevlemezzel miatt a Jegyzettömb automatikusan bezárul. Ha gyanítja, hogy ez a helyzet, futtassa a CHDSK parancsot a hibás szektorok megkereséséhez és kijavításához. Így teheti meg:
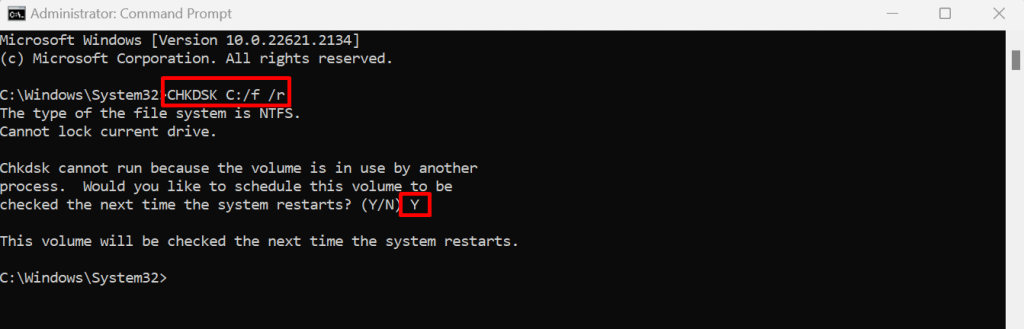
Számítógépe megtalálja és kijavítja a hibákat a Windows következő indításakor.
9. Telepítse a Windows legújabb frissítését
A függőben lévő Windows 11 frissítések az operációs rendszer hibás működését okozhatják. Ha a Windows nem telepítette automatikusan a frissítéseket, manuálisan telepítse azokat, és ellenőrizze, hogy ez megoldja-e a problémát.
A következőképpen kereshet egyszerűen Windows-frissítéseket, és telepítheti őket:
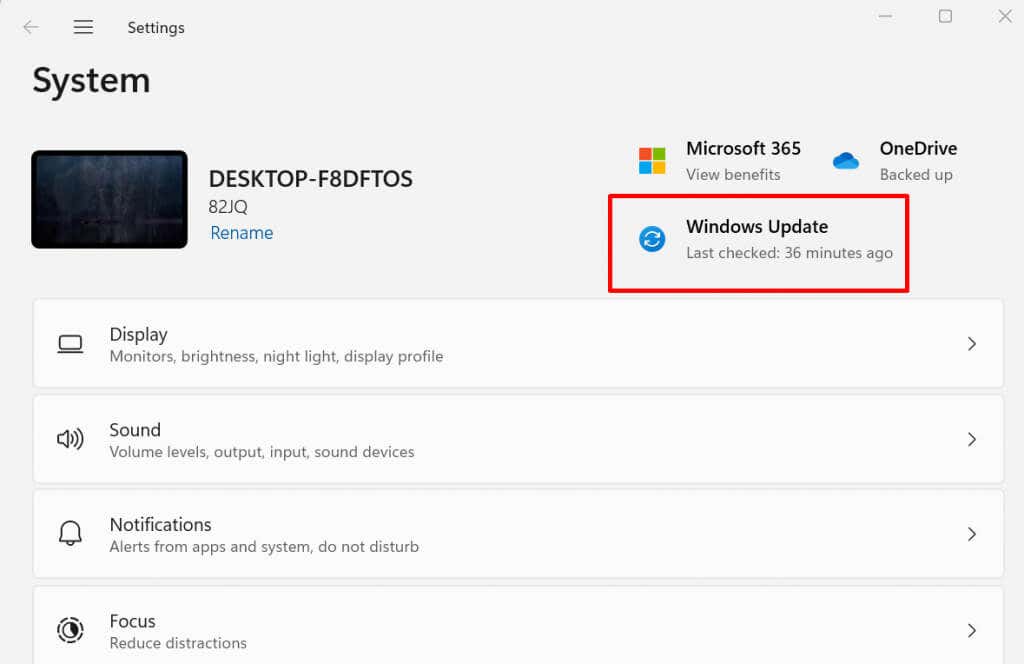
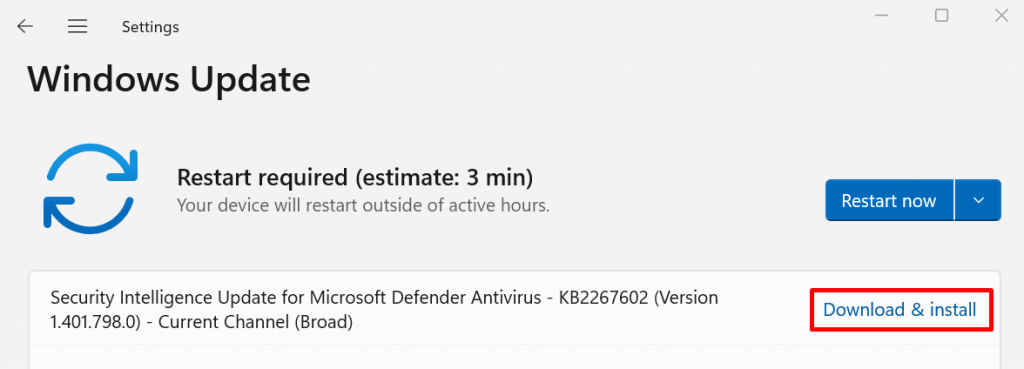
Miután a rendszer újra működik, nyissa meg a Jegyzettömböt, és nézze meg, hogy ez megoldja-e az összeomlási problémát.
Ezekkel a megoldásokkal – a rendszerfrissítés alapjaitól a rendszerellenőrzések elmélyüléséig – most egy eszközkészlettel rendelkezik, amellyel eligazodhat a váratlan Jegyzettömb összeomlások között..
.