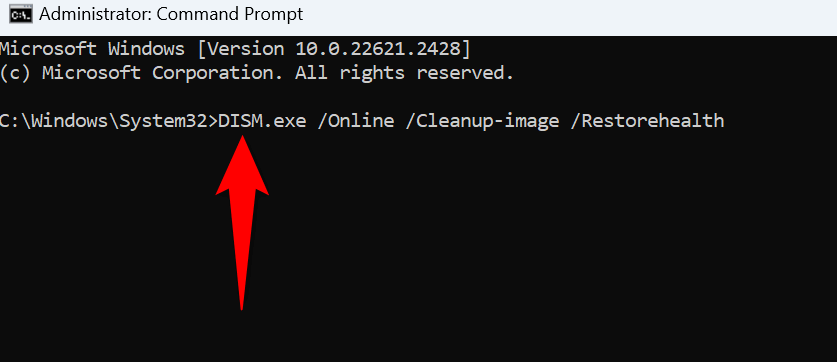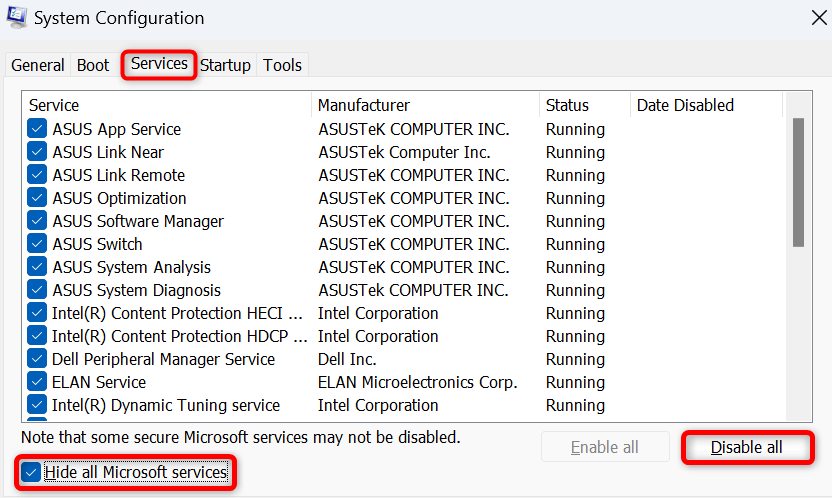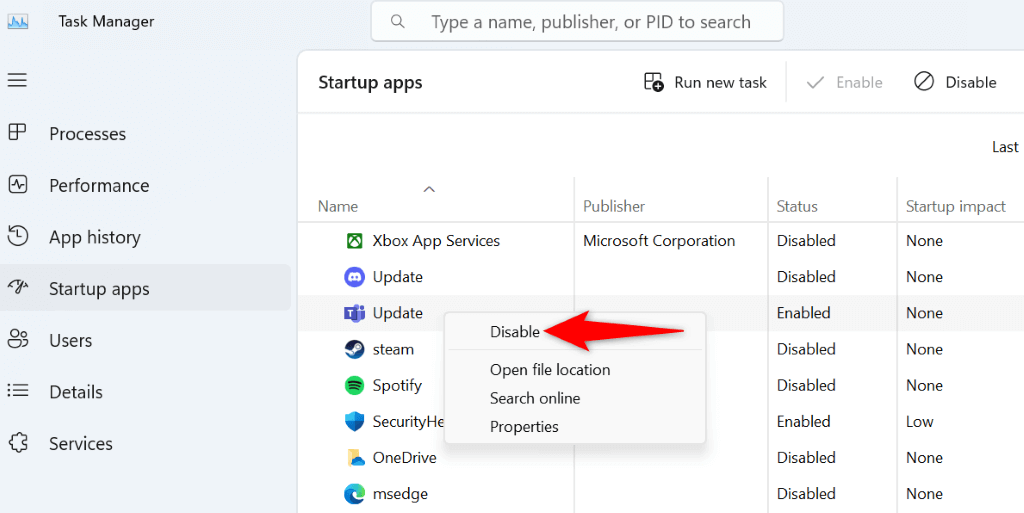A 0x80073701-es hiba észlelése általában azt jelzi, hogy a számítógép Windows Update összetevői nem működnek megfelelően. Más okai is vannak ennek a hibának, amely megakadályozza a rendszer frissítését. Különféle módokat mutatunk be a probléma megkerülésére és az operációs rendszer naprakészen tartására.
A fenti hiba előfordulásának néhány egyéb oka az, hogy a Windows Update gyorsítótár sérült, a Windows rendszerfájlok sérültek, egy harmadik féltől származó alkalmazás megzavarja a frissítéseket stb.
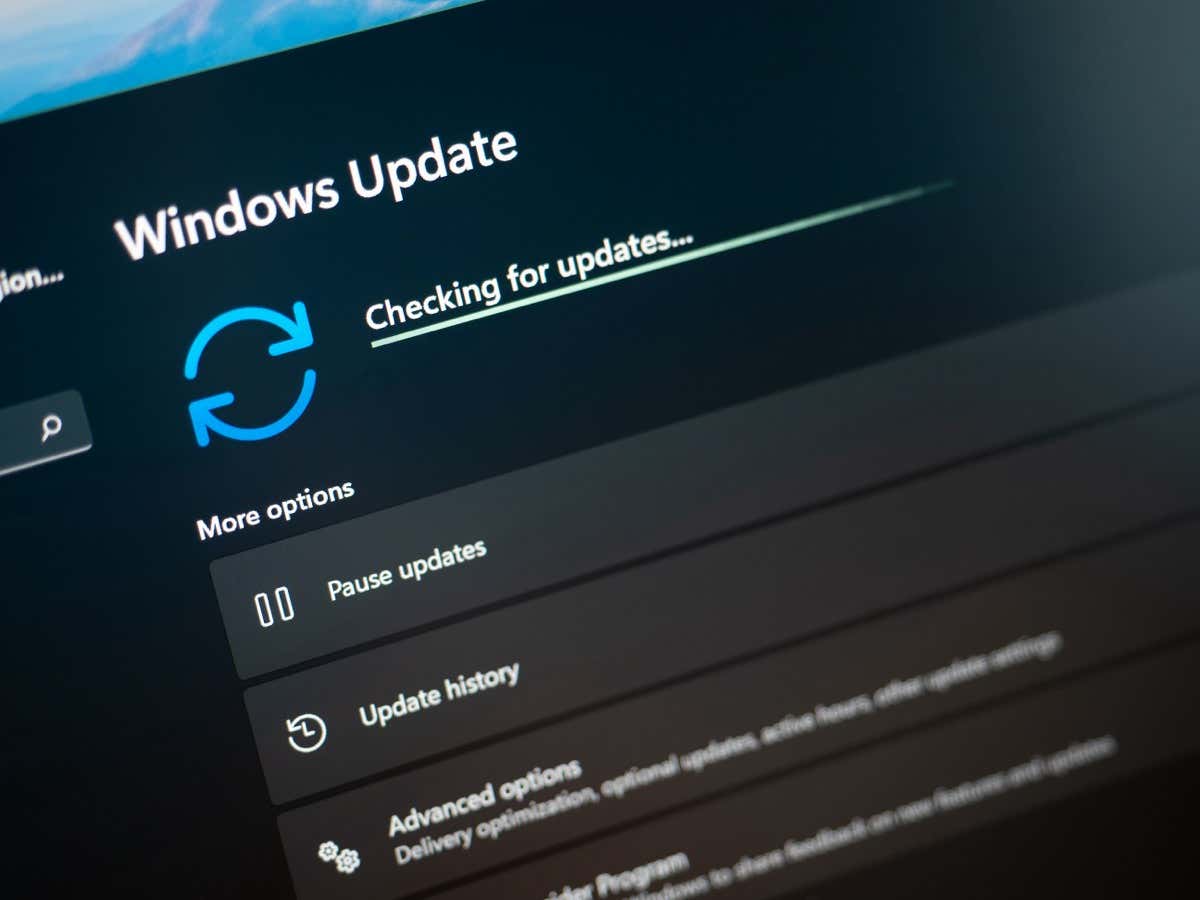
1.Indítsa újra a számítógépet
Ha egy frissítés letöltése vagy telepítése sikertelen, indítsa újra a számítógépet, és nézze meg, hogy ez megoldja-e a problémát. Ennek az az oka, hogy a számítógépén előfordulhat egy kisebb hiba, amelyet megpróbálhat kijavítani a rendszer újraindításával.
A számítógép kikapcsolása előtt mindenképpen mentse el nem mentett munkáját.
Nyomja meg a Windowsbillentyűt, vagy válassza a Startmenü ikonját a Startmenü megnyitásához.
Válassza ki a Tápellátásikont a menüben.
A számítógép újraindításához válassza az Újraindításlehetőséget.
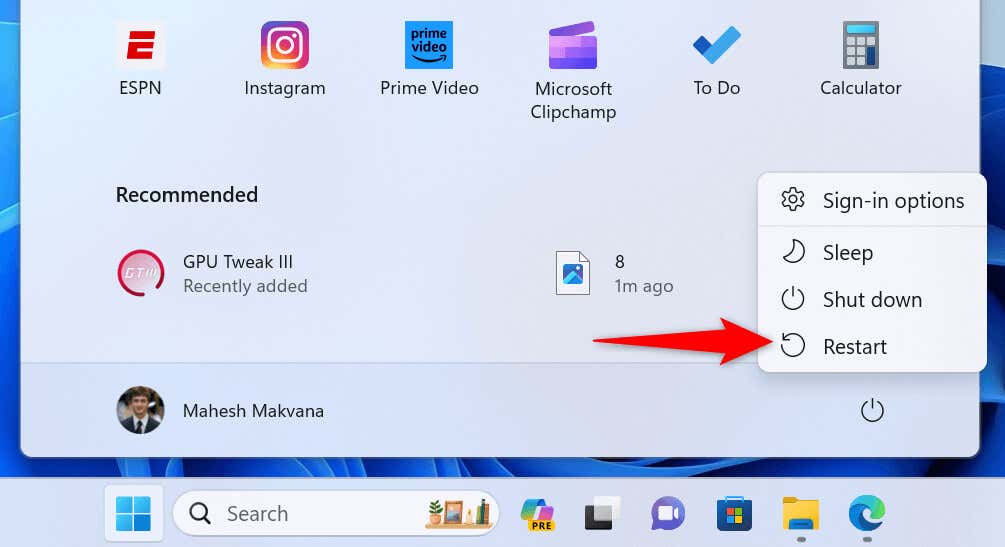
Indítsa el a Windows Update-et, amikor számítógépe elindul.
2.Használja a Windows Update hibaelhárítót
A Windows 11 és 10 számos hibaelhárítót tartalmaz, amelyek segítenek megoldani a különféle problémákat a számítógépen. Használhatja a Windows Update hibaelhárítót, ha problémák az operációs rendszer frissítésével. Ez az eszköz automatikusan megkeresi a frissítésekkel kapcsolatos problémákat, és segít a problémák megoldásában.
Windows 11 rendszeren
Nyissa meg a Beállításokelemet a Windows+ Imegnyomásával.
Válassza ki a Rendszerlehetőséget a bal oldalsávon, és válassza a Hibaelhárításlehetőséget a jobb oldali panelen.
Az összes hibaelhárító eszköz megtekintéséhez válassza az Egyéb hibaelhárítóklehetőséget.
A hibaelhárító elindításához válassza a Futtatáslehetőséget a Windows Updatemellett.
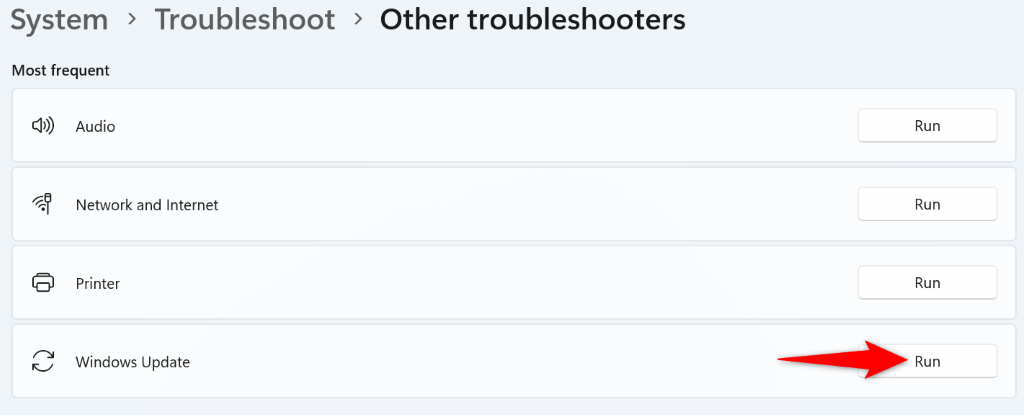
Engedélyezze az eszköz számára a frissítési problémák észlelését és megoldását.
Windows 10 rendszeren
Indítsa el a Beállításokalkalmazást a Windows+ Ihasználatával.
A Beállításokban válassza a Frissítés és biztonságlehetőséget.
Válassza a Hibaelhárításlehetőséget a bal oldalsávon.
A jobb oldali panelen válassza a További hibaelhárítóklehetőséget..
Válassza ki a Windows Updatelehetőséget, majd válassza a Futtassa a hibaelhárítót.
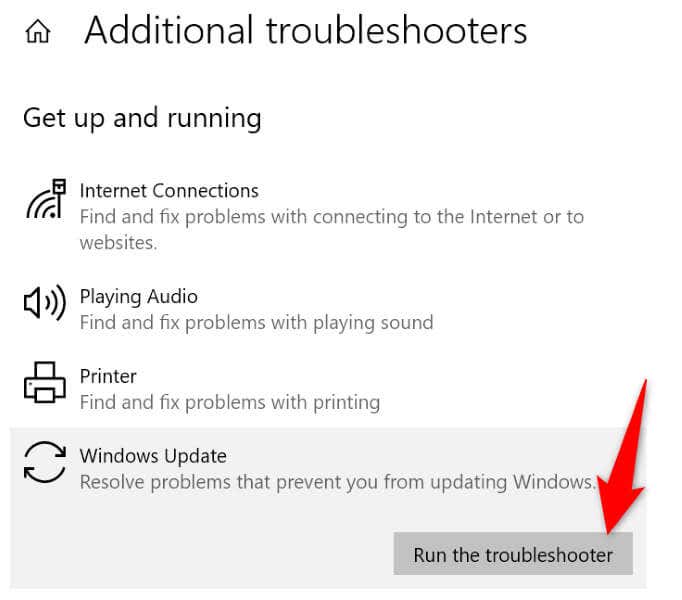
Engedélyezze a hibaelhárító számára, hogy megtalálja és kijavítsa számítógépe frissítési problémáit.
3.Törölje a Windows Update letöltési gyorsítótárát
Ha a frissítések letöltése vagy telepítése sikertelen, az egyik megoldás a törölje a Windows Update gyorsítótárát. Ennek az az oka, hogy bizonyos letöltött frissítési fájlok sérültek lehetnek, ami a problémát okozhatja.
A gyorsítótár ürítése után a Windows újra letölti a szükséges fájlokat. Vegye figyelembe, hogy Windows 11 és Windows 10 rendszeren ugyanazokat a lépéseket kell végrehajtania a frissítési gyorsítótár eltávolításához.
Nyissa meg a Futtatáspárbeszédpanelt a Windows+ Rmegnyomásával.
Írja be a következőt a mezőbe, és nyomja le az Enterbillentyűt: services.msc
Keresse meg a listában a Windows Updateszolgáltatást, kattintson a jobb gombbal a szolgáltatásra, és válassza a Leállításparancsot. Tartsa nyitva a Szolgáltatásokablakot, amikor ide tér vissza, hogy újraindítsa a szolgáltatást.
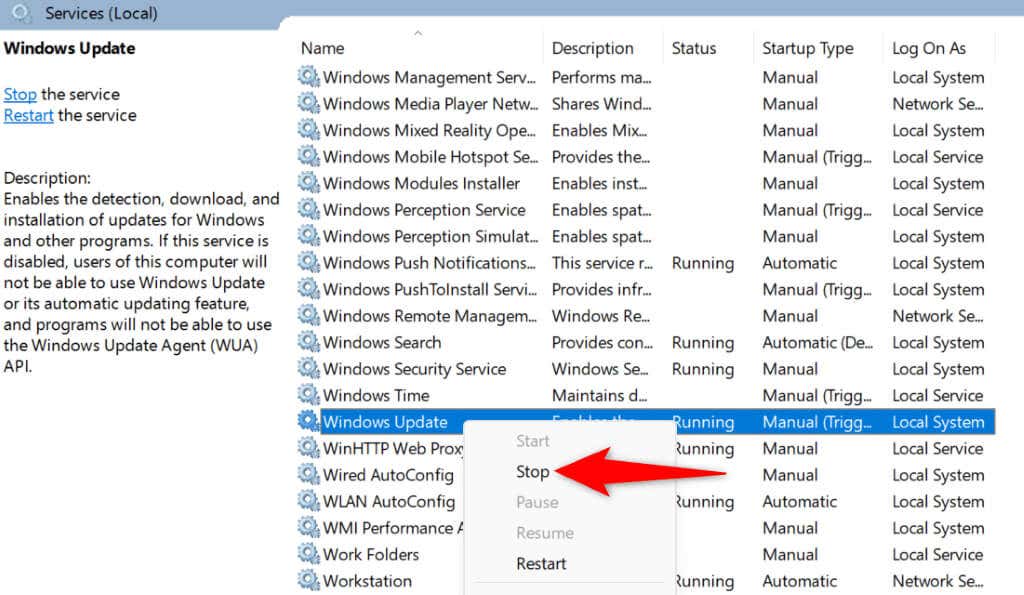
Nyissa meg újra a Futtatáspárbeszédpanelt, írja be a következőt, és nyomja meg az Enterbillentyűt: C:\Windows\SoftwareDistribution\
Válassza ki a mappában lévő összes fájlt a Ctrl+ Amegnyomásával.
Kattintson a jobb gombbal a kiválasztott fájlra, és válassza a Törlésparancsot.
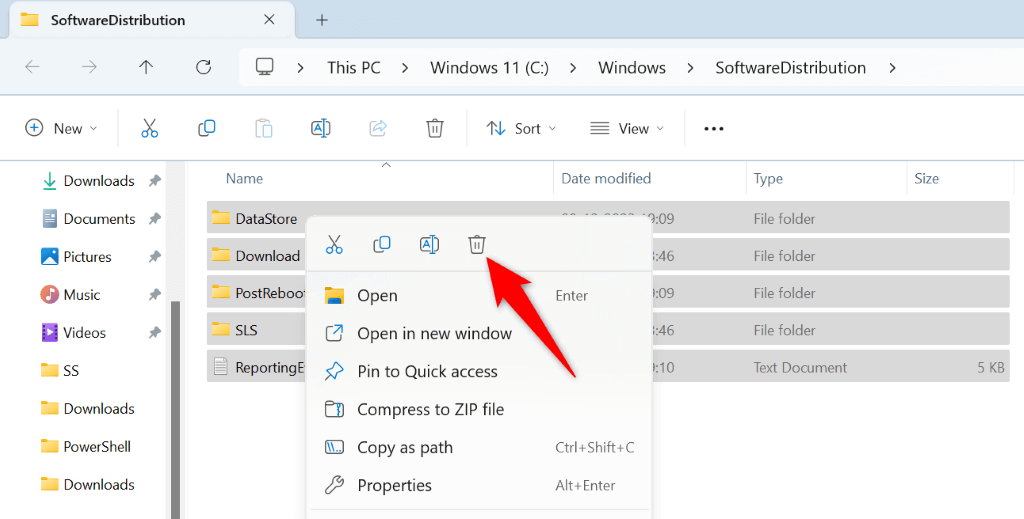
Ürítse ki a lomtárát, hogy a Windows Update gyorsítótára végleg eltűnjön.
Térjen vissza a Szolgáltatásokablakba, kattintson jobb gombbal a Windows Updateelemre, és válassza a Startparancsot.
Futtassa a Windows Update szolgáltatást, és frissítse számítógépét.
4.A Windows Update alaphelyzetbe állítása a számítógépen
Ha továbbra is 0x80073701 hibaüzenetet kap a Windows frissítése közben, a probléma megoldásához állítsa vissza a számítógép frissítési összetevőit. Előfordulhat, hogy a frissítési összetevők problémákba ütköznek, és ezeknek az elemeknek a visszaállítása megoldja a problémát.
A Windows Update összetevőinek visszaállításához kötegelt fájlt kell használnia Windows 11 vagy 10 rendszerű számítógépén.
Töltse le a Windows 11 vagy Windows 10 reset kötegfájlját.
Kattintson a jobb gombbal a letöltött fájlra, és válassza a Tulajdonságoklehetőséget.
Válassza a Letiltás feloldásalehetőséget, majd kattintson az Alkalmaz, majd az OKgombra. Ezután zárja be a Tulajdonságokablakot.
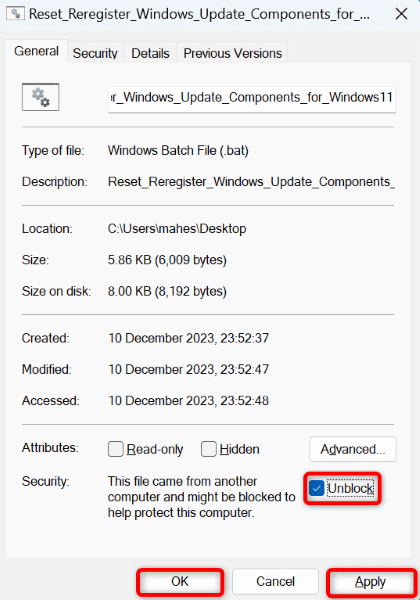
.
Kattintson duplán a kötegfájlra.
Válassza ki az Igenlehetőséget a promptban.
Várja meg, amíg a számítógép újraindul, majd próbálja meg frissíteni a rendszert.
5.A Windows sérült rendszerfájljainak javítása
Ha a Windows alapvető fájljai megsérülnek, ez lehet az oka annak, hogy nem tudja frissíteni a rendszert. Az ilyen alapszintű korrupció különféle okokból következik be, beleértve más alkalmazások interferenciáját, valamint vírusok vagy rosszindulatú programok fertőzését.
Ebben az esetben használja a számítógépe beépített SFC (System File Checker) eszközét a keresse meg és cserélje ki a törött rendszerfájlokat működő fájlokra -hoz. Ez az eszköz automatikusan felismeri a sérült fájlokat; csak kevés interakcióra van szükség a végétől.
Nyissa meg a Startmenüt, keresse meg a Parancssorelemet, és válassza a Futtatás rendszergazdakéntlehetőséget.
Válassza az Igenlehetőséget a Felhasználói fiókok felügyeleteparancssorban.
Írja be a következő parancsot a CMDmezőbe, és nyomja meg az Enterbillentyűt. Ez a parancs letölti a rendszer sérült fájlok kijavításához szükséges fájlokat.
DISM.exe /Online /Cleanup-image /Restorehealth
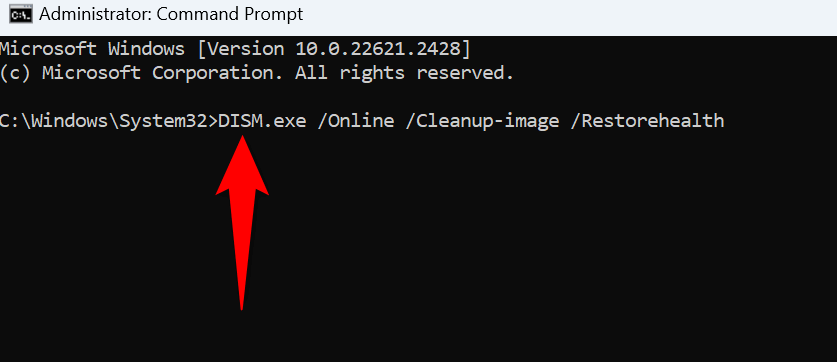
Következő lépésként futtassa a következő parancsot a rendszer sérült fájlok kijavításához: sfc /scannow
Indítsa újra a számítógépet.
6.A Windows rendszerű számítógép tiszta rendszerindítása
Ha a Windows-frissítés letöltése vagy telepítése továbbra sem sikerül, előfordulhat, hogy egy harmadik féltől származó alkalmazás okoz interferenciát. Ennek ellenőrzésének egyik módja a tiszta indítsa el a számítógépet, ahol a rendszer csak a lényeges fájlokat tölti be a számítógép indításához.
Nyissa meg a Startmenüt, keresse meg a Rendszerkonfigurációelemet, és válassza ki az adott nevű elemet a keresési eredmények között.
Nyissa meg a Szolgáltatásoklapot a Rendszerkonfigurációablakban.
Engedélyezze az Az összes Microsoft-szolgáltatás elrejtéselehetőséget, és válassza az Összes letiltásalehetőséget.
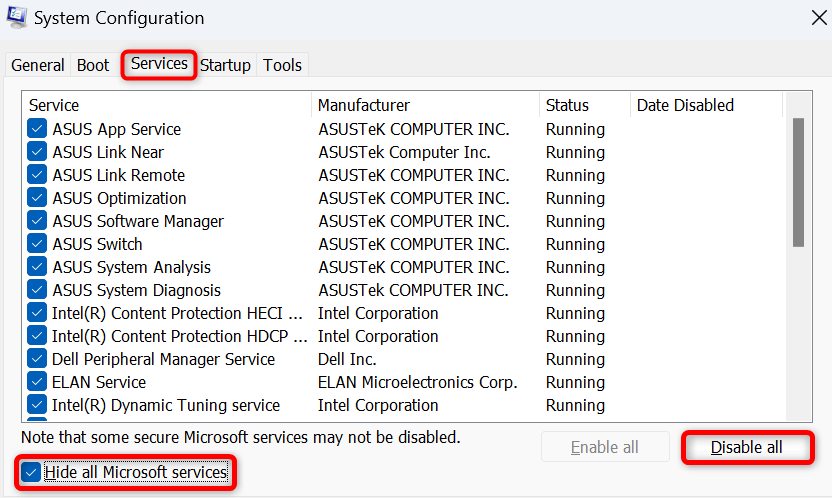
Nyissa meg az Indításlapot, és válassza a Feladatkezelő megnyitásalehetőséget.
Kattintson jobb gombbal minden olyan elemre, amelynek Engedélyezveaz Állapotoszlopában, és válassza a Letiltásparancsot. Ez biztosítja, hogy a rendszer tiszta indításakor ne induljanak el az induló alkalmazások. Ezután zárja be a Feladatkezelőt.
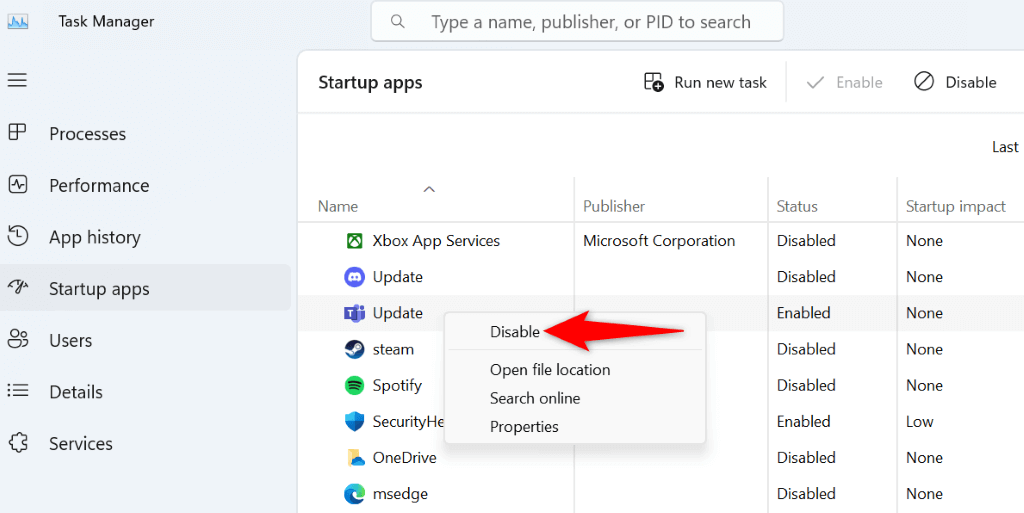
Kattintson az OKgombra a Rendszerkonfiguráció Indításlapján..
Indítsa újra a számítógépet.
Próbálja meg frissíteni Windows rendszerét a szokásos módon. Ha a rendszer frissül, valószínűleg a harmadik féltől származó alkalmazások a tettesek. Ebben az esetben távolítsa el ezeket az alkalmazásokat a számítógép Beállítások alkalmazásából.
A Windows sikeres frissítéséhez szükséges 0x80073701 hiba elkerülése
Fontos, hogy Windows rendszerét naprakészen tartsa, de olyan hibákat, mint a 0x80073701 megakadályozza a legújabb frissítések telepítését. A fenti módszerekkel kijavíthatja az adott problémát, és rábírhatja a Windowst, hogy problémamentesen töltse le és telepítse az elérhető frissítéseket. Reméljük, hogy az útmutató segít Önnek.
.
Kapcsolódó hozzászólások:
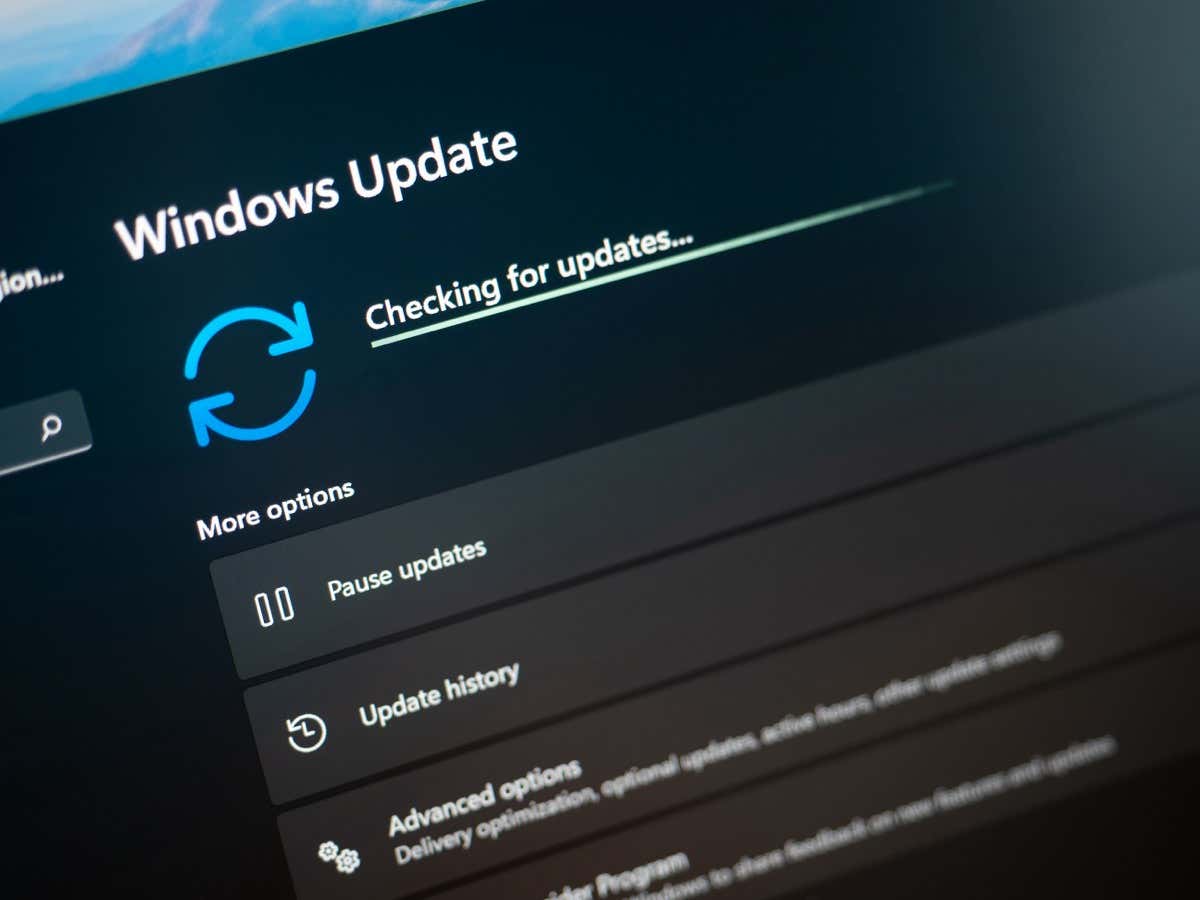
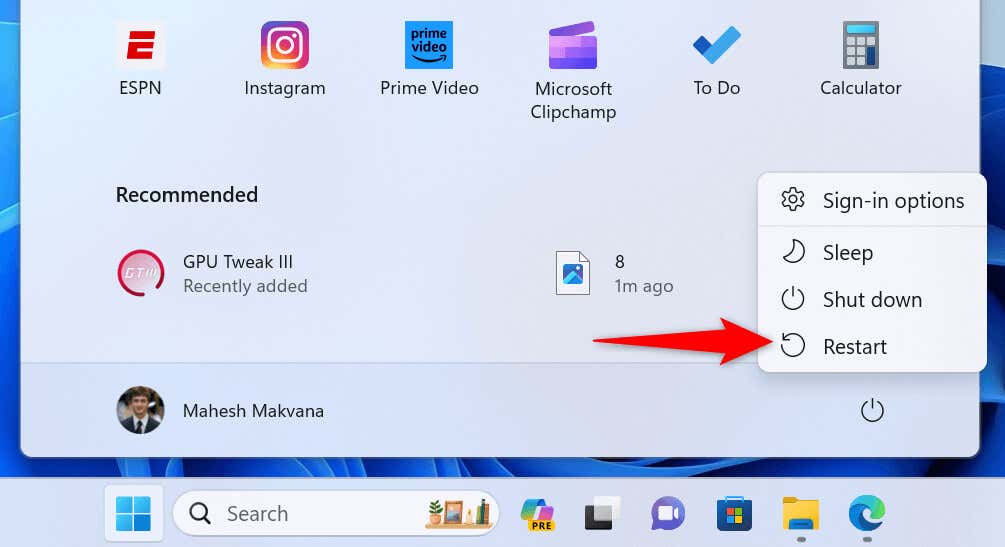
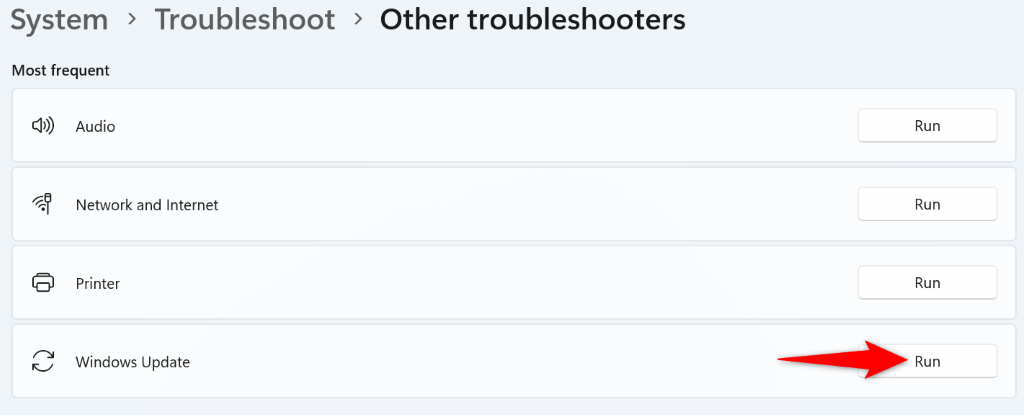
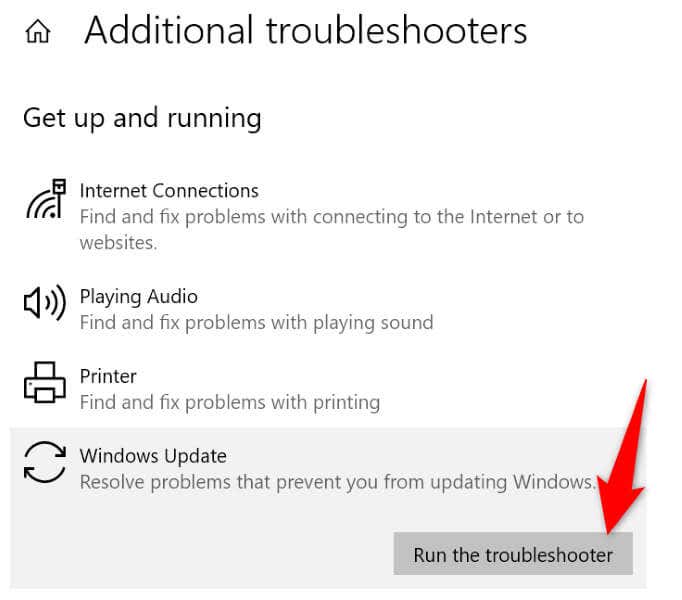
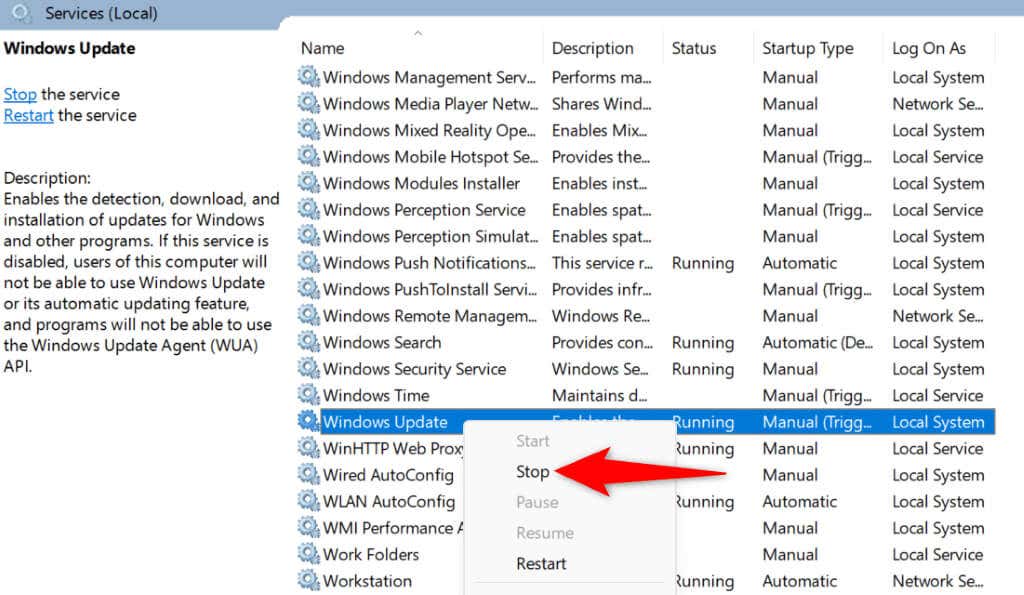
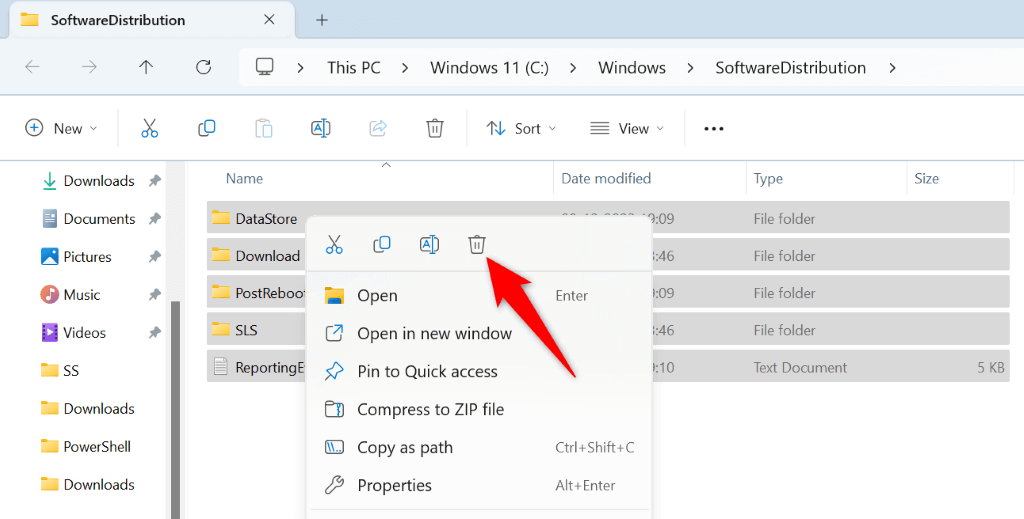
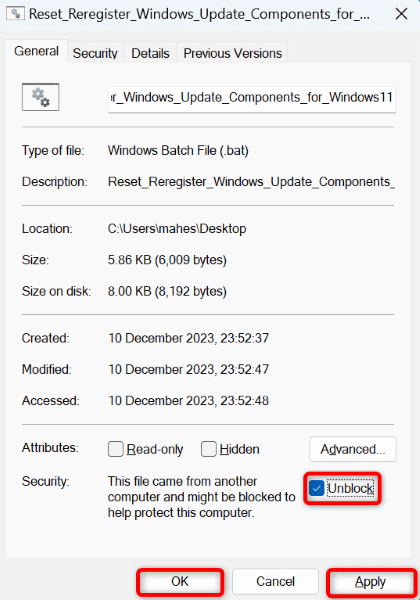 .
.