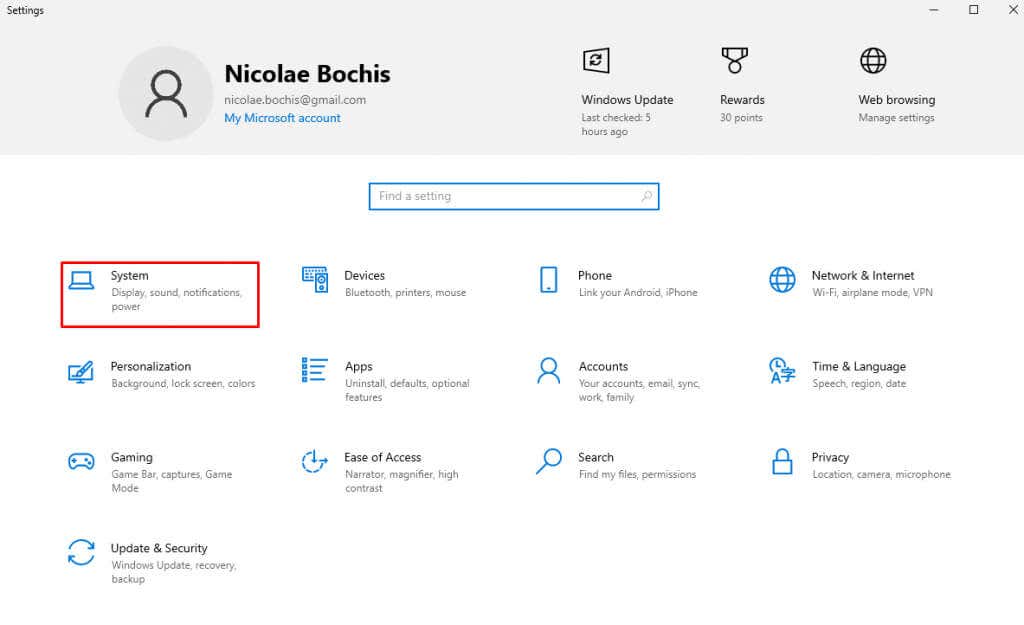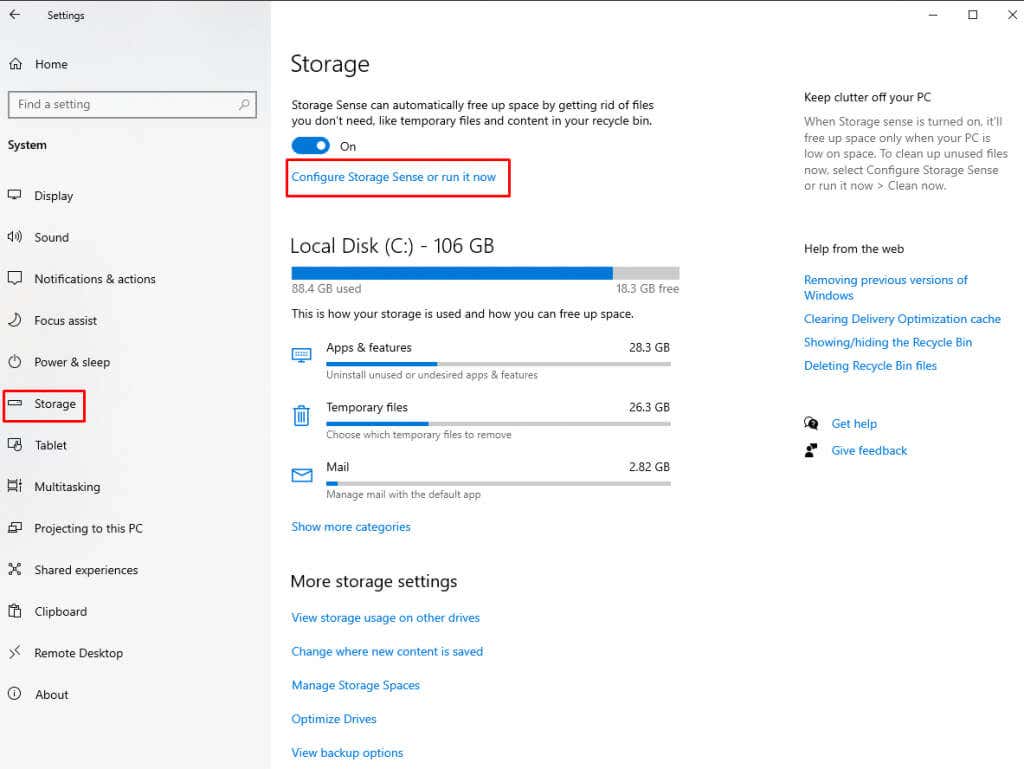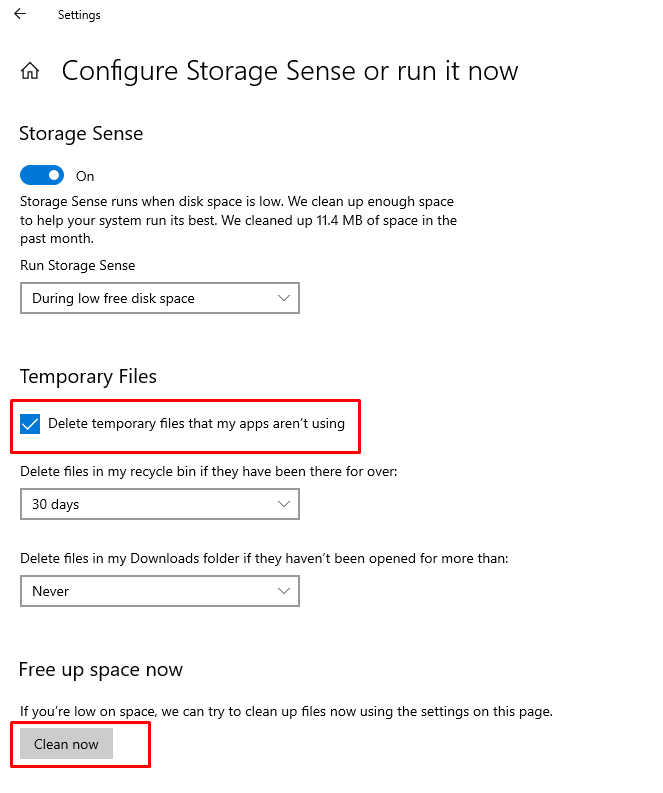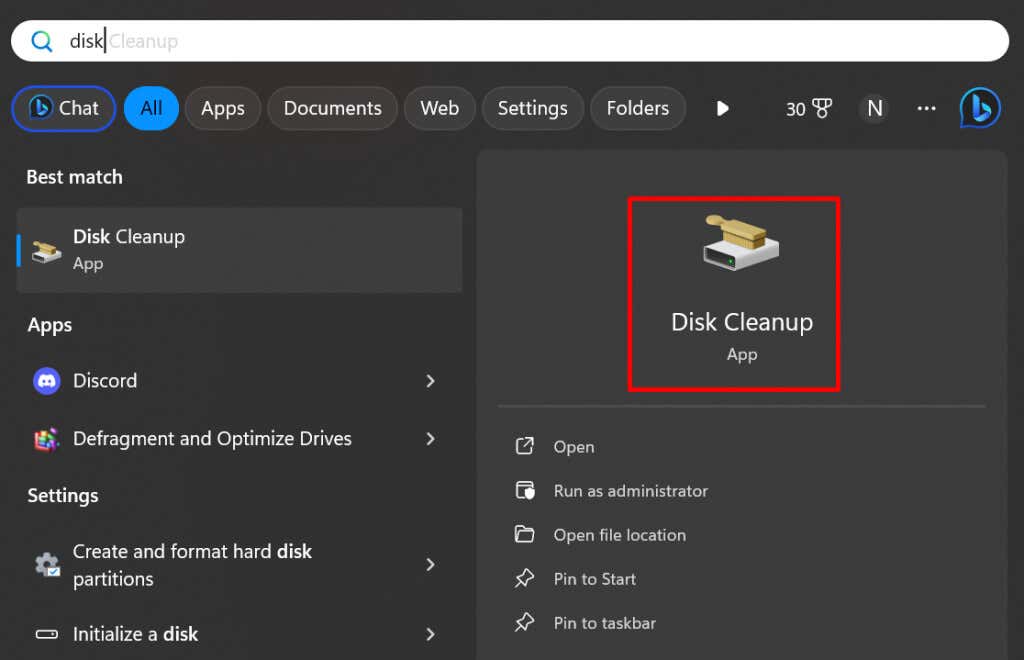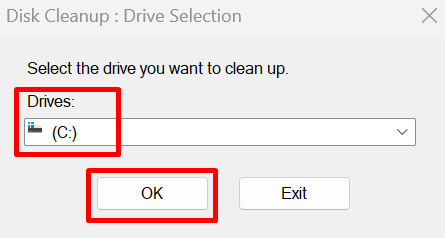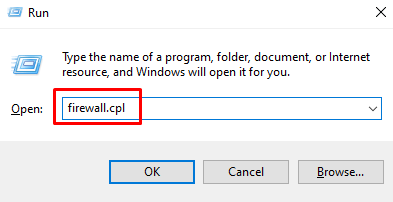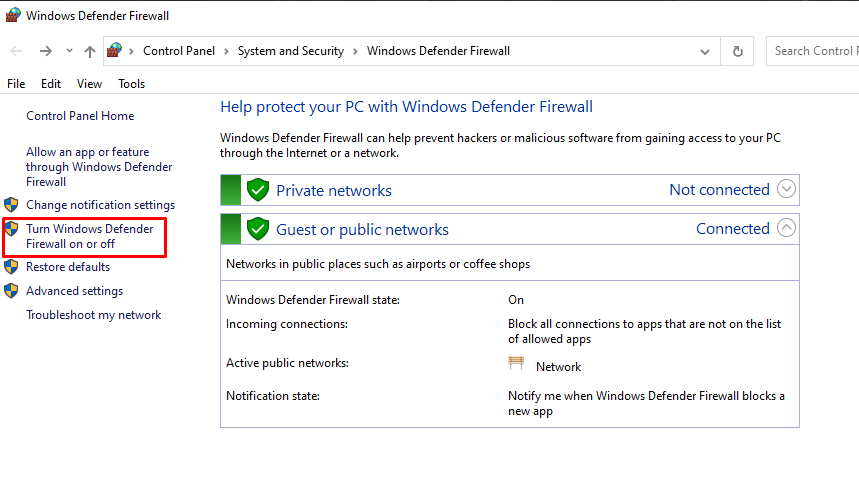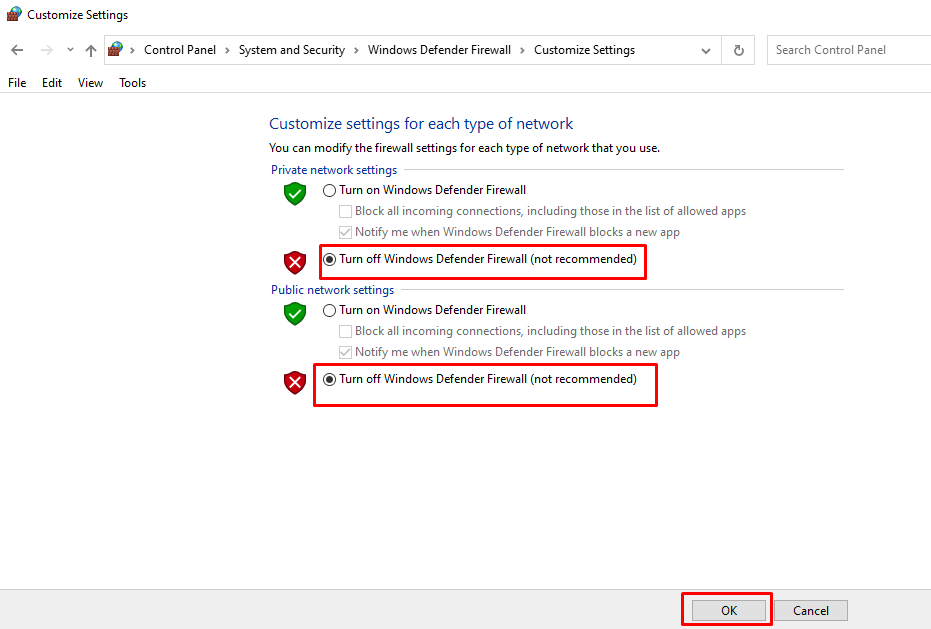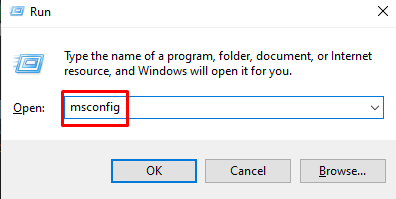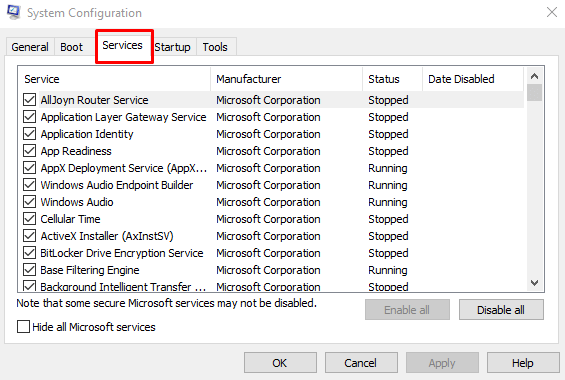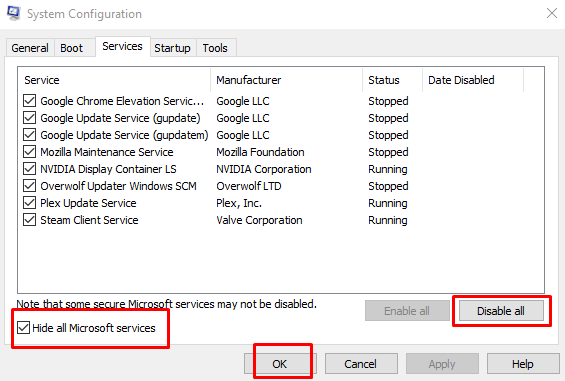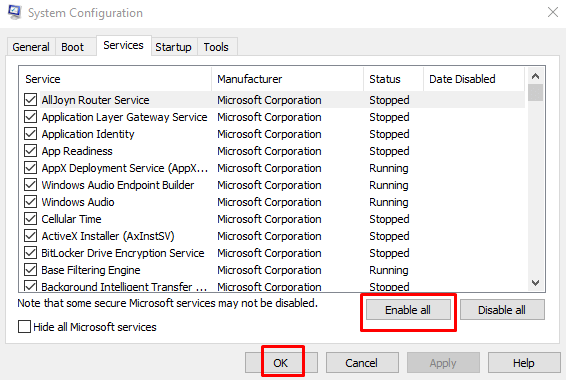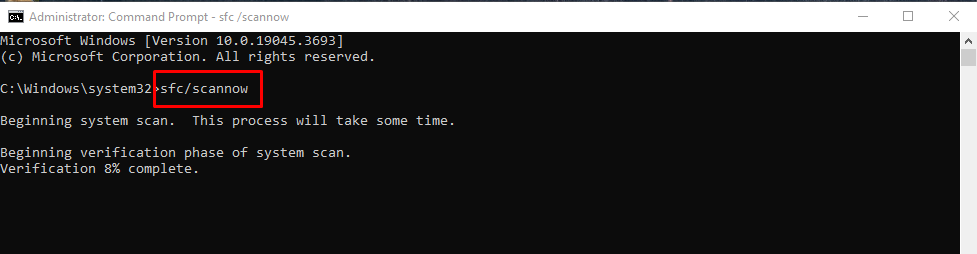A Windows frissítések legtöbbször olyan automatikus folyamatok, amelyek alig vagy egyáltalán nem igényelnek beavatkozást a felhasználóktól. Ez különösen igaz a Windows 10 és 11 rendszerre, mivel ezek az automatikusan letölti és telepíti a fontos frissítéseket értékre vannak konfigurálva.
Ez nem jelenti azt, hogy ne keresse rendszeresen az új frissítéseket, különösen azért, mert előfordulhat, hogy a Windows frissítése 0%-on elakad. Ha a Windows frissítése örökké tart, az Ön beavatkozását igényli. De ne aggódjon, nem kell műszakilag jártasnak lennie a hibaelhárításhoz és a probléma megoldásához.
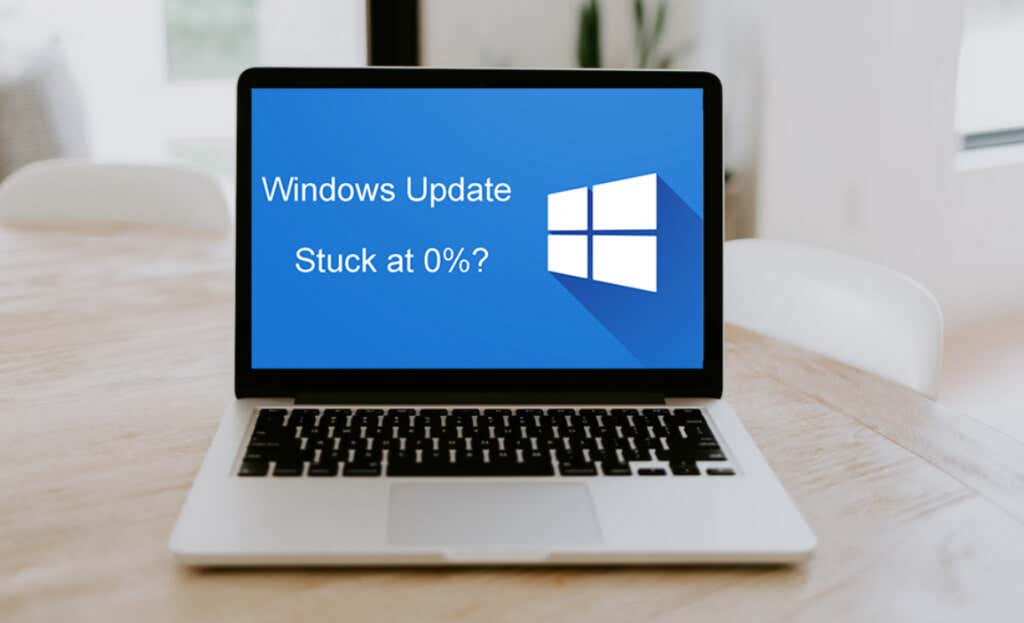
Miért akad el a Windows Update?
A Windows-frissítések elakadhatnak a letöltési vagy telepítési folyamat során, és a probléma hátterében különböző okok állnak. Íme a leggyakoribb okok listája, amelyek miatt a Windows frissítése 0%-on elakad:
Instabil internetkapcsolat. A Windows-frissítések elakadásának legfőbb oka a lassú és instabil internetkapcsolat. A frissítésekhez stabil kapcsolat szükséges az összes fájl megfelelő letöltéséhez és telepítéséhez. Ellenőrizze internetkapcsolatát és letöltési sebességét. Ha szükséges, állítsa vissza az útválasztót, és ha WiFi-t használ, győződjön meg arról, hogy Windows-eszköze közel van az útválasztóhoz, így nincs jelmegszakadás.
Nincs elegendő hely a lemezen. A Windows-frissítéseknek jelentős mennyiségű lemezterületre van szükségük az összes új fájl letöltéséhez és telepítéséhez. Ha a számítógépén nincs elég tárhely, a frissítési folyamat könnyen elakadhat. A Windows frissítési folyamatának megkezdése előtt gondoskodnia kell arról, hogy legalább 10 GB szabad tárhellyel rendelkezzen.
Szoftver- vagy szolgáltatásütközés. Ha harmadik féltől származó alkalmazásokat futtat a számítógépén, vagy ha néhány szolgáltatás fut a háttérben a Windows frissítése közben, ezek a folyamat elakadását okozhatják. Ezt könnyen megjavíthatja az ütköző szoftverek letiltásával vagy eltávolításával. Ezenkívül le kell állítania minden nem alapvető háttérszolgáltatást.
Sérült frissítési fájlok. Ha a Windows által letöltött fájlok sérültek, a frissítési folyamat elakadhat. A Windows Update hibaelhárító és a Rendszerfájl-ellenőrző (SFC) segíthet megtalálni és kijavítani a számítógépén lévő sérült fájlokat.
Hiba a Windows Update szolgáltatással. A Windows Update Service különböző okok miatt nem válaszol. Ez okozhatja a frissítési folyamat leállását. A frissítési szolgáltatás újraindítása megoldja ezt a problémát..
Inkompatibilis frissítések. Egyes frissítések nem kompatibilisek a számítógépes rendszerrel, és különféle problémákat okozhatnak a telepítés során. Ha úgy gondolja, hogy egy adott frissítés okozza a problémát, próbálja meg elrejteni az elérhető frissítések listájából, vagy ha már telepítve van, egyszerűen távolítsa el.
A
vírusok és rosszindulatú programokmegzavarhatják a Windows frissítési folyamatát. Felhasználják a frissítéshez szükséges rendszererőforrásokat, vagy közvetlenül befolyásolják a frissítés telepítőfájljait. Futtasson egy rosszindulatú program- vagy víruskeresést a lehetséges problémák észleléséhez.
Az
elavult rendszer-illesztőprogramokmiatt könnyen elakadhat a Windows frissítési folyamata 0%-on. Győződjön meg arról, hogy az illesztőprogramok naprakészek, mielőtt folytatná a Windows frissítést.
A legfontosabb, hogy légy türelmes. Egyes Windows-frissítések nagyok, és a folyamat akár több órát is igénybe vehet. Mielőtt elkezdené a probléma elhárítását, győződjön meg arról, hogy a frissítés elakadt.
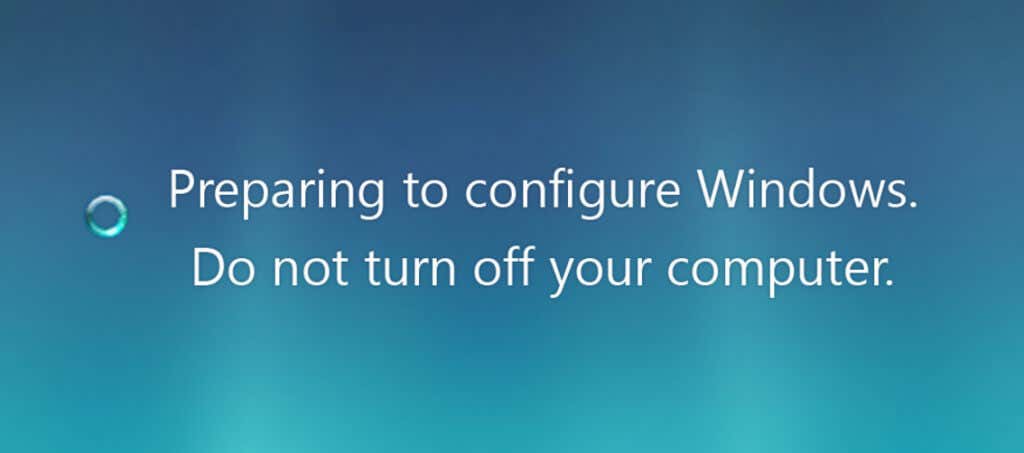
Ha a frissítés indítása óta körülbelül három órán keresztül semmi sem változott a számítógép képernyőjén, akkor a frissítés elakadt. Lehetséges, hogy a monitor az alábbi üzenetek egyikét jeleníti meg:
Felkészülés a Windows konfigurálására. Ne kapcsolja ki a számítógépet.
A Windows frissítés x%complete konfigurálása. Ne kapcsolja ki a számítógépet.
X-ből x frissítés telepítése. Kérjük, ne kapcsolja ki és ne húzza ki a számítógépet.
A Windows előkészítése. Ne kapcsolja ki a számítógépet.
3/1. szakasz.
Bármilyen hasonló üzenet megjelenhet, de eltérő megfogalmazással. Most pedig nézzük meg, hogyan oldhatja meg ezt a problémát.
1. Várjon, vagy indítsa újra a számítógépet
Amint azt korábban kifejtettük, a Windows frissítései elég sokáig tarthatnak. Néha a legjobb cselekedet az, ha nem teszünk semmit. Várakozásra lehet szükség, ha a Windows frissítéseiről van szó. Ha az új javítás vagy szervizcsomag nagy, akár több órát is igénybe vehet, amíg a számítógép letölti és telepíti az összes fájlt. Szóval légy türelmes és várj.
Ha gyanítja, hogy a Windows frissítése túl sokáig tart a gyenge internetkapcsolat miatt, megpróbálhatja újraindítani az útválasztót és a számítógépet. Ez általában megoldja a problémát. Általában nem jelenik meg konkrét hibaüzenet, ha az internetkapcsolat problémát okoz a frissítéssel, ezért indítsa újra a gépet.
Kapcsolódó: A Windows hibát jelez a frissítéskor? Tanuljon meg a 0xc1900223 számú Windows Update hiba elhárítása..
2. Futtassa a Windows Update hibaelhárítót
A Microsoft tisztában van a Windows frissítése közben előforduló különféle problémákkal, ezért hozta létre a Windows Update hibaelhárítót. A program futtatása több percet vesz igénybe, mert a hibaelhárító az egész operációs rendszert végigjárja, hogy megtalálja a lehetséges problémákat, és lehetőség szerint automatikus javításokat hajtson végre. A Windows Update hibaelhárító futtatásához kövesse az alábbi lépéseket:
Lépjen a Microsoft támogatási oldal oldalra, és töltse le a Hibaelhárítót. Kiválaszthatja, hogy letölti-e és telepíti-e ezt az eszközt Windows 10 vagy Windows 11 rendszerre. Ha nincs letöltési lehetőség, akkor a hibaelhárító már telepítve van az eszközén.
Windows 10 esetén:
Nyissa meg a Beállításokelemet, és válassza a Frissítés és biztonságlehetőséget.
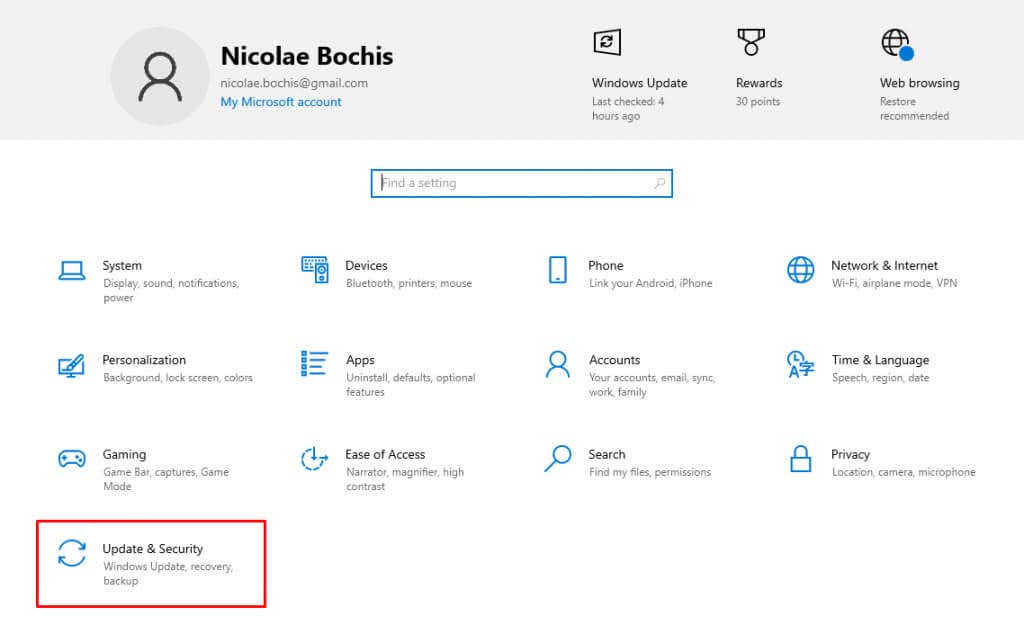
Válassza ki a Hibaelhárításlehetőséget, majd a jobb oldali panelen válassza a További hibaelhárítóklehetőséget.
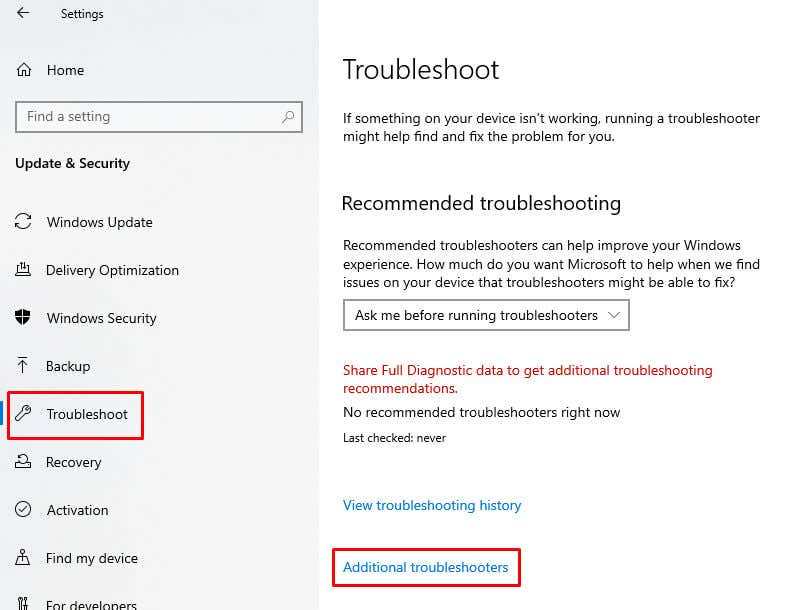
Az Üzembe helyezésrészben válassza a Windows Updatelehetőséget.
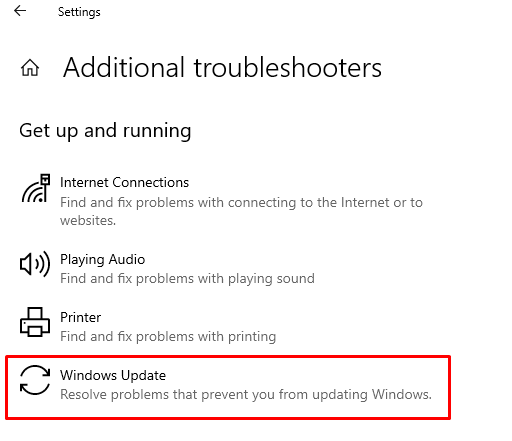
Futtassa a hibaelhárítót.
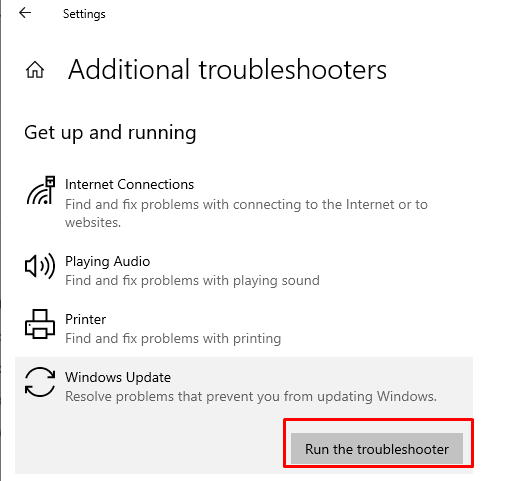
Windows 11 esetén:
Nyissa meg a Beállításokelemet, és lépjen a Rendszerelemre. Válassza a Hibaelhárításlehetőséget.
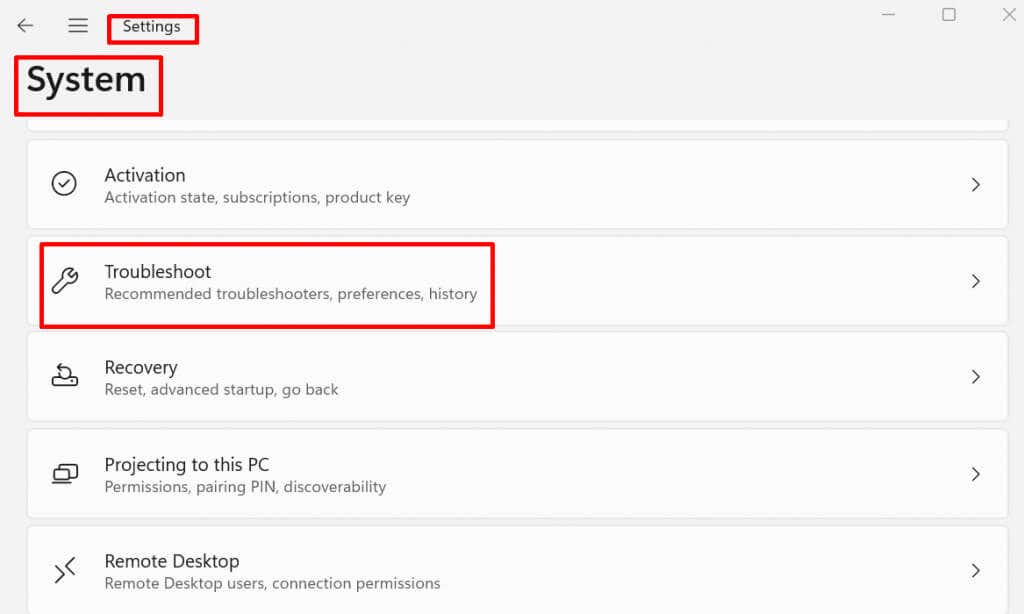
Válassza ki az Egyéb hibaelhárítóklehetőséget.
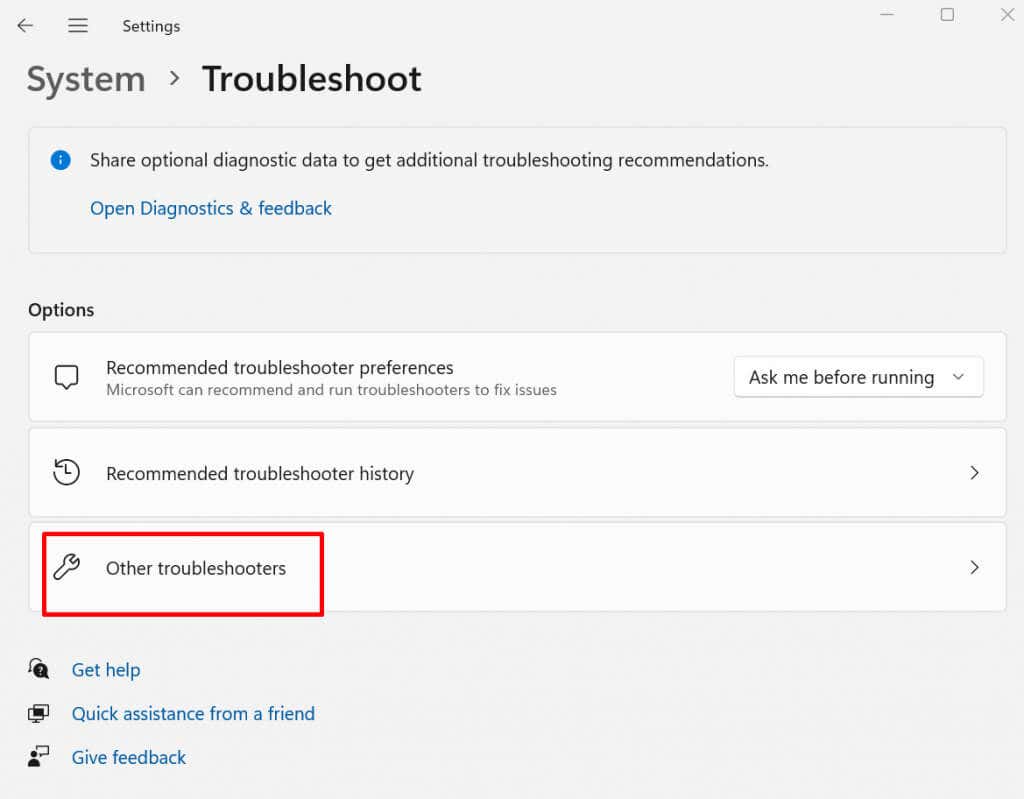
A Leggyakoribbrészben keresse meg és válassza a Windows Updatelehetőséget.
Kattintson a Futtatáslehetőségre.
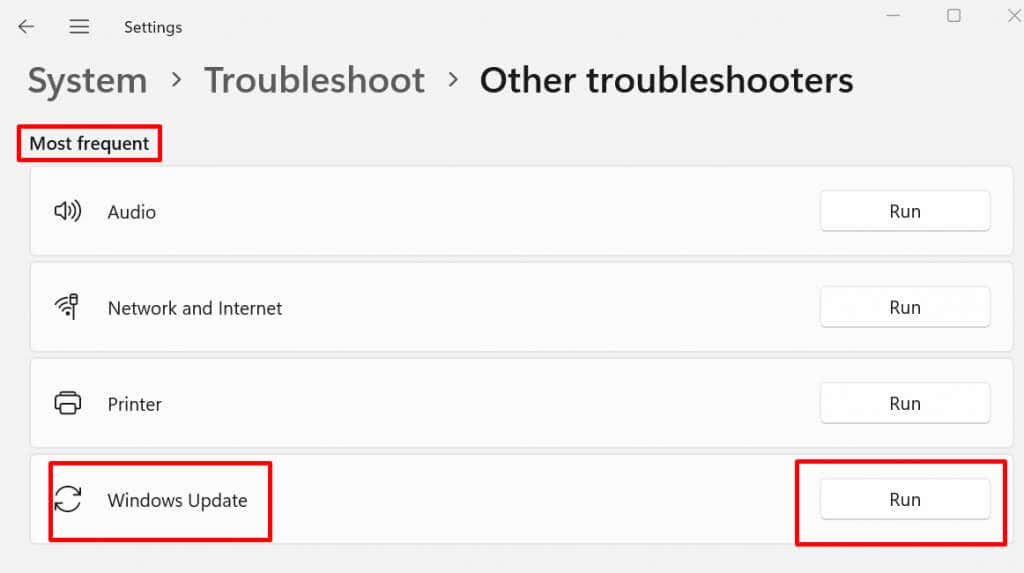
Ha befejezte a Windows-frissítés hibaelhárítását, indítsa újra a számítógépet, és ellenőrizze, hogy a probléma megoldódott-e.
3. Indítsa újra a Windows Update szolgáltatást
A Windows Update szolgáltatás újraindítása különféle problémákat oldhat meg, amelyek a frissítési folyamat során előfordulhatnak. A következőképpen teheti meg:
Nyomja meg a Windows+Rbillentyűkombinációt a billentyűzeten, és írja be a services.msckifejezést a Futtatás mezőbe. Nyomja meg az Enterbillentyűt a billentyűzeten a Szolgáltatásokablak megnyitásához.
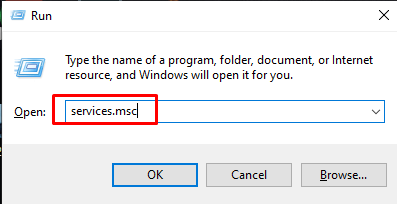
Görgessen le, amíg meg nem találja a Windows Updateszolgáltatást. Kattintson rá a jobb gombbal, és válassza a Leállításgombot.
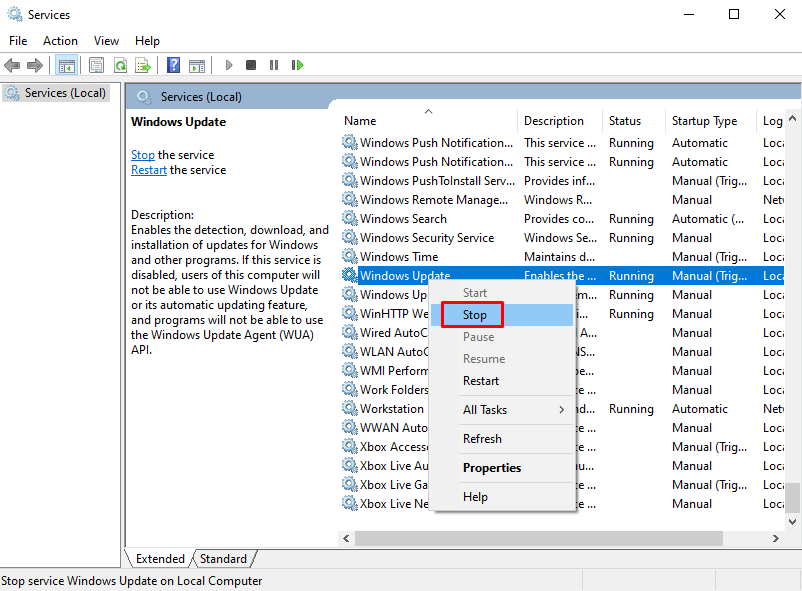
Nyissa meg a Fájlböngészőt, és lépjen a C:WindowsSoftwareDistributionoldalra..
Ez az a könyvtár, ahol az összes telepítőfájl tárolva van. Törölje a mappa összes tartalmát.
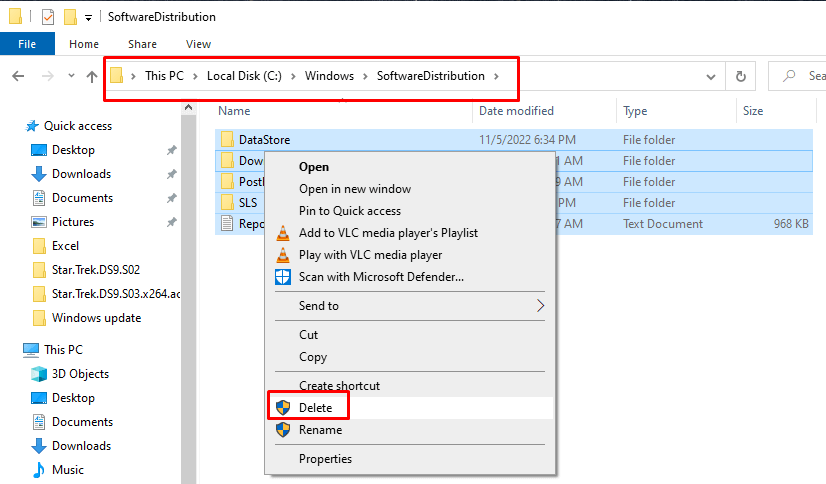
Indítsa újra a számítógépet, és ellenőrizze, hogy ez megoldotta-e a Windows Update problémát.
Mostantól visszatérhet a Szolgáltatások ablakba, megkeresheti a Windows Update szolgáltatást, kattintson rá jobb gombbal, és válassza a Startparancsot.
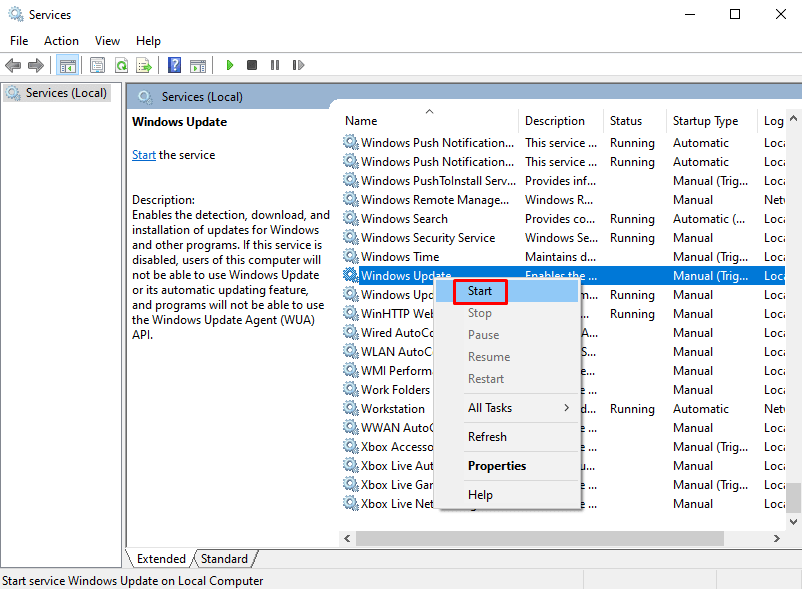
>
Indítsa el újra a Windows Update szolgáltatást, és ellenőrizze, hogy ez megoldotta-e a problémát.
4. Ellenőrizze a lemezterületet
Ha a rendszerben elfogy a tárhely, a Windows frissítés leáll. A Windows frissítés elindítása előtt ellenőrizze, hogy van-e legalább 10 GB lemezterülete.
Ha nincs elég lemezterülete, felszabadíthatja azt.
Íme, hogyan kell Windows 10 rendszeren:
Nyissa meg a Beállításokelemet, és válassza a Rendszerlehetőséget.
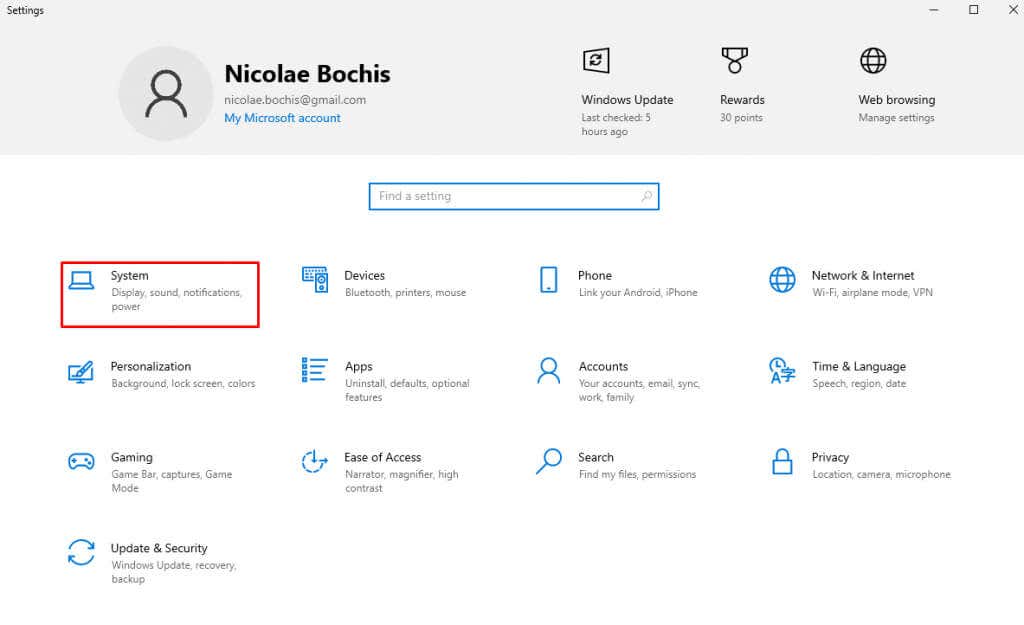
Válassza ki a Tárhely, majd a Storage senseelemet.
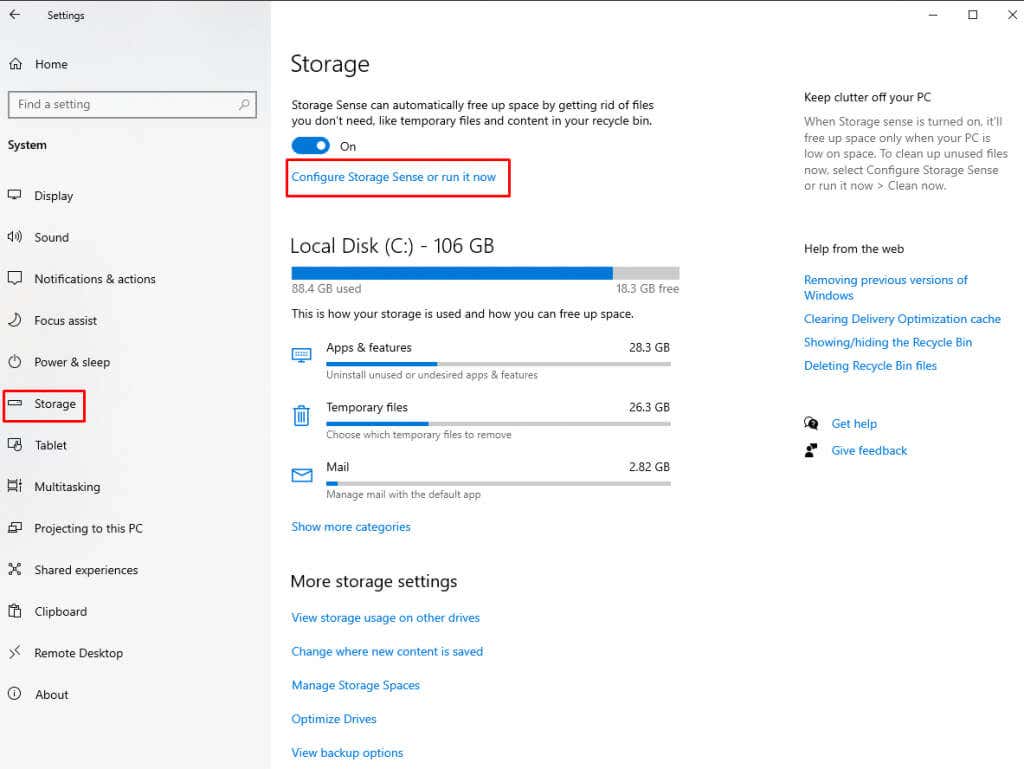
Jelölje be az Az alkalmazásaim által nem használt ideiglenes fájlok törlésemelletti jelölőnégyzetet, és/vagy kattintson a Tisztítás mostgombra a Hely felszabadítása most részben.
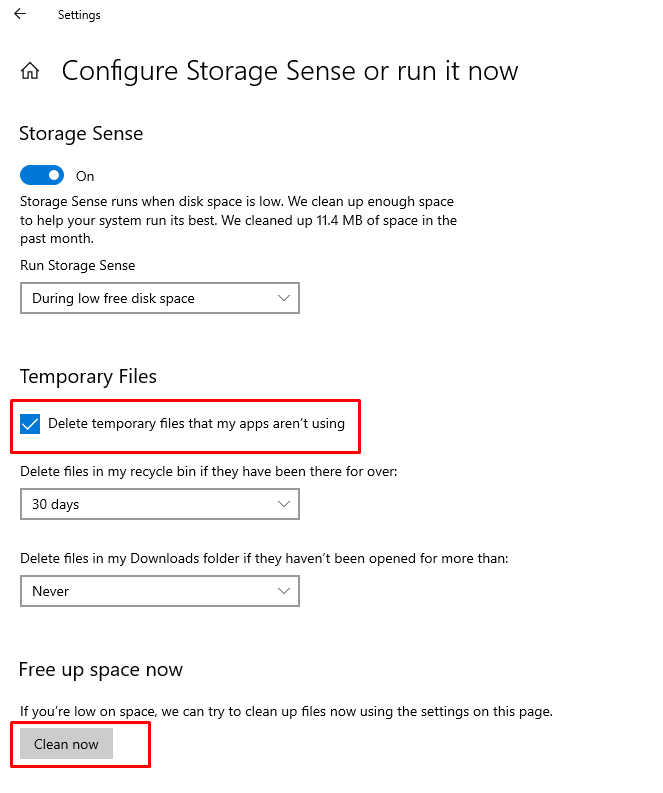
Íme, hogyan kell Windows 11 rendszeren:
A keresősávba írja be a lemeztisztításkifejezést, majd válassza a Lemezkarbantartóeszközt.
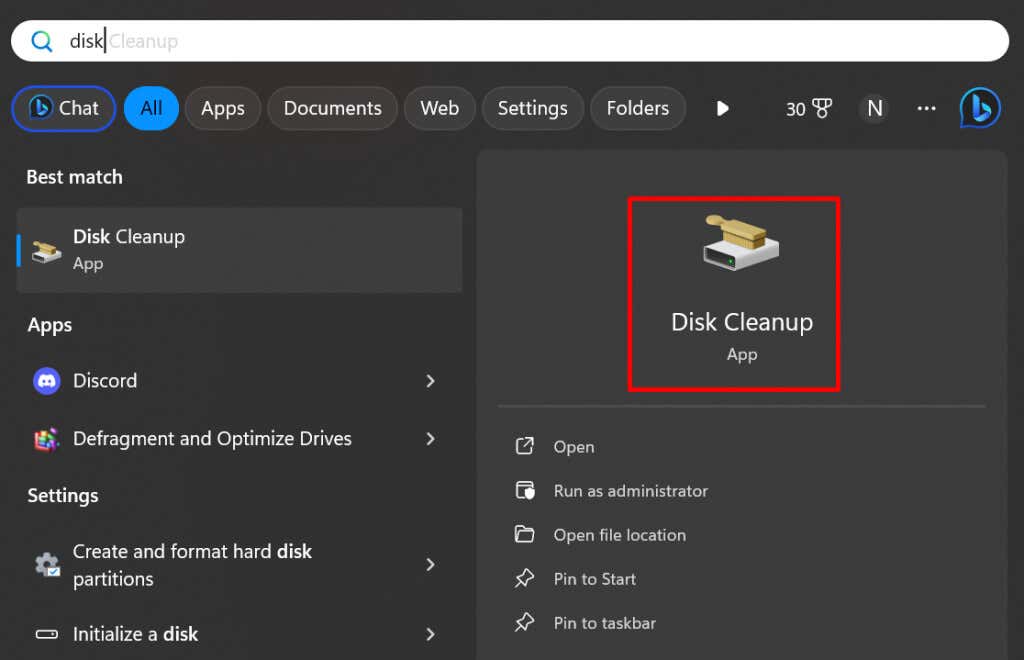
Válassza ki azt a meghajtót, amelyen helyet szeretne felszabadítani, majd kattintson az OKgombra.
A Törlendő fájlokrészben válassza ki a törölni kívánt fájltípusokat.
Kattintson az OKgombra.
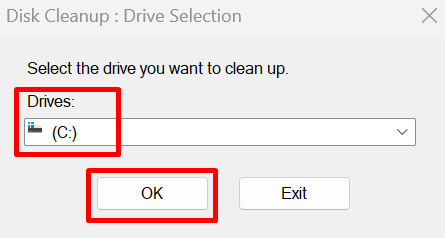
5. Ideiglenesen kapcsolja ki a Windows tűzfalat
A Windows tűzfal néha blokkolhatja a Windows frissítéseit, mivel a letöltött fájlokat idegennek tekinti. Ha ez a helyzet, ideiglenesen tiltsa le a tűzfalat. Így teheti meg:
Nyissa meg a Futtatás párbeszédpanelt a Windows+Rbillentyűkombináció megnyomásával.
Írja be a firewall.cplparancsot a Futtatás mezőbe, és nyomja meg az Enter gombot. Ezzel a Windows Defender tűzfal ablakába jut.
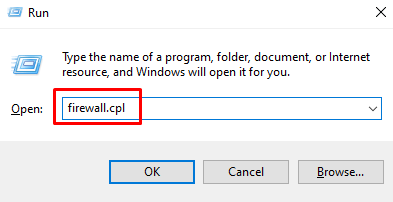
A Tűzfal ablak bal oldali paneljén válassza a A Windows tűzfal be- és kikapcsolásalehetőséget.
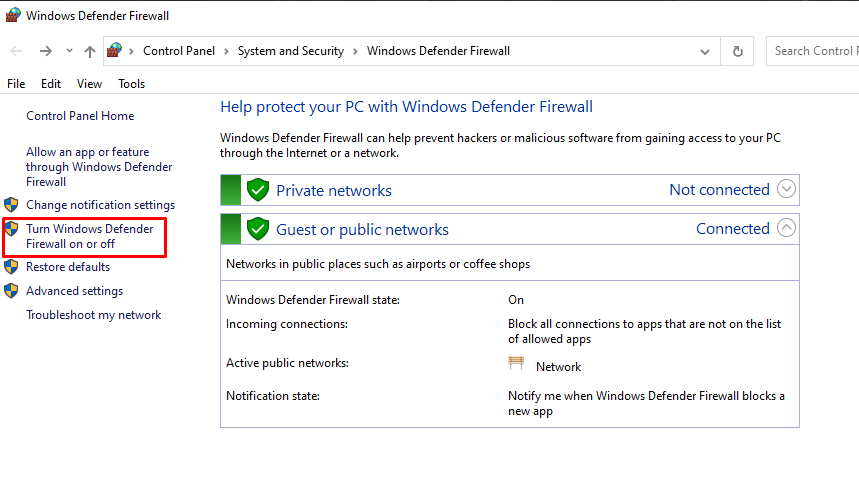
Jelölje be a A Windows tűzfal kikapcsolása (nem ajánlott)jelölőnégyzetet mind a nyilvános, mind a magánhálózati beállítások részben. Ezután nyomja meg az OKgombot..
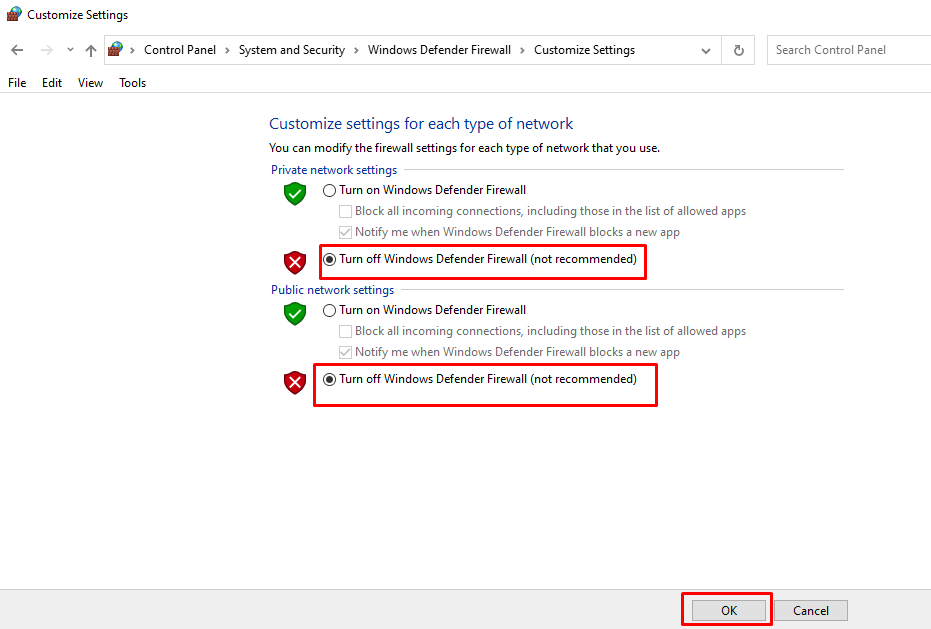
Most próbálja meg frissíteni a rendszert, és ellenőrizze, hogy ez megoldotta-e a problémát.
6. Vizsgálja meg számítógépét vírusok után
Ha a fent leírt módszerek nem segítettek kijavítani a 0%-nál elakadt Windows-frissítést, próbálja meg átvizsgálni számítógépét rosszindulatú programokra. Futtassa a(z) Windows Defender programot vagy bármely más, harmadik féltől származó víruskereső programot, amelyben megbízhat, és nézze meg, van-e olyan rosszindulatú program, amely megzavarhatja a frissítést.
7. Tiltsa le az összes háttérszolgáltatást és nem Microsoft-programot
Ha a számítógépes rendszer hátterében folyamatok futnak, akkor ezek zavarhatják a Windows frissítését, ami 0%-on elakadhat. A Windows frissítés befejezéséhez kapcsolja ki ezt a folyamatot.
Nyissa meg a Futtatás párbeszédpanelt a Windows+Rbillentyűkombináció megnyomásával.
Írja be az msconfigparancsot, és nyomja le az Enter billentyűt.
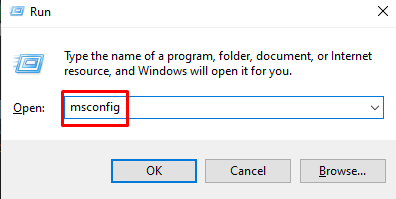
Amikor megnyílik a Rendszerkonfiguráció ablak, válassza a Szolgáltatásoklapot.
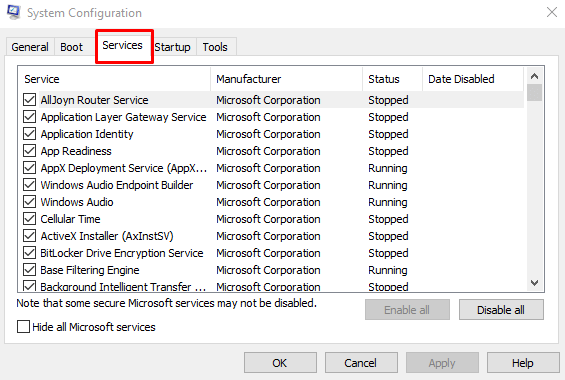
Jelölje be az Az összes Microsoft-szolgáltatás elrejtésenégyzetet a képernyő bal alsó sarkában. Kattintson az Összes letiltása, majd az OKlehetőségre a képernyő alján.
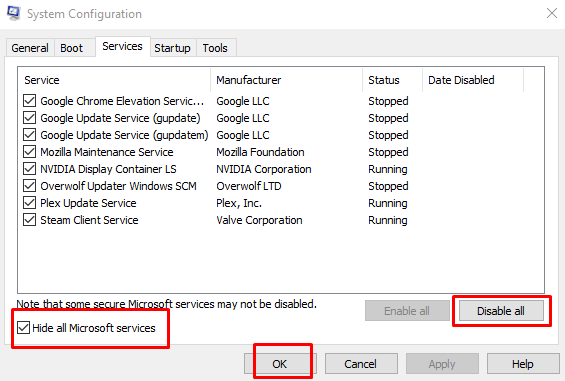
Indítsa újra a számítógépet a módosítások alkalmazásához.
Indítsa el a Windows-frissítést, és ellenőrizze, hogy ez segített-e a számítógépének befejezni a frissítési folyamatot.
A frissítés befejezése után engedélyezze újra a szolgáltatásokat a Rendszerkonfiguráció ablakba való visszatéréssel. Törölje a jelet az Minden Microsoft-szolgáltatás elrejtésejelölőnégyzetből, majd kattintson az Összes engedélyezésegombra. Ezután kattintson az OKgombra a módosítások alkalmazásához.
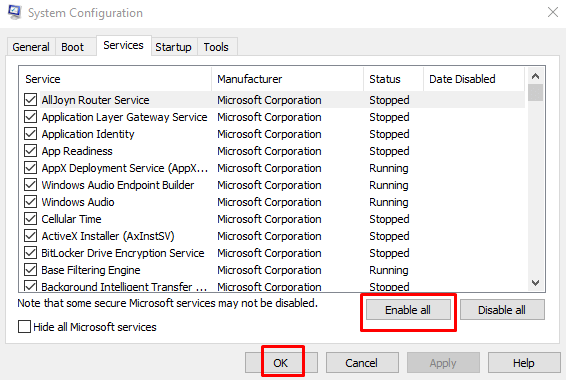
8. Futtassa a Windows rendszerfájl-ellenőrzőjét
Futtathatja a Windows rendszerfájl-ellenőrzőjét (SFC), hogy megkeresse azokat a sérült rendszerfájlokat, illesztőprogramokat vagy letöltött telepítéseket, amelyek a Windows-frissítések 0%-on való elakadását okozhatják. Kövesse az alábbi lépéseket:
Írja be a cmdkifejezést a Windows keresősávjába, majd válassza ki a Parancssort, és kattintson a Futtatás rendszergazdakéntlehetőségre.
31s>
Amikor megnyílik a parancssor, írja be az sfc/scannowparancsot, és nyomja meg az Enter billentyűt. Várja meg, amíg az SFC befejezi a vizsgálatot, majd zárja be a parancssort.
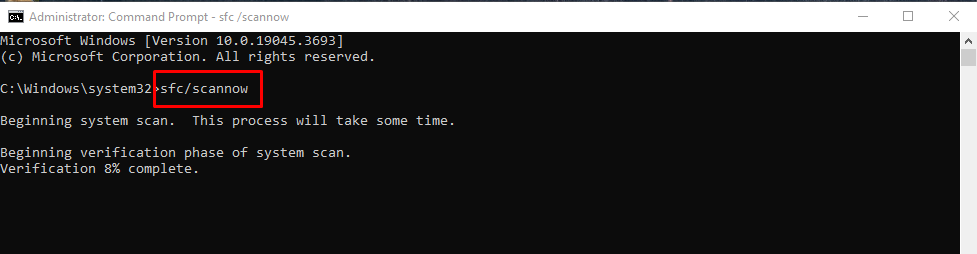
Indítsa újra a számítógépet. Ha a rendszer felállt, próbálja meg frissíteni a Windowst, és nézze meg, hogy nem ragad-e újra 0%-on..
És megvan, nyolc javítás, amellyel megmentheti a Windows-frissítést a 0%-os korláttól. Az internetkapcsolat ellenőrzésétől a fejlettebb hibaelhárításig, most egy eszközkészlettel van felvértezve, amellyel leküzdheti ezeket a makacs frissítési problémákat. Tehát itt a zökkenőmentes frissítések és a zökkenőmentesen működő rendszer.
.
Kapcsolódó hozzászólások:
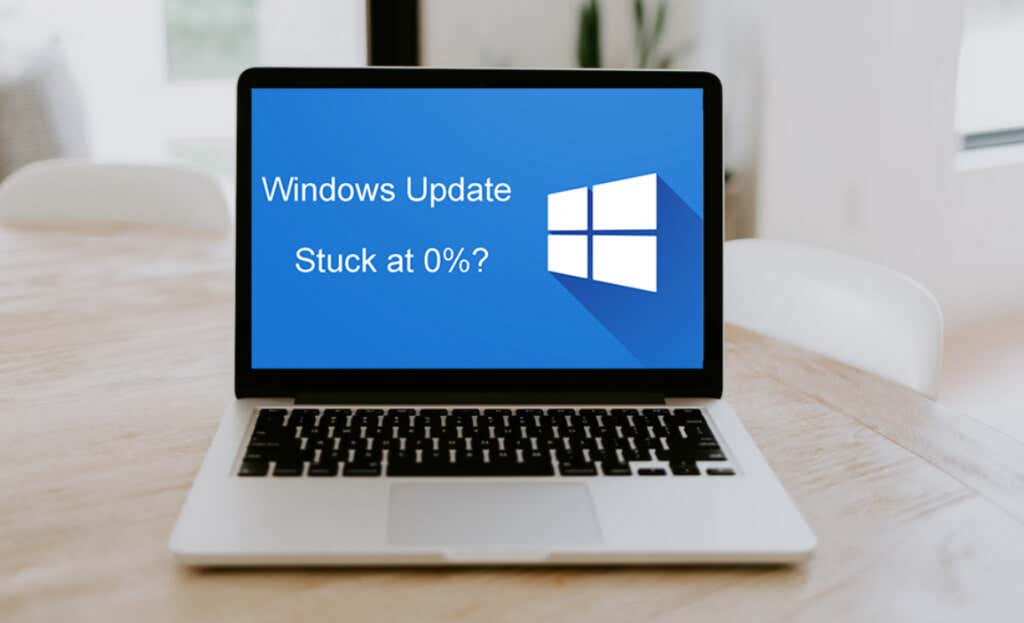
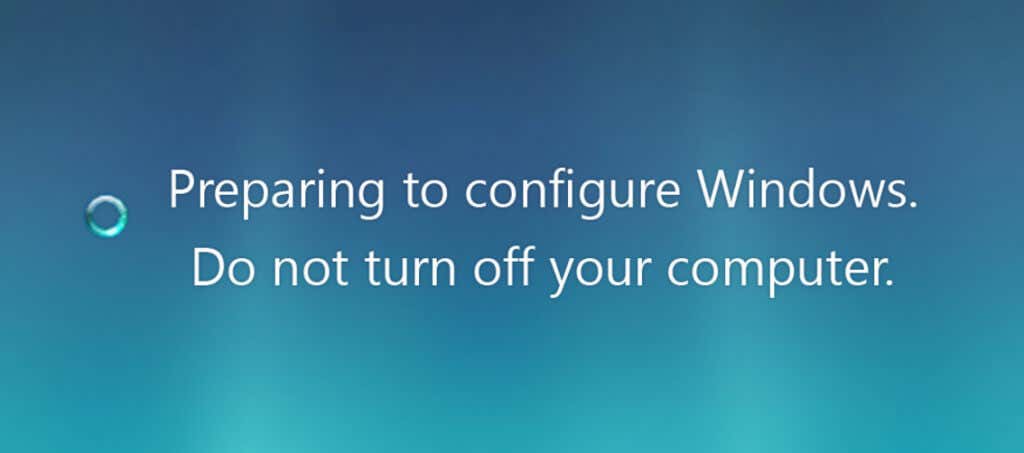
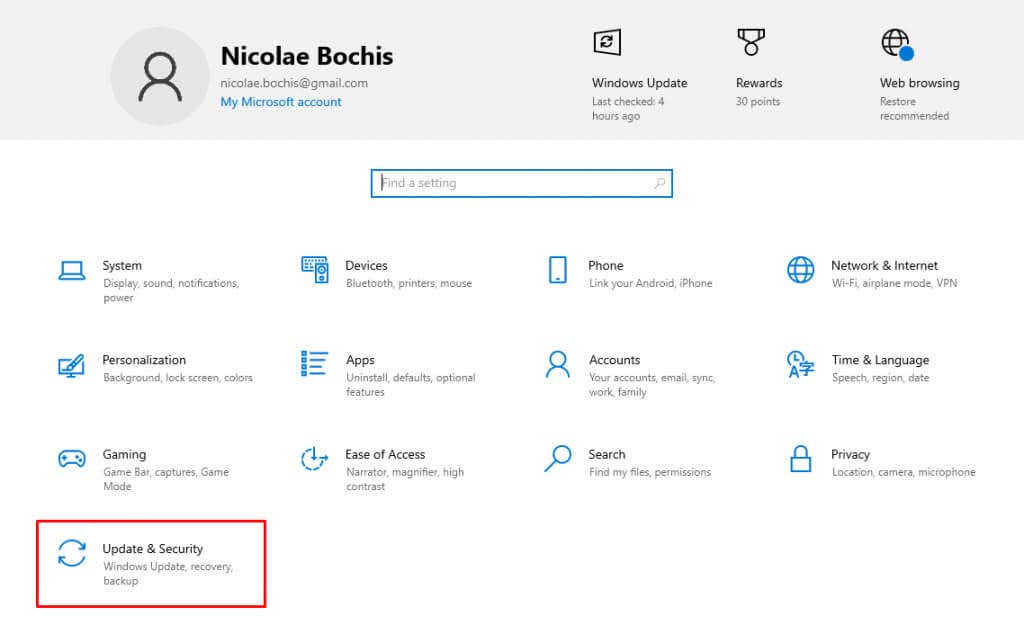
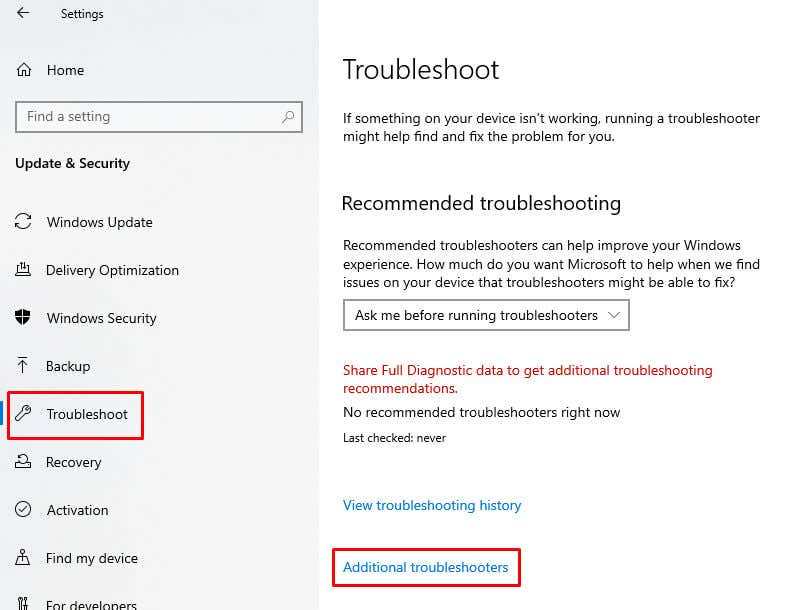
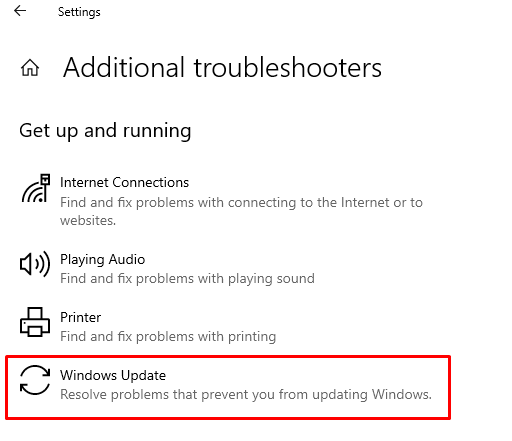
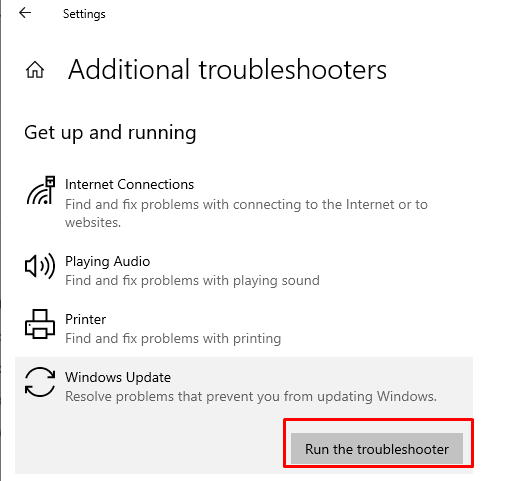
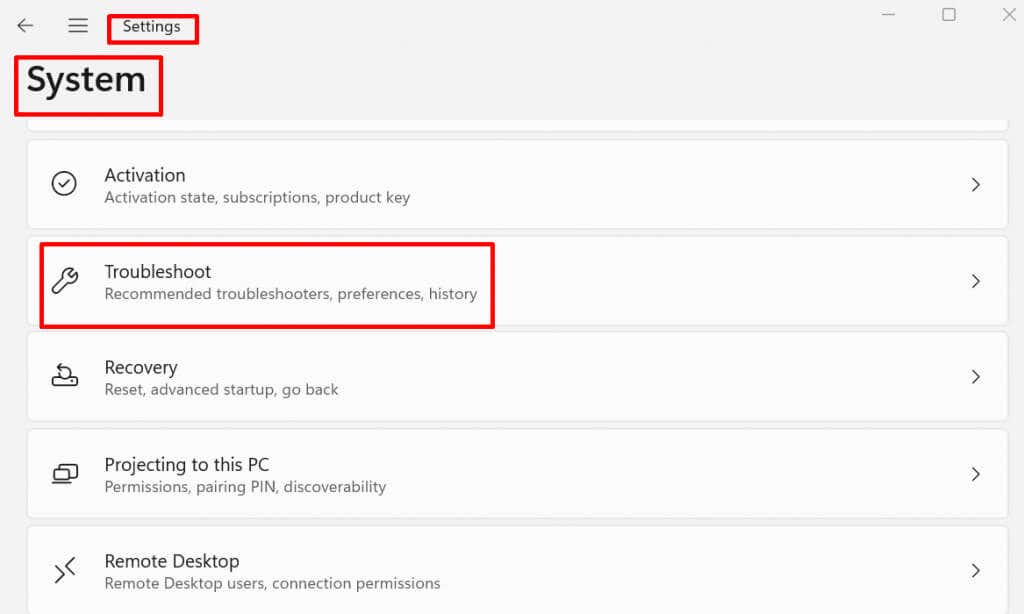
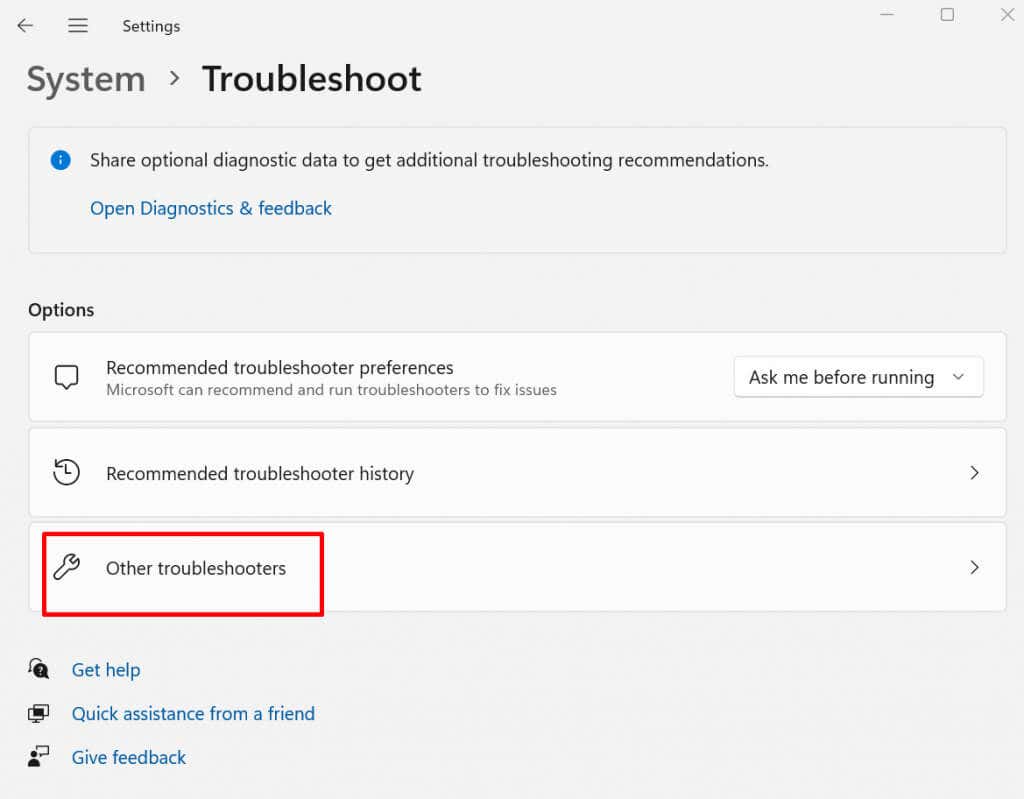
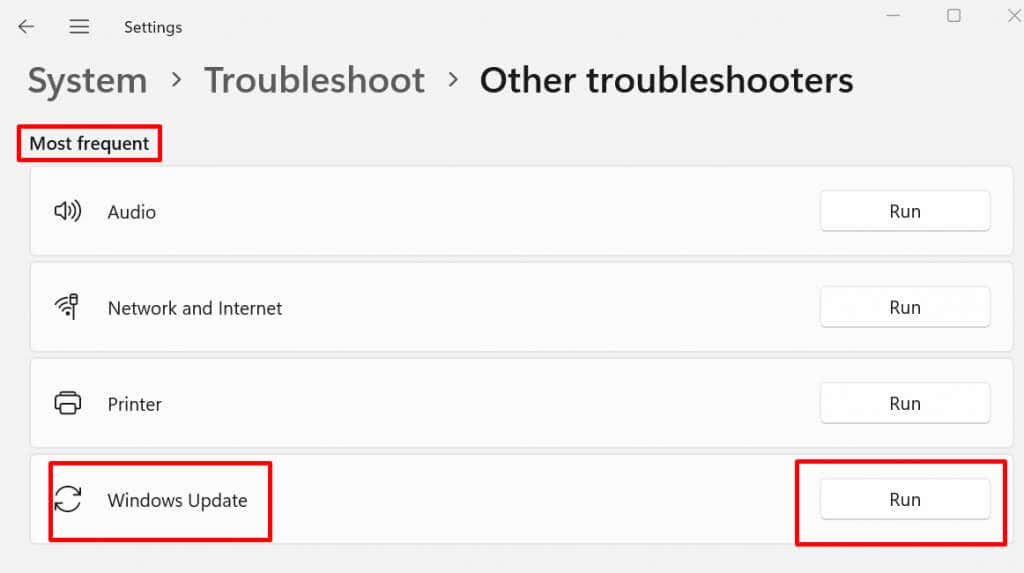
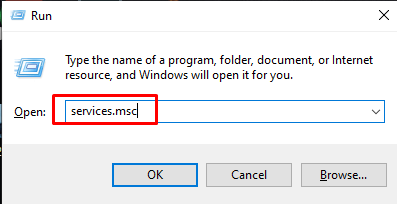
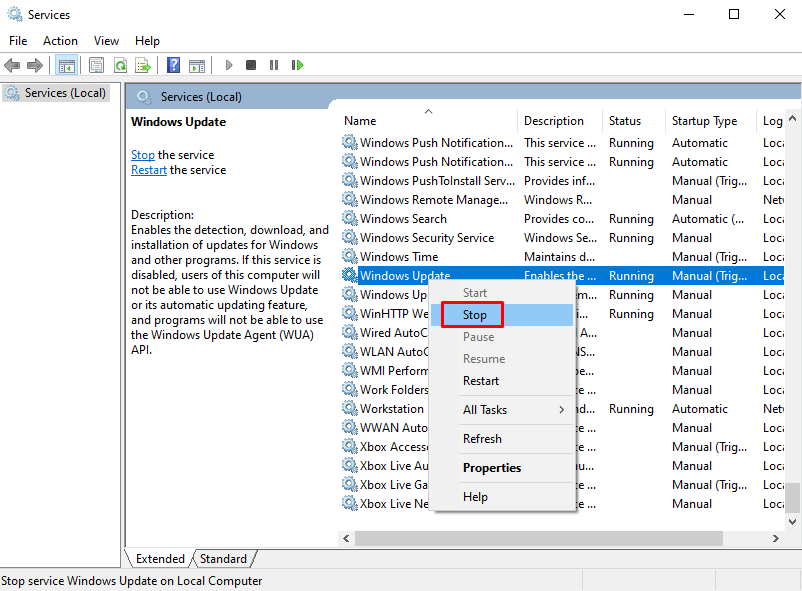
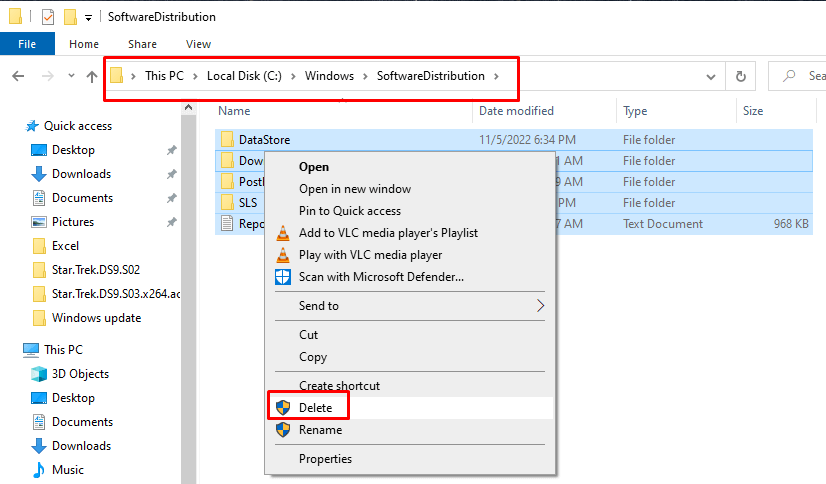
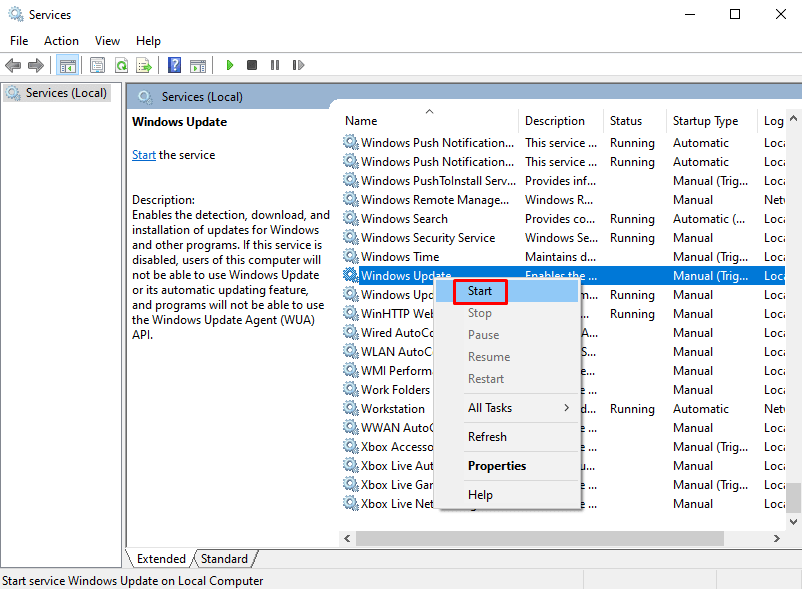 >
>