A Windows rendszerű számítógépek frissítése nem minden rózsa. Míg néhány Windows frissítési hibák meglehetősen könnyen javítható, mások kihívást jelenthetnek. Érdekes módon léteznek harmadik féltől származó hibaelhárító programok, amelyek szinte minden Windows Update-problémát megoldanak.
Példa erre a „Windows Update Tool visszaállítása”. Ebben az oktatóanyagban áttekintjük az eszközt, különös tekintettel annak képességeire, telepítési eljárására, szolgáltatásaira és használati eseteire.
Mit csinál a Reset Windows Update Tool?
A Reset Windows Update Tool (RWUT) egy sokoldalú segédprogram, amely nemcsak a Windows-frissítéseket érintő lehetséges problémákat oldja meg, hanem segít a sérült rendszerfájlok kijavításában, a hiányzó rendszerleíró kulcsok pótlásában, kényszeríteni a csoportházirend frissítését és a problémák megoldásában is. a Microsoft Store-ban, és még sok más.
Alapvetően az RWUT egyetlen felületen egyesíti a Windows frissítési és egyéb kapcsolódó problémák összes lehetséges javítását. Közvetlen hozzáférést biztosít a felhasználóknak olyan rejtett rendszereszközökhöz, mint a System File Checker, Ellenőrizze a Lemez segédprogramot, Windows Component Store stb.
Az eszköznek nincs grafikus felülete, de rendkívül könnyen használható, és kompatibilis a Windows 8, Windows 8.1, Windows 10 és Windows 11 rendszert futtató eszközökkel.
A Reset Windows Update Tool telepítése
Lépjen a fejlesztő weboldala elemre a böngészőjében, és töltse le az eszköz telepítőfájlját. Győződjön meg arról, hogy a számítógépe processzortípusának megfelelő verziót tölti le – 32 bites vagy 64 bites. A webhely képes automatikusan felismerni a processzor típusát, és azt ajánlja, amelyik a legjobban működik az eszközön. Ennek ellenére meg kell győződnie arról, hogy az „Ajánlott letöltés” megfelel a processzor típusának.
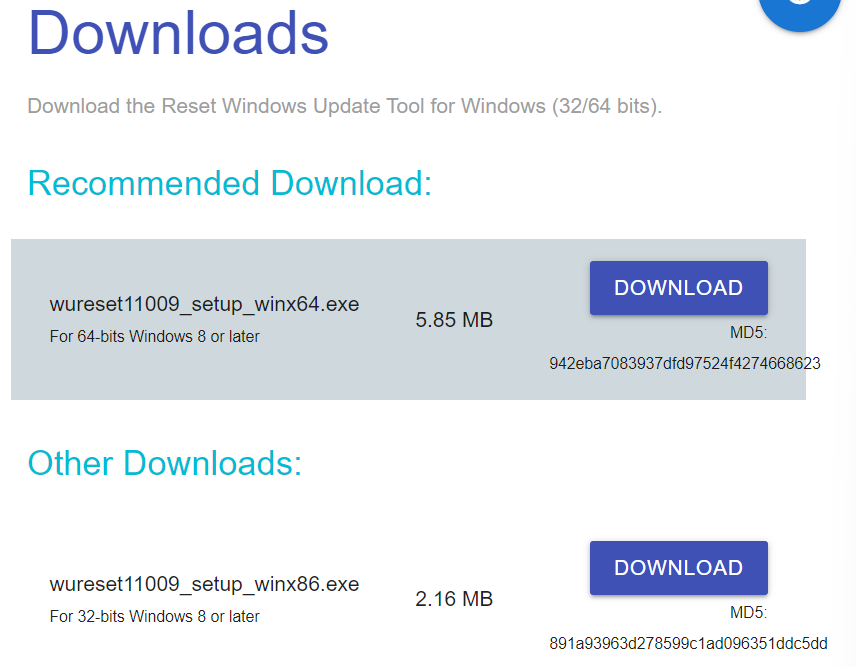
Ha nem biztos a számítógépe processzortípusában, tekintse meg átfogó oktatóanyagunkat, amely különböző módok annak megállapítására, hogy 32 bites vagy 64 bites rendszert használ számítógépet részletez.
A tapasztalatok szerint egyes böngészők, például a Microsoft Edge blokkolhatják a fájlletöltést, mivel az alkalmazást nem ismeri fel, és „károsíthatja az eszközt”. Ez a Microsoft Edge „SmartScreen” biztonsági eszköz túlzott védelme. A fájl biztonságos, és nincs miért aggódnia. A SmartScreen korlátozás megkerüléséhez válassza ki a hárompontos menü ikont a telepítőfájl mellett, majd válassza a Megtartás lehetőséget. Ezzel feloldja a fájl blokkolását, és letölti a számítógépére..
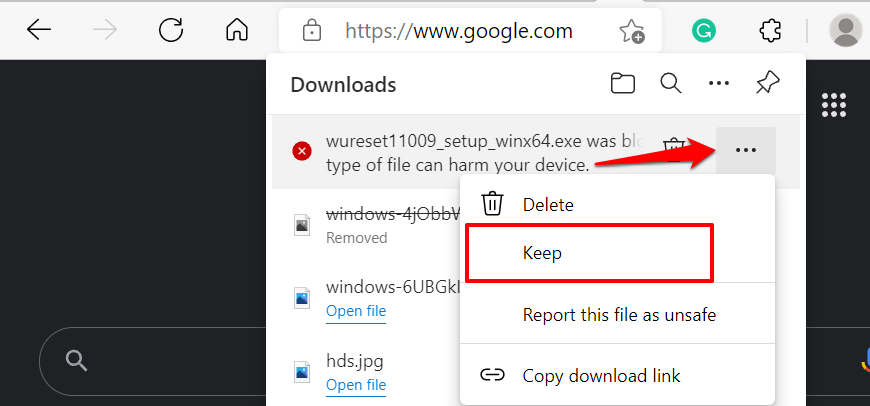
Futtassa a telepítőfájlt, és kövesse az utasításokat az RWUT számítógépre történő telepítéséhez. A telepítési oldalon található utasítás azt javasolja, hogy a telepítés futtatása előtt zárjon be minden Windows-alkalmazást és más harmadik féltől származó programot.
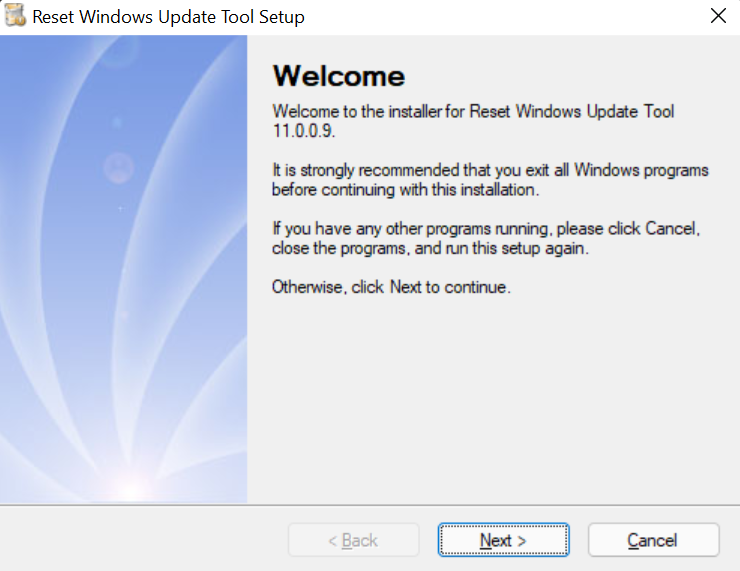
Ha sikeres üzenetet kap, zárja be a beállítási ablakot. Ezután indítsa el a Reset Windows Update Tool eszközt, hogy felfedezze a funkcióját, vagy használja a rendszerproblémák megoldására.
A Windows Update Tool visszaállítása
használataHa a Windows Update Tool eszközzel szeretné módosítani a számítógép beállításait és fájljait, rendszergazdaként kell futtatnia a programot. Ezért kattintson jobb gombbal az alkalmazás parancsikonjára az asztalon, és válassza a Futtatás rendszergazdaként lehetőséget.
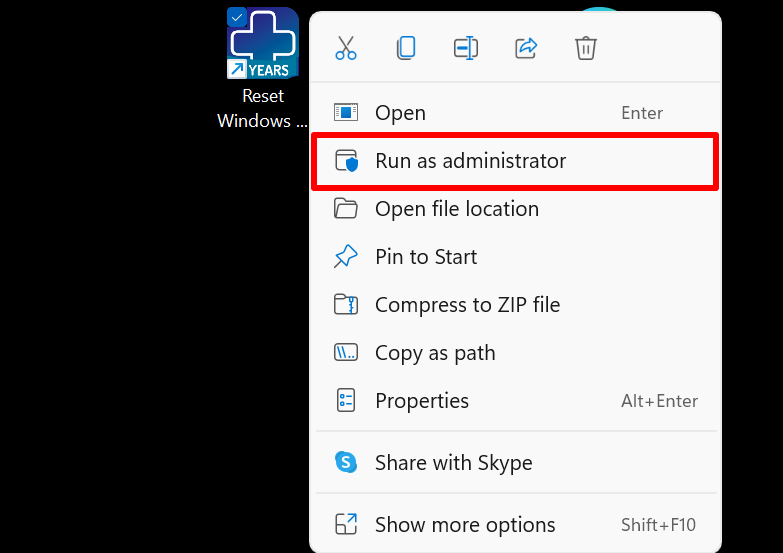
A program első alkalommal történő megnyitásakor meg kell adnia a kívánt nyelvet. Az alkalmazás beállítási menüjében bármikor módosíthatja a nyelvet és más testreszabásokat, például a betűtípus színét.
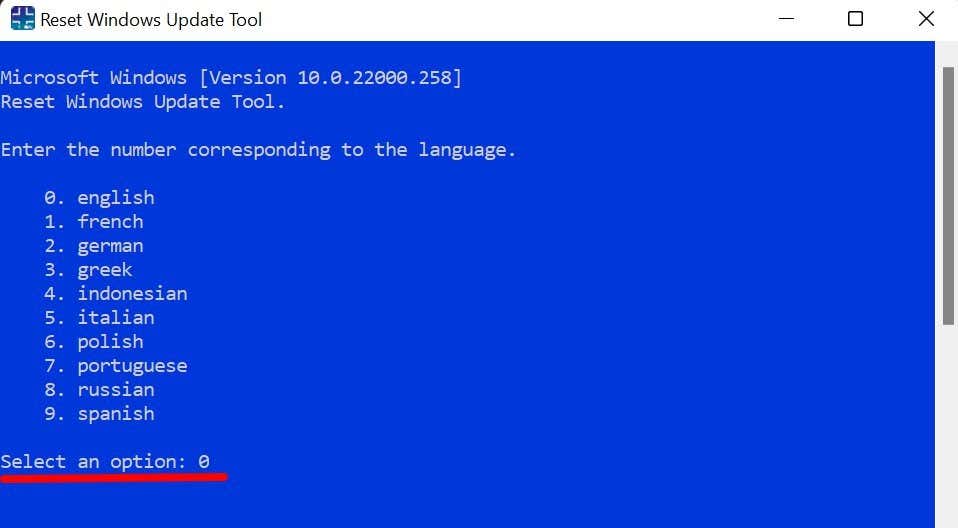 >
>Írja be az Y kifejezést a „Folytatja ezt a folyamatot?” mezőbe. sort, és a folytatáshoz nyomja meg az Enter billentyűt.
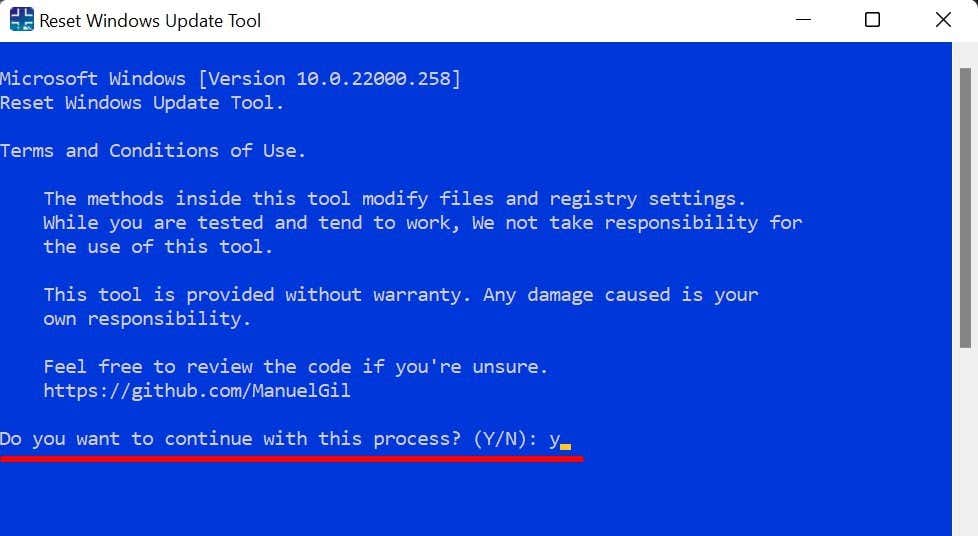
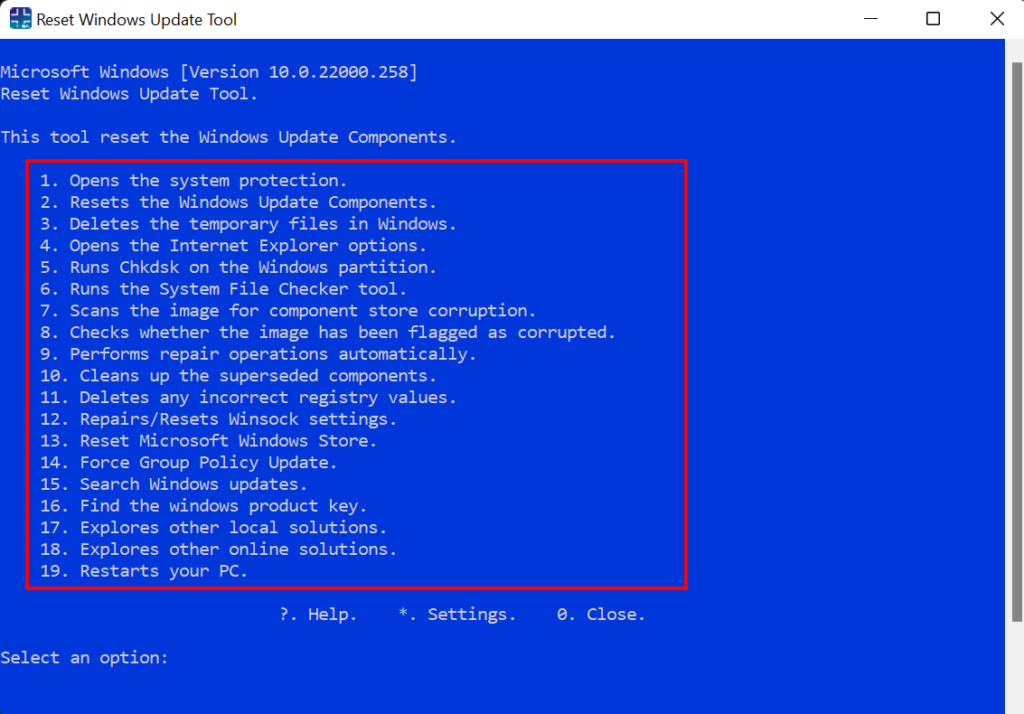
Mielőtt bármilyen parancsot futtatna, menjen végig a következő szakaszon, hogy képet kapjon arról, hogy az egyes opciók mit csinálnak, és milyen változtatásokat hajtanak végre a számítógépén.
A Windows Update Tool visszaállítása: szolgáltatások és használati esetek
Íme egy futólagos kiemelés az eszközzel végrehajtható hibaelhárítási műveletekről.
1. Nyissa meg a Rendszervédelem
etEz a Windows rendszervédelem parancsikonja – egy Windows-szakasz, ahol hozzon létre visszaállítási pontokat konfigurálhatja a visszaállítási beállításokat, és kezelheti a lemezterületet..
Írja be az 1-et a terminálba, és nyomja meg az Enter billentyűt. Ezzel azonnal megnyílik a Windows rendszervédelem ablaka.
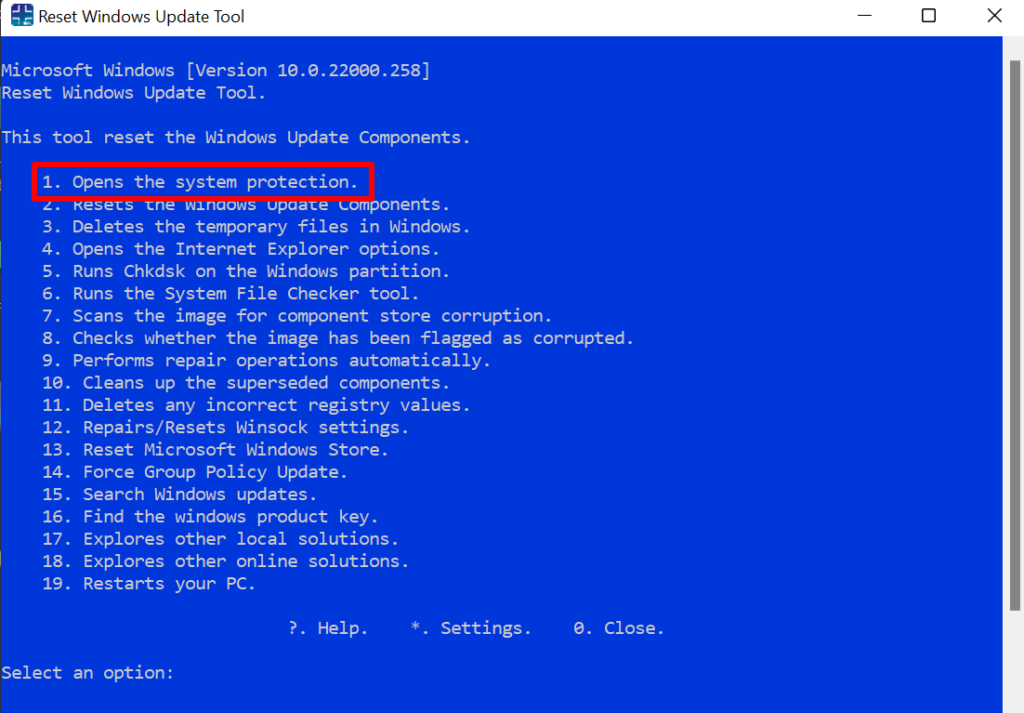
2. Állítsa vissza a Windows Update összetevőit
Ez a lehetőség az, hogy kijavítja azokat a problémákat, amelyek megakadályozzák, hogy számítógépe frissítse a Windows rendszert. Ha például a Windowsnak örökké tart az új frissítések keresése, vagy a számítógépe nem telepíti az új Windows-frissítéseket, a parancs futtatása az RWUT-ban megoldhatja a problémákat.
Csak annyit kell tennie, hogy beírja a 2 számot (vagy a megfelelő számjegyet a „Windows Update összetevőinek visszaállítása” opció mellett), és nyomja meg az Enter billentyűt.
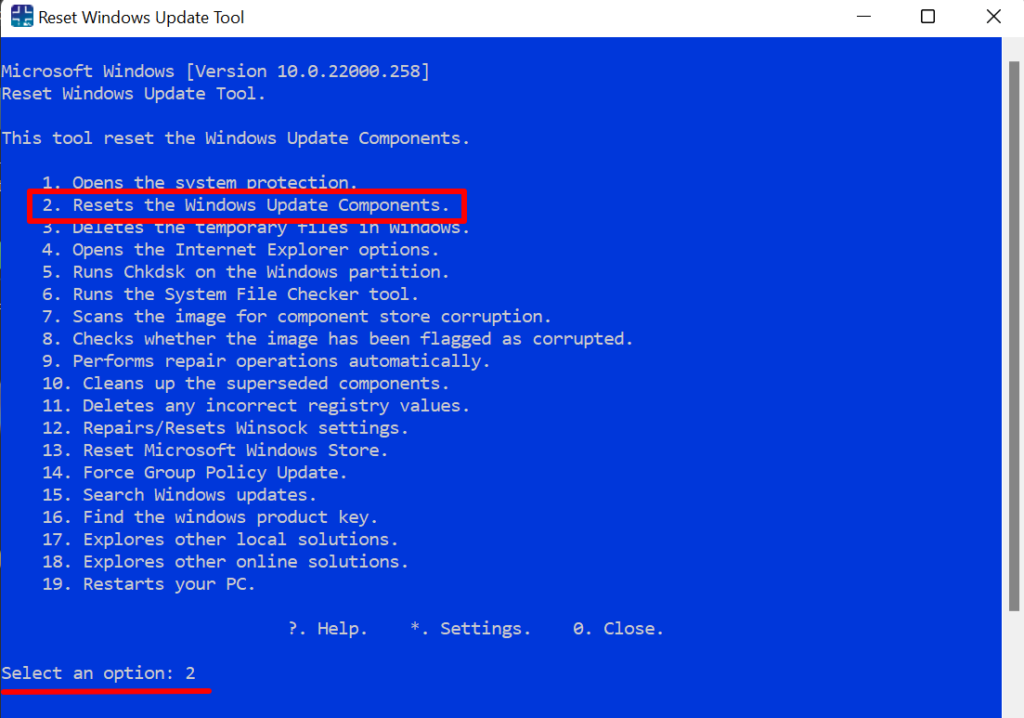
Az eszköz alaphelyzetbe állítja a számítógép Windows Update összetevőjét a Windows Update szolgáltatások, az Application Identity szolgáltatás, a Cryptographic Services, a Háttérben működő intelligens átviteli szolgáltatás (BITS) és egyéb szolgáltatások újraindításával, amelyek segítenek a számítógépének Windows-frissítések telepítésében. A művelet törli a régi szoftverterjesztési másolatokat, és pótolja a számítógép frissítéséhez szükséges sérült vagy hiányzó fájlokat.
Nyomja meg bármelyik billentyűt a billentyűzeten, és próbálja meg újra frissíteni a számítógépet.
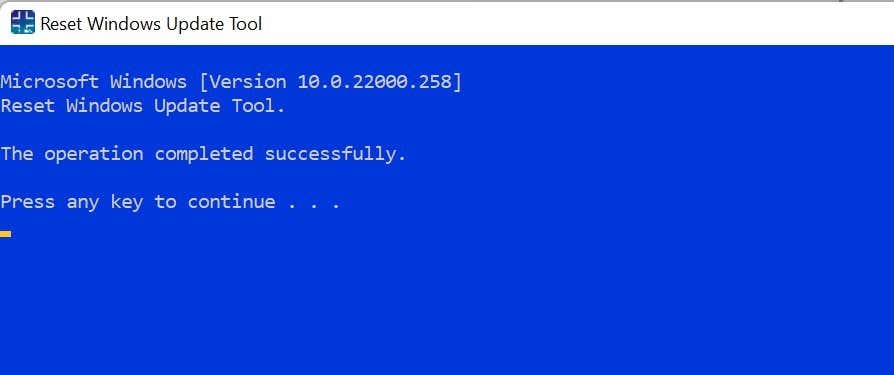
3. Ideiglenes fájlok törlése
A Windows különféle típusú ideiglenes fájlok -okat hoz létre (gyorsítótárazza a rendszerfájlokat, alkalmazásadatokat, hibajelentéseket és visszajelzéseket, internetes fájlokat stb.) a számítógép használata során. Ezek a fájlok hatalmas tárhelyet foglalhatnak el, ezért rendszeres törlésük jó módja annak, hogy lemezterület felszabadítása a Windows rendszerben.
Gyors tipp: Nyissa meg a Beállítások >Rendszer >Tárhely >Ideiglenes fájlok menüpontot. >megtekintheti, hogy mennyi tárhelyet foglalnak el az ideiglenes fájlok a számítógépén.
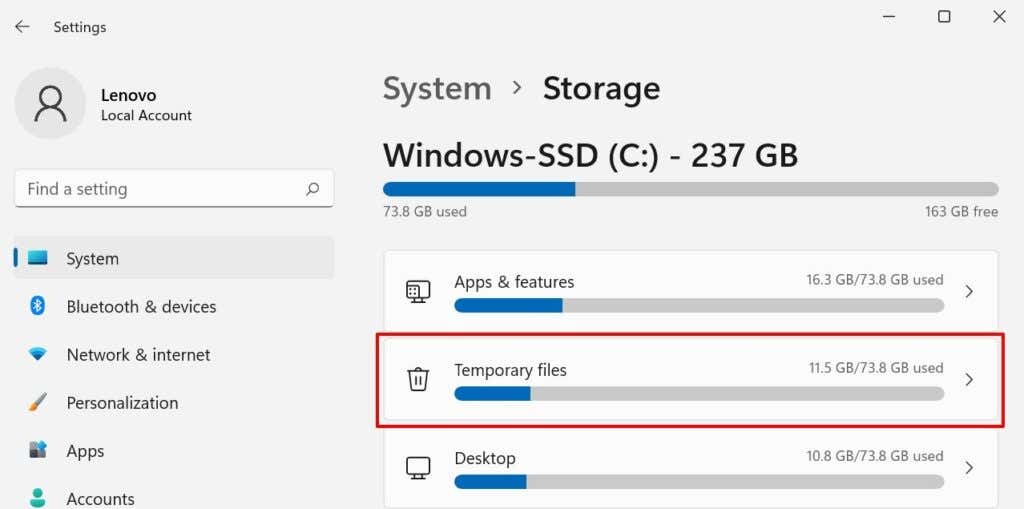
Az ideiglenes fájlok törlése az RWUT segítségével olyan egyszerű, mint a 3 (vagy az Ideiglenes fájlok törlése a Windows rendszerben opciónak megfelelő számjegy) beírásával a terminálba, és megnyomva a
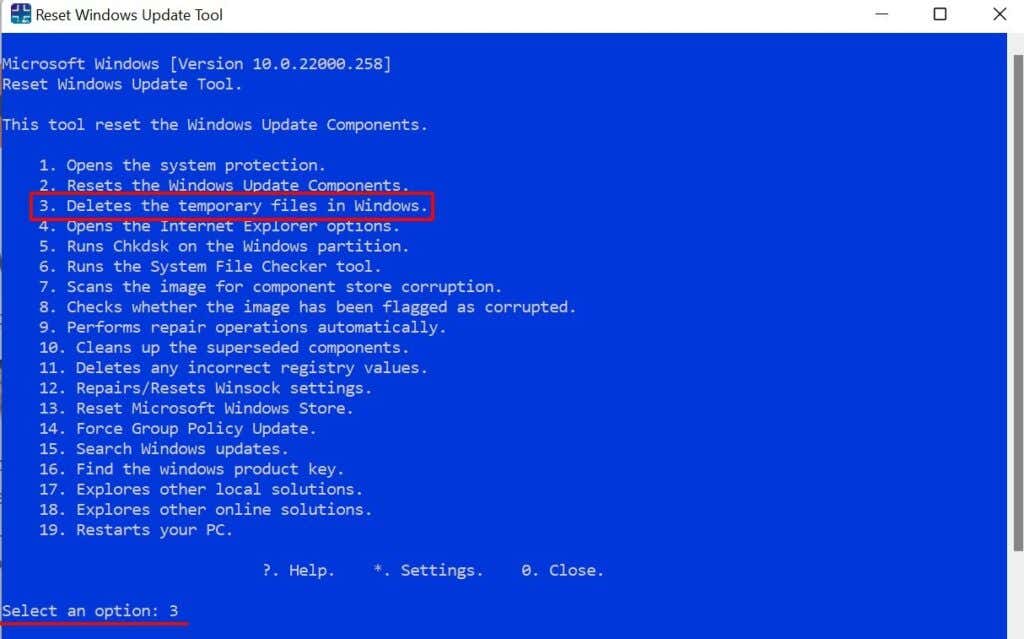
4. Nyissa meg az Internet Explorer opciót
Az eszköz parancsikont is biztosít a Windows-eszközök „Internet tulajdonságai” menüjének eléréséhez. Írja be a 4-et a terminálba, és nyomja meg az Enter billentyűt.
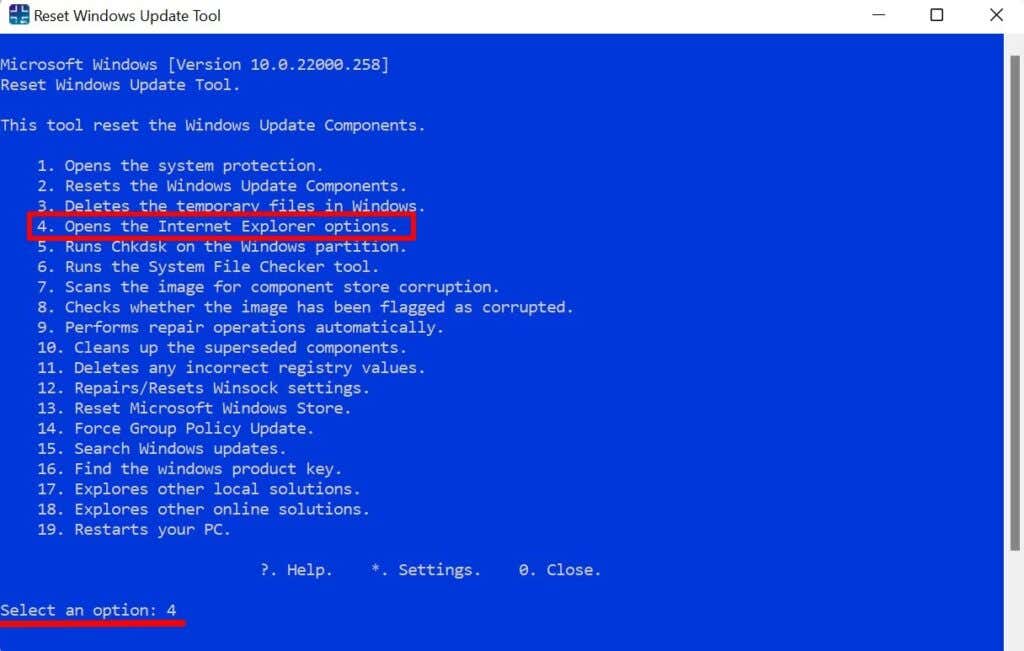
Ezzel megnyílik az Internet tulajdonságai ablak, ahol kezelheti a VPN- és proxykapcsolatokat, az előugró ablakok blokkolását, a böngészőbővítményeket és egyéb információkat, például a böngészési előzményeket, cookie-kat, jelszavakat, webes űrlapadatokat stb..
.5. Futtassa a Chkdsk-t a Windows partíción
A Lemezellenőrzés segédprogram (chkdsk) egy beépített rendszereszköz, amely kijavítja a sérült rendszerfájlokat, a merevlemez hibás szektorait és egyéb problémákat, amelyek megakadályozzák a Windows-frissítések telepítését. Futtathatja a Lemezellenőrzés segédprogramot az RWUT-ból, ahelyett, hogy hosszú parancsokat kellene begépelnie a parancssorba.
Az alkalmazás irányítópultján írja be az 5 számot (vagy azt a számjegyet, amely megfelel a Chkdsk futtatása a Windows partíción), és nyomja meg az Enter billentyűt.
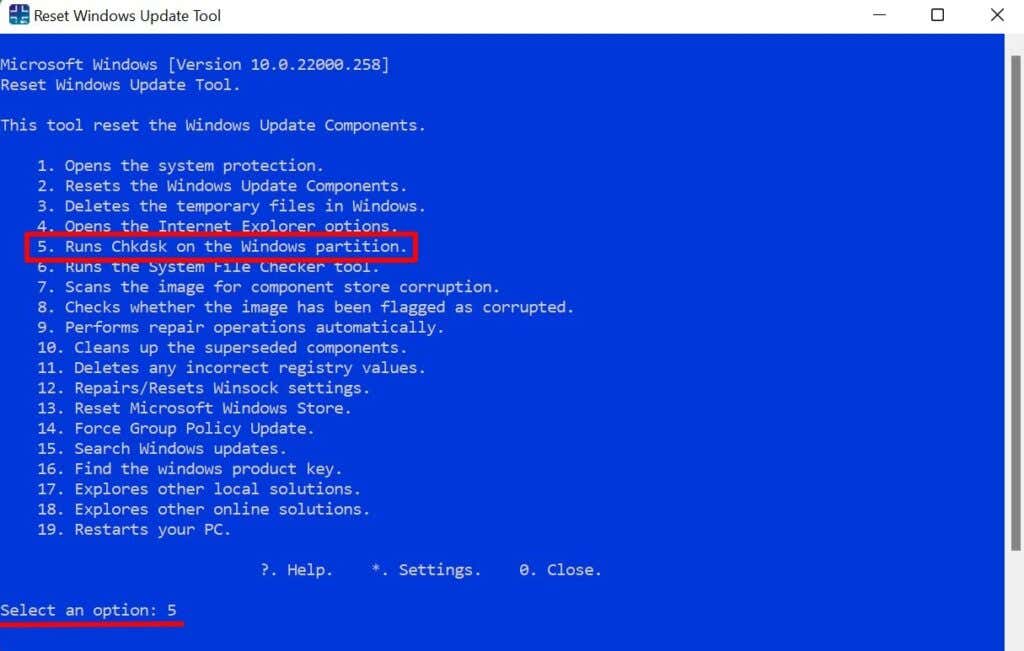
6. Futtassa a Rendszerfájl-ellenőrző
etA Rendszerfájl-ellenőrző (SFC) egy másik beépített Windows-eszköz, amely a rendszerfájlok sérülését keresi, és kijavítja/pótolja a hiányzó vagy sérült rendszerfájlokat. A Rendszerfájl-ellenőrzőt az RWUT-ból is futtathatja, ahelyett, hogy több parancsot kellene futtatnia a parancssorban.
Írja be a 6 kifejezést az alkalmazásterminálba, nyomja meg az Enter billentyűt, és kövesse az eredményoldalon megjelenő javaslatokat.
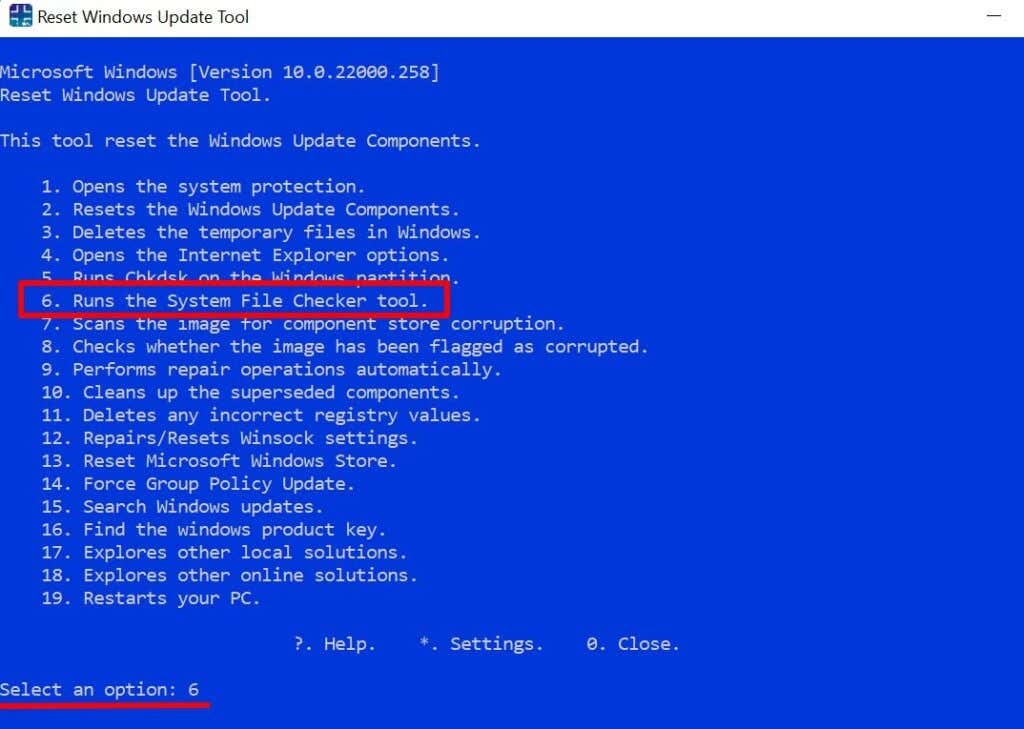
Lehet, hogy újra kell indítania a számítógépet a függőben lévő rendszerjavítások befejezéséhez vagy végrehajtásához.
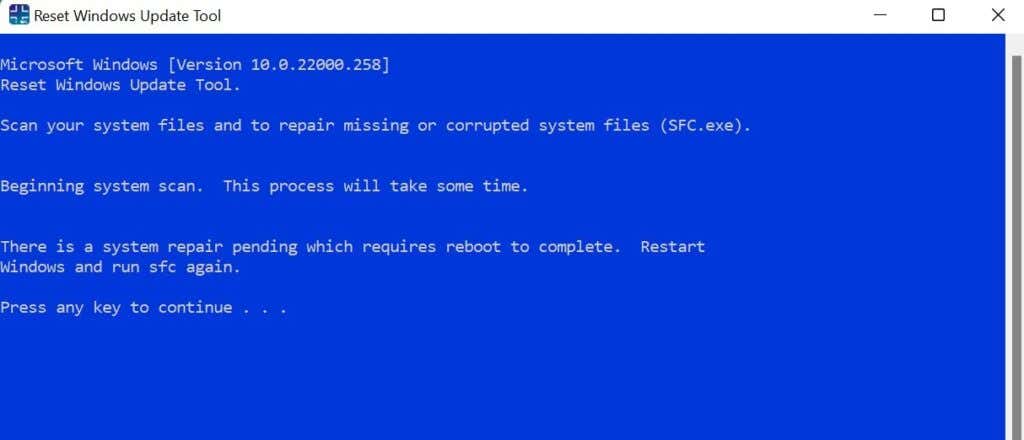
7. Vizsgálja meg, hogy keres-e az alkatrésztároló hibái
A „Component Store” tartalmazza a Windows testreszabásához és frissítéséhez szükséges fájlokat és funkciókat. A Component Store fájljaival kapcsolatos problémák Windows frissítési problémákat okozhatnak. Az RWUT egyetlen gombnyomással kijavíthatja a komponenstároló hibáit.
Írja be a 7-et a „Válasszon opciót” sorba, és nyomja meg az Enter billentyűt.
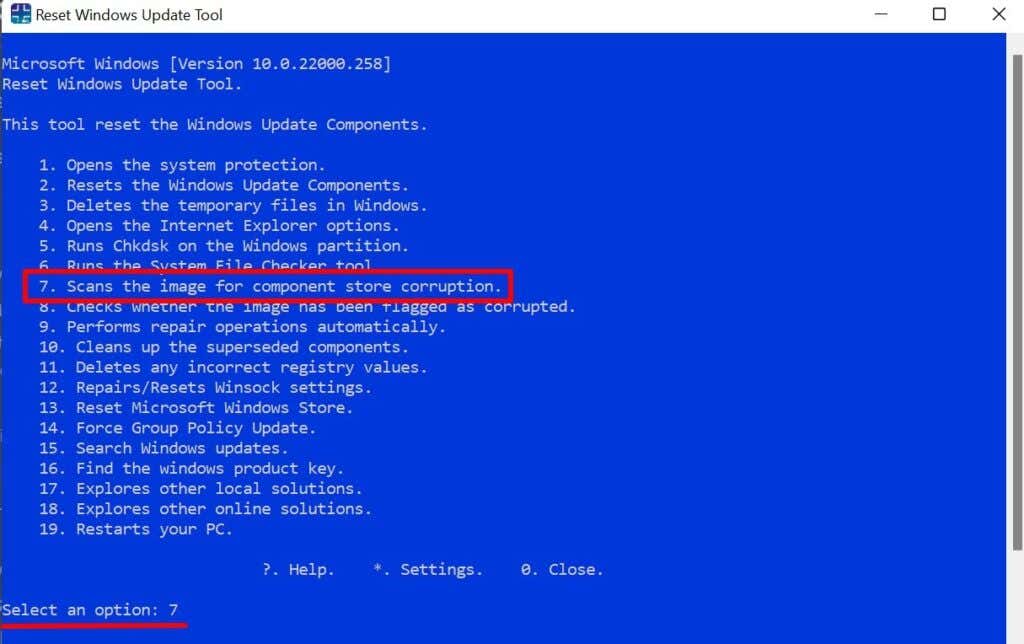
8. Állítsa vissza a Microsoft Store
etÖn nem tud letölteni alkalmazásokat a Microsoft Store-ból? Vagy nem fér hozzá az alkalmazásbolthoz, mert a a számítógép nem nyitja meg a Microsoft Store alkalmazást? A Microsoft Store RWUT-n keresztüli visszaállítása megoldhatja a problémát.
Indítsa el az eszközt, írja be a 13 számot (vagy a Microsoft Windows Store visszaállítása számjegyet), és nyomja meg az Enter billentyűt.
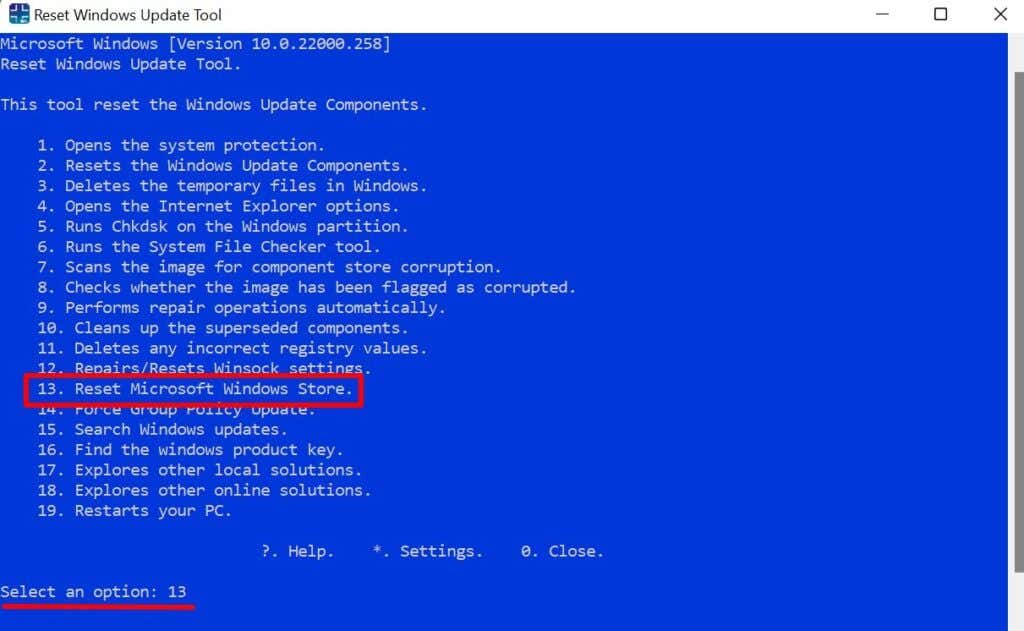
A parancs törli a Microsoft Store gyorsítótárát, és kijavítja a mögöttes problémákat. A Microsoft Store alkalmazás megnyílik, ha a visszaállítási művelet sikeres.
9. Ellenőrizze a termékkulcsot
AA számítógép termékkulcsának megkeresése még soha nem volt ilyen egyszerű. Nem kell ellenőriznie számítógépe kiskereskedelmi dobozát, használati útmutatóját vagy Microsoft-fiókja rendelési előzményeit. Indítsa el az RWUT-t, írja be a 16 számot a terminálon vagy az irányítópulton, és nyomja meg az Enter billentyűt. A számítógép termékkulcsa azonnal megjelenik a képernyőn..
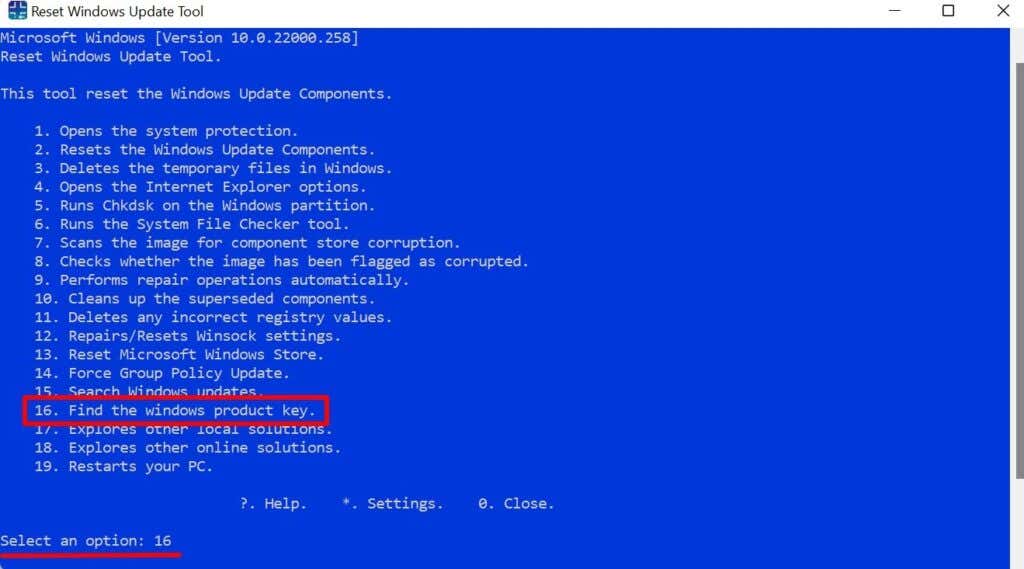
A sokoldalú eszköz
A Reset Windows Update Tool szolgáltatásai nem korlátozódnak a fent felsoroltakra. A program több parancsikont, opciót és műveletet is végrehajthat. A „Helymegoldások felfedezése” lehetőség például átirányítja Önt a Windows Hibaelhárítás menüjébe, ahol olyan eszközöket érhet el, amelyek diagnosztizálják és kijavítják a hálózati problémákat, a csatlakozással kapcsolatos problémákat stb.
Az RWUT képes javítsa ki a törött rendszerleíró elemeket, újraindítani a számítógépet, és automatikusan elvégezni a javítási műveleteket. Fedezze fel az eszközt, és tapasztalja meg annak jóságát.
.