A Hyper-V egy hasznos virtualizációs eszköz, amellyel a Windows 11 felhasználók virtuális gépeket futtathatnak számítógépükön. A probléma az, hogy problémákat okozhat más alkalmazásokkal és emulátorokkal, megakadályozva bizonyos programok használatát vagy játékokat.
Ebben az oktatóanyagban elmagyarázzuk, hogyan lehet letiltani a Hyper-V-t, hogy nyugodtan visszatérhessen a játékhoz.
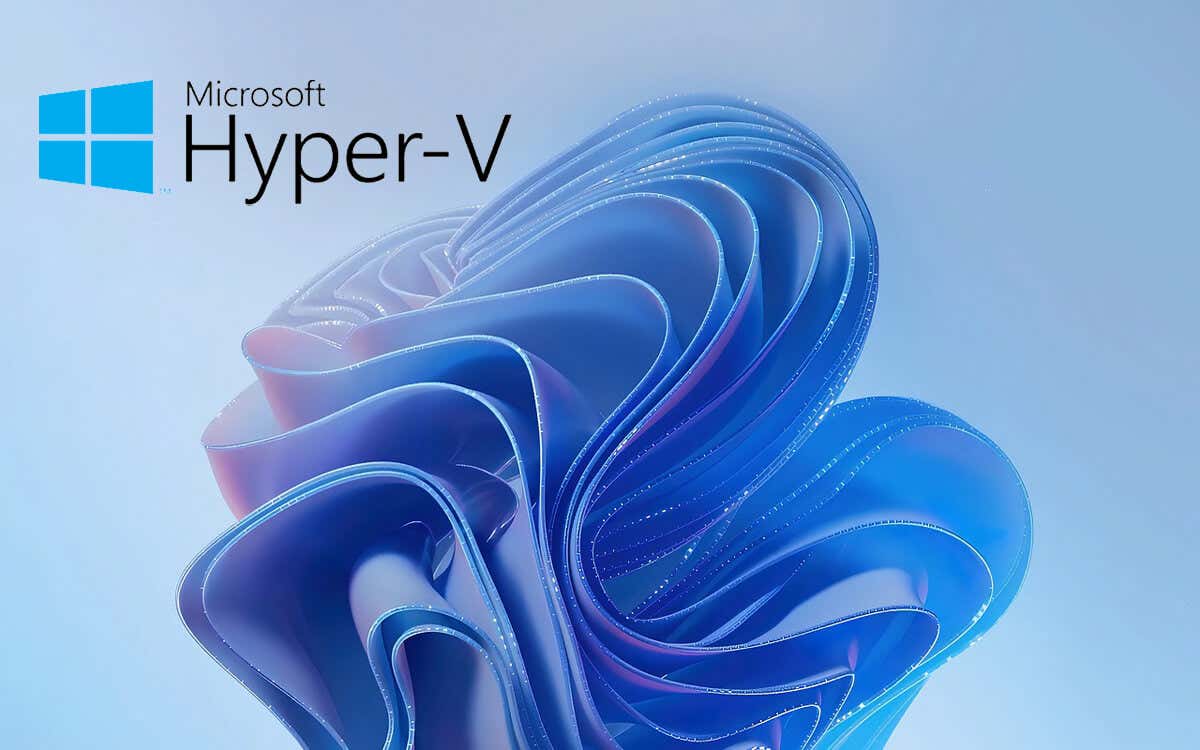
Mi az a Hyper-V?
A Hyper-V egy virtualizációs platform, amely lehetővé teszi a felhasználók számára virtuális gépek (VM-ek) létrehozását és futtatását Windows 10 és Windows 11 Pro, Education és Enterprise rendszereken. Ez lehetővé teszi több operációs rendszer futtatását egyetlen számítógépen, csökkentve a hardverköltségeket és megkönnyítve az új szoftverek tesztelését a fejlesztés során.
A Hyper-V azonban ütközéseket okozhat harmadik féltől származó alkalmazásokkal, például a VMWare Workstation, VirtualBox és egyes játékemulátorokkal. Emiatt sok felhasználó szereti letiltani a Hyper-V-t – különösen azért, mert a legtöbb PC-tulajdonos számára nincs haszna.
Megjegyzés:A Hyper-V nem érhető el a Windows 11 Home Edition rendszeren.
Hogyan ellenőrizhető, hogy a Hyper-V fut-e Az Ön számítógépe
Ha meg szeretné tudni, hogy a Hyper-V Hypervisor fut-e a Windows 11 rendszerű számítógépen, ellenőrizze a Rendszerinformációs eszközt. Ehhez tegye a következőket:
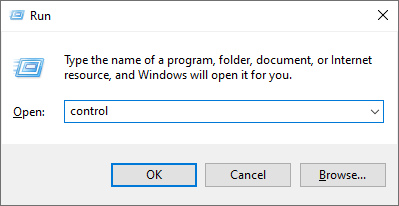
Hipervizort észleltünk. A Hyper-V-hez szükséges funkciók nem jelennek meg.

A Hyper-V letiltása
Az alábbiakban elmagyarázzuk, hogyan távolíthatja el a Hyper-V-t a Windows-szolgáltatások, a BCDEdit, a parancssor és az PowerShell használatával. Ne feledje, hogy az eltávolítás után nem férhet hozzá a Hyper-V Managerhez és nem módosíthatja a virtuális gép beállításait, amíg újra nem telepíti.
1. A Hyper-V letiltása a Windows opcionális funkcióival
A Hyper-V letiltásának legegyszerűbb módja a Windows Szolgáltatások alkalmazás használata. Ehhez tegye a következőket:.
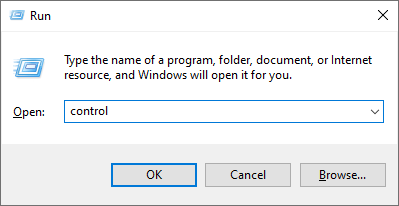
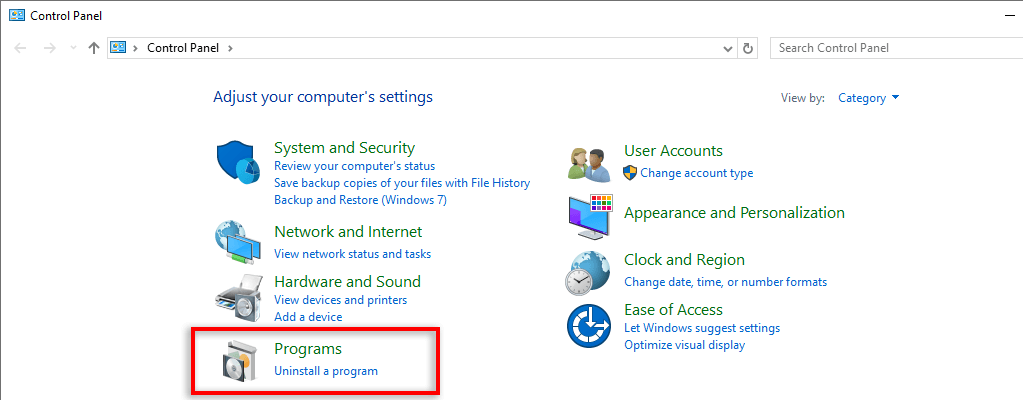
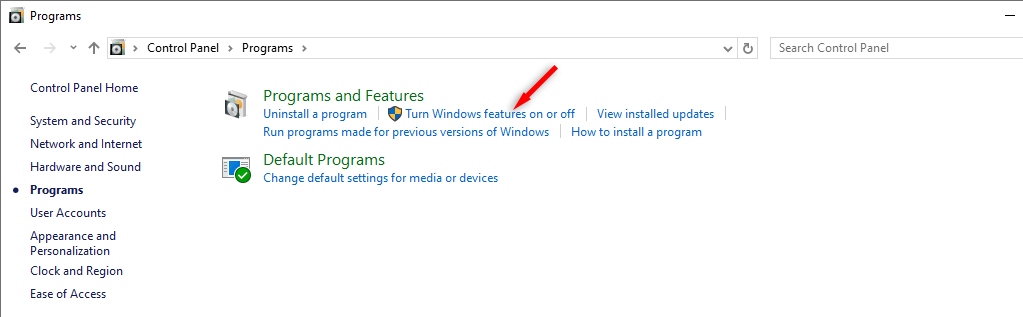
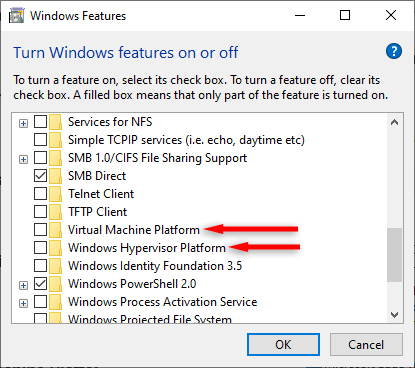
Megjegyzés:Ez a módszer teljesen eltávolítja a Hyper-V-t, ami azt jelenti, hogy ha a jövőben használni szeretné, újra kell telepítenie. Az alábbiakban elmagyarázzuk, hogyan kell ezt megtenni.
2. A Hyper-V letiltása a BCDEDIT
segítségévelA BCDEDIT eszköz lehetővé teszi a Hyper-V letiltását a számítógép rendszerindítási konfigurációjában, ahelyett, hogy teljesen eltávolítaná. Ez akkor hasznos, ha el szeretné kerülni, hogy a jövőben újra kelljen telepítenie a Hyper-V-t.
A Hyper-V letiltása a BCDEDIT használatával:
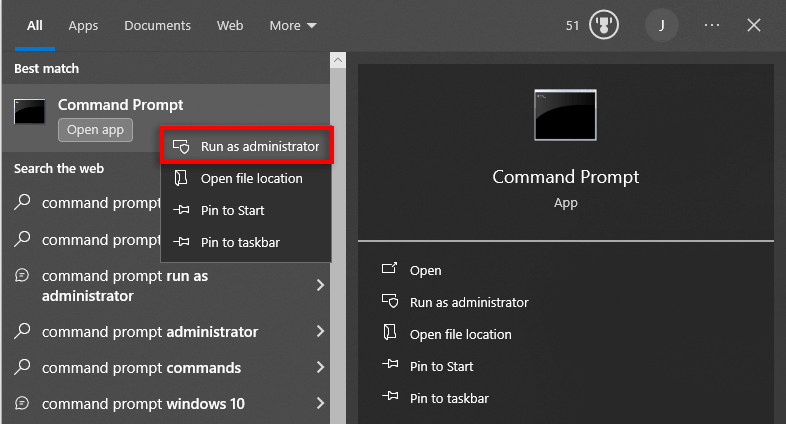 >
>bcdedit /set hypervisorlaunchtype off

Ha valaha újra engedélyeznie kell a Hyper-V-t, írja be a következő parancsot a Parancssorba a fentiek szerint:
bcdedit /set hypervisorlaunchtype auto
Ezután indítsa újra a számítógépet a módosítások megerősítéséhez.
3. A Hyper-V letiltása a parancssor használatával
Ha nem tudja a Windows-szolgáltatások eszközt használni a Hyper-V letiltására, a Parancssor segítségével eltávolíthatja. Ehhez tegye a következőket:
Dism /online /disable-feature /featurename:Microsoft-hyper-v-all.
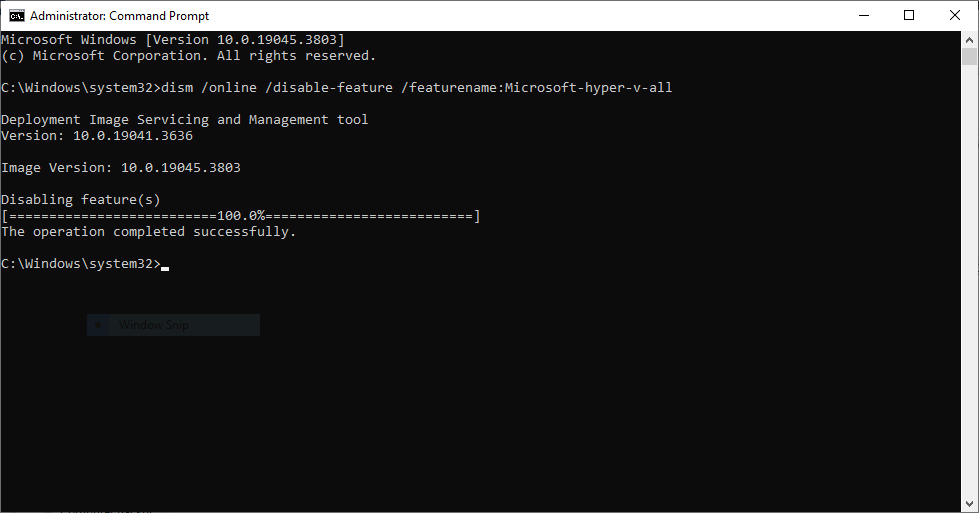
4. A Hyper-V letiltása a Windows PowerShell
használatávalA Hyper-V letiltásának egyik utolsó módja a PowerShell rendszergazdai módban történő használata. Ehhez tegye a következőket:
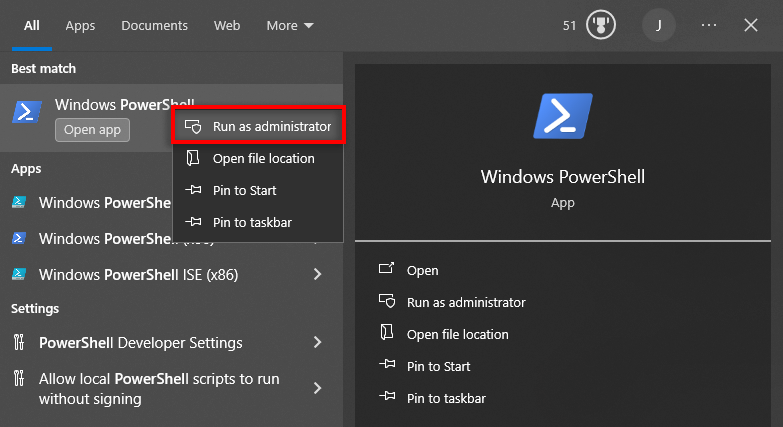
Disable-Windows OptionalFeature -Online -FeatureName Microsoft-Hyper-V-All
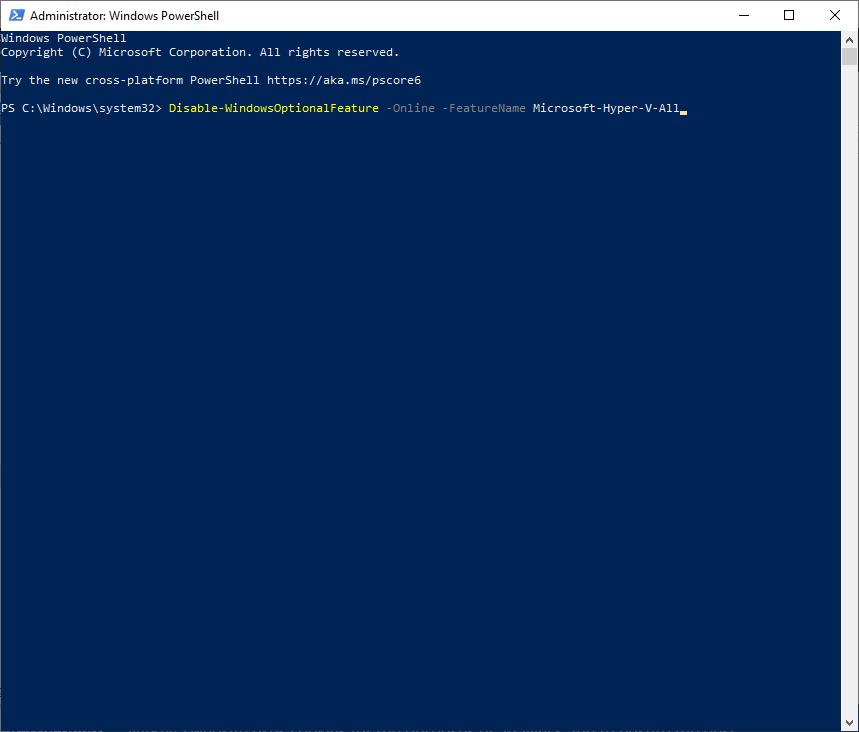
A „Nem tudtuk befejezni a frissítéseket” hiba elhárítása Hiba
A Hyper-V eltávolítása közben sok felhasználó hibaüzenettel találkozik, amely a következőt írja: „Nem tudtuk befejezni a frissítéseket, visszavonjuk a változtatásokat.” Ez a hiba megakadályozza a Hyper-V eltávolítását, és azt jelenti, hogy az eredeti hiba továbbra is fennáll.
A probléma megoldásához el kell távolítania a Hyper-V virtuális hálózati adaptert:
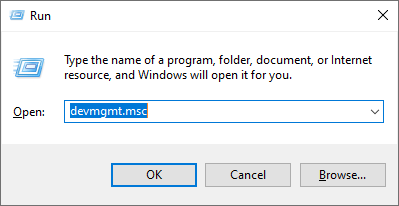
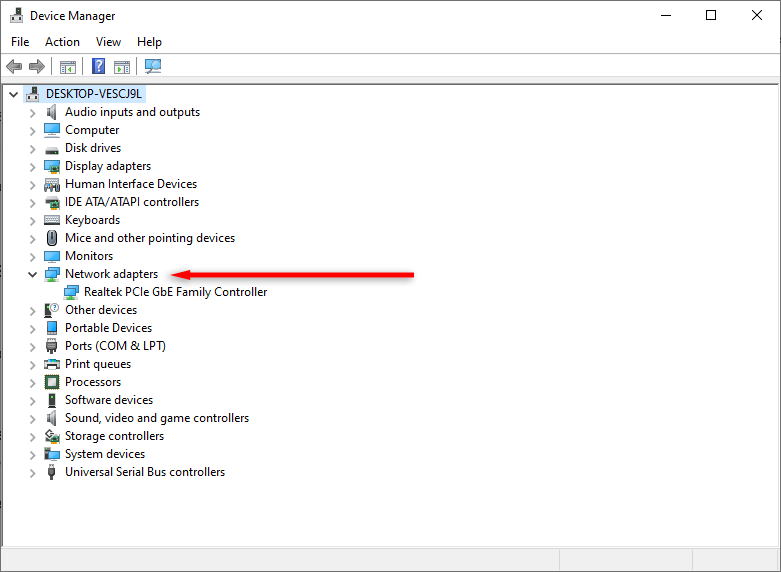
Továbbra is problémái vannak a Hyper-V-vel? Próbálja ki ezeket a javításokat
Sajnos a Hyper-V eltávolítása után is problémái lehetnek a játékokkal és más virtualizációs szoftverekkel. Ennek oka néhány hasonló Windows-szolgáltatás, amelyek ütközést okoznak a harmadik fél virtualizációs eszközeivel.
Két dolgot érdemes kipróbálni:
1. Kapcsolja ki a memória integritását
A Windows biztonságban található memóriaintegritás funkció segít megakadályozni, hogy a rosszindulatú programok megfertőzzék a legfontosabb rendszerfolyamatokat. Ugyanakkor megakadályozza azt is, hogy bizonyos harmadik féltől származó eszközök hozzáférjenek a működésükhöz szükséges kulcsfontosságú erőforrásokhoz..
A memória integritásának kikapcsolása:
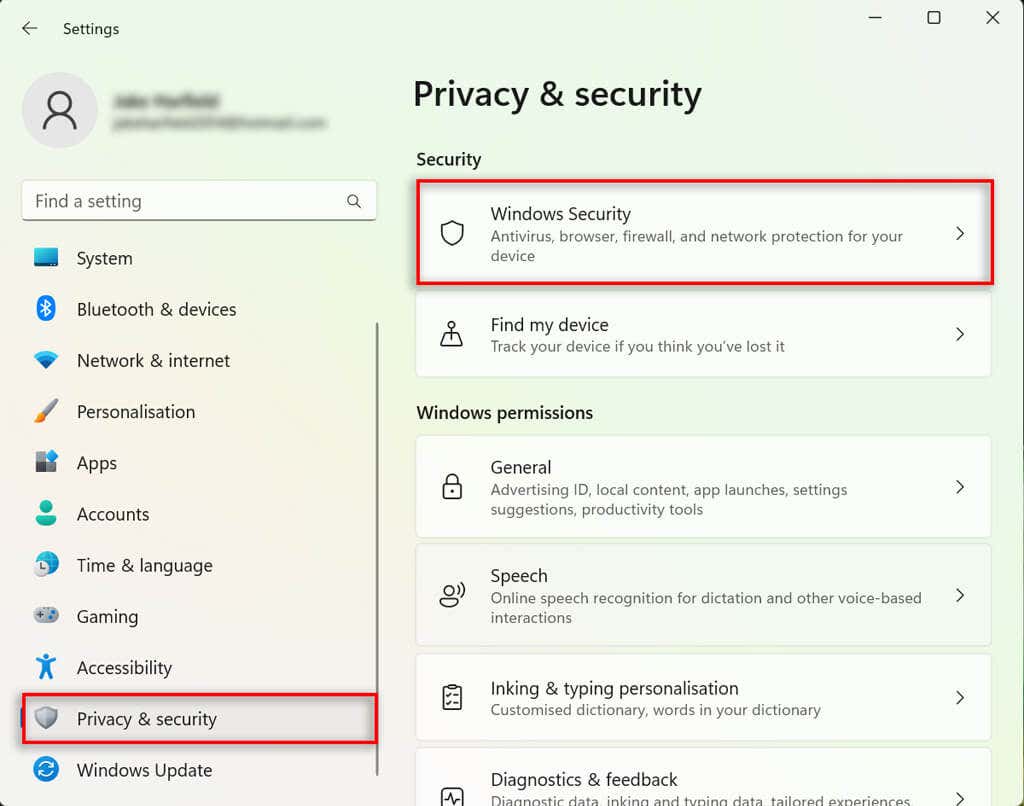
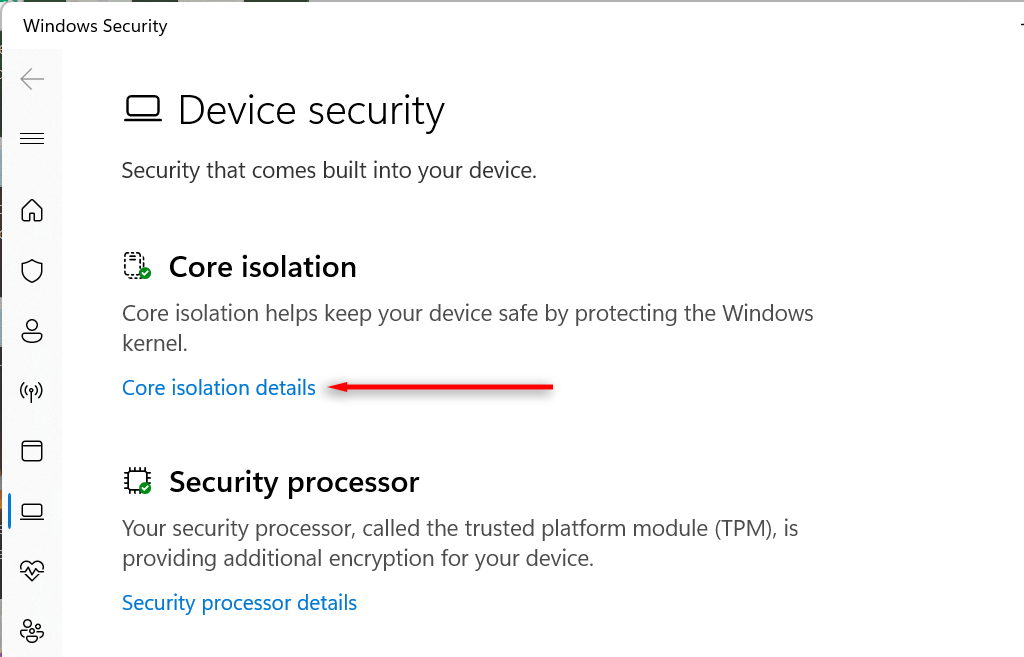
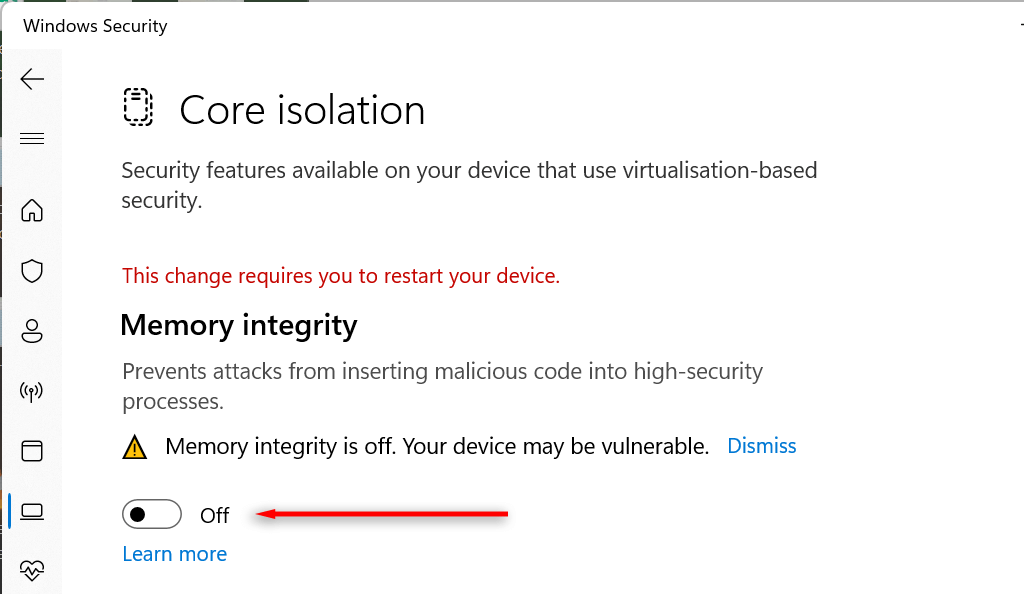
2. Kapcsolja ki a Device Guard és a Credential Guard
etA Device Guard és a Credential Guard két Windows-szolgáltatás, amelyek működéséhez a Hyper-V szükséges. Emiatt előfordulhat, hogy van egy csoportszabályzat vagy BIOS/UEFI beállítások funkció, amely automatikusan engedélyezi a Hyper-V-t a számítógép indításakor.
A probléma megoldásához módosítania kell a Windows rendszerleíró adatbázisát. A beállításjegyzék módosítása kockázatos lehet, ezért javasoljuk, hogy a következő lépések végrehajtása előtt hozzon létre egy rendszer-visszaállítási pontot.
A Device Guard és a Credential Guard letiltásának módja:
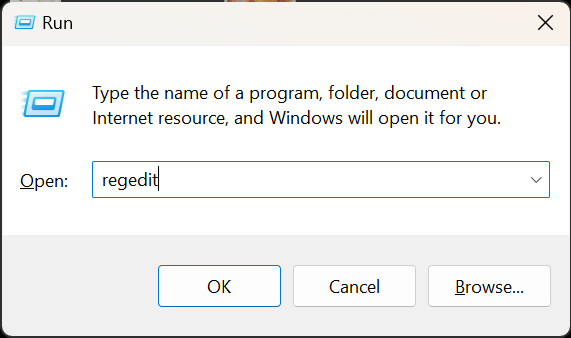
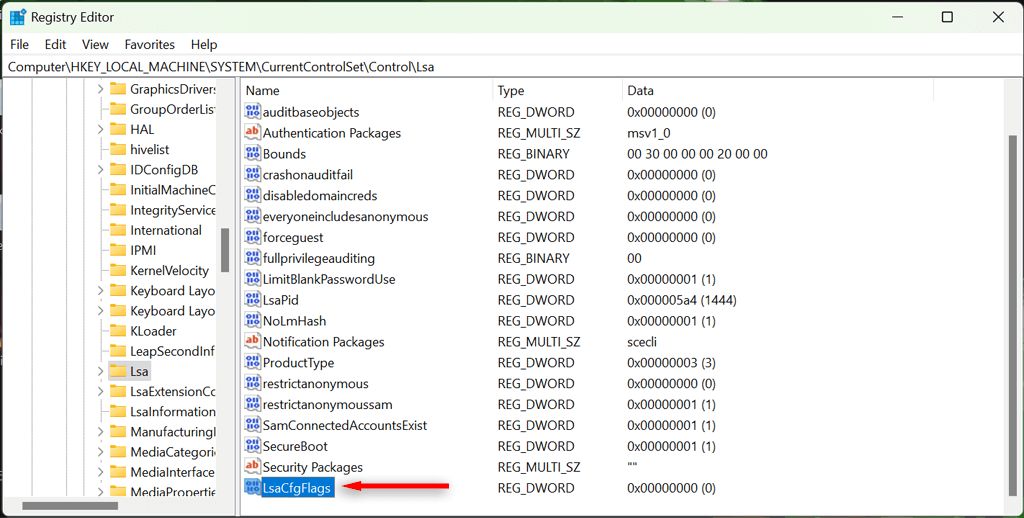
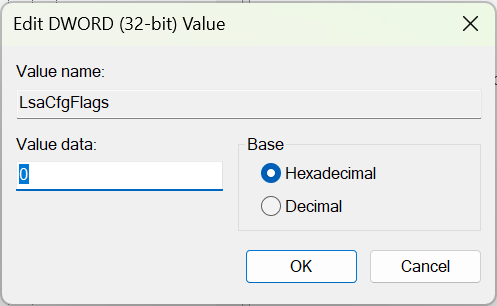
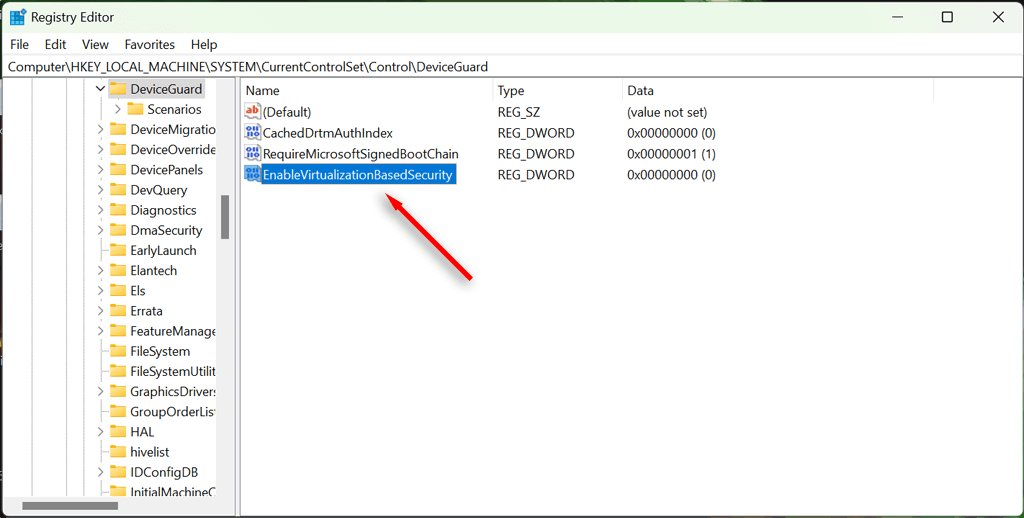
Megjegyzés:Ha valaha is újra kell engedélyeznie a Device Guard vagy a Credential Guard funkciót, ismételje meg a fenti lépéseket, de állítsa az értéket 1-re..
Nincs több virtualizációs probléma
A Hyper-V funkció nagyszerű virtualizációs eszköz, de frusztráló problémákat okozhat. Most, hogy sikeresen letiltotta a Hyper-V-t és a kapcsolódó funkciókat, problémamentesen használhatja a harmadik féltől származó virtualizációs szoftvereket.
.