Előfordulhat, hogy a számítógép megjelenítési beállításainak módosítása nem mindig hozza meg a keresett eredményt. Előfordulhat, hogy furcsa képernyőfelbontás, túl nagy szöveg vagy nem megfelelő színek jelennek meg. Egy egyszerű megoldás az, hogy visszaállítja a kijelző beállításait a korábbi állapotokra.
A Windows 11 rendszerben nincs lehetőség egy kattintással visszaállítani az összes megjelenítéssel kapcsolatos beállítás gyári beállításait, de a legfontosabb beállításokat meglehetősen egyszerű manuálisan visszaállítani az alapértelmezett értékekre.

Állítsa vissza a képernyőfelbontást
Ha a Windows képernyője túlságosan nagynak, túl kicsinek vagy elmosódottnak tűnik, akkor valószínűleg a kijelző felbontása a felelős. Az operációs rendszer által javasolt felbontáshoz való visszatérés jobb megtekintési élményt tesz lehetővé. Ehhez tegye a következőket:
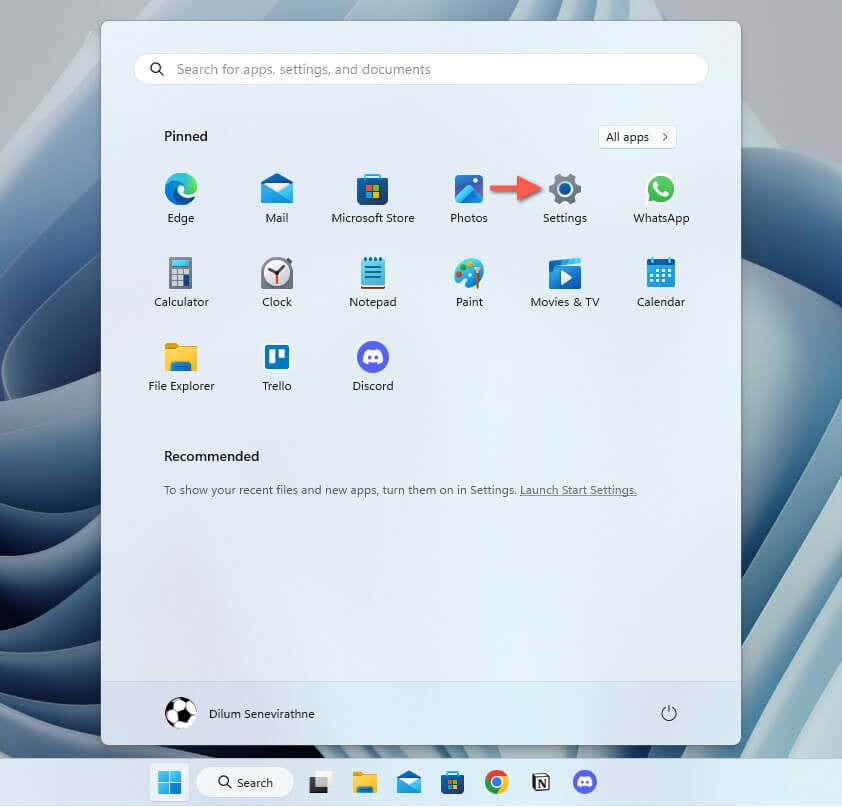
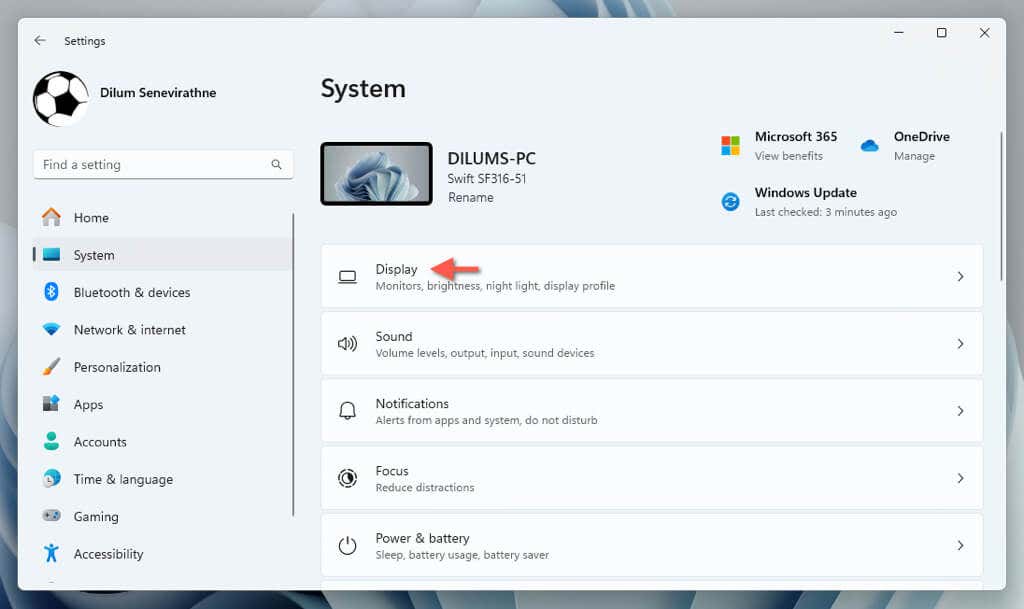
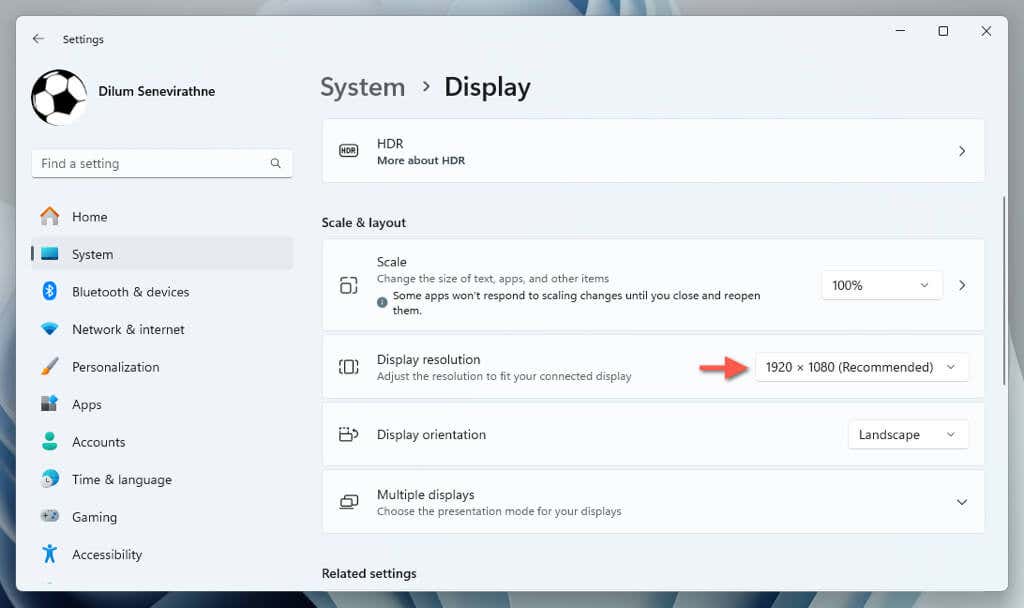
Megjegyzés: Ha semmi sem történik, amikor megpróbálja megváltoztatni a felbontást, indítsa újra a grafikus illesztőprogramot – nyomja meg a Windows+ Ctrl+ Shift+B, amíg a képernyő villogni nem kezd – majd próbálja újra.
Állítsa vissza a méretezési beállításokat
Ha a szöveg, az alkalmazások és egyéb Windows-elemek mérete továbbra is túl nagynak vagy kicsinek jelenik meg a képernyőn, próbálja meg alaphelyzetbe állítani a megjelenítési arányt.
Ehhez nyissa meg a Beállítások alkalmazást a Windows rendszerben, lépjen a Rendszer>Kijelzőelemre, és válassza ki a javasolt százalékos arányt a Scalemellett – 100%vagy 125%.
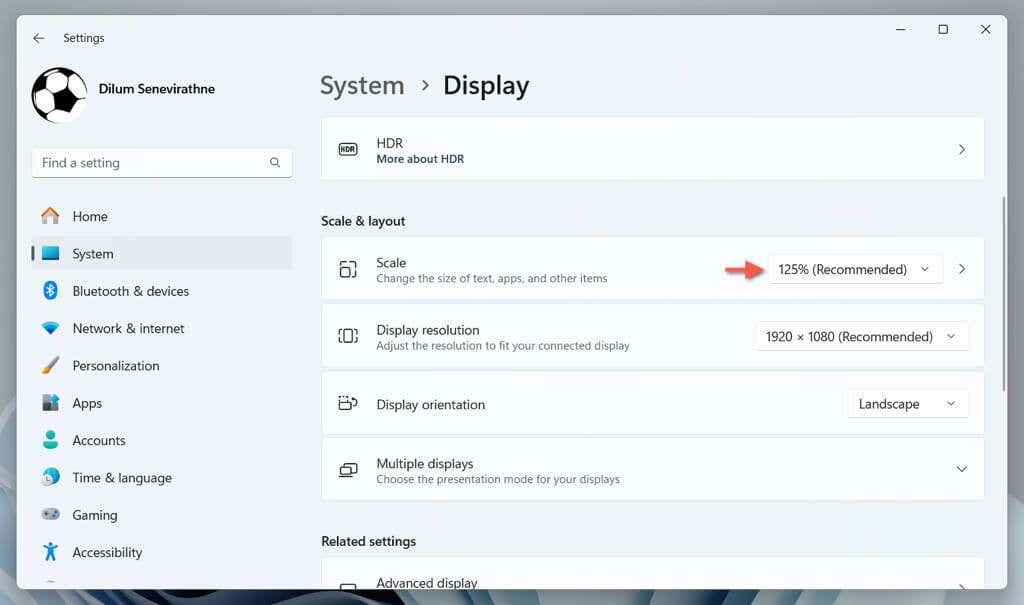
Kijelző tájolásának visszaállítása
Ha olyan monitort használ, amely el tud forgatni, de a felbontás beragadt a rossz irányba, lépjen a Beállítások>Rendszer>Kijelzőlehetőségre. , nyissa meg a Kijelző tájolásamelletti legördülő menüt, és válassza ki a kijelző tájolásának megfelelő beállítást – Fekvővagy Álló.
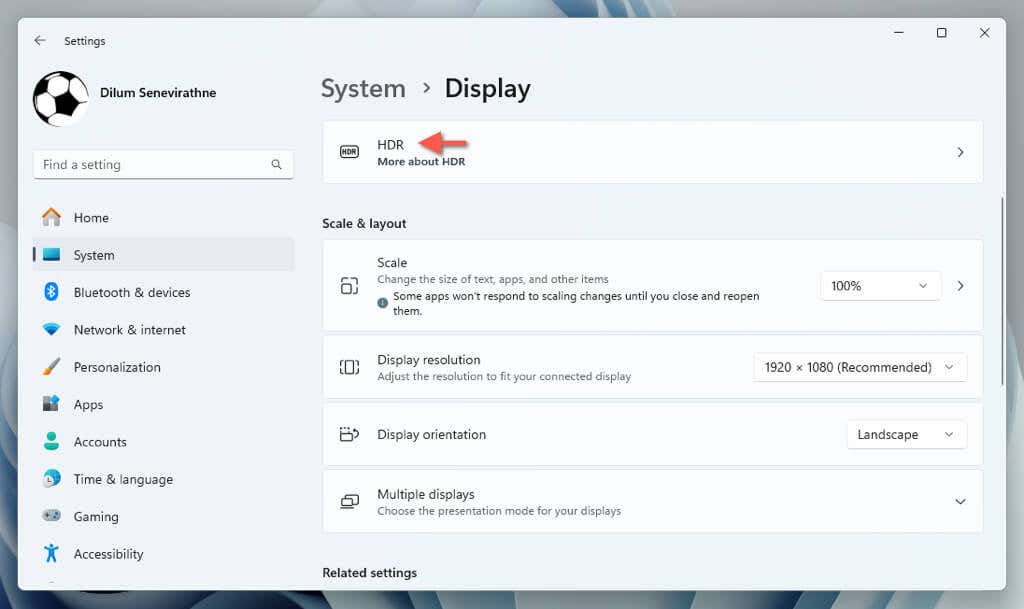
HDR-kalibráció visszaállítása
A HDR (nagy dinamikatartomány) jelet támogató kijelzők kalibrálást igényelnek a legjobb eredmény érdekében. Ha a beállítások nem működtek jól, a legjobb, ha visszaállítja a HDR-beállításokat az alapértelmezett értékekre, mielőtt újrakalibrálná őket. Ehhez:.
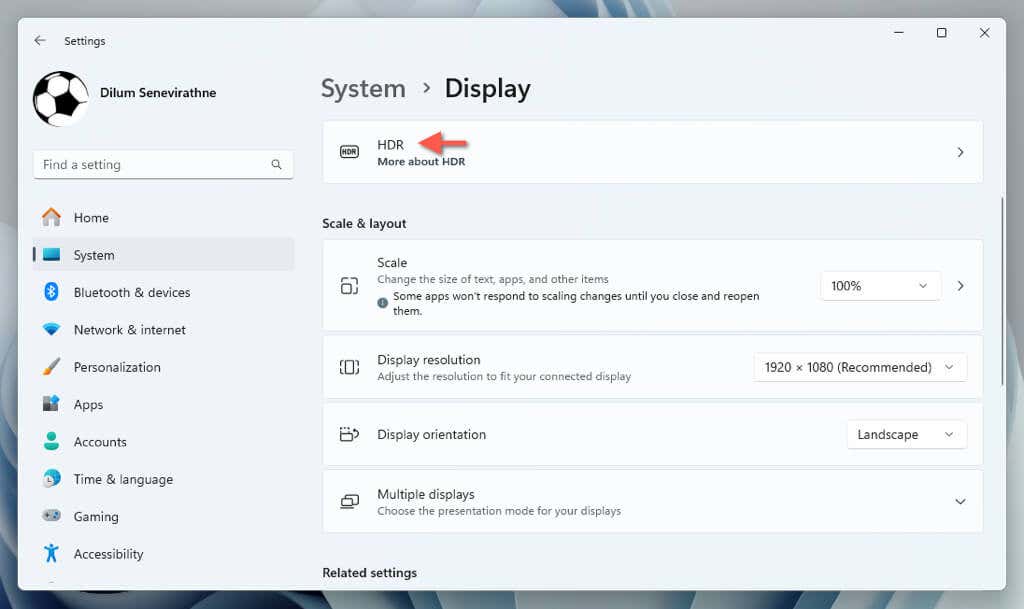 >
>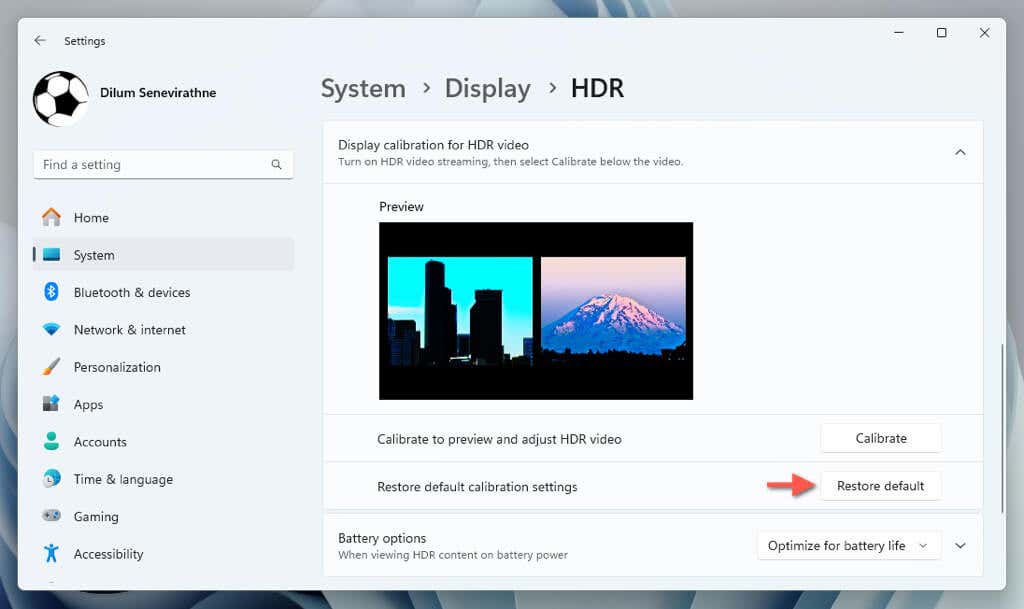
Az éjszakai fény beállításainak visszaállításah2>
AÉjjeli lámpa egy praktikus funkció, amely csökkenti a kijelző kék fényét és csökkenti a szem megerőltetését és javítja az alvást között működik. Ha azonban a szűrő erősségét túl magasra vagy túl alacsonyra állítja, az csökkentheti a hatását, vagy a színek kimosódhatnak. Az Éjszakai fény visszaállítása:
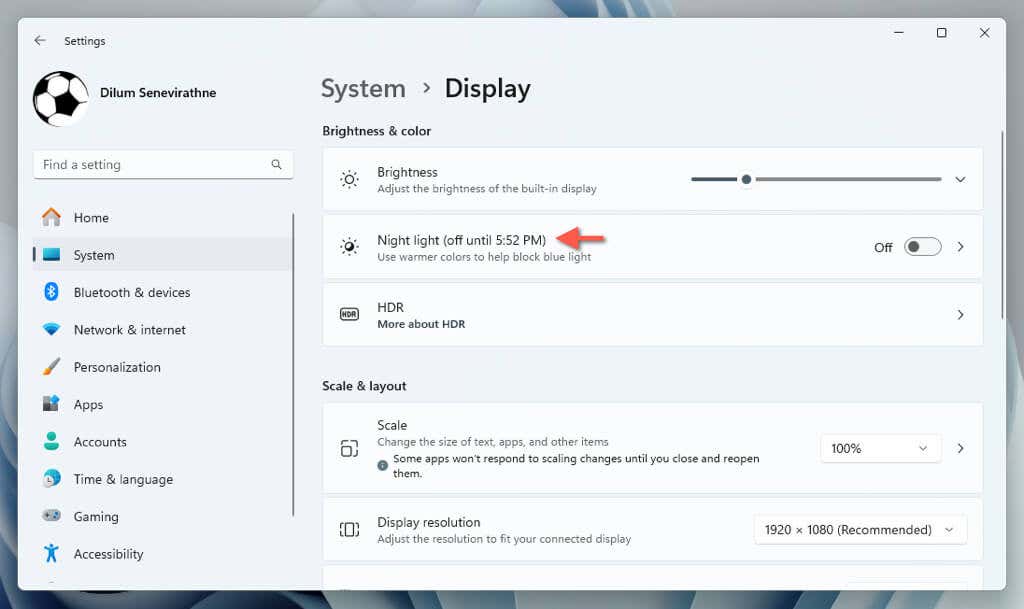
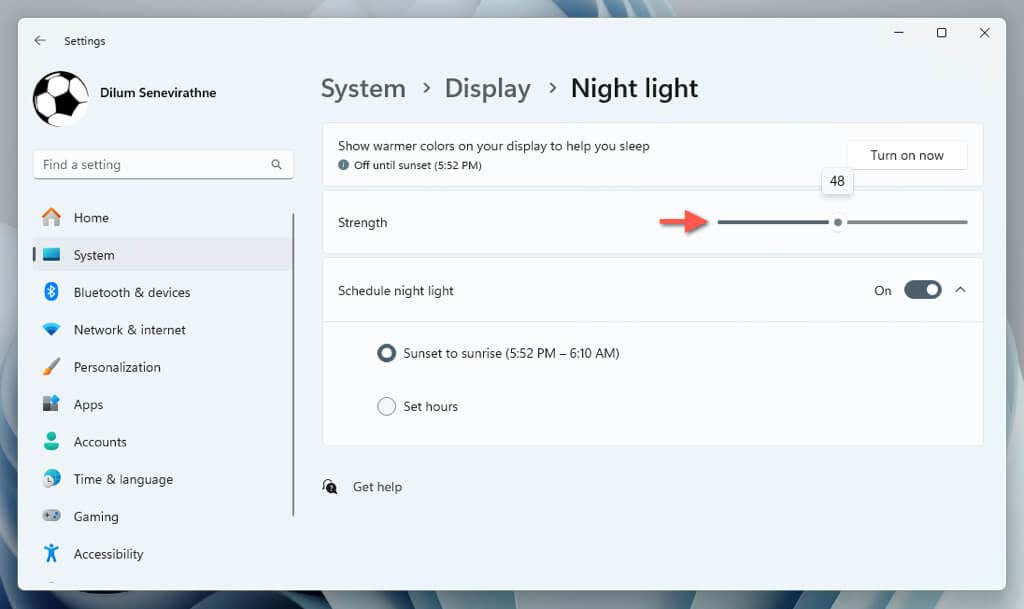
A Windows színeinek visszaállítása
Színeffektusok a Windowsban, például a sötét mód, az ékezetek és a szegélyek, jelentősen befolyásolják a felhasználói felület általános megjelenését és hangulatát. A színbeállítások módosításainak visszavonása:
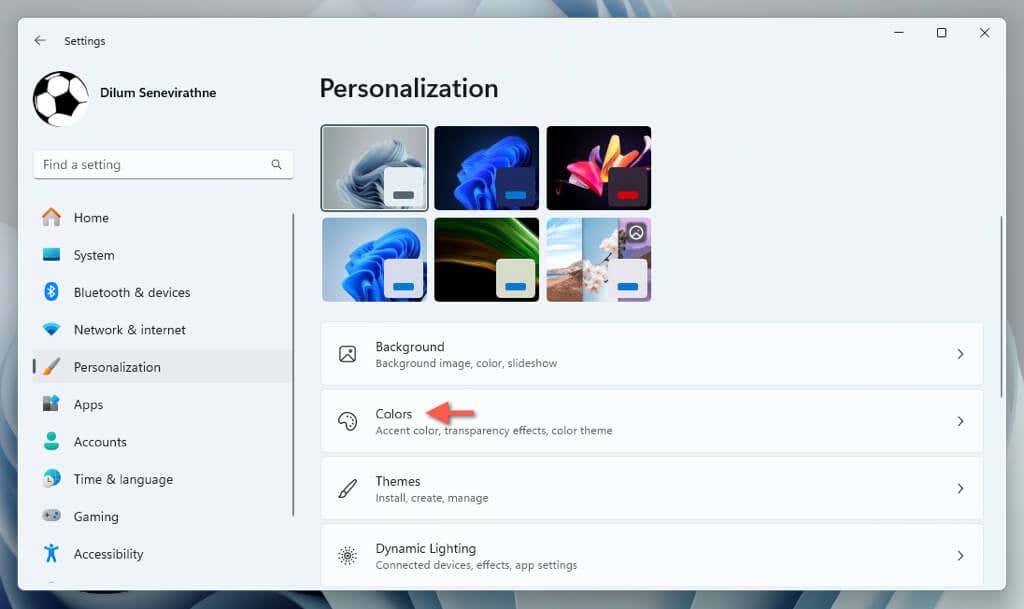
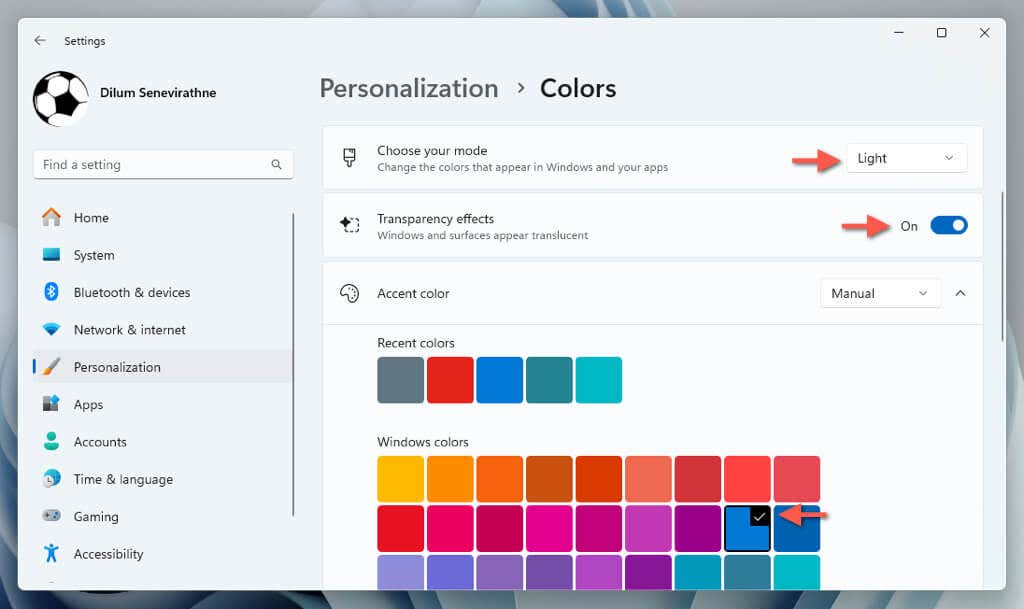
Állítsa vissza az egérmutatót
Ha a Windows egérmutatója túl nagynak, eltérő színűnek vagy mindkettőnek tűnik, akkor vissza kell állítania az operációs rendszer kisegítő lehetőségeket. Így teheti meg:
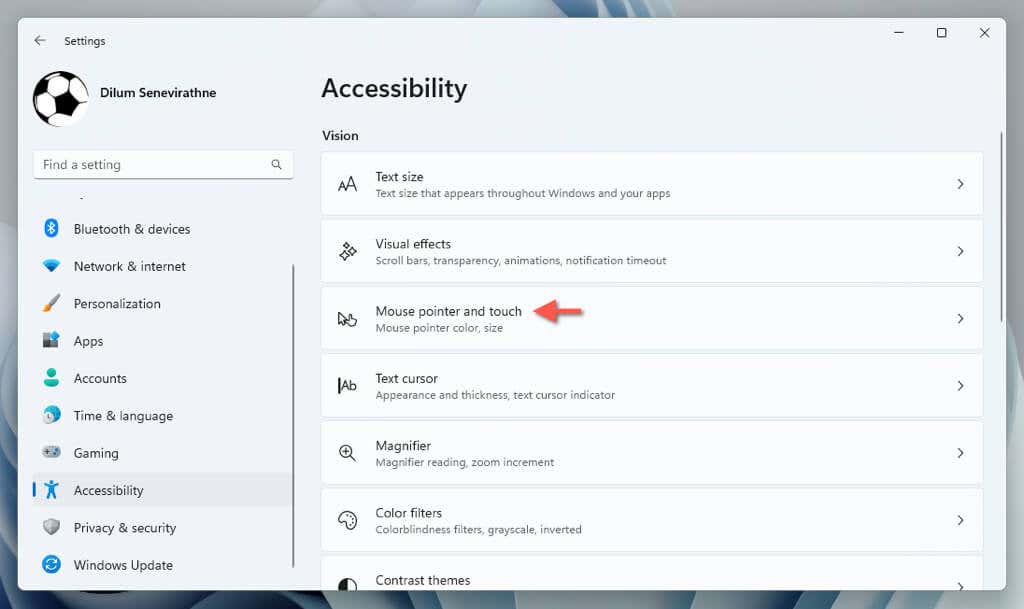
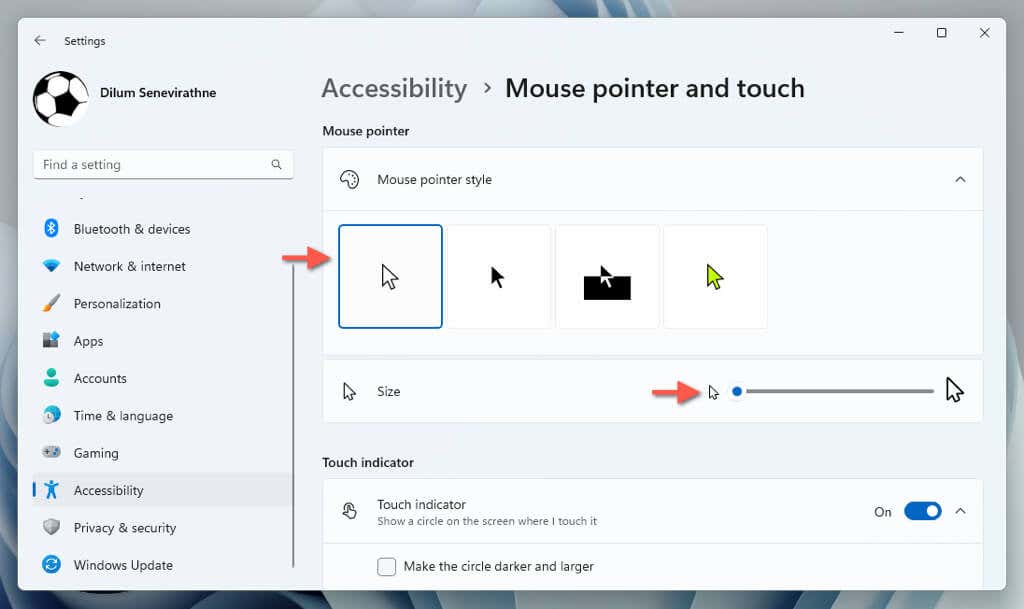
Színszűrők letiltása
A Windows rengeteg színszűrővel rendelkezik, amelyek radikálisan megváltoztathatják a felhasználói felület megjelenését. Ha szeretné letiltani őket:
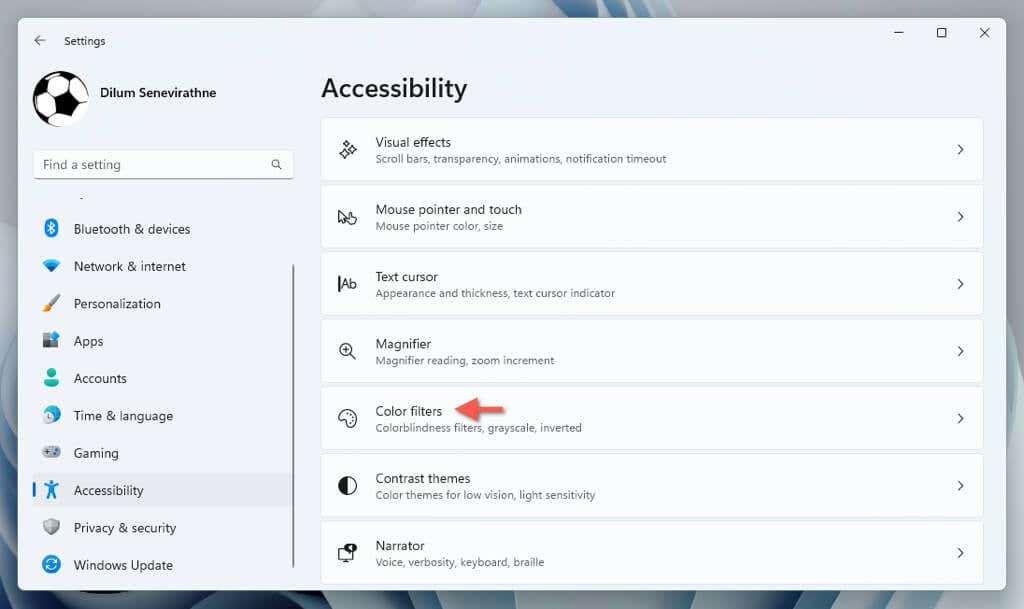
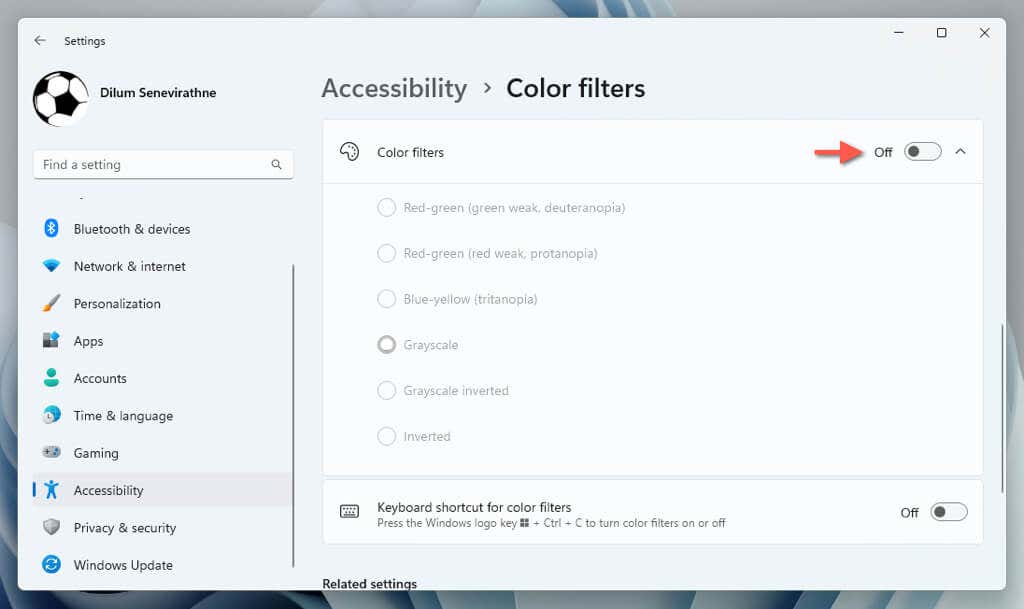
Kontraszttémák letiltása
A Windows kontraszttémái eltérő színeket használnak a szöveg és az alkalmazások hozzáférhetőbbé tétele érdekében. Ha nem tetszik a megjelenésük, és inkább az alapértelmezett témát választja:
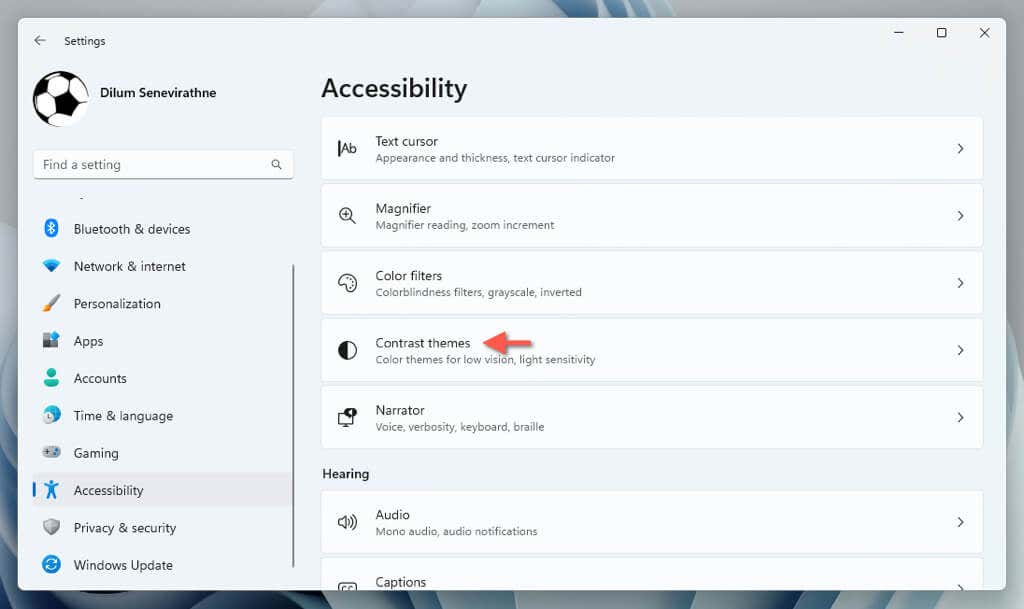
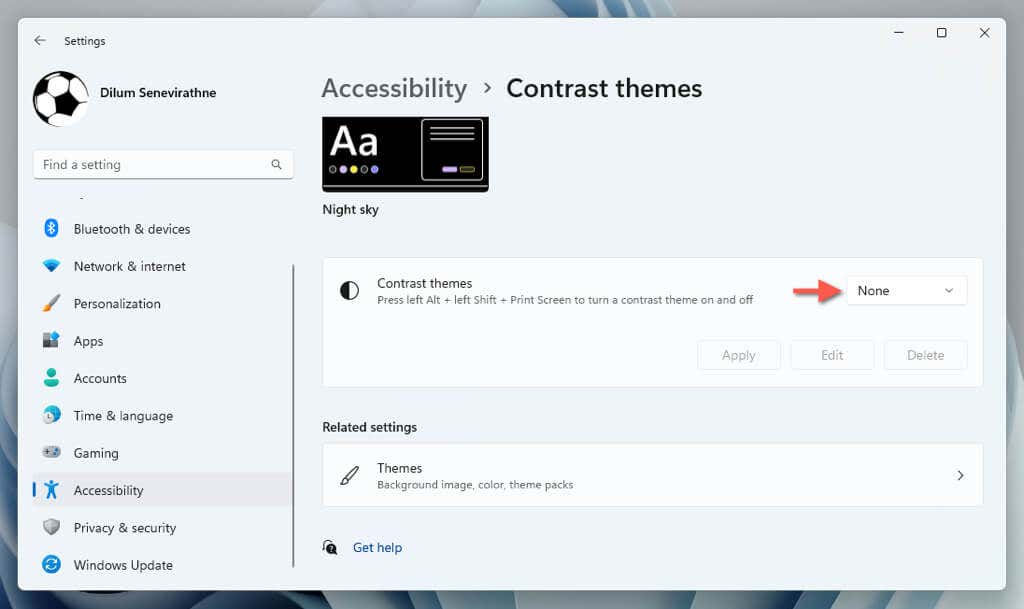
Állítsa vissza a Windows-témát
A témák több, a Windows megjelenésével kapcsolatos beállítást tartalmaznak, például az asztal hátterét és a színeffektusokat. Ha vissza szeretne váltani a Windows által szállított témára:
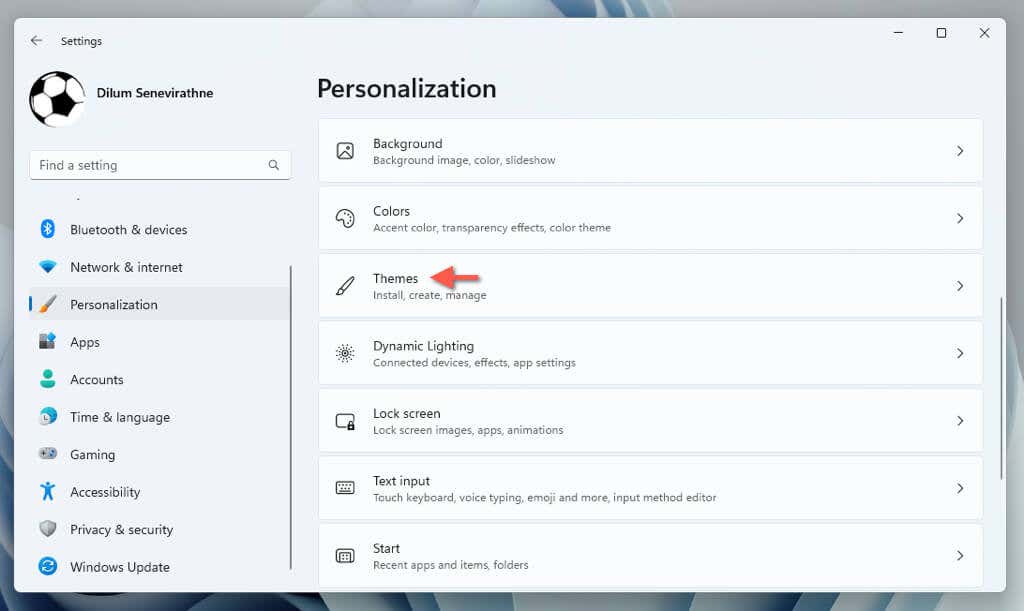
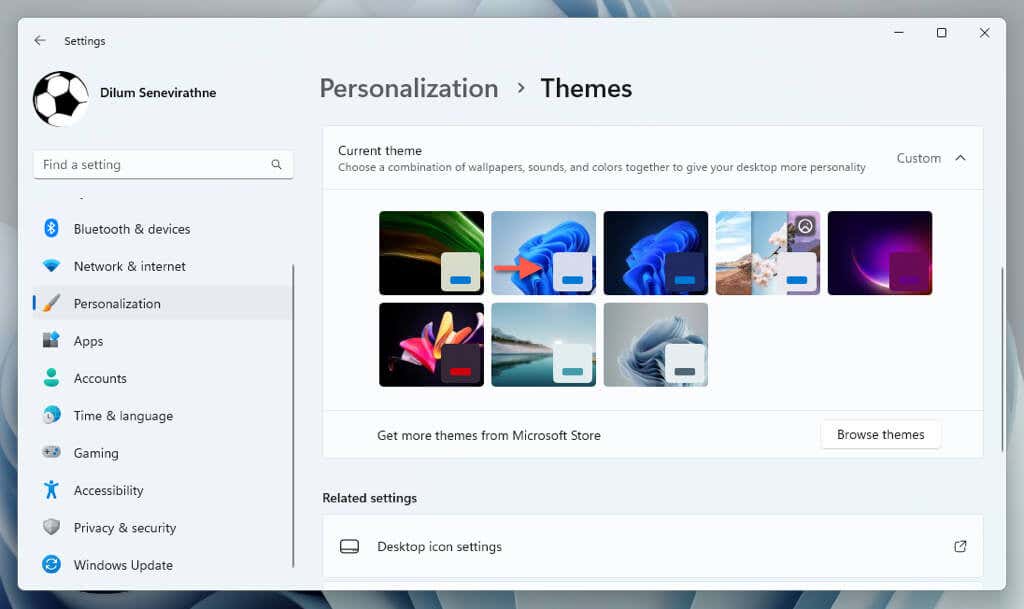
Vizuális effektusok visszaállítása
Alapértelmezés szerint a Windows többféle animációs effektust használ a felhasználói felülettel való interakciók gördülékenyebbé tételéhez. Ha nem látja őket:
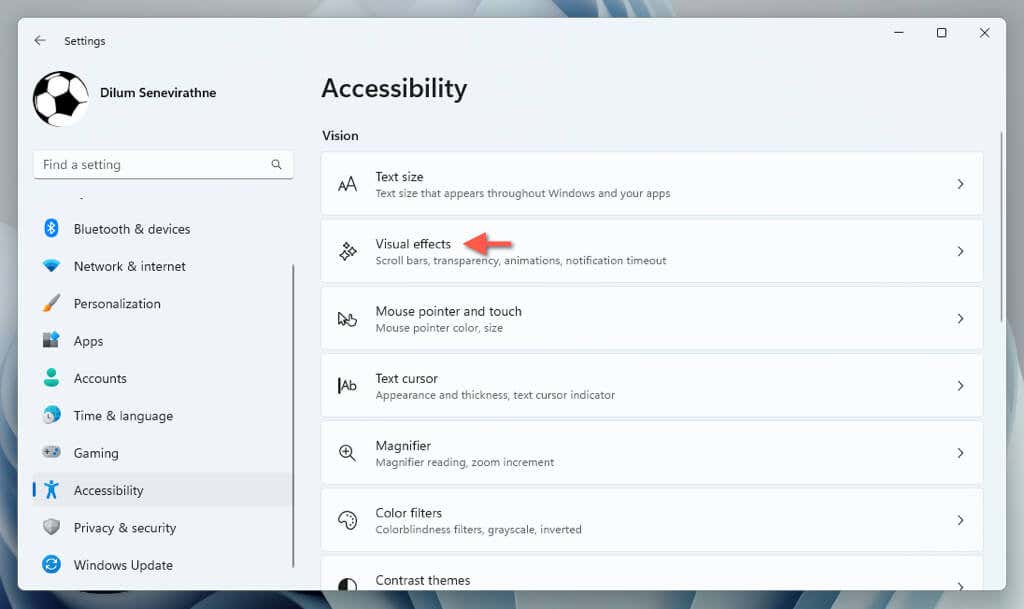
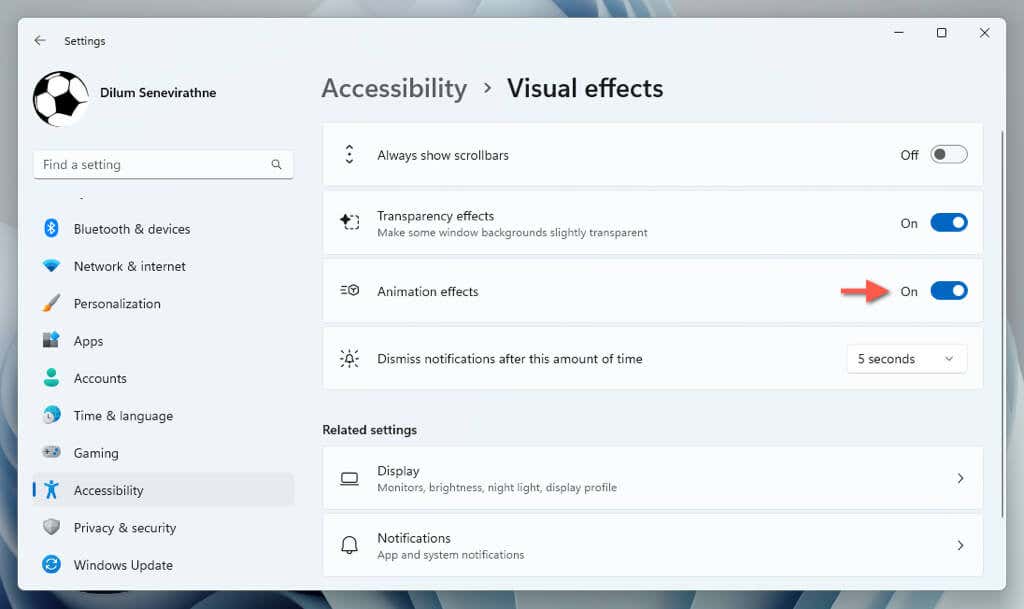
Megjelenítési beállítások ismételt testreszabása
A megjelenítési beállítások visszaállítása a Windows 11 rendszerben jó kiindulópont a nem kívánt vizuális változások vagy a képernyővel kapcsolatos problémák kezeléséhez. Ha továbbra is problémákba ütközik azzal kapcsolatban, hogy az operációs rendszer hogyan jeleníti meg a képernyőt, javasoljuk, hogy az frissítése vagy a grafikus kártya illesztőprogramjának visszagörgetése. Ha ez nem oldja meg a problémát, fontolja meg a a Windows gyári beállításainak visszaállítása elemet.
.