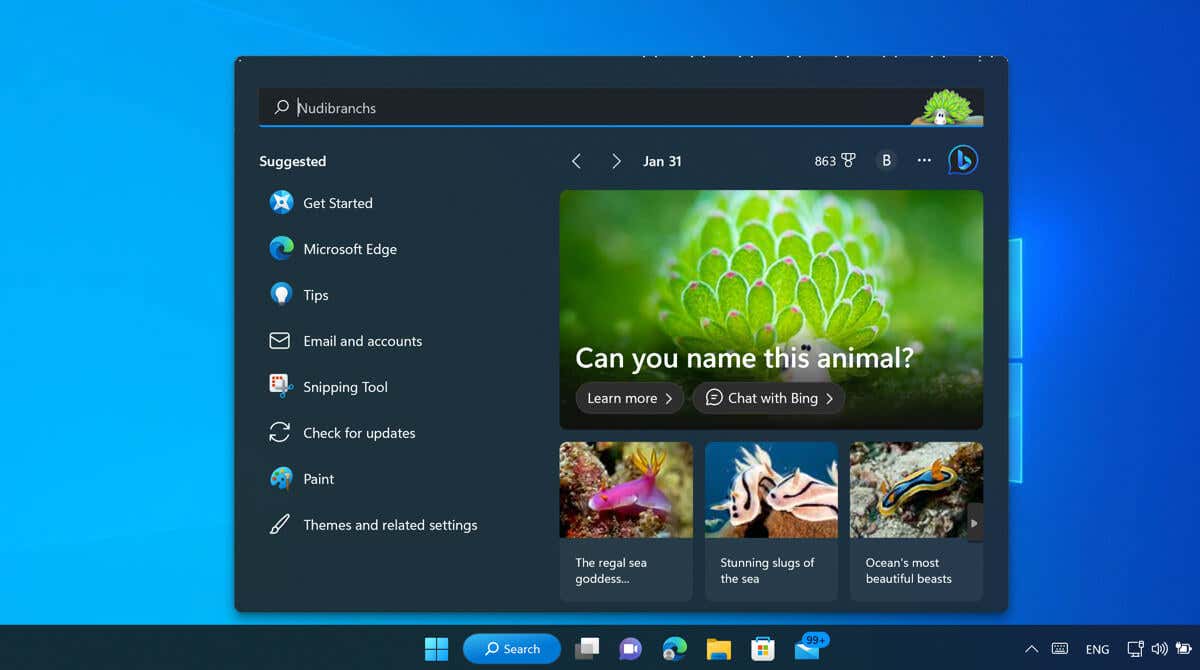
Minél többet használjuk a számítógépünket, annál több adatot gyűjtünk. A kedvenc megnyitandó alkalmazásaink, a meglátogatott webhelyek vagy az általunk használt fájlok egy nagyobb kép töredékei – a Windows 11 rendszerben a keresés során kiemelendő kép célja, hogy segítsen felfedezni.
Mik azok a keresési csúcspontok, és hogyan lehet ezt be- vagy kikapcsolni Windows 11 rendszerű számítógépén? Ez az útmutató elmagyarázza.
Mik azok a keresési kiemelések a Windows 11 rendszerben?
A keresési kiemelések célja, hogy érdekes tartalmakat mutasson meg Önnek, akár személyesen, akár az Ön által kiválasztott érdeklődési köréhez vagy tartózkodási helyéhez kapcsolódóan. Ez az információ akkor jelenik meg, amikor megnyitja a keresőeszközt a Windows rendszeren.
Például megjelenhet egy „ezen a napon” bejegyzés, amely megmutatja, mi történt az adott napon egy másik évben. Előfordulhat, hogy egy olyan fényképet jelenít meg, amelyen korábban megcímkéztek, ugyanarról a dátumról. Előfordulhat, hogy más érdekes híreket vagy aktuális eseményekről szóló bejegyzéseket, felkapott kereséseket vagy más, személyesen releváns információkat láthat.
Hogyan engedélyezheti vagy tilthatja le a kiemelt keresési funkciót a Windows 11 rendszeren a Beállítások alkalmazás használatával
Ha még nem látja ezt az információt, amikor megnyitja a Windows keresést, akkor engedélyeznie kell a keresési kiemeléseket a Windows 11 rendszerű számítógépén. Ha a Beállítások alkalmazáson keresztül szeretné engedélyezni a keresési kiemeléseket, kövesse az alábbi lépéseket.


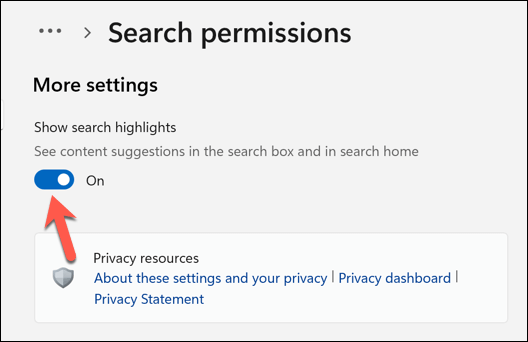
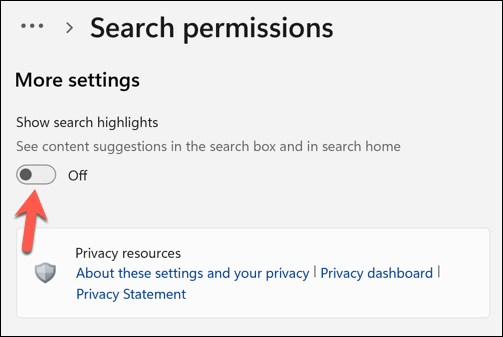
Miután engedélyezte a Kiemelt keresések megjelenítésefunkciót, a kiemeléseknek meg kell jelenniük, amikor legközelebb megnyit egy Windows-keresést. Ha nem látja, akkor a indítsa újra a számítógépet gombbal ellenőrizze, hogy a módosítások életbe léptek-e..
A keresési kiemelések engedélyezése vagy letiltása Windows 11 rendszeren a Csoportházirend-szerkesztő használatával
Az használja a Csoportházirend-szerkesztőt lehetőséggel is módosíthatja a keresési kiemelések beállításait. A keresési kiemelések csoportházirend-szerkesztővel történő konfigurálásához kövesse ezeket a lépéseket.
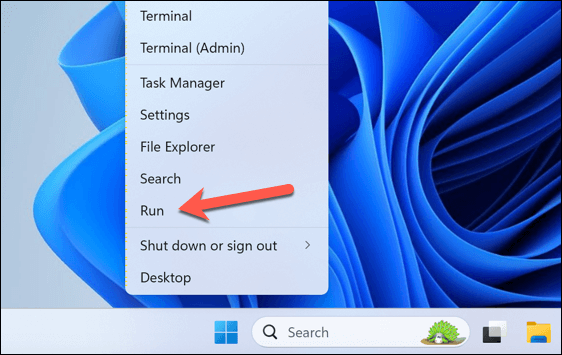
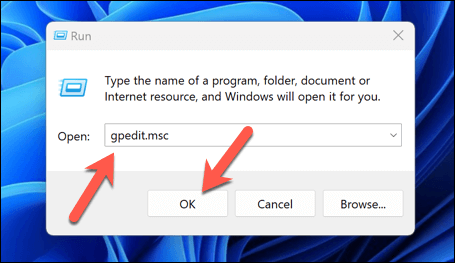
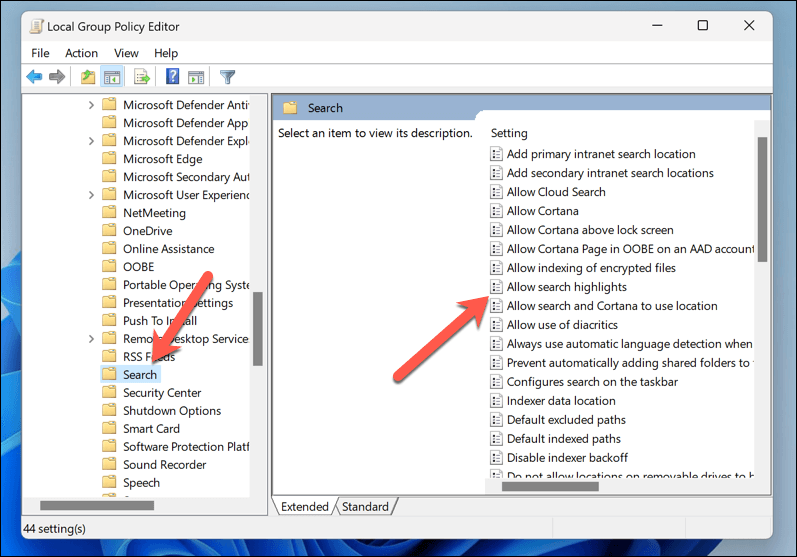
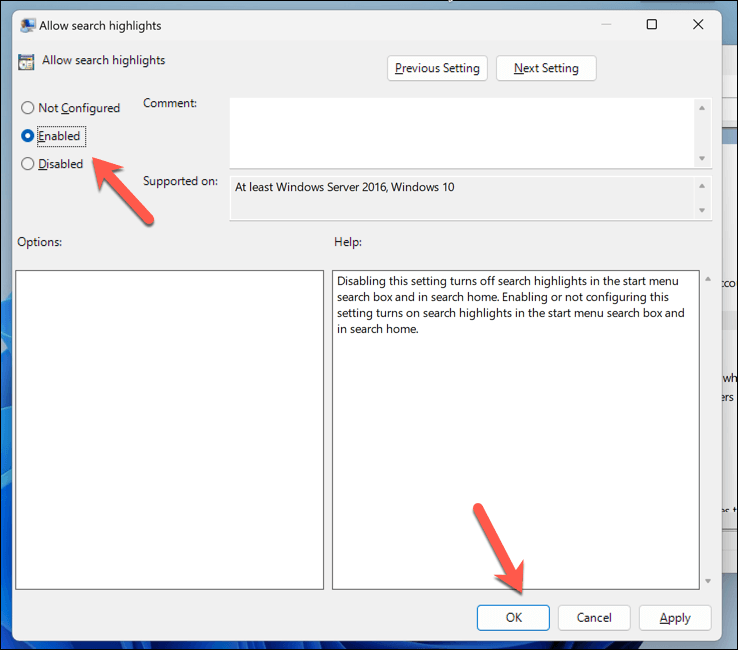
A keresési kiemelések engedélyezése vagy letiltása Windows 11 rendszeren a Rendszerleíróadatbázis-szerkesztő használatávalspan>
Ha Ön gyakorlott felhasználó, érdemes lehet módosításokat végrehajtania a Windows rendszerleíró adatbázisában, hogy engedélyezze vagy letiltja a keresési kiemeléseket Windows 11 rendszerű számítógépén. Ha így dönt, mindenképpen először készítsen biztonsági másolatot a rendszerleíró adatbázisáról – ha valami elromlik, visszaállíthatja a rendszerleíró adatbázist a létrehozott biztonsági másolat segítségével.
Ha engedélyezni vagy letiltani szeretné a keresési kiemeléseket a Rendszerleíróadatbázis-szerkesztővel, kövesse az alábbi lépéseket.
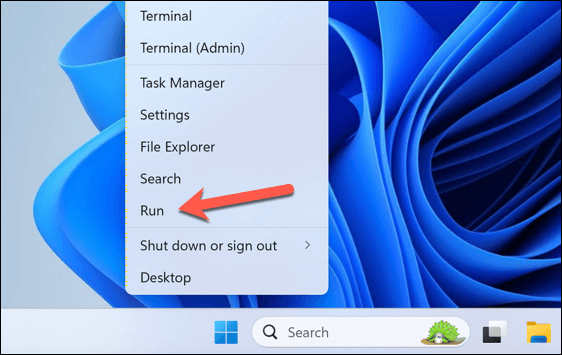
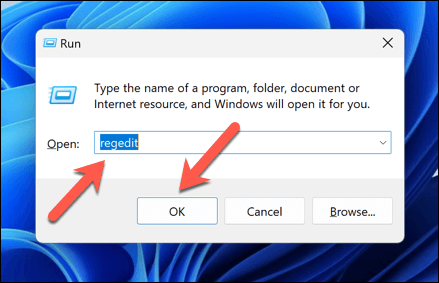
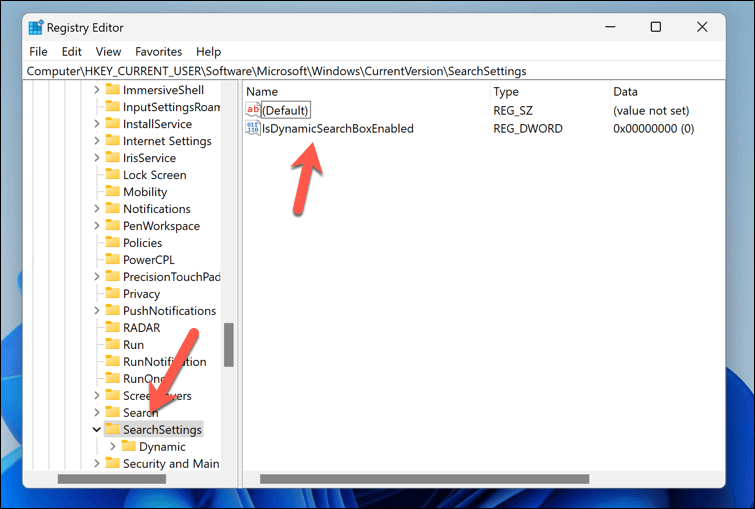
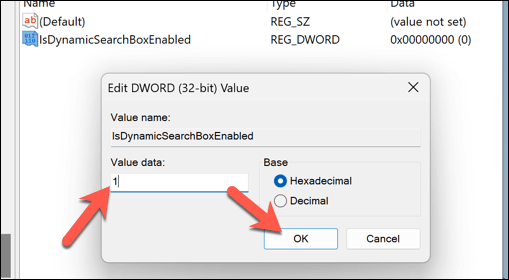
Intelligensebb Windows a Windows 11-es keresési kiemelésekkel
A keresési kiemelések kezelése a Windows 11 rendszerben elvileg segít elérni azokat a dolgokat, amelyeket a Windows szerint látnia kell, legyen szó egy régi alkalmazásról, amelyről már megfeledkezett, vagy egy fontos eseményről, amelyről lemaradt. Ezekkel a lépésekkel kapcsolja be vagy ki, és ha ez nem elég, érdemes lehet állítsa le a telemetriát a Windows PC-n, hogy megakadályozza, hogy más Microsoft-szolgáltatásokkal ossza meg az információkat.
Aggódik a magánélete miatt? Bármikor kipróbálhat számos legnépszerűbb adatvédelmi alkalmazások a Windows számára módszert, amelyek segítenek megakadályozni, hogy számítógépe információkat szivárogtasson ki olyan alkalmazásokba vagy szolgáltatásokba, amelyeknek valójában nincs rá szüksége.