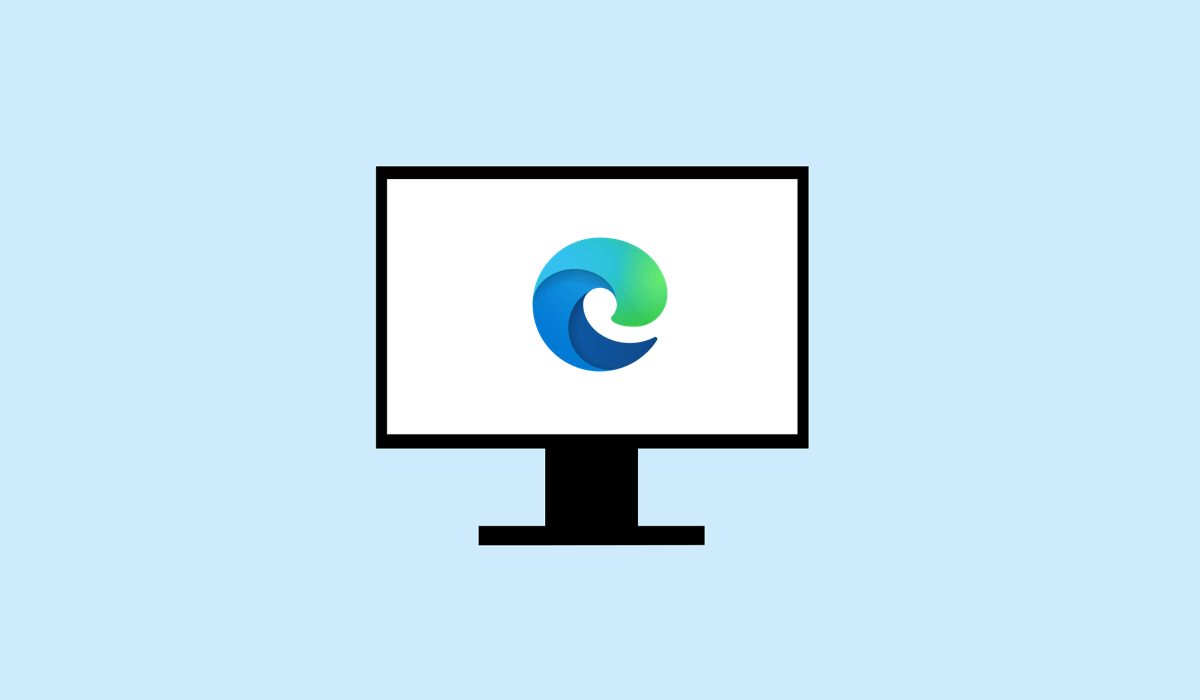
Ha a rendszer enyhe lomhaságot tapasztal a bezárás után, akkor előfordulhat, hogy még a böngésző bezárása után sem veszi észre, hogy a Microsoft Edge fut a háttérben. Ez a viselkedés negatívan befolyásolhatja a rendszer teljesítményét, és ha laptopot használ, akkumulátorlemerülési problémákat okozhat.
A Microsoft Edge olyan beállításokkal rendelkezik, amelyek meghatározzák, hogy továbbra is működjön-e a háttérben. Ennek leállításához megakadályozza az Edge futását értéket kell adnia, ha nincs aktívan használatban. Az alábbiakban bemutatunk néhány módszert ennek végrehajtására.
A Microsoft Edge kényszerítése a Feladatkezelővel bezárásra
Amikor a Microsoft Edge továbbra is fut a háttérben, továbbra is használja a rendszererőforrásokat, és potenciálisan befolyásolja a teljesítményt. Annak biztosítására, hogy az Edge teljesen bezáruljon, az Feladatkezelő gombbal kényszerítheti az Edge teljes kilépését.
A Microsoft Edge Feladatkezelőn keresztüli leállításához kövesse az alábbi lépéseket.


E lépések végrehajtása után az Edge folyamat leáll, és többé nem lesz hatással a rendszer teljesítményére. Ez azonban csak ideiglenes megoldás – módosítania kell a rendszerbeállításokat, hogy ez a jövőben ne forduljon elő.
A Microsoft módosítása Edge energiabeállításai
A Microsoft Edge speciális beállítással rendelkezik, amely lehetővé teszi bizonyos alkalmazások vagy bővítmények futtatását a háttérben, még akkor is, ha bezártnak tűnik. Ha ez nem kívánatos, módosítania kell ezeket az energiaellátási beállításokat a Microsoft Edge alkalmazásban a következő lépések végrehajtásával.
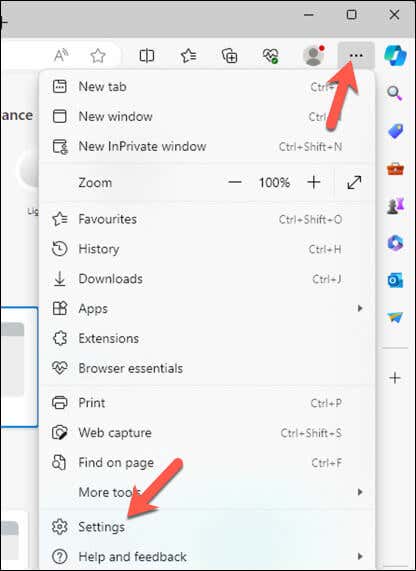
- .
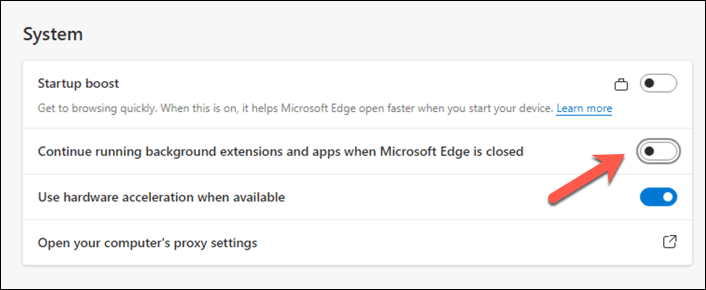
Szerkessze az AllowPrelaunch kulcsot a Windows beállításjegyzékében
Ha szabályozni szeretné, hogy az Edge hogyan befolyásolja a rendszer teljesítményét, módosíthatja a Windows beállításjegyzékét. Módosíthatja az AllowPrelaunchbeállításkulcsot, amely a számítógép indításakor megakadályozza az Edge előtöltését lesz. Ez biztosítja, hogy az Edge csak akkor fusson, ha kifejezetten megnyitja.
A beállításjegyzékben az AllowPrelaunch beállítás módosításához kövesse az alábbi lépéseket.
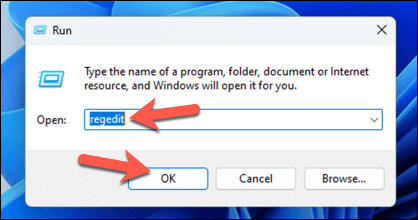
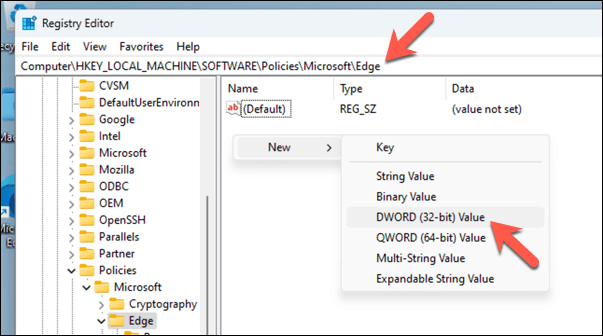
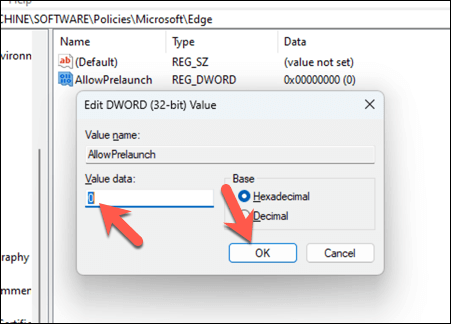
Ez a módosítás leállítja az Edge előtöltését, miután a számítógép elindul, és amikor a rendszer tétlen. Ha vissza szeretné állítani ezt a beállítást, és engedélyezni szeretné az Edge újratöltését, egyszerűen módosítsa az AllowPrelaunchértéket 1-re.
AA rendszerleíró adatbázis szerkesztése közvetlenül kockázatos, ezért gondosan kövesse az utasításokat, és először készítsen biztonsági másolatot a rendszerleíró adatbázisról – így könnyedén visszaállíthatja a módosításokat, ha bármilyen probléma adódna..
A Microsoft Edge beállításainak módosítása
A fenti lépések segítenek megakadályozni, hogy az Edge a háttérben futhasson, amikor be van zárva. Ha a A Windows 11 PC lomhának tűnik, a háttéralkalmazások, például az Edge módosítása felgyorsíthatja a munkát.
Gondjai vannak az Edge-gel? Ha Az él nem nyílik megfelelően, bármikor visszaállíthatja az alkalmazást a Windows Beállítások menüjében.
.