Microsoft Edge felhasználóként időnként problémákba ütközhet, ha a böngésző nem nyílik meg. Noha a Chromium-alapú Edge általában stabilabb és megbízhatóbb, mint elődje, nem mentes a problémáktól. Szerencsére számos javítás létezik, amellyel megpróbálhatja újra üzembe helyezni az Edge-t.
Ez az oktatóanyag végigvezeti Önt a különböző hibaelhárítási tippeken, amelyek segítségével javíthatja a Microsoft Edge megnyitását PC-n és Mac-en.
1. Kényszerített kilépés a Microsoft Edge
bőlAz elakadt háttérfolyamatok megakadályozhatják az alkalmazások megnyitását; ugyanez vonatkozik a Microsoft Edge-re is. Ezért hasznos, ha erőltetetten kilép a böngészővel kapcsolatos folyamatokból, mielőtt megpróbálná újra megnyitni.
Force-Quit Edge Windows rendszeren
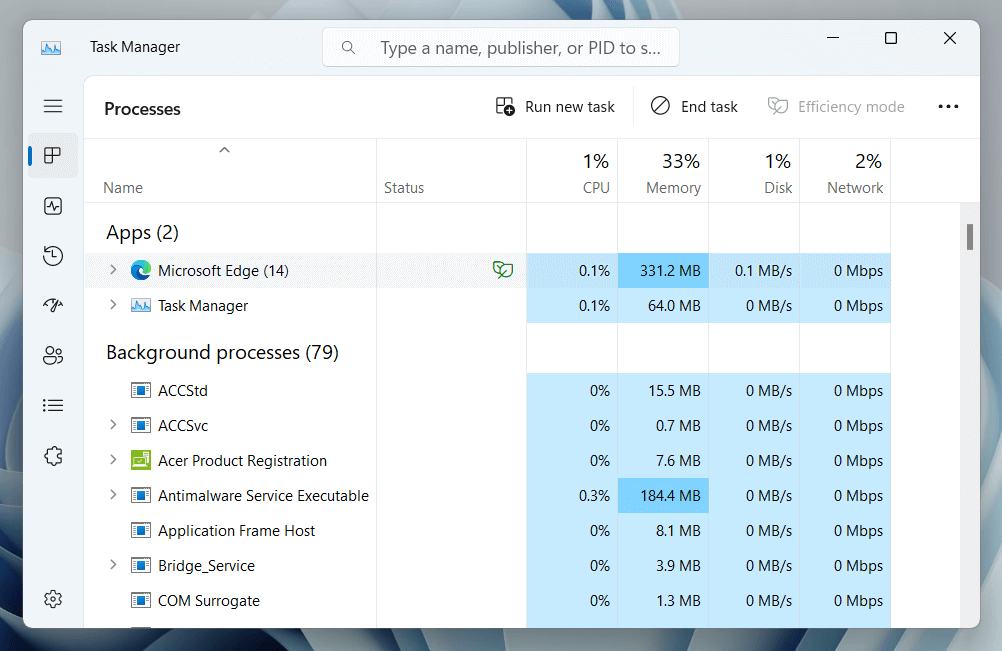
Force-Quit Edge macOS rendszeren
2. Indítsa újra a PC-t vagy a Mac-et
Ha a Microsoft Edge böngésző kényszerített kilépése és újraindítása nem segít, célszerű a a számítógép újraindítása vagy az Mac billentyűvel követni. Windows rendszerű számítógépen nyissa meg a Start menüt, és válassza a Tápellátás>Újraindításlehetőséget.
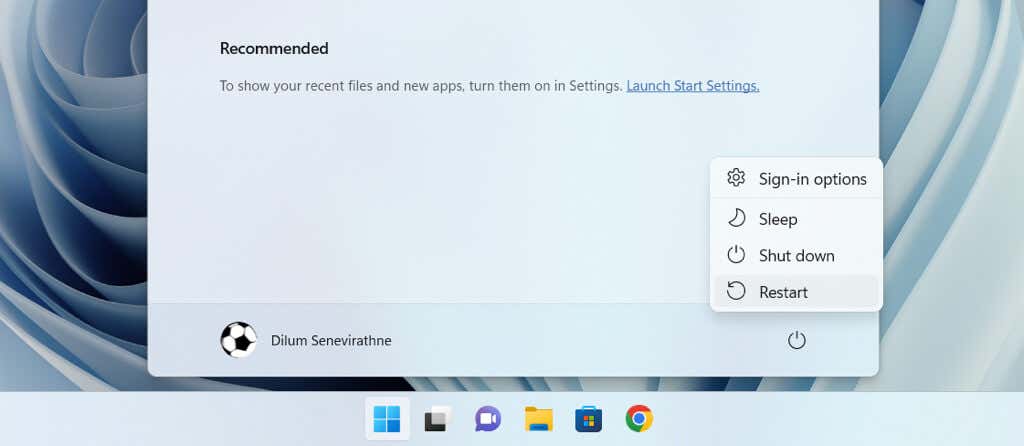
Ha Mac számítógépet használ, válassza az Apple menüÚjraindításelemét, kapcsolja ki az Ablakok újranyitása visszajelentkezéskorlehetőséget, majd válassza a
3. Böngészési adatok törlése az Edge-hez
A webes gyorsítótárban lévő elavult vagy sérült fájlok megakadályozzák a böngészők, például az Edge megfelelő működését, ezért a következő javítás a böngészési adatok törlését foglalja magában. A szokásos eljárás a törölje az Edge gyorsítótárat a felületén keresztül, de mivel gondjai vannak a böngésző megnyitásával, a következő File Explorer/Finder alapú megoldást kell használnia..
Törölje az Edge Cache-t a Windows rendszerben
%localappdata%\Microsoft\Edge\User Data\Default\Cache\Cache_Data
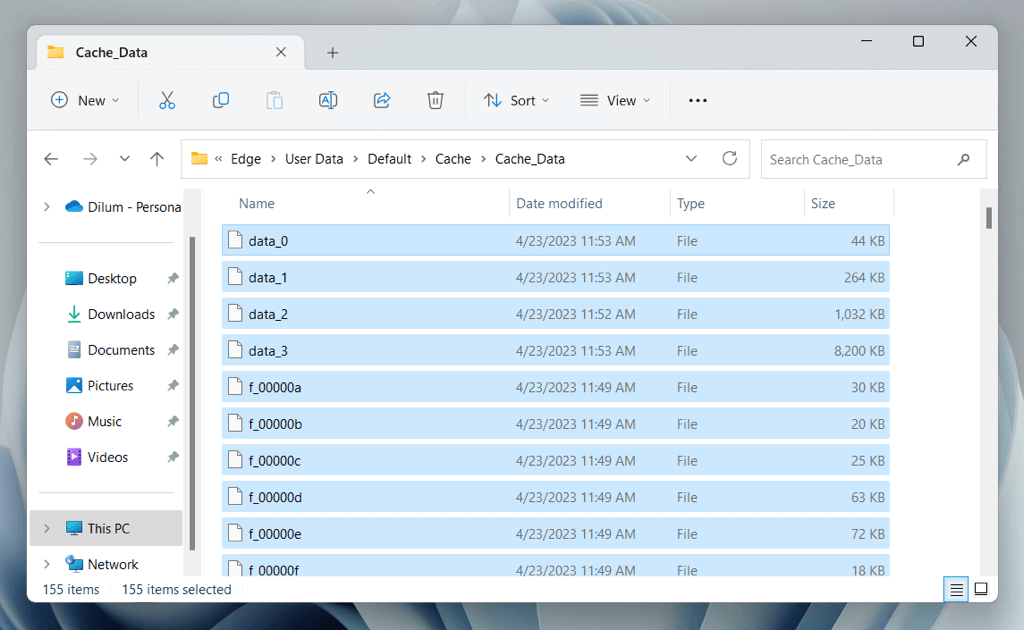
Törölje az Edge Cache-t a macOS rendszerben
~/Library/Caches/Microsoft Edge/Default/Cache/Cache_Data
4. A Microsoft Edge javítása (csak Windows)
A Windows 10 és 11 beépített Microsoft Edge javítóeszközzel rendelkezik, amely képes kijavítani a böngésző telepítésével kapcsolatos hibákat. Az eszköz frissíti a böngészőt is a legújabb verzióra. A futtatáshoz:
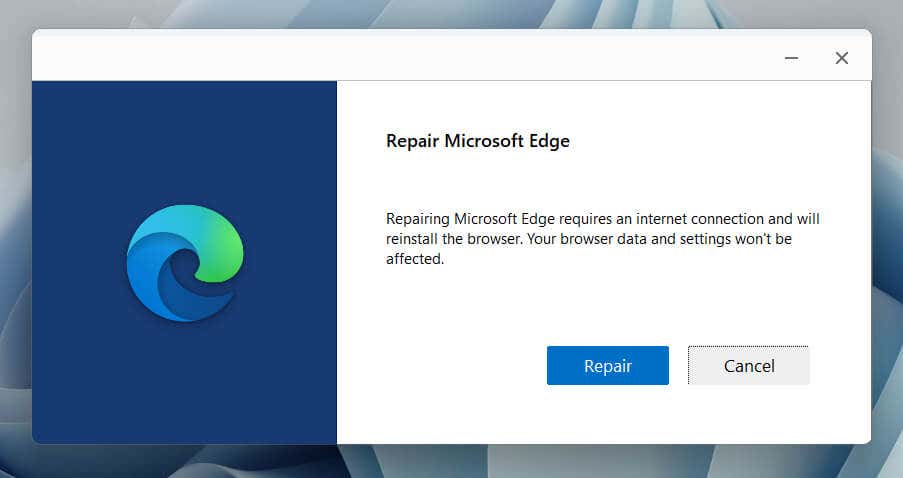
5. Frissítse a Microsoft Edge
-tA következő javítás a frissítse a Microsoft Edge-t -ra vonatkozik, mivel az újabb verziók tartalmaznak hibajavításokat a súlyos problémákra. Mivel nem tudja megnyitni a böngészőt, a Windows javítóeszközét kell használnia (nézze meg a fenti részt) vagy a Microsoft AutoUpdate eszköz a macOS rendszerben -et.
A Microsoft AutoUpdate eszköz Mac számítógépen való futtatásához a következőket kell tennie:
/Könyvtár/Alkalmazástámogatás/Microsoft/MAU2.0
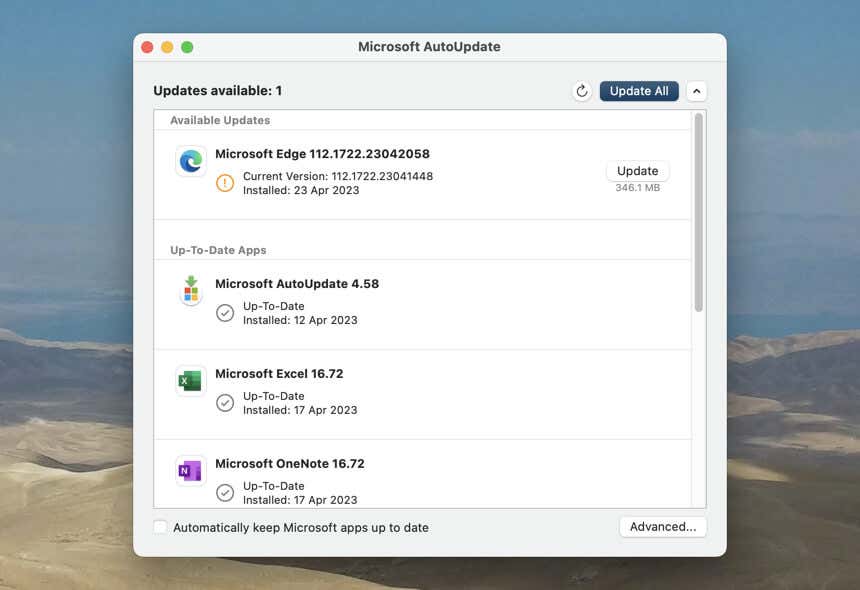
6. Állítsa vissza a Microsoft Edge
-t AA Microsoft Edge visszaállítása letiltja a böngészőbővítményeket, és visszaállítja az összes beállítást az alapértelmezettre, így segít kijavítani a sérült konfigurációk és az ütköző bővítmények által okozott indítási hibákat.
Figyelmeztetés: A Microsoft Edge alaphelyzetbe állítása véglegesen törli azokat a könyvjelzőket és jelszavakat, amelyek még nem értek el szinkronizálja a Microsoft-fiókjával -t.
A Microsoft Edge visszaállítása Windows rendszeren
%localappdata%\Microsoft\
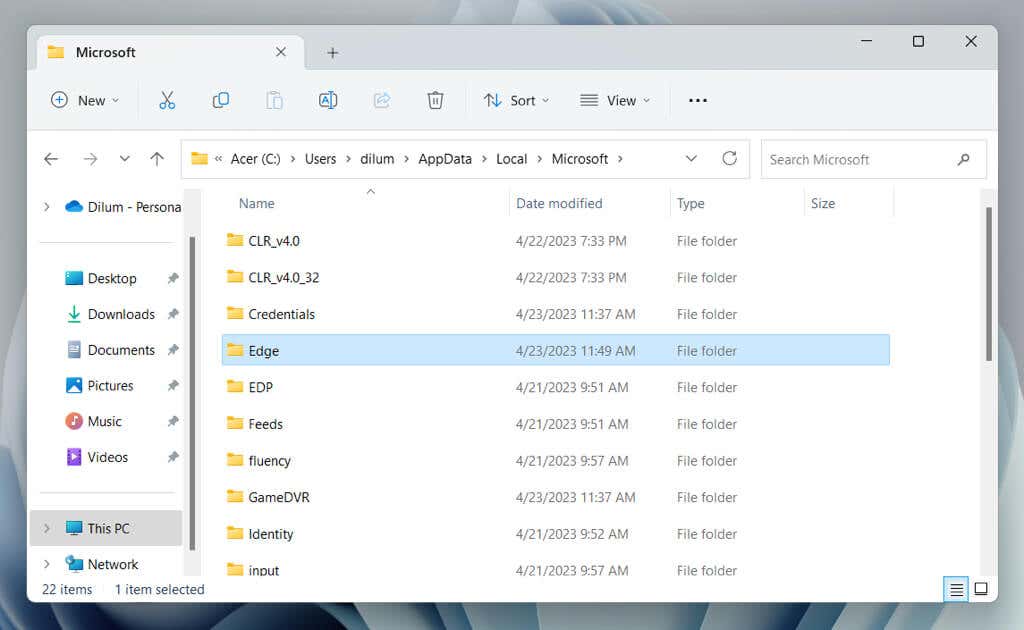
A Microsoft Edge visszaállítása macOS rendszeren
~/Library/Caches/
7. Telepítse újra a Microsoft Edge-t (csak macOS)
Ha Mac számítógépet használ, lehetősége van újratelepíteni a Microsoft Edge-et, és kijavítani a böngésző sérülésével kapcsolatos problémákat. Ehhez tegye a következőket:
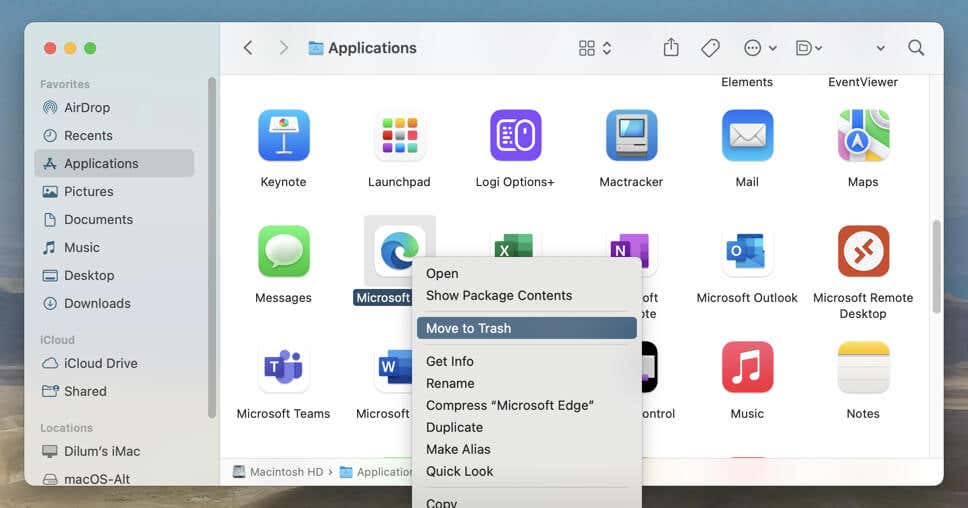
Opcionális: Használjon dedikált Mac-alkalmazás-eltávolító eszköz -t, például AppCleaner -t az Edge-hez kapcsolódó összes fájl és mappa eltávolításához az újratelepítés előtt.
8. Frissítse a Windows és a macOS
rendszertAz operációs rendszerrel kapcsolatos problémák egy másik ok, amely megakadályozhatja a Microsoft Edge futtatását, különösen PC-n, mivel a böngésző szorosan kapcsolódik a Windowshoz. Frissítse a rendszerszoftvert, és ellenőrizze, hogy ez segít-e.
A Windows frissítése
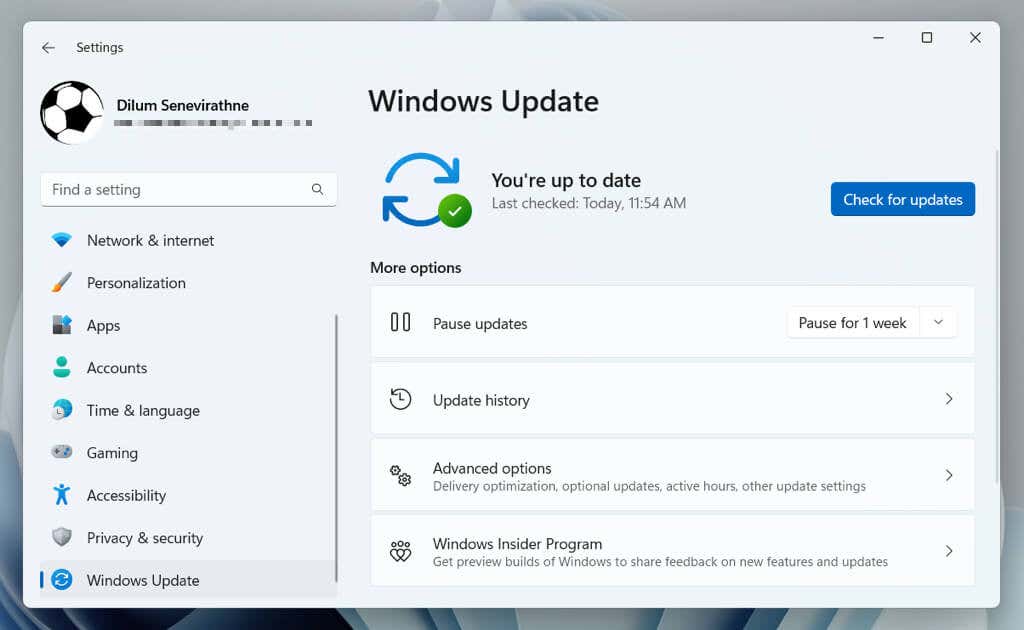
MacOS frissítése
9. Futtasson egy Anti-Malware vizsgálatot
Ha a fenti javítások egyike sem segít, akkor lehet, hogy a Microsoft Edge webböngésző-gépeltérítő problémákat okoz.
Windows rendszerben a Windows biztonság segítségével végezhet rosszindulatú programok vizsgálatát. A futtatáshoz:
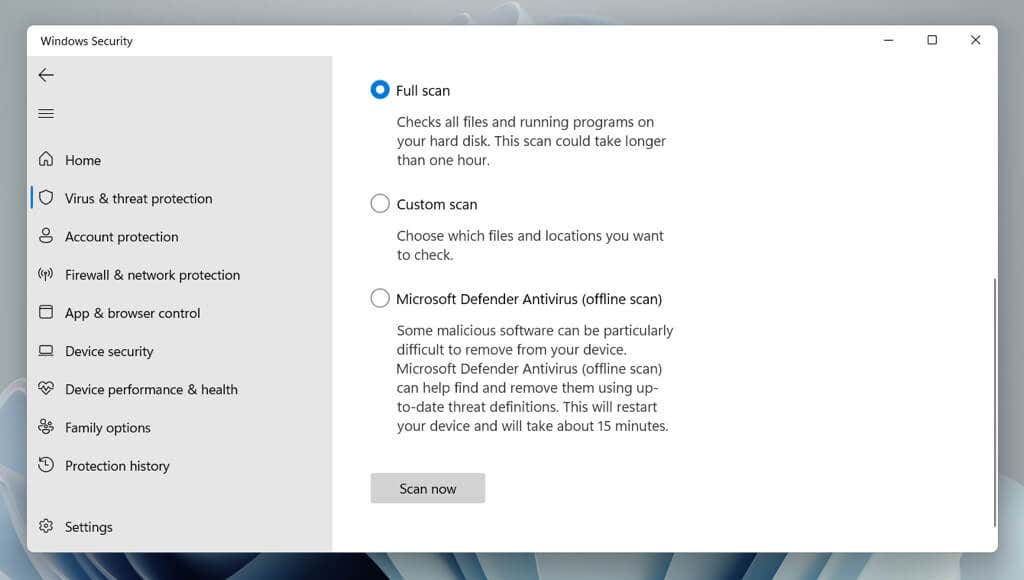
Alternatív megoldásként beolvashat egy dedikált harmadik féltől származó víruskereső segédprogram (például Malwarebytes ) használatával. Ellenőrizze ezeket a legjobb víruskereső szoftver macOS-hez -et, ha Mac számítógépet használ.
10. Harmadik féltől származó indítási alkalmazások letiltása
A számítógép indításakor futó, harmadik féltől származó szolgáltatások és alkalmazások ütközhetnek a Microsoft Edge szolgáltatással, és leállíthatják annak elindulását. Tiltsa le őket, és ellenőrizze, hogy ez változtat-e.
Tiszta rendszerindítás végrehajtása a Windows rendszerben
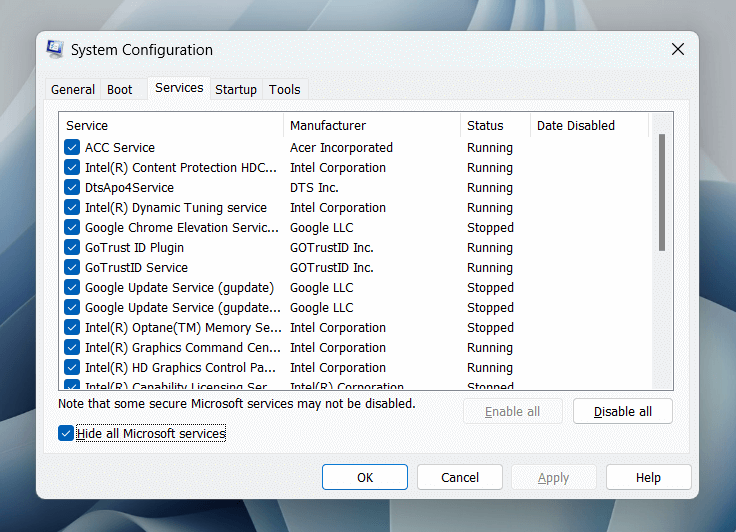
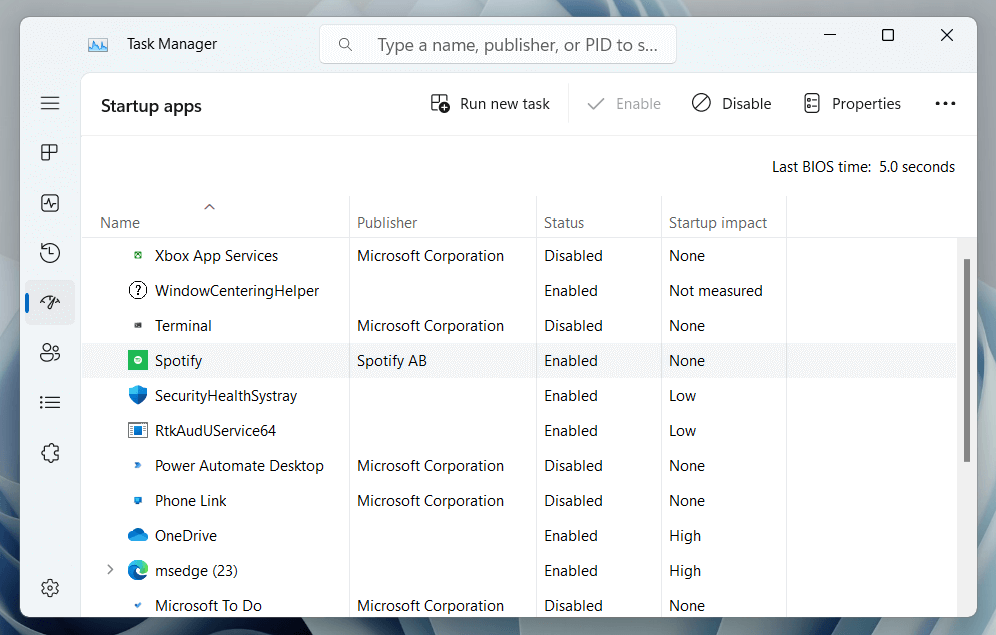
Indítsa újra a számítógépet, és ellenőrizze, hogy az Edge megfelelően nyílik-e. Ha igen, nyissa meg újra a Rendszerkonfiguráció alkalmazást és a Feladatkezelőt, és aktiválja újra a letiltott szolgáltatásokat és alkalmazásokat egyesével vagy kötegekkel, amíg el nem izolálja a problémás elemet.
Az indítóalkalmazások letiltása Mac rendszeren
Indítsa újra a számítógépet, és nyissa meg a Microsoft Edge-t. Ha megfelelően indul el, keresse fel újra a Bejelentkezési elemek panelt, és aktiválja újra az indító alkalmazásokat egyenként vagy kötegekben, amíg el nem különíti az ütköző elemet.
11. Futtasson egy SFC-vizsgálatot (csak Windowson)
A Windows 10 és 11 rendszerben a futtasson egy SFC (System File Checker) vizsgálatot lehetőséggel kijavíthatja a rendszerfájlok sérülése által okozott alkalmazásindítási problémákat. Ehhez tegye a következőket:
sfc /scannow
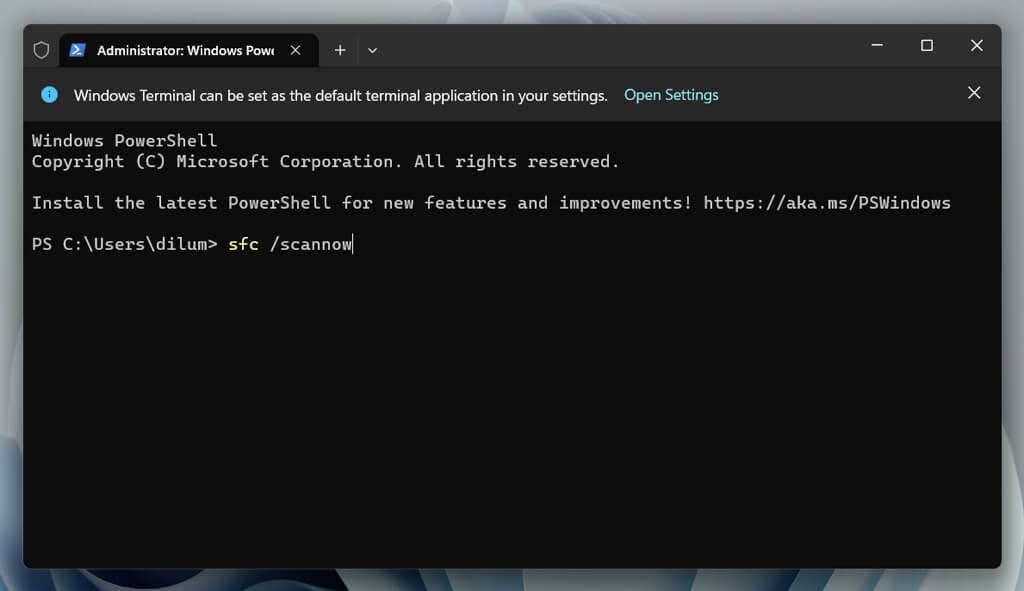
Vissza a Böngészés az élen oldalhoz
A frissítések keresésétől és a bővítmények letiltásától kezdve a böngésző alaphelyzetbe állításáig és a tiszta rendszerindításig számos módszer áll rendelkezésére a Microsoft Edge javítására, ha az nem hajlandó megnyílni. Ha a fenti javítások egyike sem segít, használjon másik böngészőt Windows és macOS rendszerhez – például a Google Chrome, a Firefox vagy a Safari – mindaddig, amíg a Microsoft ki nem bocsát egy frissítést, amely orvosolja a problémát.