A „Microsoft Store le van tiltva” hibaüzenet jelenik meg, amikor elindítja az Store alkalmazást Windows számítógépén? Jó esély van arra, hogy a Store alkalmazás le van tiltva. Ennek a problémának más okai is vannak, és bemutatunk néhány egyszerű módot a Store alkalmazás újraengedélyezésére a számítógépen.
A fenti probléma egyéb okai lehetnek az is, hogy zárolta a Store alkalmazást, a Store alkalmazásban kisebb hiba tapasztalható, a Store alkalmazás gyorsítótárfájljai sérültek, egy harmadik féltől származó víruskereső program zavarja az alkalmazást, és tovább.
1.Engedélyezze újra a Microsoft Store szolgáltatást a számítógépén
Ha „A Microsoft Store le van tiltva” hibaüzenetet kap, és nem tudja elindítani az alkalmazást, engedélyezze újra az alkalmazást a Windows rendszerleíró adatbázis szerkesztőjében vagy a helyi csoportházirend-szerkesztőben. Ez lehetővé teszi az alkalmazás sikeres megnyitását.
Ha Microsoft Windows Pro kiadást használ, használja az alábbi Helyi csoportházirend-szerkesztő módszert a Microsoft Store bekapcsolásához számítógépén. Ha Ön Windows Home felhasználó, akkor nem fér hozzá a Helyi csoportházirend-szerkesztőhöz. Ebben az esetben használja az alábbi beállításszerkesztő módszert.
Mindkét módszer ugyanazt az eredményt éri el.
AHelyi csoportházirend-szerkesztő használata
gpedit.msc
Számítógép konfigurációja >Felügyeleti sablonok >Windows-összetevők >Áruház
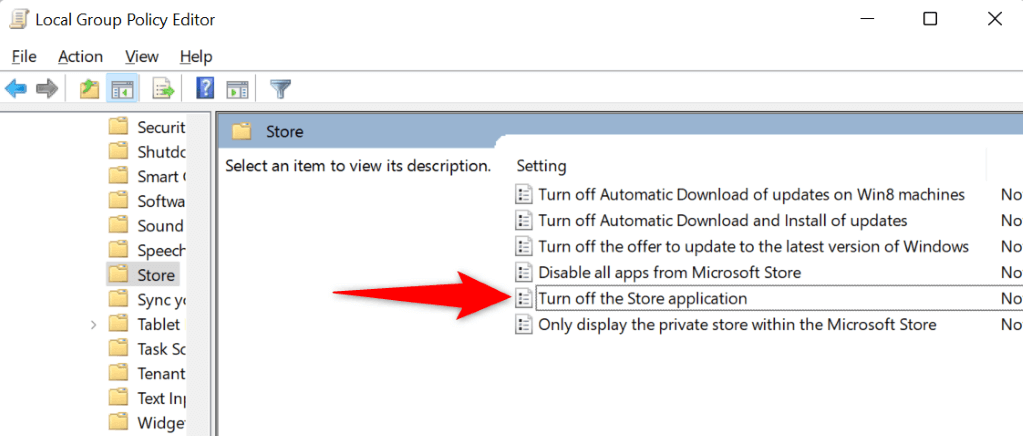
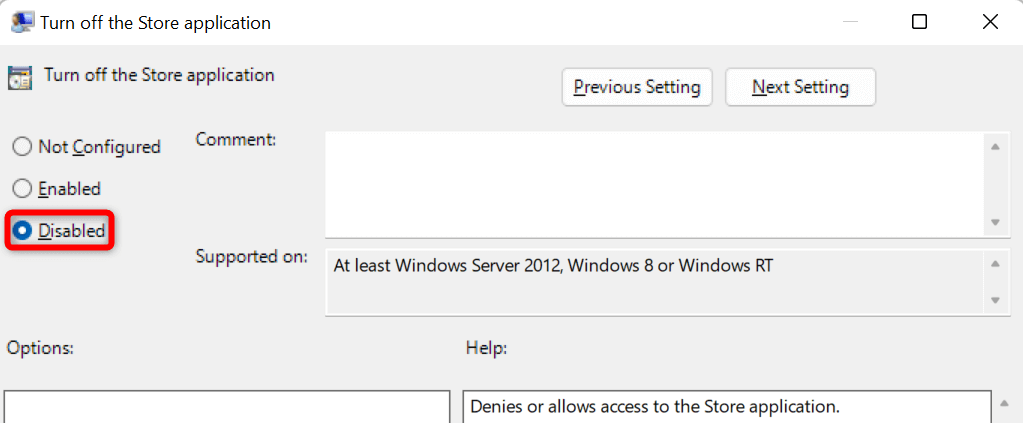
A Rendszerleíróadatbázis-szerkesztő használatával
regedit
HKEY_LOCAL_MACHINE\SOFTWARE\Policies\Microsoft\WindowsStore.
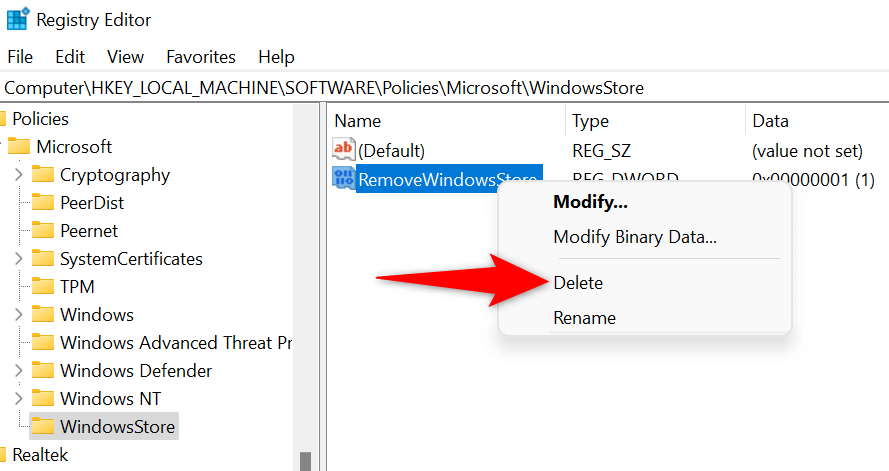
2.Feloldja fel a Microsoft Store alkalmazást a számítógépén
Az egyik oka annak, hogy nem tud hozzáférni a Microsoft Store-hoz az, hogy Ön vagy valaki más zárolta az alkalmazást a számítógépén. Szerkessze vagy törölje az alkalmazást zároló szabályt, és ezután hozzáférhet a Store alkalmazáshoz.
secpol.msc
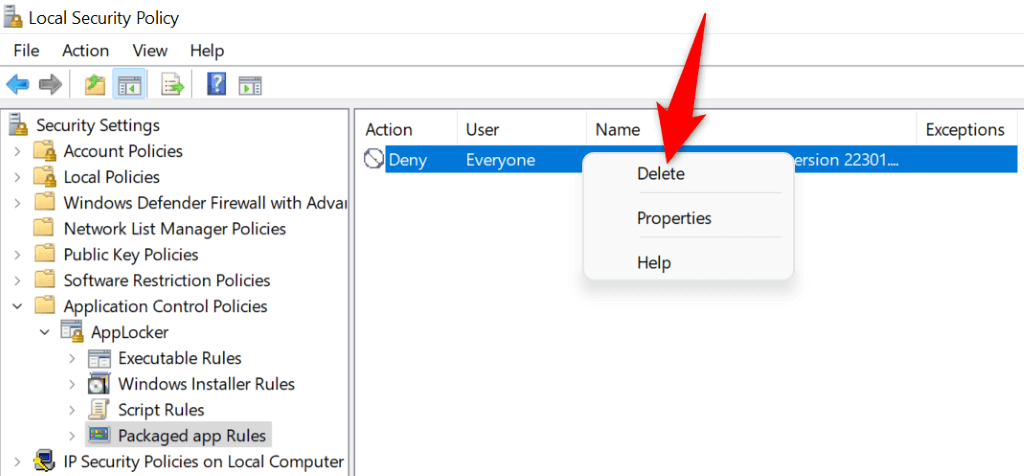
3.Használja a Windows Store Alkalmazások hibaelhárítóját
Ha továbbra is nem tudja elindítani a Microsoft Store-t a számítógépén, használja a Windows beépített Windows Store Apps hibaelhárítóját, hogy megtalálja és kijavítsa a Store alkalmazással kapcsolatos problémákat. Ez az eszköz automatikusan megtalálja a Store alkalmazással kapcsolatos problémákat, majd segítséget kínál a problémák megoldásához.
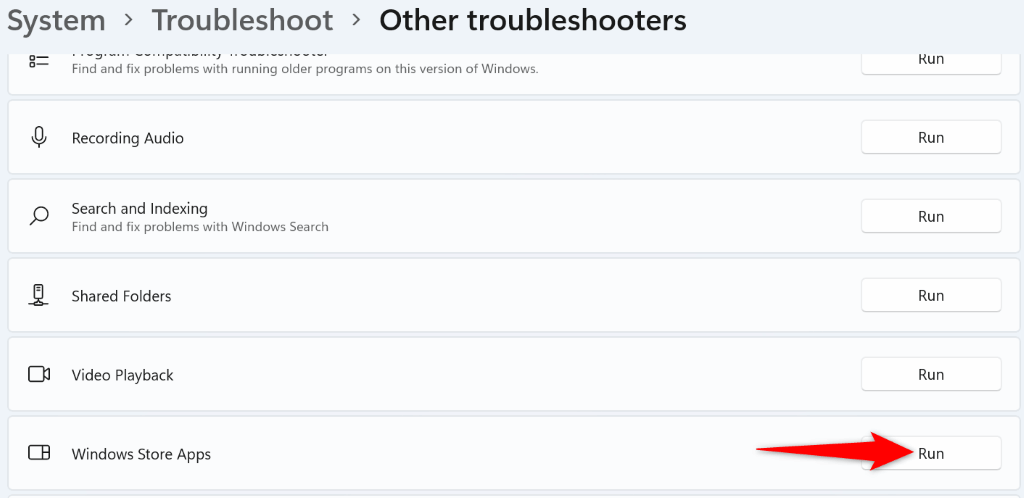
4.Gyorsítótár törlése és a Microsoft Store alaphelyzetbe állítása
A Microsoft Store gyorsítótár fájljai hibásak lehetnek, ezért az alkalmazás nem nyílik meg. Ebben az esetben törölje a gyorsítótár fájlokat és megoldhatja a problémát. Ezzel nem veszíti el telepített alkalmazásait vagy egyéb személyes adatait.
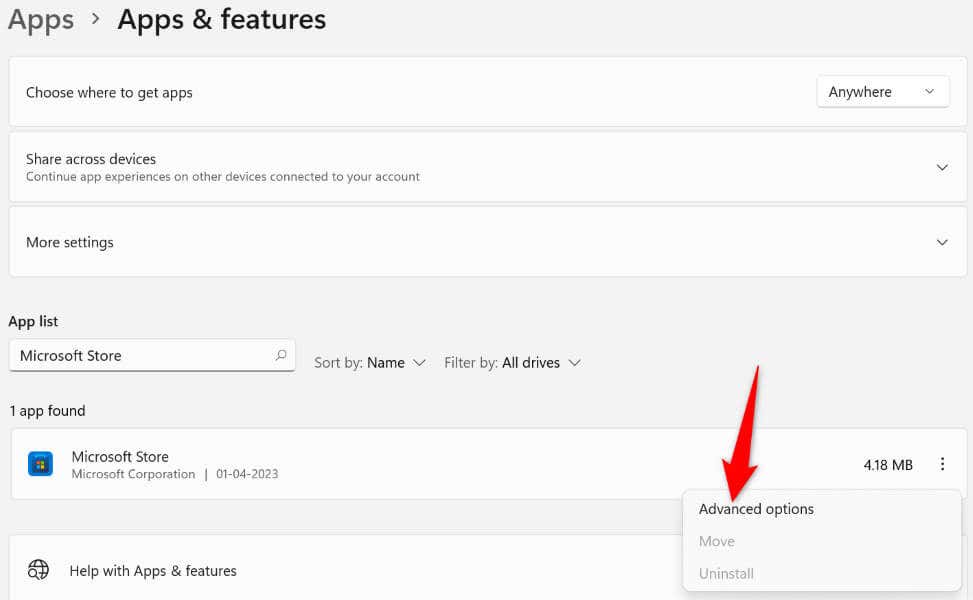
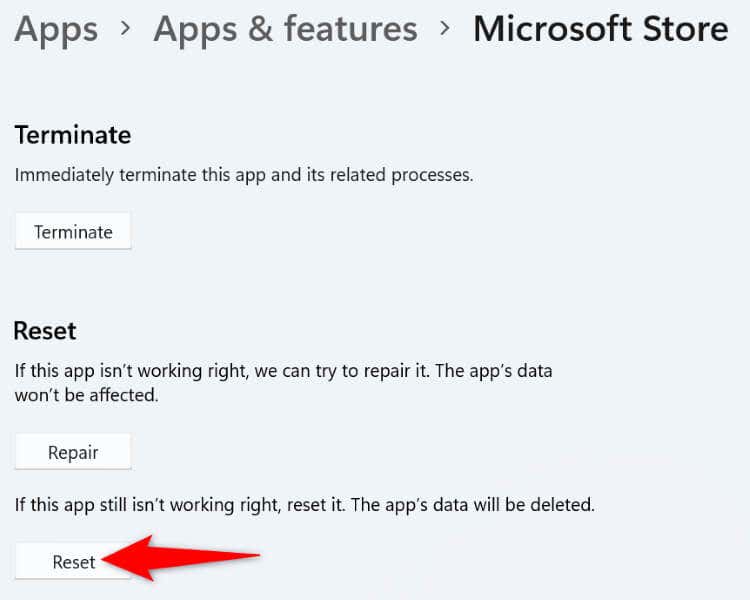 >
>5.Frissítse Windows operációs rendszerét
Lehet, hogy a Windows operációs rendszer régi verzióját használja. A régebbi verziók gyakran sok problémát okoznak, és ez lehet az oka, hogy nem tudja elindítani a Store alkalmazást a számítógépén. Ebben az esetben frissítse Windows operációs rendszerét a legújabb verzióra, és a probléma megoldódik.
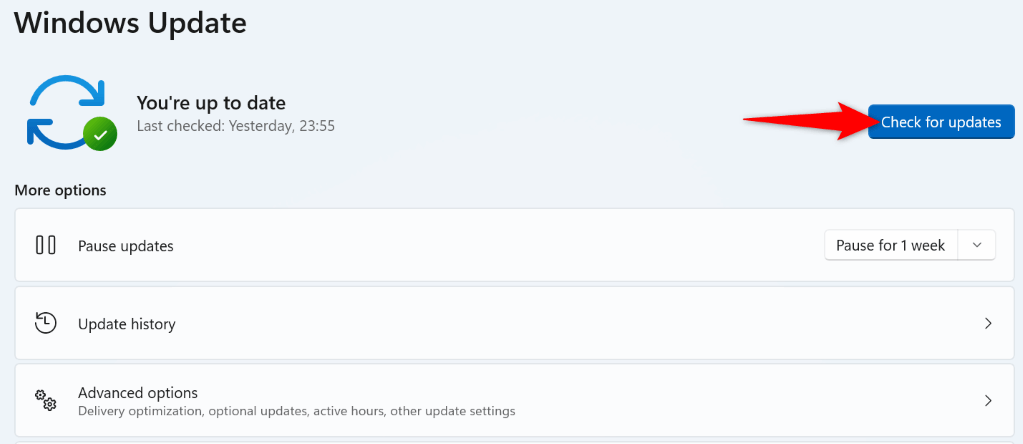
6.Külső víruskereső programok letiltása
Bár a Microsoft Store-nak semmi köze a harmadik féltől származó víruskereső programokhoz, ezek a programok néha zavarják a Store működését. Emiatt előfordulhat, hogy a Store alkalmazás nem indul el.
Ezt az a víruskereső program kikapcsolása valós idejű védelmével ellenőrizheti. Ezt úgy teheti meg, hogy a legtöbb víruskereső eszközben kikapcsolja a védelmi kapcsolót a főképernyőn. Ha a módosítás után megnyílik az Áruház, adja hozzá a Store alkalmazást a víruskereső eszköz engedélyezőlistájához, így az eszköz mindig lehetővé teszi az Áruház alkalmazás elindítását..
7.Távolítsa el és telepítse újra a Microsoft Store alkalmazást
Ha nem volt szerencséje a fenti módszerekkel kijavítani a „Microsoft Store is Blocked” hibát, akkor távolítsa el és telepítse újra a teljes Store alkalmazást a számítógépén. Ezzel törli az alkalmazás összes alapvető fájlját, és kijavítja a fájlokkal kapcsolatos problémákat.
Get-AppxPackage -allusers *WindowsStore* | Remove-AppxPackage
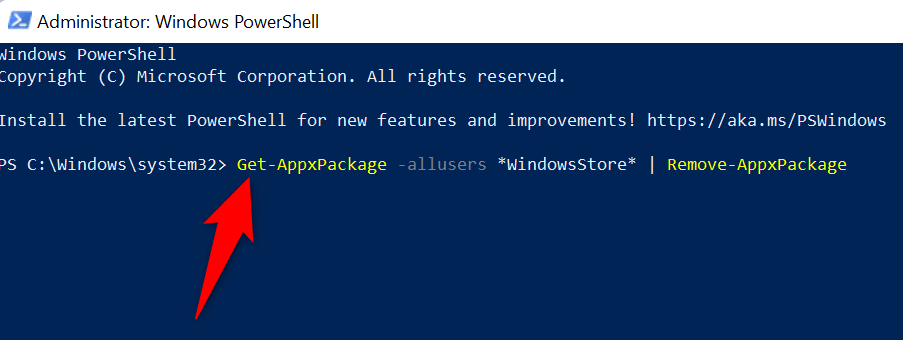
Get-AppxPackage -AllUsers Microsoft.WindowsStore* | Foreach {Add-AppxPackage -DisableDevelopmentMode -Register “$($_.InstallLocation)\AppXManifest.xml”}
A „blokkolt” Microsoft Store alkalmazás blokkolásának feloldása Windows PC-n
Az Áruház alkalmazás indításakor különböző okok miatt „A Microsoft Store le van tiltva” üzenet jelenik meg. A probléma okától függően használhatja a fent vázolt módszereket a probléma megoldására.
Ha ezt megtette, a Store alkalmazás a szokásos módon elindul, lehetővé téve, hogy megtalálja és telepítse az összes kedvenc alkalmazását Windows rendszerű számítógépére.
.