
A Windows PC-jén tapasztalható Bluetooth-kapcsolat megszakadása frusztrációt okozhat, függetlenül attól, hogy Windows 10-et vagy 11-et használ. Ez a gyakori probléma különféle Bluetooth-eszközöket, például Bluetooth-fejhallgatókat, billentyűzeteket és egyéb vezeték nélküli eszközöket érint.
Ez az útmutató egyszerű megoldásokat kínál a Windows gyakori Bluetooth-kapcsolati problémáinak megoldására.
1. Ellenőrizze az eszköz kompatibilitását
Mielőtt túlságosan belemennénk a Bluetooth-hibaelhárítás finomabb részleteibe, biztos benne, hogy Bluetooth-eszköze kompatibilis a Bluetooth-adapterrel és az Ön által használt Windows-verzióval?
Ellenőrizze a Bluetooth-eszköz dokumentációját, és győződjön meg arról, hogy az a rendszerrel működik. Előfordulhat, hogy firmware-frissítést kell végeznie a Bluetooth-eszközön, hogy jobban működjön a modern adapterekkel. Például, ha van egy Bluetooth-fejhallgatója, amely évek óta a munkalova, akkor nehézségekbe ütközhet egy új számítógép miatt.
2. Indítsa újra a számítógépet és a Bluetooth-eszközt
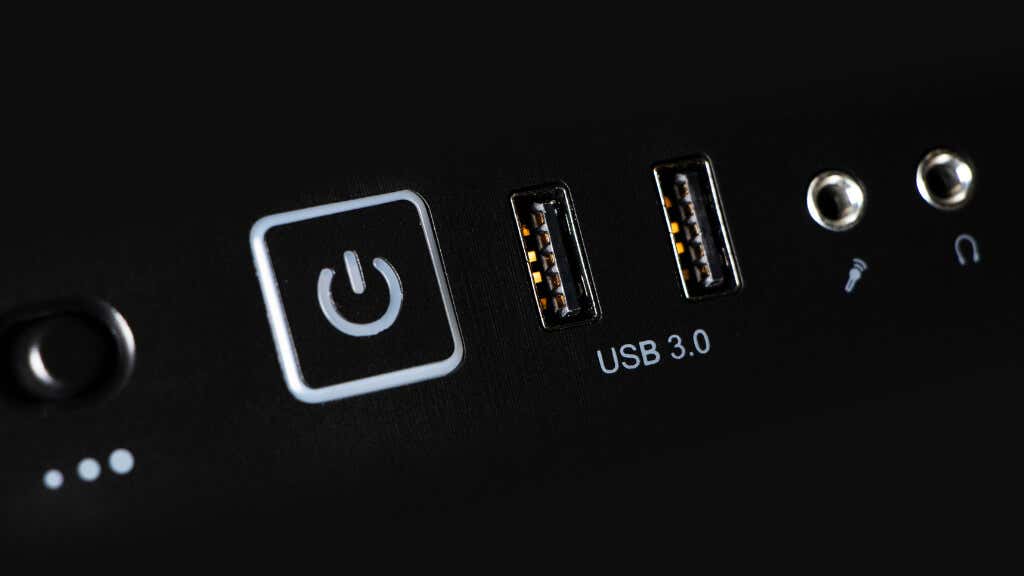
A számítógép és a Bluetooth-eszköz újraindítása gyakran gyors megoldás a csatlakozási problémákra. Törli a RAM-ot és az ideiglenes konfigurációkat, amelyek a problémát okozhatják.
A számítógép egyszerű újraindításának szokásos eljárásától eltérően azonban előfordulhat, hogy a Bluetooth-eszközt is ki kell kapcsolnia, majd újra kell indítania. Mindkét eszköz alaphelyzetbe állítása a legbiztosabb módja az újraindítás előnyeinek kihasználásának.
3. Futtassa a Bluetooth-hibaelhárítót
A Windows beépített hibaelhárítóval rendelkezik, amely automatikusan azonosítja és megoldja a gyakori Bluetooth-problémákat. Ez az eszköz olyan problémákat keres és javít, mint a hardver-kompatibilitás és az illesztőprogram-problémák.

A hibaelhárító futtatása a folyamat egyik legkorábbi lépéseként a legésszerűbb, mivel gyorsan megoldhat számos gyakori problémát, vagy legalábbis a helyes irányba mutat.
4. Frissítse vagy távolítsa el az eszközillesztőket
Ha a beépített hibaelhárító nem oldja meg a problémát, akkor manuálisan kell kezelnie a Bluetooth-teljesítményt befolyásoló leggyakoribb problémákat. A fő lehetséges bűnös itt az elavult illesztőprogramok..
Az illesztőprogramok elengedhetetlenek az operációs rendszer és a Bluetooth-hardver közötti kommunikációhoz. Az elavult vagy sérült illesztőprogramok problémákat okozhatnak. Frissítésük optimális teljesítményt biztosít, míg az újratelepítés javíthatja a fájlsérüléssel kapcsolatos problémákat.
Bár a legközvetlenebb módja az eszközillesztő eltávolításának, majd újratelepítésének a Windows rendszerben az Eszközkezelő használata, vannak jobb módszerek is a probléma kezelésére. Nézze meg, hogyan frissítheti automatikusan az eszközillesztőket a Windows 10 rendszerben az általunk talált legjobb megoldásokért. Ezek többnyire a Windows 11 rendszeren is működnek.
A Bluetooth-adapter illesztőprogramjainak frissítésének másik egyszerű módja az adapter gyártójának webhelyének felkeresése. Ha a Bluetooth be van építve a számítógép alaplapjába, akkor keresse fel az alaplap illesztőprogram-oldalát. Az adott modellhez tartozó legújabb Bluetooth-illesztőprogramok letölthetők.
Futtassa a telepítőt, és felül kell írnia a meglévő illesztőprogramot egy újabb verzióval. Ha már rendelkezett a legújabb verzióval, a telepítő valószínűleg megkérdezi, hogy szeretné-e eltávolítani vagy újratelepíteni az illesztőprogramot.
5. Módosítsa az energiagazdálkodási beállításokat
A Windows energiagazdálkodása időnként megzavarhatja a Bluetooth-kapcsolatot. Ezeknek a beállításoknak a módosítása biztosítja, hogy a Bluetooth-adapter aktív maradjon, ami különösen fontos a laptopok esetében. Ha azonban az energiagazdálkodási beállítások rosszak, az az asztali rendszereket is érintheti.
Egyes Bluetooth-adapterek nem akarnak újra „felébredni”, miután energiatakarékos módba kerültek, ezért szeretnénk megakadályozni, hogy számítógépe kikapcsolja az adaptert. A Bluetooth-adapterek általában olyan kevés energiát fogyasztanak, hogy nincs miért aludni. Így teheti meg:
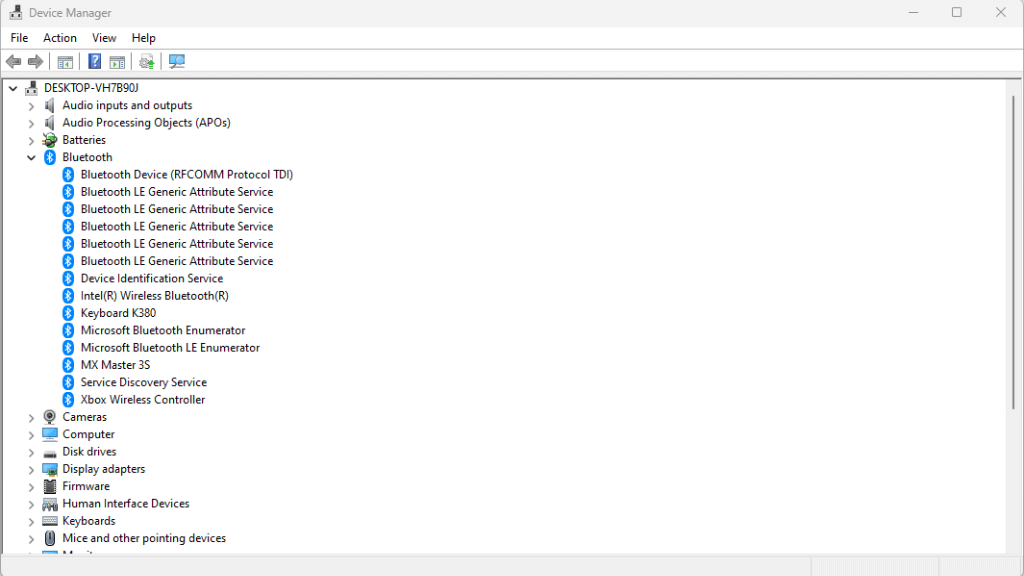
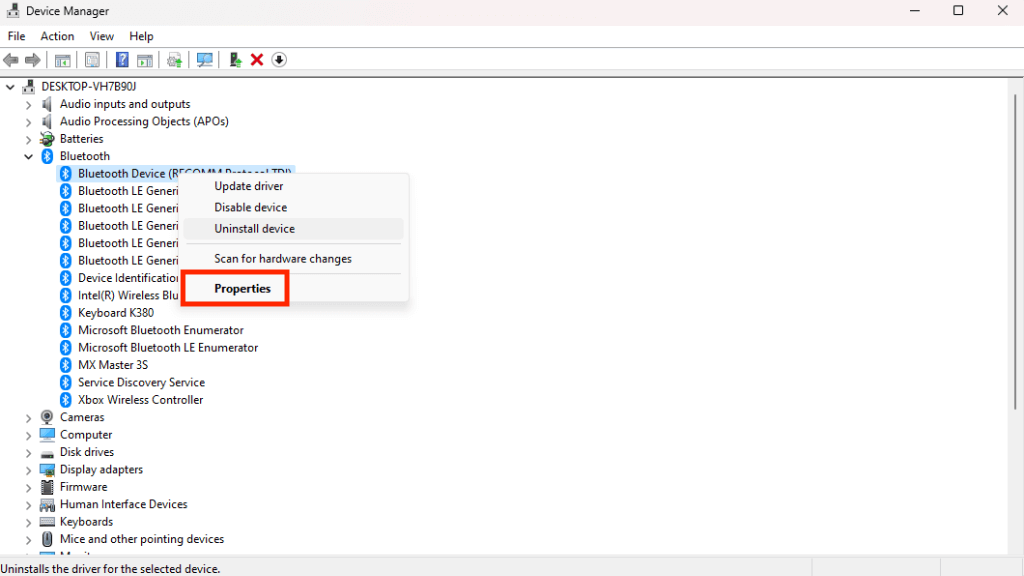
Megjegyzés:Bluetooth-adapterétől és a Windows verziójától függően előfordulhat, hogy az adapter tulajdonságai között nincs energiaellátási lehetőség. A mi esetünkben ezek a lehetőségek nem voltak..
Ha az alvó állapotból való felébredés a Bluetooth-adapter problémája volt, annak továbbra is kapcsolatban kell maradnia, függetlenül attól, hogy a számítógép többi része mit tesz az energiatakarékosság terén. Természetesen a kikapcsoláson kívül.
6. Módosítsa a Bluetooth támogatási szolgáltatás beállításait
A Bluetooth-támogatási szolgáltatás létfontosságú az eszközök felderítéséhez és csatlakoztatásához. Az automatikus indítás beállításával megelőzhetők a problémák az újraindítás után vagy új eszközök hozzáadásakor.
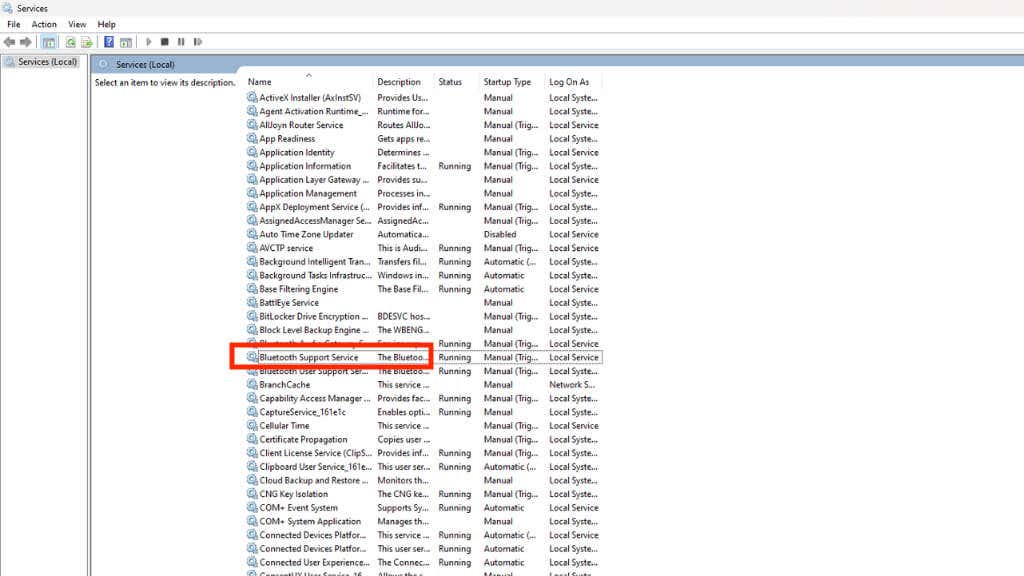
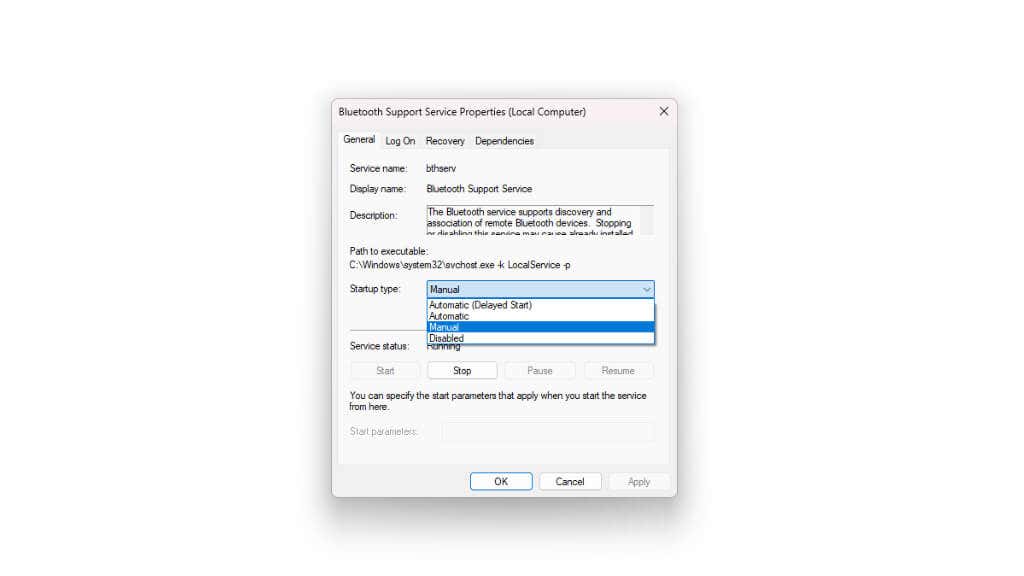
Remélhetőleg számítógépe most már probléma nélkül megtalálja Bluetooth-eszközeit, és csatlakozik hozzájuk.
7. Ellenőrizze a Windows frissítéseket
A rendszeres frissítések gyakran tartalmaznak Bluetooth-hoz kapcsolódó javításokat és fejlesztéseket. A rendszer naprakészen tartása biztosítja az optimális teljesítményt és a hibaelhárítást. Tehát ha Bluetooth-kapcsolati problémákat tapasztal, ellenőrizze, hogy nincs-e függőben lévő frissítés:
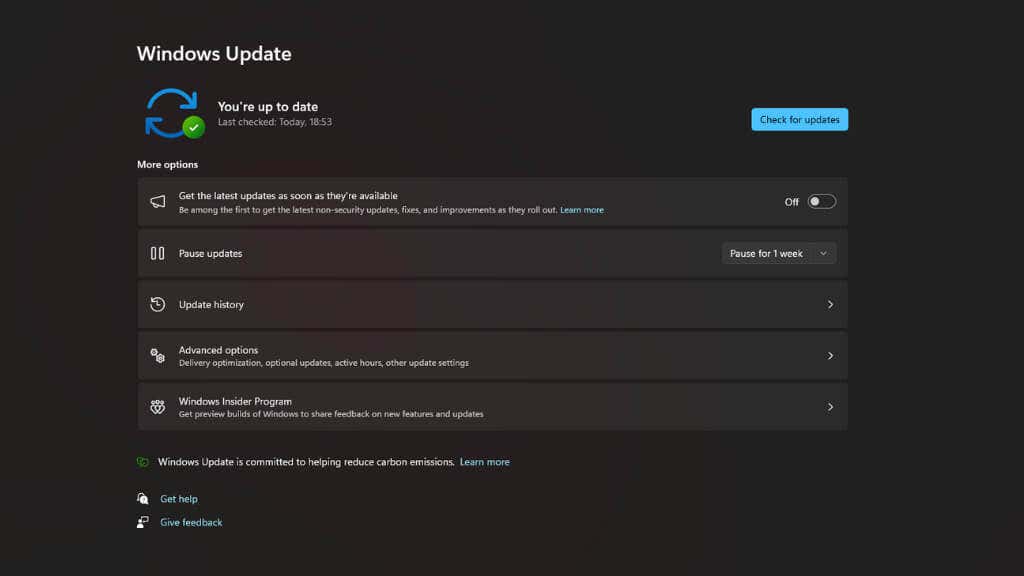
Miután a frissítések telepítve vannak, és a számítógép újraindult, a Bluetooth-problémák megoldódhatnak. Ne felejtse el törölni az A Microsoft Windows frissíti az ideiglenes fájlokat -et.
8. Csökkentse a Wi-Fi-ből és más eszközökből származó interferenciát
A Bluetooth és a Wi-Fi zavarhatja egymást, mivel hasonló frekvencián működnek. Ha sok más Bluetooth- vagy Wi-Fi-eszköz van a közelben, vagy bármi, ami a 2,4 GHz-es Bluetooth-rádiófrekvencia-tartományban zajt kelt, segíthet a tompítás. Ha például iOS- vagy Android-eszköze van, akkor túlterhelheti őket egy olyan Bluetooth-eszköz, amelynek nincs akkora átviteli teljesítménye..
Minél közelebb helyezi egymáshoz Bluetooth-eszközét és számítógépét, annál jobb lesz a helyzet. Ha lehetősége van rá, használhat antennát a számítógép Bluetooth-adapterével.
9. A Bluetooth-hardver letiltása és újbóli engedélyezése
A Bluetooth hardver alaphelyzetbe állítása törölheti a hibákat vagy elakadt állapotokat, és frissítheti a kapcsolatot. Csak néhány másodpercet vesz igénybe:
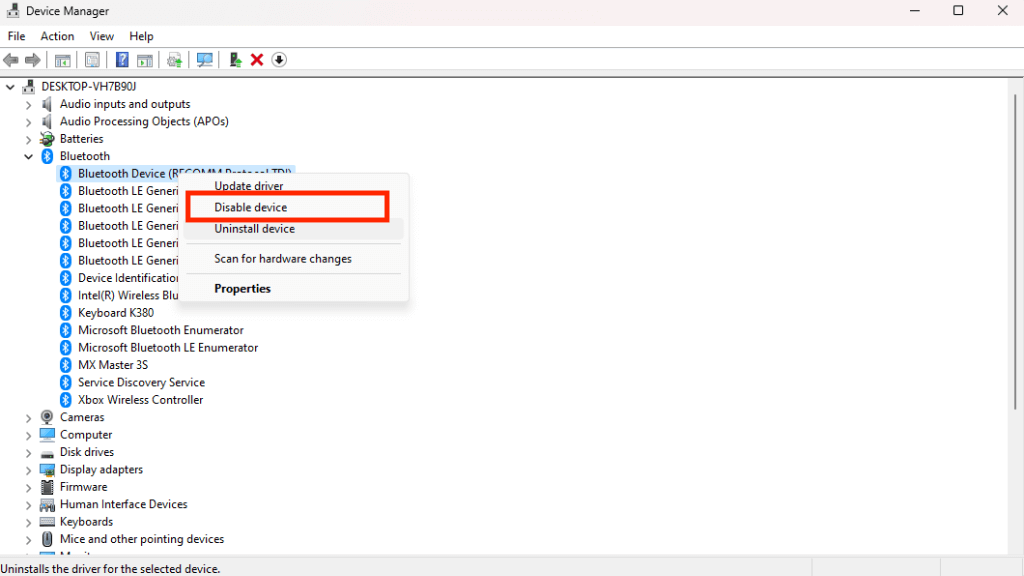
Nem akarom kiemelni a nyilvánvaló dolgokat, de ehhez egy olyan egérre lesz szükség, amely nem használ Bluetooth-ot. Amint letiltja a Bluetooth hardvert, az egér leáll. Egyes Bluetooth-egerek vezetékes kapcsolat használatát is lehetővé teszik.
10. Távolítsa el és párosítsa újra a Bluetooth-eszközöket
Az újrapárosítás megoldhatja a felismerési problémákat vagy a más eszközökkel való ütközést. Ez az egyik leghatékonyabb módja mindenféle Bluetooth-hiba megoldásának.
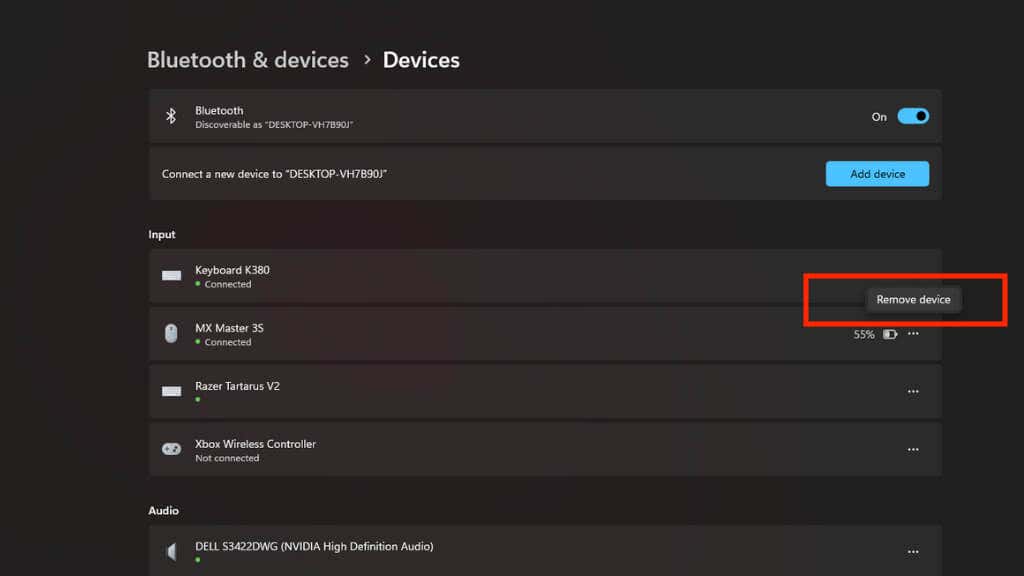
Néha, amikor egy Bluetooth-eszközt túl sok más eszközzel, különösen hangeszközökkel párosított, pontosan a megfelelő megoldás, ha ilyen módon elfelejti az eszközt, és párosítja a nulláról.
11. Frissítse a számítógép BIOS-át
 A
A
A BIOS frissítése javíthatja a kompatibilitási problémákat és javíthatja a Bluetooth funkciót, de óvatosan járjon el. A BIOS-frissítésekért keresse fel számítógépe gyártójának webhelyét, és kövesse az utasításaikat.
Ne feledje, hogy ha valami elromlik a BIOS frissítése során, működésképtelenné teheti számítógépét. Tehát ha laptopról van szó, győződjön meg arról, hogy az akkumulátor teljesen fel van töltve, és ha asztali rendszerről van szó, használjon UPS-t (Szünetmentes tápegység ), hogy megakadályozza ezt a forgatókönyvet. Ha olyan alaplappal rendelkező számítógépe van, amely olyan funkciót kínál, mint a „kettős” BIOS, akkor kevésbé kell aggódnia, de továbbra is ezt tekinti az integrált Bluetooth funkcióra jellemző Bluetooth-problémák végső megoldásának..
12. Használjon Bluetooth-kulcsot

Ha az alaplapjába vagy a laptopjába épített Bluetooth funkciót, vagy olcsó Bluetooth-kulcsot használ, egyszerűen egy jobb hardverkulcs vásárlása megoldhatja a problémát. A legújabb technológia beszerzése vagy egy jobb jelerősségű hardverkulcs beszerzése több szinten is megoldhatja a csatlakozási problémákat.
A Bluetooth-kulcsok általában olcsók, és a kezdéshez tekintse meg a a legjobb PC Bluetooth adapter összeállítás -ünket.
13. Állítsa vissza a hálózati beállításokat
Akár így gondolja, akár nem, a Bluetooth egy hálózati technológia, így a Windows hálózati beállításainak részét képezi. Ha a Bluetooth folyamatosan újracsatlakozik és megszakad, az összes hálózati beállítás visszaállítása megoldhatja a leválasztási problémát.
Ez egy enyhén megterhelő folyamat, és ha már minden mást is kipróbált a fentiekben, olvassa el az A hálózati beállítások visszaállítása a Windows 10 rendszerben részt a részletes utasításokért.
14 . Használjon vezetékes kapcsolatot
Lehet, hogy nem a kívánt javítás, de ha úgy tűnik, hogy semmi sem működik, fontolja meg a vezetékes kapcsolat használatát, ha Bluetooth-eszköze támogatja. Talán rájössz, hogy a vezetékes kapcsolatoknak van néhány előnye, amelyekről már elfelejtett vezeték nélküli kényelem mellett!
.