
Ha a Windows 11 vagy 10 rendszerben a 0xc1900223 számú Windows frissítési hibával találkozott, akkor egy vagy több rendszerfrissítés telepítése sikertelen. A hibaelhárítási lépések közé tartozik a gyorsítótár törlése, az összetevők visszaállítása és a rendszerfájlok javítása.
Sok elem okozhatja a frissítések telepítésének sikertelenségét, beleértve a Windows Update hibáját, a frissítési gyorsítótár megsérülését stb. Mutatunk néhány módszert a probléma megoldására, hogy problémamentesen frissíthesse gépét.
Kapcsolja ki a VPN-t
Ha Windows rendszerű számítógépén VPN -t használ, a frissítések telepítése előtt kapcsolja ki a VPN-szolgáltatást. Ennek az az oka, hogy a Microsoftnak gondjai lehetnek a frissítési fájlok ellenőrzésével a vállalat szerverein, mivel a VPN egy harmadik fél szerverén keresztül továbbítja az internetes adatokat. A VPN letiltása segít a probléma megoldásában.
A VPN kikapcsolásának módja a használt alkalmazástól függ. Megnyitja az alkalmazást, és letiltja a fő kapcsolót a legtöbb alkalmazásban. Ha ezt megtette, próbálja meg újra telepíteni a frissítéseket a számítógépére.
Használja a Windows Update hibaelhárítóját
Amikor probléma lép fel a Windows frissítéseivel, használja a számítógépe beépített Windows Update hibaelhárítóját. Ennek az eszköznek az a célja, hogy segítsen megtalálni és megoldani a frissítéssel kapcsolatos problémákat a számítógépén. Az eszköz csak kis beavatkozást igényel az Ön részéről.
Windows 11 rendszeren
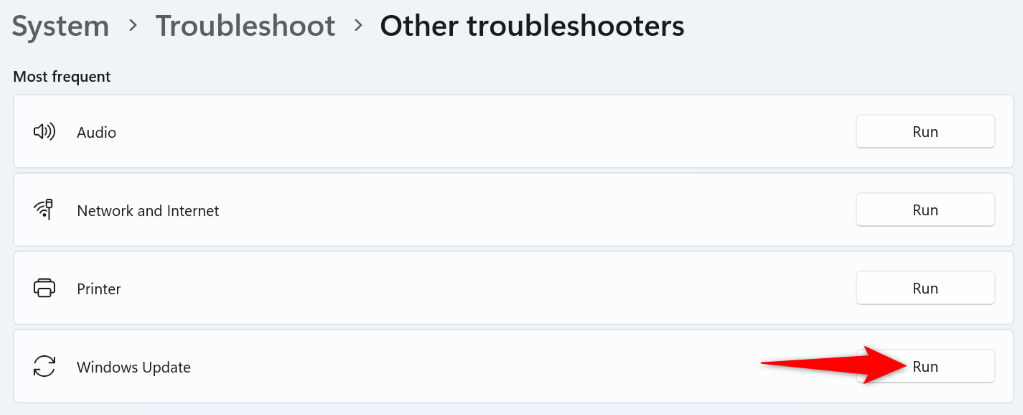
Windows 10 rendszeren
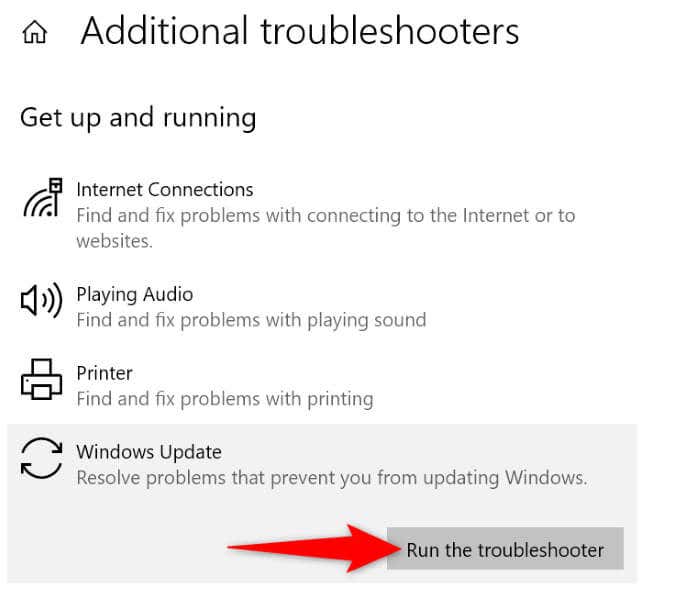
Törölje a Windows Update gyorsítótárat
Ha a Windows letöltött frissítési fájljai megsérültek, ez lehet az oka annak, hogy nem tudja telepíteni a frissítéseket. Ebben az esetben törölje a Windows Update gyorsítótárát a probléma megoldásához. A Windows újra letölti a szükséges frissítési fájlokat..
services.msc
C:\Windows\SoftwareDistribution\
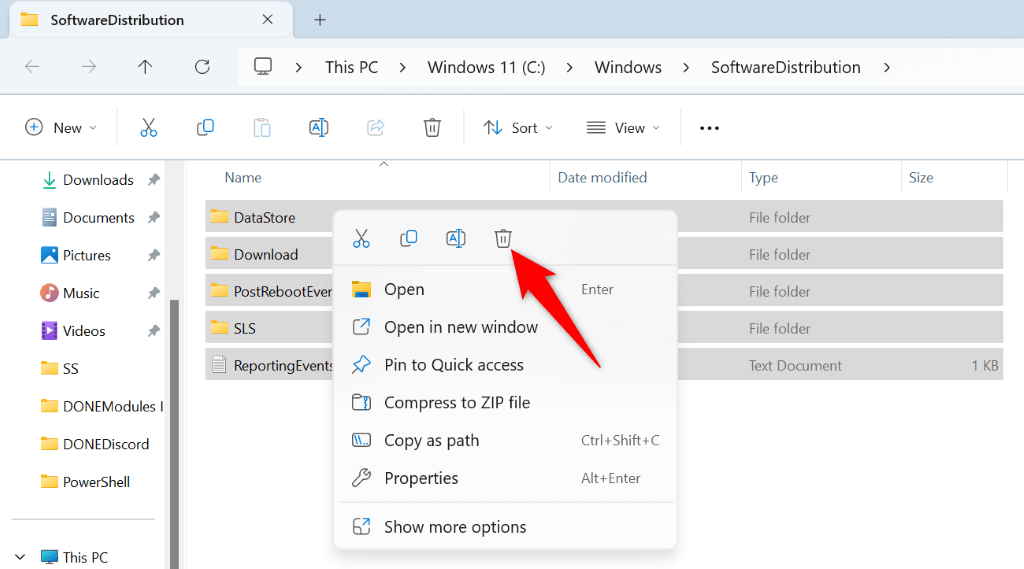
A Windows Update összetevőinek visszaállítása
Ha a Windows továbbra sem tudja telepíteni a frissítést, és 0xc1900223 hibaüzenetet jelenít meg, akkor lehet, hogy a frissítés összetevői hibásak. Ezen elemek javításának egyik módja a visszaállításuk. Használhat kötegfájlt állítsa vissza ezeket a frissítési összetevőket az alapértelmezett értékekre.
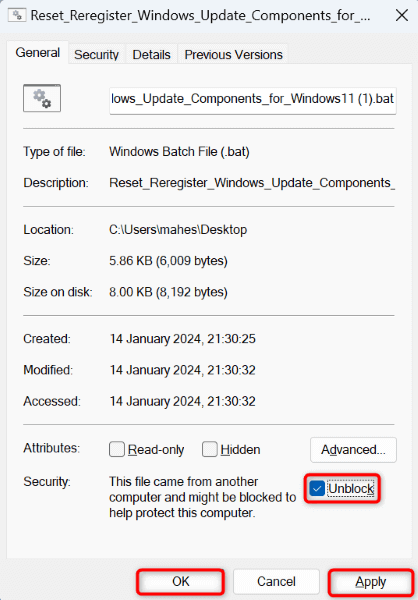 >
>A Windows sérült rendszerfájljainak javítása
Amikor a Windows rendszerfájljai megsérülnek, a számítógép különböző funkciói, köztük a Windows Update, leállnak. Ez lehet a helyzet az Ön rendszerével. Szerencsére használja a gépe beépített SFC (System File Checker) eszközét segítségével automatikusan megkeresheti és működőképes fájlokra cserélheti a hibás fájlokat.
Az eszköz egy parancssori ablakból fut, automatikusan észleli a sérült fájlokat, és lecseréli ezeket az alapértelmezett fájlokra.
DISM.exe /Online /Cleanup-image /Restorehealth.
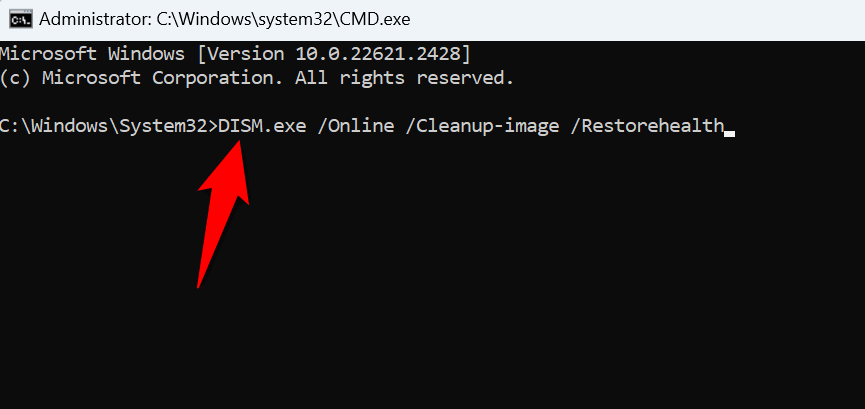
sfc /scannow
A Frissítés vagy a Telepítési Asszisztens segítségével töltse le és telepítse a funkciófrissítést
Általában 0xc1900223 hibaüzenet jelenik meg, amikor a szolgáltatásfrissítés telepítése sikertelen. Szerencsére a Microsoft ingyenes Installation Assistant for Windows 11 és Update Assistant for Windows 10 eszközt kínál, amelyek segítségével manuálisan töltheti le és telepítheti a funkciófrissítéseket a számítógépére.
Windows 11 rendszeren
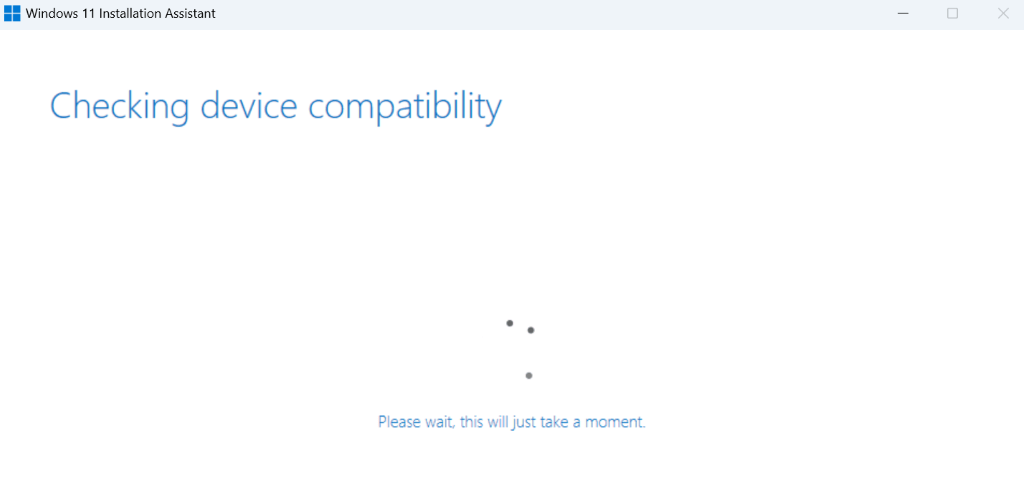
Windows 10 rendszeren
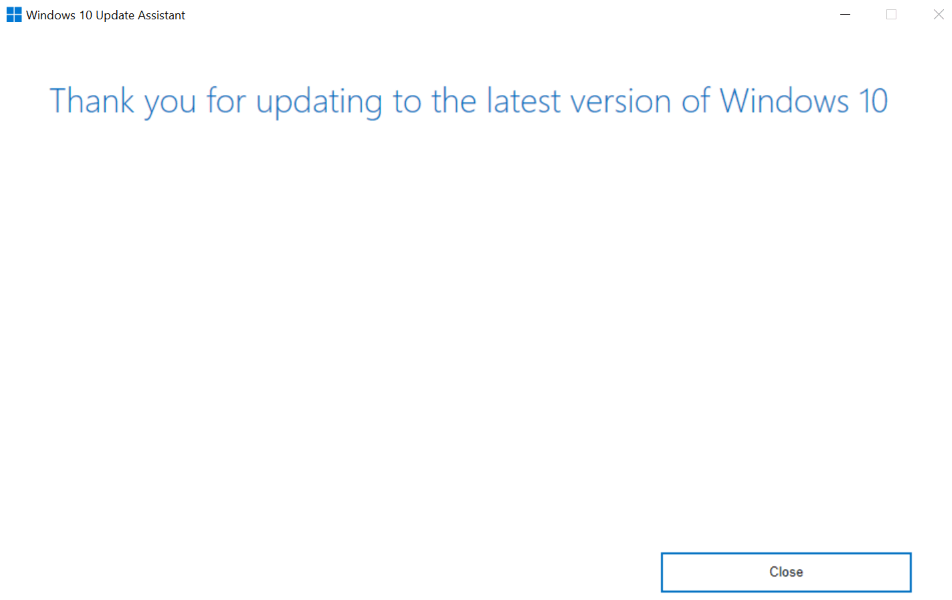
Frissítés manuális letöltése és telepítése
Ha nem egy szolgáltatásfrissítésről van szó, hanem egy szokásos frissítésről, amelyet nem sikerült telepíteni, használja a Microsoft online frissítési katalógusát a manuálisan töltse le és telepítse az adott frissítést számhoz. Ez a webhely tárolja az összes Windows-frissítést, és bármilyen frissítést letölthet számítógépére.
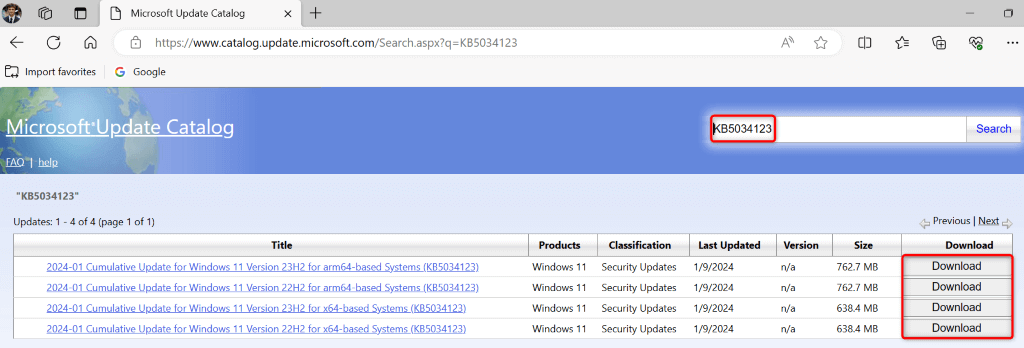
A Windows PC alaphelyzetbe állítása
Ha továbbra is a 0xc1900223 hibaüzenet jelenik meg, előfordulhat, hogy a számítógép rendszerkonfigurációja hibás. Ebben az esetben a konfigurációt a Windows PC alaphelyzetbe állítása -ig visszaállíthatja az alapértelmezett értékekre. Ezzel nem veszítheti el fájljait, mivel a Windows lehetővé teszi a fájlok megtartását a beállítások visszaállítása közben.
Windows 11 rendszeren>
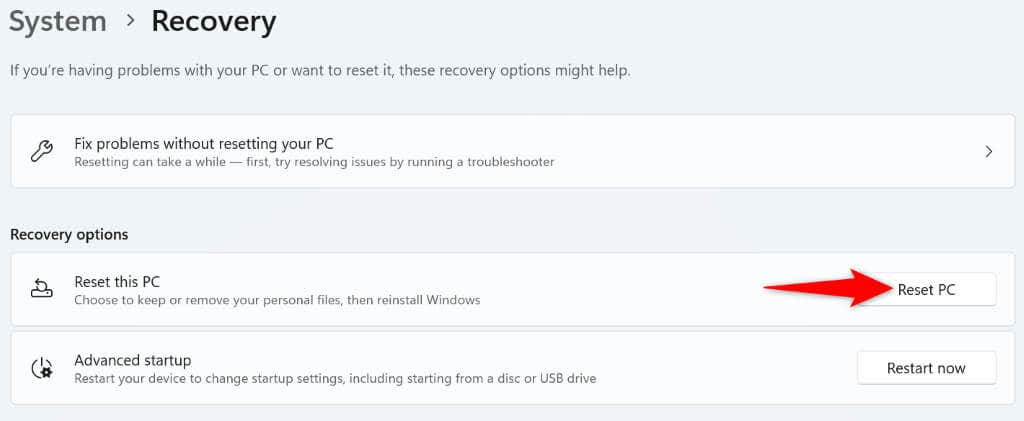
Windows 10 rendszerenspan>
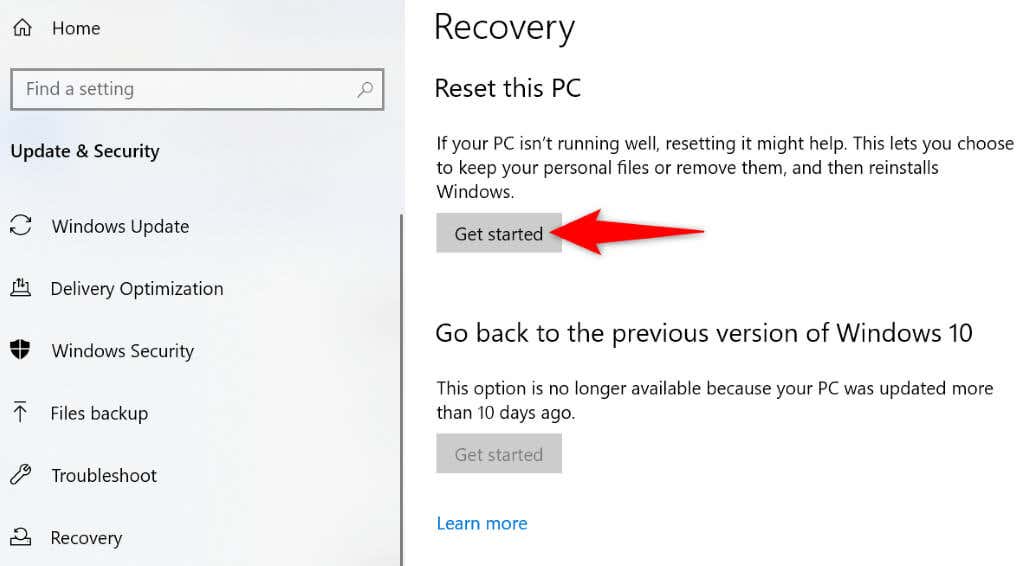
A 0xc1900223 számú sikertelen frissítési hiba megoldása. t Olyan nehéz, mint gondolná
Ha a a frissítések telepítése nem sikerült és Ön hibát észlel, a fenti szakaszok végigvezetik a probléma megoldásához használható megoldásokon. Miután alkalmazta ezeket a módszereket, a Windows hibaüzenet megjelenítése nélkül telepíti az elérhető frissítéseket. Élvezze a frissített rendszert!
.