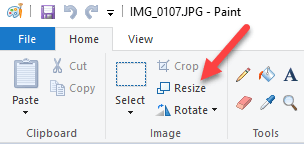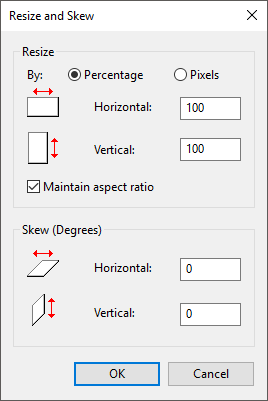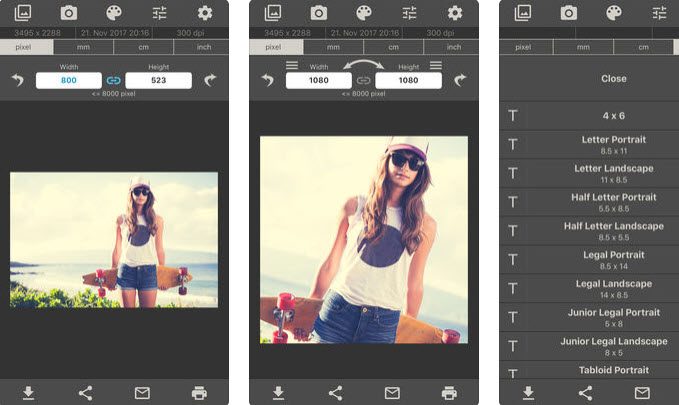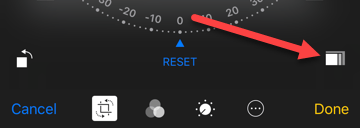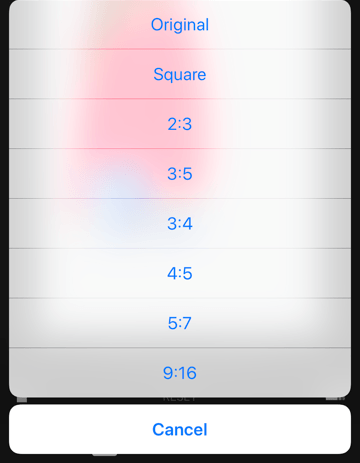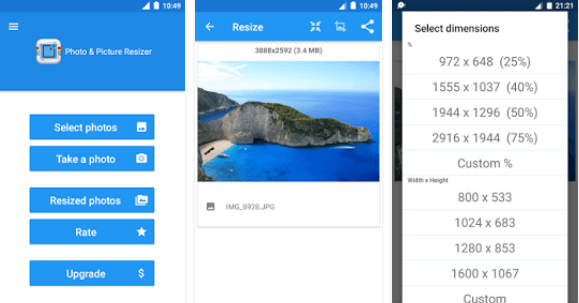Tehát csak letöltötte néhány képét az új, kedvelt Canon vagy Nikon fényképezőgépről? Nos, készülj fel néhány hatalmas képre, sok felbontással! 20 + megapixeles felbontásról és rendkívül nagy felbontásról beszél! Az árak mindig lefelé esnek, és a minőség mindig megy fel. A legtöbb ember számára ez túlzott.
Ezenkívül néha nehéz kezelni az összes extra minőséget a méret, a képek tárolása és megosztása másokkal. Természetesen, ha olyan szolgáltatást szeretne használni, mint a Google Fotók, akkor feltöltheti összes fotóját natív felbontására, és így megoszthatja az albumokat másokkal, elkerülve a képek lebontását.
amikor le kell állítania egy képet, például fel kell tüntetni egy webhelyet, vagy be kell helyeznie egy Word-dokumentumba vagy a PowerPoint prezentációba. A teljes felbontásban történő hozzáadása nem jelent további előnyt, és csak lassítja a weboldalt, vagy nagyméretűvé teszi Word vagy PowerPoint dokumentumát.
Méretezés lefelé a Windows alatt
a Paint használatához. Ha nem kell több száz fotót átméretezni, akkor a Paint egyszerűen működik. Nyisd meg a festéket a fotóval, és megjelenik egy Átméretezésgomb a szalagon.
átméretezhető százalékos vagy képpontok szerint. Automatikusan is fenntarthatja a képarányt, vagy sem.
Ha egy kicsit kedvelt programot szeretne a képek átméretezésére, a Gimp. Ez ingyenes, és van néhány szép eszköz a képek skálázására. Letöltheti itt:
Miután telepítette, nyissa meg a képet, majd kattintson a KépMérlegkép
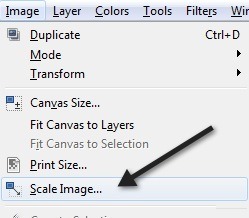
Ne feledje, hogy a Gimp 2.8-ban kombinálhatja az összes ablakot egyetlen ablak helyett mindent, ami a helyszínen lebeg. Ehhez a Windowselemre kattintva kattints az Egyablakos módgombra.
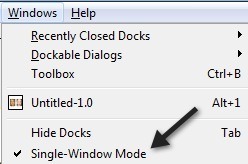
Ha így könnyebb dolgozni. Mindenesetre, ha megjelenik a léptékkép párbeszédablak, néhány lehetőség közül választhat:
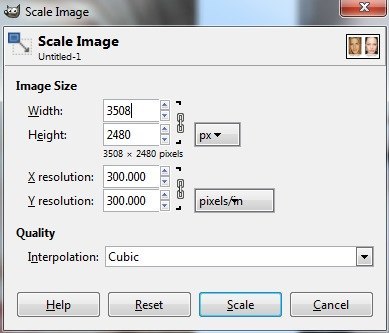
A képméretet közvetlenül módosíthatja szélesség és magasság. Ez a leggyakoribb módja a kép méretarányának. Beállíthatja a felbontást is, amely lehetővé teszi a kép eredeti méretének megtekintését az interneten, de csökkenti a nyomtatási minőséget. A legtöbb felbontású képernyő felbontása 72 vagy 100 (PPI vagy pixel / in). Ez azt jelenti, hogy a felbontást 72 vagy 100 ppi-re csökkentheti, anélkül, hogy észrevehetően különbözne a képen a számítógép képernyőjén, és jelentősen csökkenti a képméretet.
A számítógép képernyőinek legegyszerűbb felbontása évvel ezelőtt 1024 × 768 volt. Még akkor is, ha nagyobb felbontású képet készít, mint az 1600 × 1200, még mindig csökkentheti ezeknek az igazán hatalmas képeknek a szélességét 1000 képpont alatt, és még mindig az egész képernyőt veszi fel.
vagy magasságot, akkor a képarány alapértelmezés szerint megmarad. Ha a jobb oldali láncra kattintasz, akkor "feloldhatod", és önállóan változtathatja a szélességet vagy a magasságot, ami megnyújtja a képet. Ha nem akarja, hogy nyúljon, akkor a kép egyes részeit le kell vágnia, ami hasonló a méretezéshez, de nem ugyanaz. A méretezéskor az egész kép mindig fennmarad.
Végül kiválaszthatja az interpolációs módszert, amely meghatározza a méretezés minőségét. Alapértelmezés szerint Cubic-ra van állítva. Itt van a különbség a különböző lehetőségek között:
Nincs- A pixel színét a legközelebbi szomszédja határozza meg a képen. Ez a leggyorsabb módszer, de durva képet eredményezhet.
Lineáris- A pixel színét a kép négy legközelebbi képpontjának átlagos színe határozza meg. Ezáltal a kép jobban néz ki, mint az előző lehetőség.
Kubos- A pixel színét a kép nyolc legközelebbi képpontjának átlagos színének határozza meg. Nagyjából ugyanaz, de a kicsinyített kép simább, és ez a lehetőség a legjobb eredményt nyújtja.
Sinc (Lanczos3)- Ez a módszer egy Sinc nevű matematikai képletet és kiváló minőségű interpolációt végez.
A képeket méretezheti a Windows rendszerben.
Kép méretezése OS X-ben
az OS X rendszerben nincs szükség további szoftver telepítésére. Használhatja a beépített előnézeti programot. Amikor megnyitja a képet, kattintson az Eszközök, majd a Méret módosítása
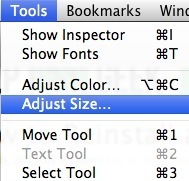
Ez megjeleníti a méretbeállító párbeszédpanelt, ahol nagyjából ugyanazok a lehetőségek vannak, mint amit a GIMP-ben bemutattam:
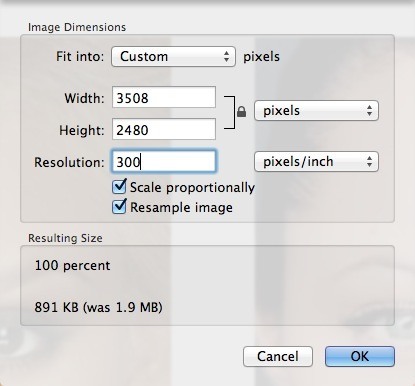
és a magasságot, és változtassa meg a felbontást is, ha tetszik. Azt is elmondja, hogy mi lesz a szükséges méret, mielőtt a változást tényleg elvégezné, ami szép.
Képméretezés lefelé az iOS-ban
Ha iPhone vagy iPad készüléken dolgozik, szeretnél egy gyors módszert arra, hogy lecsökkentse a képet egy adott méretre, kipróbálhat egy ingyenes programot, melynek neve Képméret. Úgy tűnik, hogy a legtöbb ember számára a munkát végzi.
Érdemes megjegyezni, hogy az iOS alapértelmezett Fotóalkalmazásai egyszerű egyszerű skálázást, de csak előre beállított opciókkal. Érintse meg a fotót, majd érintse meg a jobb felső sarokban a Szerkesztéselemet. Néhány kis ikon jelenik meg a képernyő alján. Menj tovább, és koppints a balra forgó / bevágó ikonra.
Ezután megjelenik egy új ikon, a jobb szélen. Ez az ikon a fotó méretének megváltoztatására szolgál.
Most az előre beállított arányok közül választhat. Ez magában foglalja a négyzetet, 2: 3, 3: 5, 3: 4 stb.
csak be szeretnél postázni az Instagramba, stb., így tényleg nem kell egy alkalmazás.
Képméretezés az Androidban
Végül ne felejtsük el azokat az Android-felhasználókat. Fotó & amp; Képméretező egy ingyenes alkalmazás, amely segítségével beállíthatja a kép méretét és minőségét.
Remélhetőleg ez lefedi azokat a leggyakoribb operációs rendszereket és platformokat, amelyeket az emberek a képek méretezésére használnak. Kérdések vagy megjegyzések? Küldje ide őket. Enjoy!