Folyamatosan „Hiba történt” választ kap, miközben az OpenAI ChatGPT-jével beszél? Ez egy általános hiba, amely számos tényező miatt jelentkezik, beleértve a túlterhelt OpenAI-szervereket, az internetkapcsolati problémákat vagy a webböngészővel kapcsolatos problémákat.
Ez az útmutató számos hibaelhárítási technikán végigvezeti Önt a ChatGPT „Hiba történt” üzenetének megoldásához és megoldásához.
Regenerálja újra a választ vagy töltse be újra a Böngésző lapot
A ChatGPT a legnépszerűbb AI (mesterséges intelligencia) csevegőbot a bolygón, és több millió felhasználó folyamatosan kommunikál vele. Ez természetesen megviseli az OpenAI szervereit, és véletlenszerű rendszerleállásokat eredményez.
Ha „Hiba történt” üzenetet lát, kezdje a válasz újragenerálásával – kattintson a képernyő alján találhatóVálasz újragenerálásagombra.
 >
>
Ha ez nem szünteti meg a hibát, töltse be újra a böngésző lapot (vagy nyomja meg a Control+ Rvagy a Command+ R
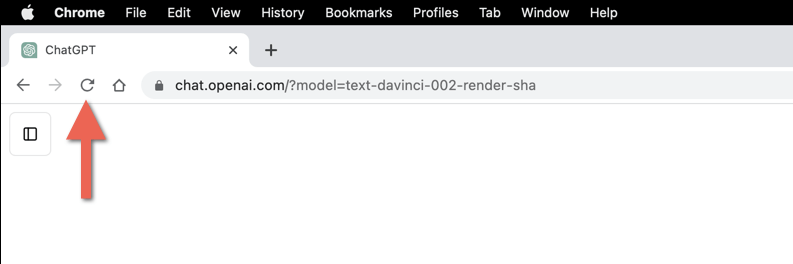
A ChatGPT újratöltése után válassza ki a beszélgetést az oldalsávon, és folytassa onnan, ahol abbahagyta – újra meg kell adnia a lekérdezést a semmiből.
Ellenőrizze a ChatGPT-kiszolgáló állapotát
A véletlenszerű rendszerleállásokat leszámítva a ChatGPT szerverei átadhatják magukat az erős felhasználói tevékenységnek, és percekre, ha nem órákra offline állapotba léphetnek. Ha a „Hiba történt” üzenet továbbra is megjelenik, látogasson el az OpenAI Rendszerállapot oldalára. Ha a ChatGPTrendszer nem működik, várja meg, amíg az OpenAI újra online állapotba hozza.
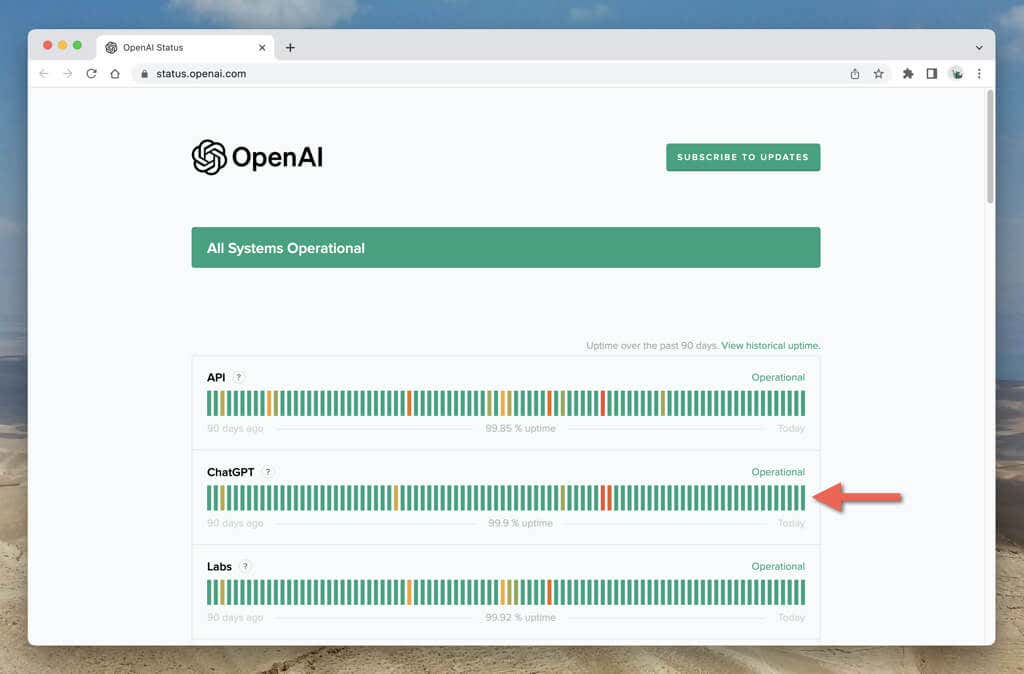
Jelentkezzen ki, és térjen vissza a ChatGPT-be
Ha nincs semmi probléma az OpenAI-szerverekkel, próbáljon meg kijelentkezni, majd visszalépni OpenAI-fiókjába. Ehhez tegye a következőket:
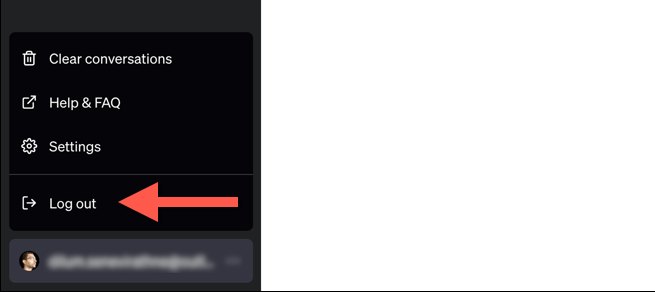
Ellenőrizze internetkapcsolatát
A stabil és megbízható internetkapcsolat elengedhetetlen a zavartalan ChatGPT-élményhez. Ha a Wi-Fi vagy az Ethernet hibás, akkor a ChatGPT gyakori „Hiba történt” válaszaira számítson..
Végezze el az internet sebességének és stabilitásának ellenőrzését a Ping parancs segítségével PC-n vagy Mac-en.Vagy próbáljon ki egy online Ping eszközt.
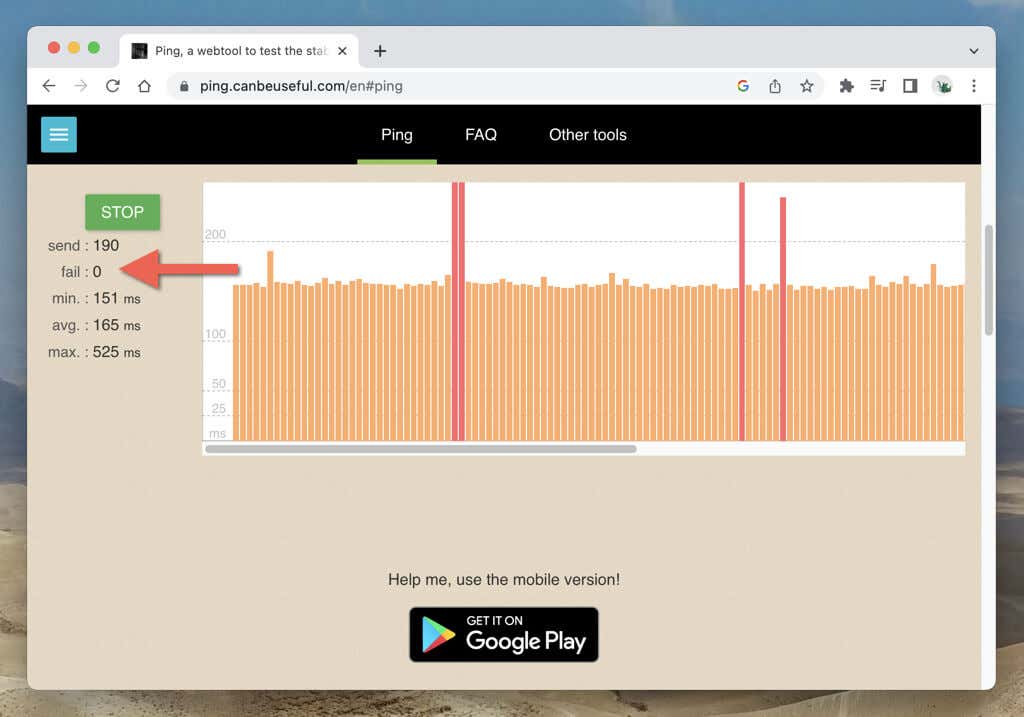
Ha az internet nem megbízható, az útválasztó újraindítása vagy visszaállítása esetén a probléma megszűnhet. Ha nem, forduljon internetszolgáltatójához (ISP).
A virtuális magánhálózat letiltása
AVPN-ek (vagy virtuális magánhálózatok) a magánélet védelméről és a földrajzilag korlátozott tartalmak blokkolásának feloldásáról híres, de problémákat okoznak az olyan webalapú alkalmazásokban is, mint a ChatGPT. Ha VPN-t használ PC-jén vagy Mac-én, válassza le a kapcsolatot, és ellenőrizze, hogy ez változtat-e.
Kerülje a hosszú válaszok generálását
Ha a ChatGPT-t hosszadalmas válaszok generálására kéri, az túlterhelheti a nyelvi modellt, és „Hiba történt” üzenetet jeleníthet meg. Bontsa fel a felszólításokat, és szabjon szókorlátokat – például 250 szót – a válaszokra.
Használja a GPT másik verzióját
Ha előfizet a ChatGPT Plus szolgáltatásra, választhat egy másik GPT-verziót a válaszok generálásához. Ha például a „Hiba lépett fel” üzenet jelenik meg a GPT-4 (lassú és hibára hajlamos modell) esetén, a GPT-3.5-re (kevésbé pontos, de gyorsabb) való váltás segíthet. A probléma az, hogy nem tudja megváltoztatni a GPT-verziókat a beszélgetés közben – új csevegést kell létrehoznia.
Törölje a böngésző gyorsítótárát
Az elavult böngésző gyorsítótár egy másik ok, amely ütközésekhez és hibákhoz vezet a ChatGPT-ben. Kezdje a ChatGPT webhelyhez kapcsolódó gyorsítótár törlésével. Feltéve, hogy a Google Chrome-ot használja:
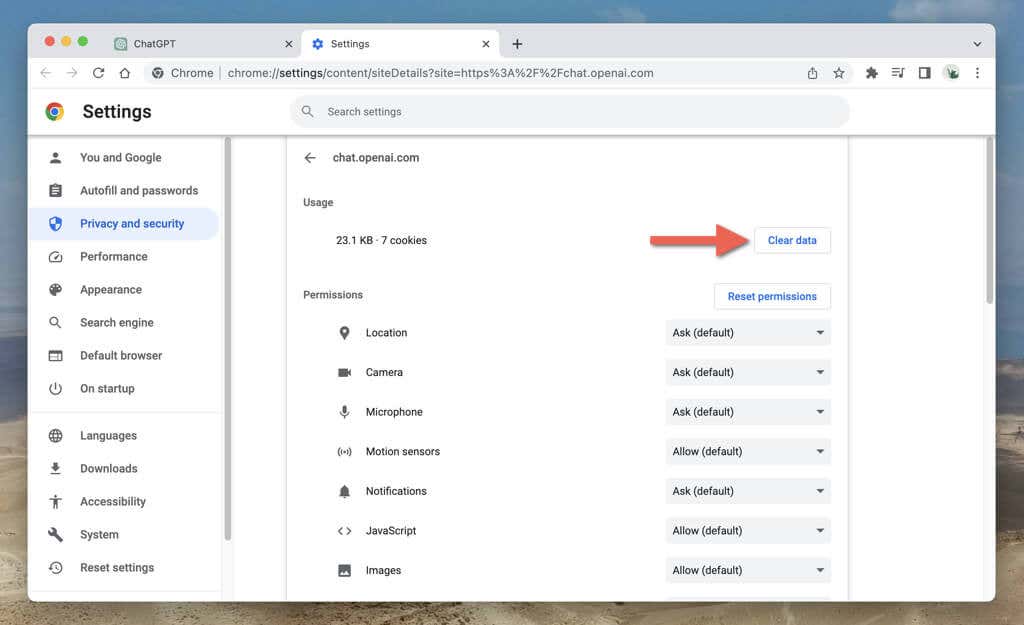
Ha a probléma továbbra is fennáll, törölje a böngésző teljes gyorsítótárát. Ehhez tegye a következőket:
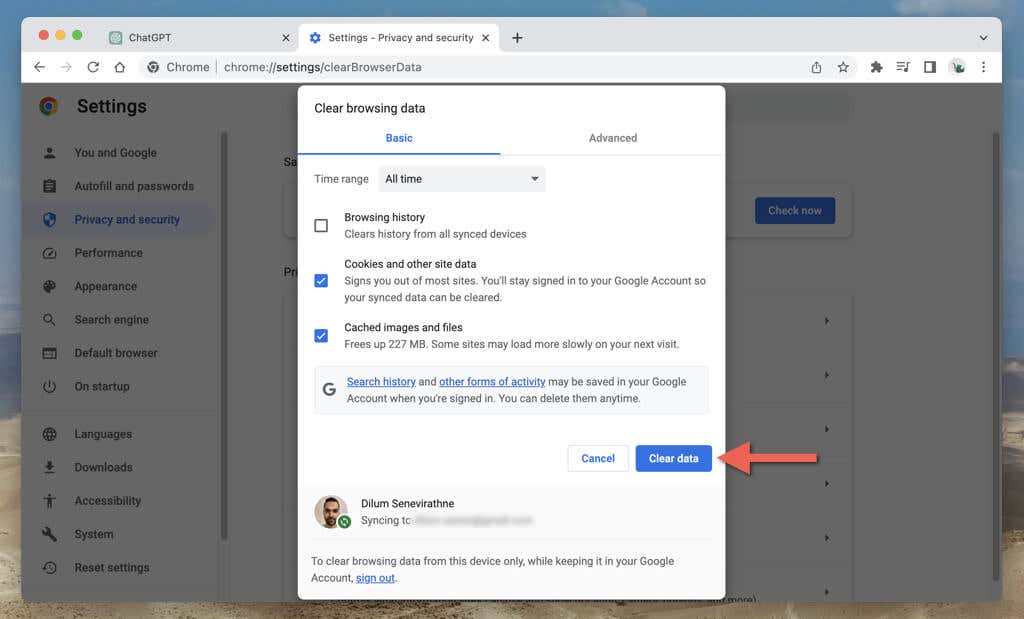
További információ törölje a gyorsítótárazott webhelyadatokat bármely webböngészőben.
Törölje a DNS (Domain Name Server) gyorsítótárat
Ha a böngészési adatok törlése nem segít, összpontosítson a következőre a DNS (Domain Name System) gyorsítótár re. A DNS-gyorsítótár potenciálisan elavult webcímeket tartalmaz – a törlése arra kényszeríti az operációs rendszert, hogy újra feloldja a kapcsolatokat, ami javítja a kapcsolatot.
A DNS-gyorsítótár törlése Windows rendszerben:
DnsClientCache törlése
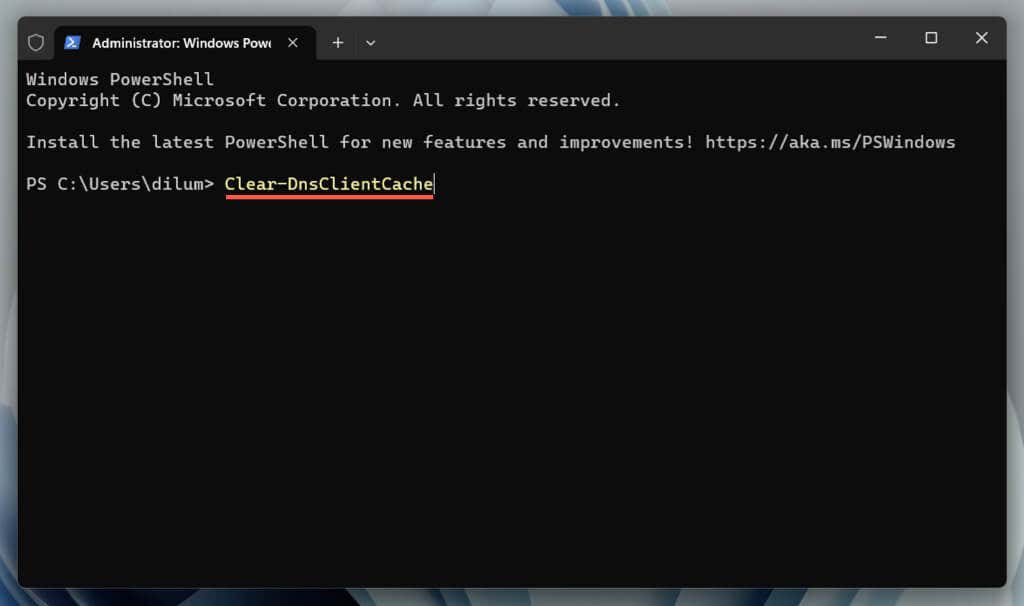
Ha Mac számítógépet használ:
sudo dscacheutil -flushcache;sudo killall -HUP mDNSResponder
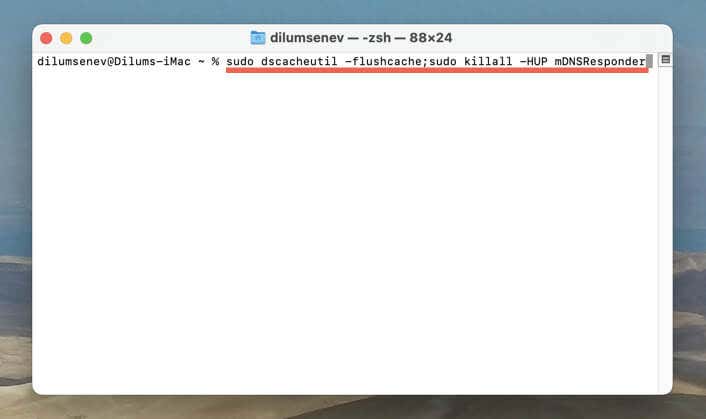
Böngészőbővítmények letiltása
A böngészőbővítmények zavarják az internetes alkalmazások, például a ChatGPT működését. Letiltásuk lehetővé teszi az ütköző elemek azonosítását. A bővítmények listáját a böngésző menüjében vagy beállításain keresztül tekintheti meg és kezelheti. Például a Chrome-ban:
Frissítse böngészőjét
Az elavult böngészőverziók kompatibilitási problémákat okoznak a webalkalmazásokkal, és aktiválási hibákat okoznak. Bár a webböngészők automatikusan frissítik magukat, a legjobb, ha időnként kézi frissítéseket kezdeményeznek. Ha Google Chrome-ot használ:
- .
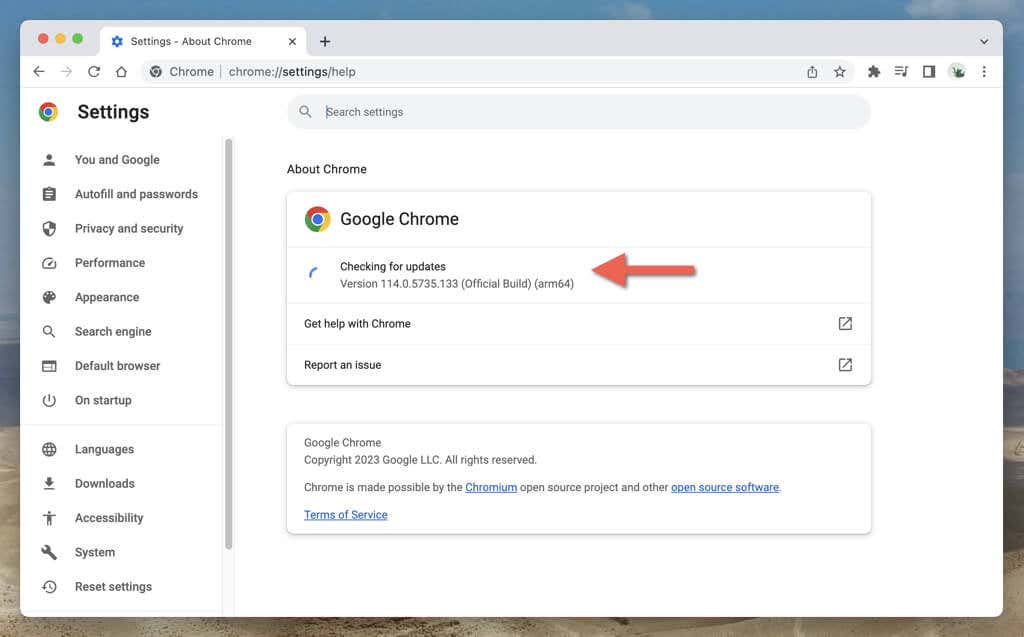
További információ a frissítse bármelyik böngészőt a számítógépen és Mac használatáról.
Próbáljon ki egy másik webböngészőt
A különböző böngészők eltérő szintű kompatibilitást biztosítanak az internetes alkalmazásokkal. Ha továbbra is megjelenik a „Hiba lépett fel” üzenet, egy másik böngészőre váltva elkerülheti a böngészőspecifikus problémákat.
Ha például a hiba a Google Chrome-ban jelentkezik, váltson nem Chromium böngészőre, például a Mozilla Firefoxra vagy az Apple Safarira. Az OpenAI a Microsofttal együttműködik, ezért érdemes megnézni a Microsoft Edge -et is.
Feliratkozás a ChatGPT Plus szolgáltatásra
A ChatGPT Plus a mesterséges intelligencia chatbot fizetős verziója, amely számos előnnyel jár, beleértve az elsőbbségi hozzáférést nagy kereslet esetén és gyorsabb válaszidőt. Ha Ön erős ChatGPT-felhasználó, és gyakran találkozik a „Hiba történt” üzenettel, és zökkenőmentesebb élményre vágyik, a ChatGPT Plus szolgáltatásra való előfizetés jelentős használhatósági frissítést jelenthet.
A ChatGPT Plus előfizetéshez:
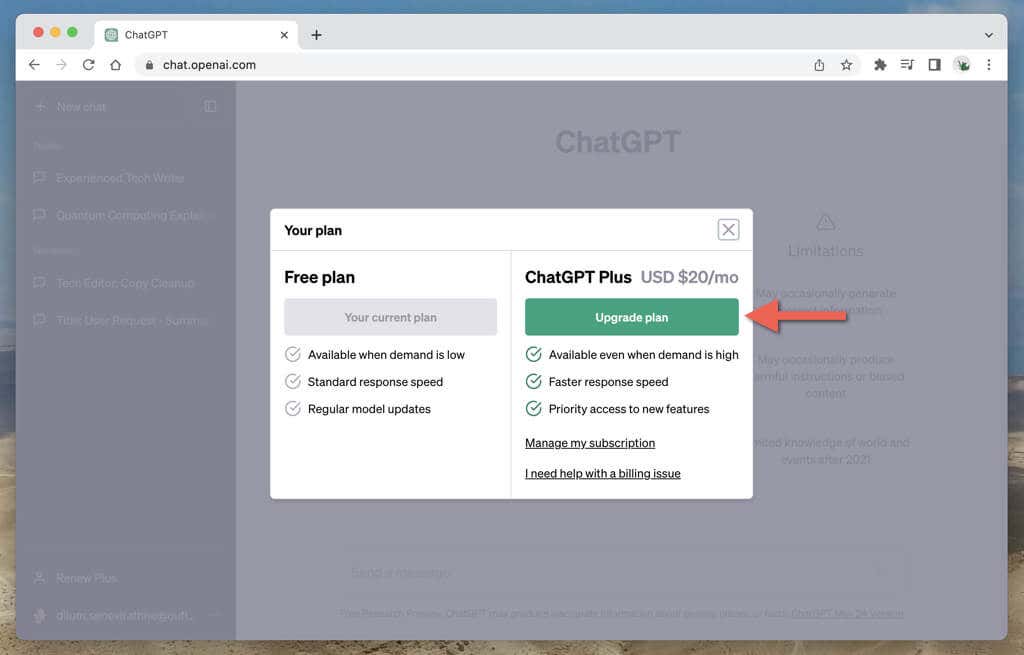
Megjegyzés: A cikk írásakor a ChatGPT Plus előfizetés havi 20 dollárba kerül.
Térjen vissza a zökkenőmentes beszélgetésekhez a ChatGPT-vel
A „Hiba történt” üzenet a ChatGPT-ben frusztráló lehet, de ez egy gyakori probléma, amely kisebb hibaelhárítással megszűnik. Legyen szó a böngésző lap újratöltéséről, a ChatGPT-kiszolgáló állapotának ellenőrzéséről vagy a böngésző/DNS-gyorsítótárak törléséről, számos lehetőség közül választhat. Ha a probléma továbbra is fennáll, tegye a hibaüzenet többi részét, és lépjen a OpenAI Súgó -re.
.