Az Adobe Premiere Pro CC videószerkesztőben számos effektus érhető el, amelyek segítségével érdekes videókat készíthet. Az egyik effektus, amely segíthet a videó bizonyos részei vagy a hozzon létre egy átmenetet kiemelésében, a nagyítás. Ez egyedülálló vizuális hatást hoz létre.
A nagyítás befejezéséhez tudnia kell a kicsinyítés módját, hogy visszatérhessen a klip eredeti nézetéhez. Ugyanolyan egyszerű, mint a nagyítás, így ha már tudja, hogyan kell ezt megtenni, gyorsan fel tudja venni a kicsinyítést is.
Ebben a cikkben megtanítjuk, hogyan teheti meg mindkettőt, és hogyan használhatja ezeket a nagyítási és kicsinyítési effektusokat saját videóiban.
Hogyan lehet nagyítást elérni
Az oktatóanyag megkezdéséhez azt feltételezzük, hogy a projekt már nyitva van, és az a klip, amelyre alkalmazni szeretné a nagyítást, megjelenik az idővonalon. Ettől kezdve az alábbi lépéseket követve létrehozhatja a hatást.
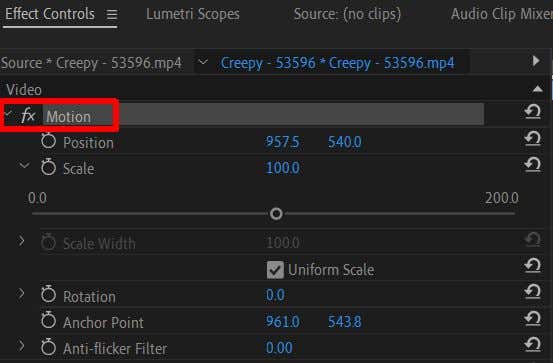
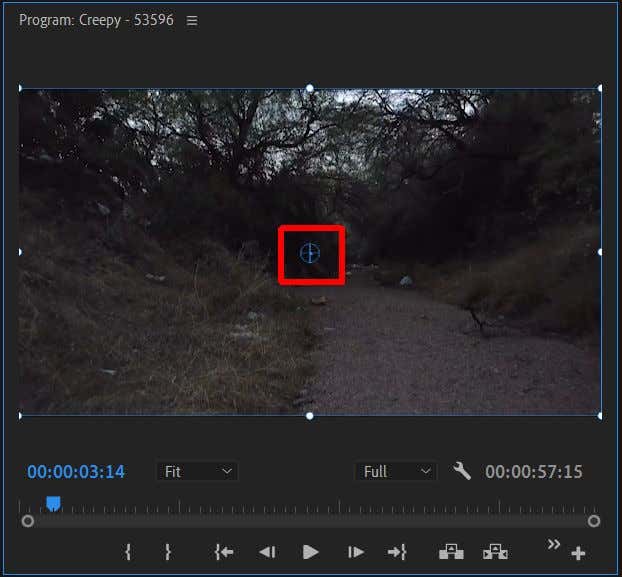
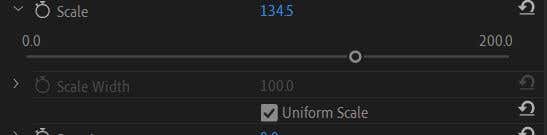
Lejátszás közben észreveheti, hogy a nagyítás azonnal megtörténik a videoklip lejátszásakor. Ha azt szeretné, hogy a nagyítás lassabban menjen végbe a klip lejátszása közben, ehhez kulcskockákat kell használnia. Ha még nem ismeri a kulcskereteket, először tekintse meg az cikkünket a témában részt. Ezután kövesse az alábbi lépéseket a fokozatos nagyítás létrehozásához.

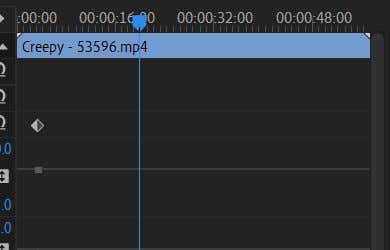
Ne feledje, hogy minél közelebb van egymáshoz a két Scale kulcsképkocka, annál gyorsabban megy végbe a nagyítás. Tehát beállíthatja a sebességet a kulcskockák közelebb vagy távolabb helyezésével. Ennek egyenletes nagyítást kell eredményeznie.
Hogyan lehet kicsinyíteni
Ha már nagyított, és vissza szeretne kicsinyíteni, a folyamat viszonylag egyszerű. A nagyításhoz és a kicsinyítéshez is kulcskockák használata szükséges, így ha a fenti lépéseket követte a nagyítás eléréséhez, a következő lépésekkel visszafelé kicsinyítheti.
A klip eredeti méretarányú kicsinyítése csak a klip mögötti hátteret teszi láthatóvá. Ha azt szeretné, hogy a klip kicsinyítéssel kezdődjön, először ki kell nagyítania a léptéket a klip elején, és kulcskockákat kell használnia a kicsinyítéshez.
Hogyan lehet nagyítani több pontot egy klipben
Talán nem csak egy, hanem két nagyítási effektust szeretne egy klipen belül. Ez teljesen lehetséges, de a nagyítási effektusokat kezdettől fogva a Pozíció effektussal kell létrehoznia a rögzítési pont helyett. Kövesse ezeket a lépéseket több nagyítási pont létrehozásához egy klipen belül..

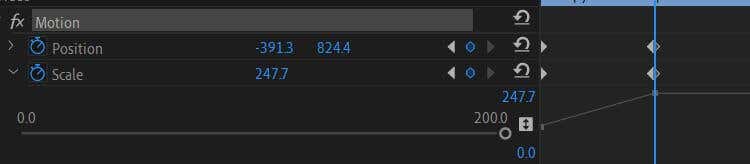
Egy klipben annyi nagyítási effektust használhat, amennyit csak szeretne, ha követi a fenti módszert.
Készítsen vizuálisan érdekes videókat nagyítással vagy kicsinyítéssel
A nagyításnak számos hasznos vagy stilisztikai célja lehet egy videón belül, és a létrehozásának ismerete nagyon fontos kezdő tudás, ha videószerkesztésről van szó. Szerencsére ezt nem túl nehéz megtenni az Adobe Premiere Pro programban, különösen, ha már rendelkezik némi ismeretekkel az effektusok használatában és a kulcskockák szerkesztésében.
Szereted a nagyítási vagy kicsinyítési effektusokat a videókban? Ossza meg velünk gondolatait alább.
.