A Facebook-felhasználók arról kezdtek beszámolni, hogy nem tehetnek közzé bejegyzéseket a Facebookon, és a bejegyzések egyszerűen nem mentek át. Ha Ön is közéjük tartozik, tudja, hogy vannak bizonyos dolgok, amelyekkel megpróbálhatja kijavítani ezt a problémát. Bármilyen eszközről megtörténhet, legyen az PC, iPhone vagy Android készülék. Ez a cikk tíz lehetséges megoldást kínál a probléma megoldására.
Tekintse meg ezt a hibaelhárítási útmutatót is, ha nem írhat megjegyzést a Facebook-bejegyzéseihez.
Miért nem tehetek közzé a Facebookon?
Nincs általános válasz arra a kérdésre, hogy miért nem tehet közzé bejegyzést a Facebook-oldalon, mert ennek számos oka lehet. Ha azonban olyan Facebook csoport -ben próbál közzétenni, ahol nem adminisztrátor vagy moderátor, akkor átmenetileg elnémíthatjuk, vagy korlátozott hozzáférése lesz a csoporthoz. Felveheti a kapcsolatot a csoport adminisztrátorával, és megoldhatja a problémát.
Íme a többi ok, amiért nem tud bejegyzést közzétenni a Facebookon:
Ezek a leggyakoribb okok, amelyek miatt nem tudsz közzétenni a Facebookon. A hibaelhárításukkal saját maga is gyorsan kijavíthatja a problémát.
1. Indítsa újra a Facebook
otA webböngészője és a Facebook szerverei közötti gyakori problémák miatt gyakran nem tud közzétenni a Facebookon. Ezeket a problémákat úgy oldhatja meg, hogy újraindítja a Facebookot, és újra bejelentkezik fiókjába. Az újra létrehozott böngésző és a Facebook szerver kapcsolatnak a legtöbb hibát ki kell küszöbölnie.
A webböngészőben való újrajelentkezés módja:

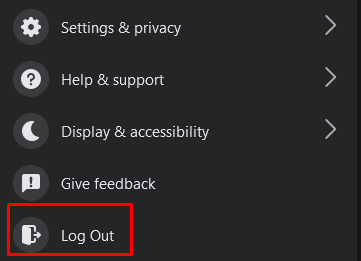

Ugyanezeket a lépéseket mobileszközén is kipróbálhatja webböngészővel a Facebook eléréséhez..
2. Ellenőrizze az internetkapcsolatot
Problémái lehetnek az útválasztóval vagy más internetcsatlakozási eszközökkel. Tehát mindig ellenőrizze az internetkapcsolatot. Próbálja meg alaphelyzetbe állítani az útválasztót, és ha ez nem működik, forduljon internetszolgáltatójához.
Ha problémákat tapasztal otthoni hálózatával, próbálja meg mobiladat-adatai segítségével elérni Facebook-oldalát. Ez általában megoldja a problémát egyelőre. Ennek ellenére érdemes ellenőriznie, mi a probléma az otthoni hálózatával.
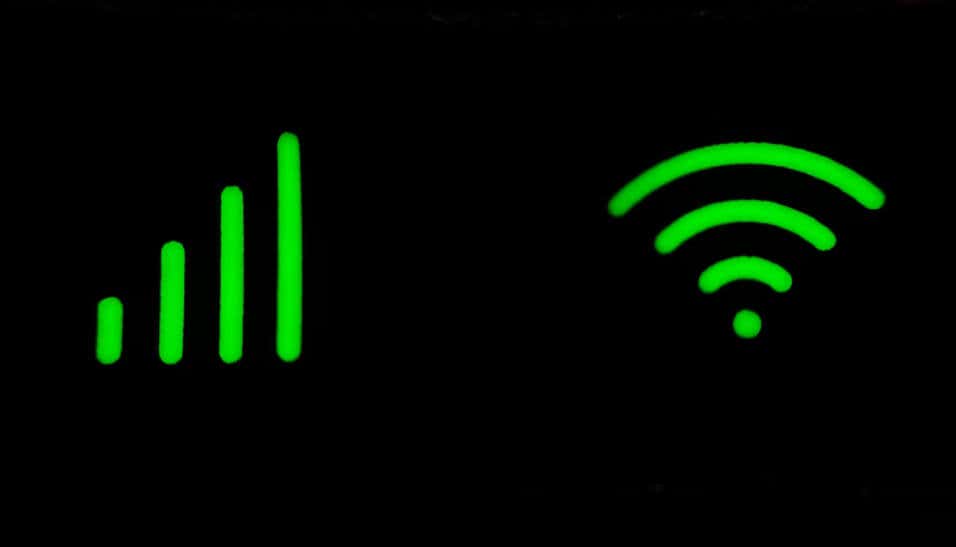
3. Próbáljon meg váltani a Wi-Fi és a mobil internetkapcsolat között
A Wi-Fi-vel kapcsolatos észrevétlen problémák azt is megakadályozzák, hogy a Facebookon tegyen közzé bejegyzéseket. Próbáljon meg váltani a Wi-Fi és a mobil adatkapcsolat között, hogy észrevegye a különbséget. Megpróbálhat váltani a különböző Wi-Fi hálózatok között is, és megnézheti, hogy ez megoldja-e a problémát.
4. Ellenőrizze a Facebook szerver állapotát
Néha a probléma a Facebook-szerverrel van. Csakúgy, mint bármely más szerver, ez is problémákat tapasztalhat, és offline állapotba kerülhet. Általában a Facebook szerver csak átmenetileg áll le, és erről semmilyen értesítés nem tájékoztat. Ha ez a helyzet, akkor problémamentesen posztolhat, amint visszatér az internetre.
A Facebook szerver állapotát a Downdetector webhelyen ellenőrizheti:

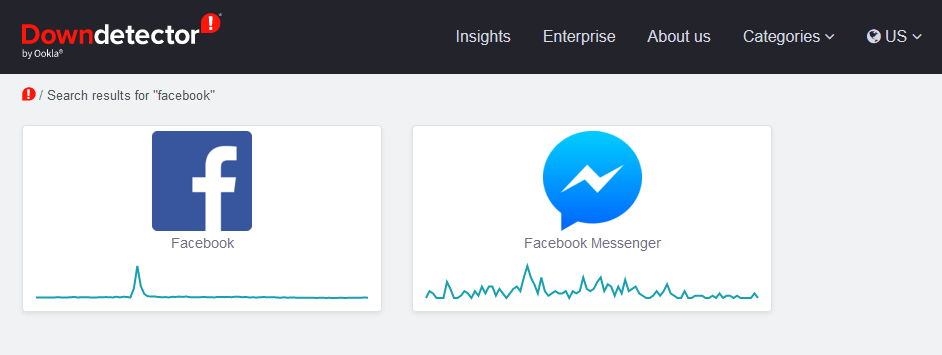
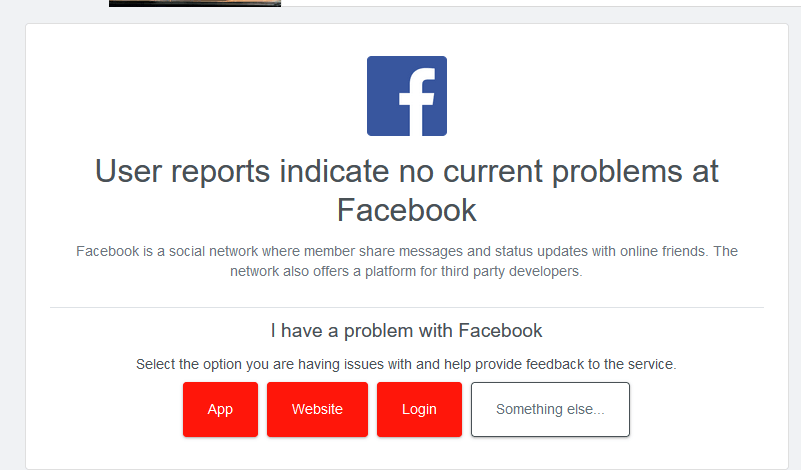
Ha a Downdetector azt állítja, hogy az adott pillanatban nincs probléma a Facebook szerverrel, folytassa a hibaelhárítást.
5. Kapcsolja be vagy ki a VPN-t
Néha a VPN zavarhatja a Facebookon való bejegyzések lehetőségét a hibás kapcsolat-útválasztás miatt. Próbálja meg kikapcsolni, és ellenőrizze, hogy ez megoldja-e a problémát.

Néha VPN-t kell futtatnia a Facebookon való közzétételhez. Ez megtörténhet, ha olyan országban találja magát, ahol a Facebook tiltva van. Ha ebben a helyzetben van, és még mindig nem tud közzétenni annak ellenére, hogy VPN-t használ, fontolja meg egy másikra váltást..
6. Frissítse a Facebook alkalmazást
Ha nem tudsz közzétenni a Facebookon mobileszközödről, fontold meg a Facebook alkalmazás frissítését a legújabb verzióra. Az elavult alkalmazások sok problémát okozhatnak.
Nem számít, hogy iOS vagy Android felhasználó vagy; az alkalmazás frissítése nagyon egyszerű:
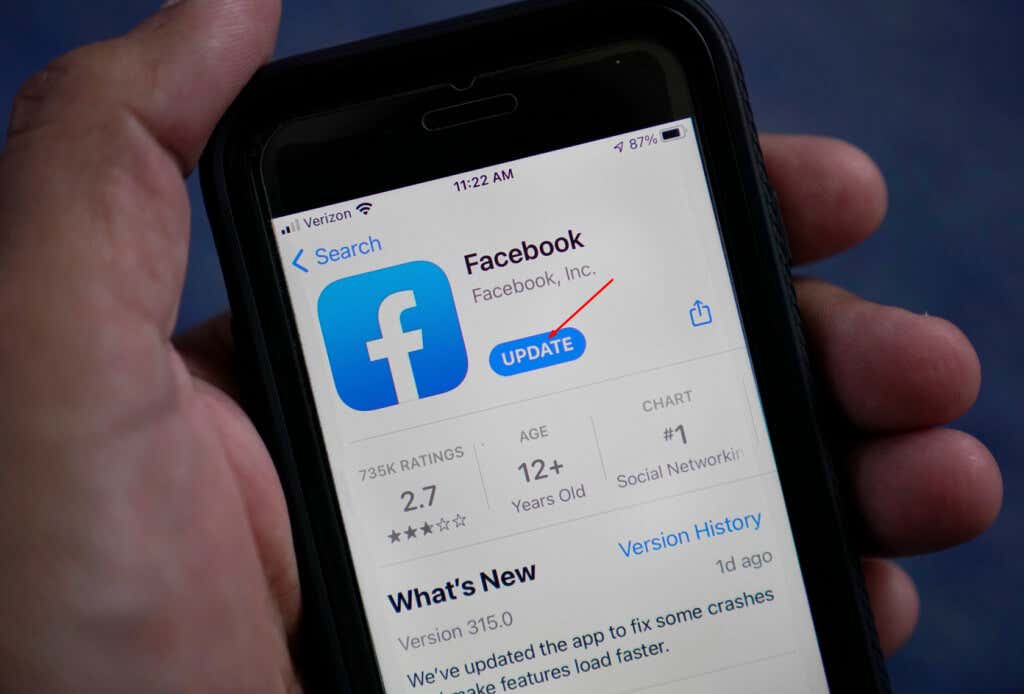
Ha a frissítés befejeződött, nyissa meg az alkalmazást, és nézze meg, hogy most közzétehet-e.
7. Telepítse újra a Facebook alkalmazást
Néha a Facebook-alkalmazások frissítése nem lehetséges sérült fájlok vagy egyéb hibák miatt. Újra kell telepítenie. Ehhez tegye a következőket:
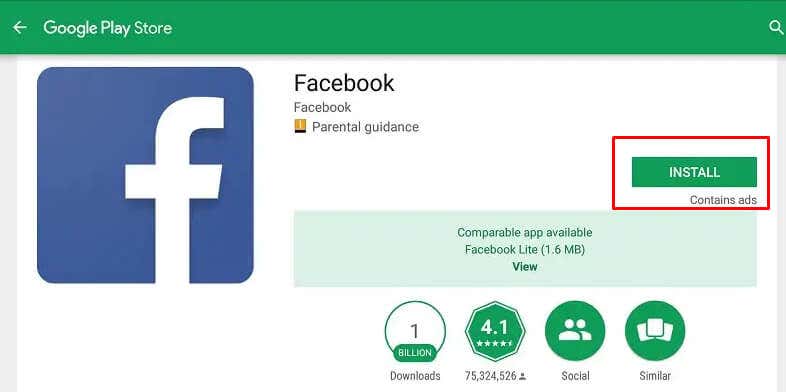
Az alkalmazás újratelepítése után próbáljon meg közzétenni valamit, és ellenőrizze, hogy a probléma megoldódott-e.
8. Próbáljon ki egy másik böngészőt
Ha gyanítja, hogy a böngészője nem működik megfelelően, próbálkozzon másik böngészővel. Tehát ha Ön Chrome-felhasználó, próbálja ki inkább a Firefoxot. Ez a legjobb lépés a következő két lehetőség kipróbálása előtt. Ha szükségtelen, akkor ne kelljen böngészési adatainak és bővítményeinek törlésével kínlódnia.
9. Böngészési adatok és cookie-k törlése
Minden böngésző ideiglenes adatokat tárol a rendszerén. Így emlékeznek az Ön által gyakran felkeresett webhelyekre, és gyakorlatilag pillanatok alatt megnyitják őket, amikor legközelebb meglátogatja őket.
De ezek az adatok könnyen megsérülhetnek, és összezavarodhatnak a Facebookon való közzététel során. Ha a következő hibaüzenetet kapja: „Nem tehet közzé a Facebookon”, akkor lehet, hogy valamelyik böngésző adatfájlja okozza a problémát, ezért törölnie kell a gyorsítótár fájljait és a cookie-kat.
Ne aggódjon; a webhelyek továbbra is problémamentesen fognak működni, ha törli ezeket a fájlokat. A böngésző új ideiglenes fájlokat hoz létre..
A következőképpen törölheti a böngészési adatokat és a cookie-kat a Google Chrome-ból, a Mozilla Firefoxból és a Microsoft Edge-ből:
Adatok törlése a Google Chrome-ból
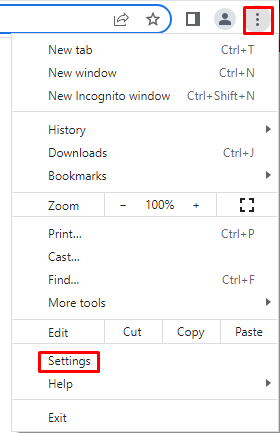
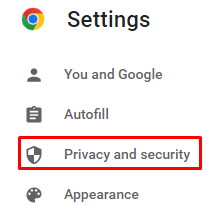
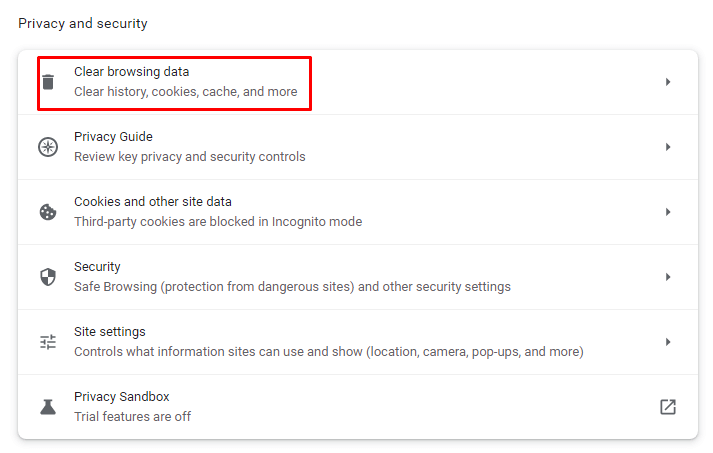
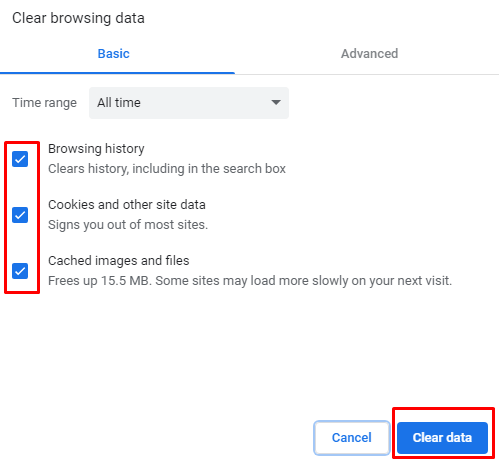 >
>
Adatok törlése a Mozilla Firefox böngészőben



Adatok törlése a Microsoft Edge-ből
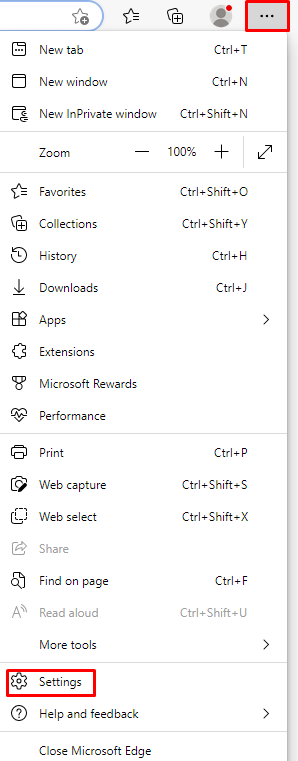

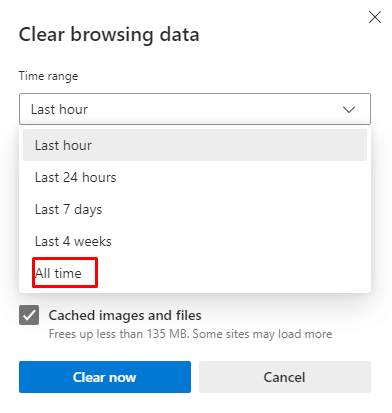
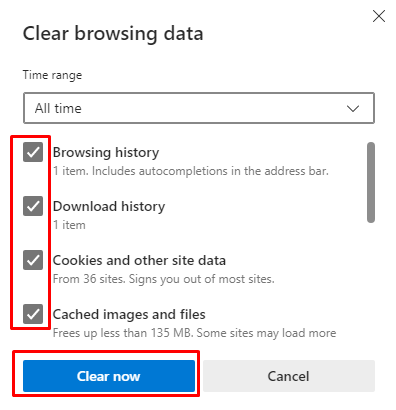
10. Távolítsa el a böngészőbővítményeket
A különféle böngészőbővítmények személyre szabottabbá és élvezetesebbé teszik keresőmotorjainkat. De néha ezek a bővítmények előreláthatatlanul kölcsönhatásba léphetnek egyes webhelyekkel..
Ha letiltja vagy eltávolítja a bővítményeket a webböngészőből, akkor valószínűleg megoldja a Facebookkal kapcsolatos problémákat. Nézzük meg, hogyan kell ezt megtenni három már említett böngészőben.
Böngészőbővítmények törlése a Google Chrome-ban
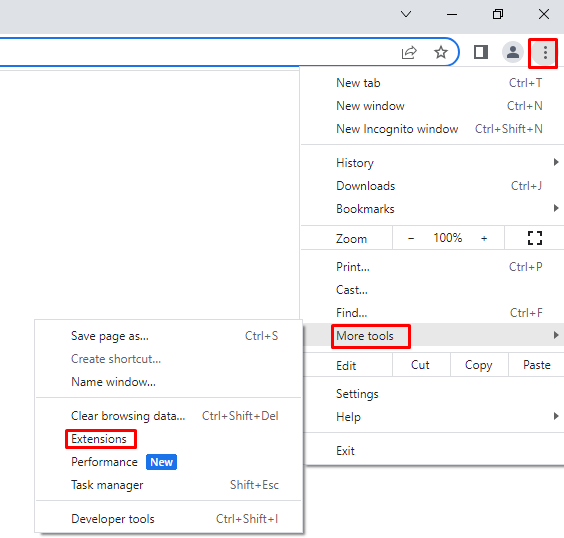
Böngészőbővítmények törlése a Mozilla Firefox böngészőben
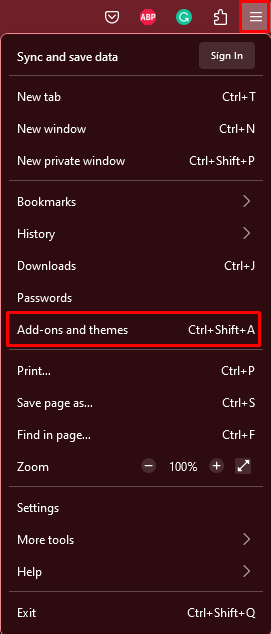
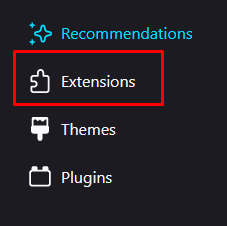
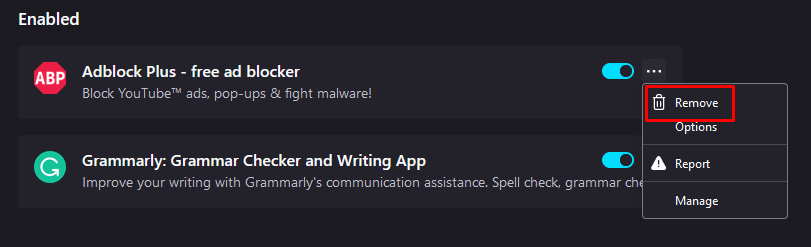
A Microsoft Edge böngészőbővítményeinek törlése
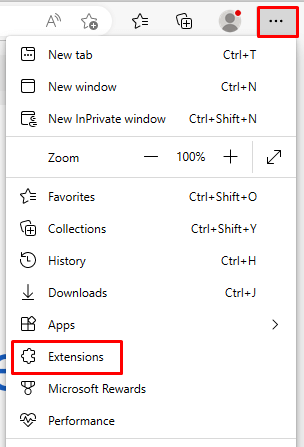
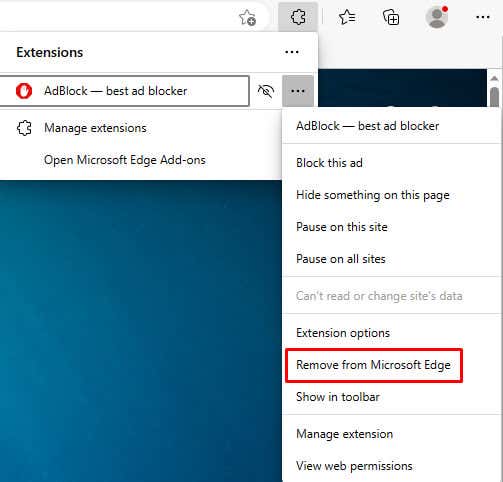
Néhány hibaelhárítással és kísérletezéssel a legtöbb Facebook-bejegyzéssel kapcsolatos problémát gyorsan és túl sok erőfeszítés nélkül megoldhatod. Ne feledje, hogy a legtöbb műszaki probléma megoldásának kulcsa általában a próba és hiba.
.