A Discord az egyik legnépszerűbb hang- és csevegőalkalmazások játékosok számára. A több mint 150 millió regisztrált felhasználóval meghaladta eredeti célját, és ma már az emberek a játékon kívül különféle tevékenységekre is használják a Discordot. Akár streaming partikat is rendezhet, és streamelheti a Hulu-t és az Netflix a Discordon -et.
A Discord lehetővé teszi privát szerverek létrehozását, ahol cseveghet barátaival, és megoszthat képeket, videókat vagy különböző fájlokat. De a a Go Live funkciót segítségével megoszthatja számítógépe képernyőjét mindenkivel a szerveren.
A Discordhoz hasonlóan ezt a funkciót is eredetileg a játékosok számára hozták létre. Lehetővé tette a játékosoknak, hogy közvetítsék képernyőjüket követőiknek, így élőben nézhették a játékmenetet. Lássuk tehát, hogyan oszthatod meg a Hulu-t online barátaiddal, és hogyan szórakozhatsz.
Hulu streamelése Discordon
Ha a Discord használatával szeretne együtt filmet nézni barátaival, örömmel fogja tudni, hogy a folyamat meglehetősen egyszerű. Szüksége lesz a Discord alkalmazás legújabb asztali verziójára, megbízható internetkapcsolatra és Hulu-előfizetésre.
A Discord legújabb verziója lehetővé teszi, hogy kevesebb problémával streamelj. De ne feledje, hogy bár az alapszintű streamelés ingyenes, csak a Discord Nitro fiók -mal rendelkező felhasználók streamelhetnek 4k-t. Ezenkívül az asztali alkalmazást kell használnia. A webes verzió nem teszi lehetővé a Hulu streamelését. Ennek ellenére a következő lépéseket kell megtennie:
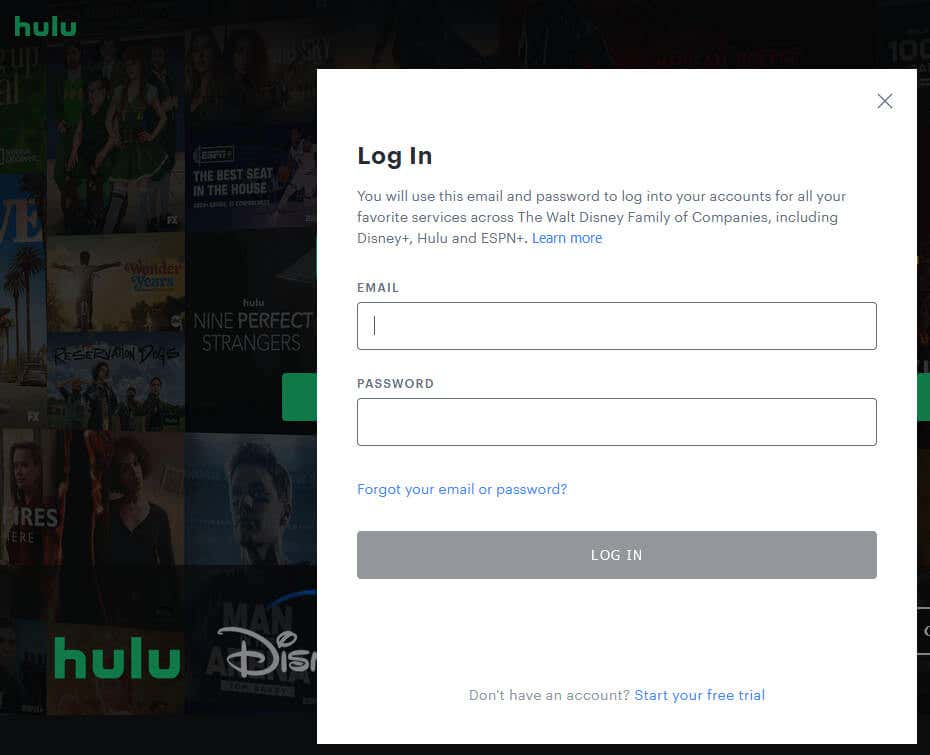
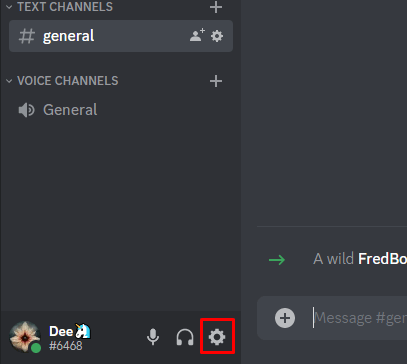

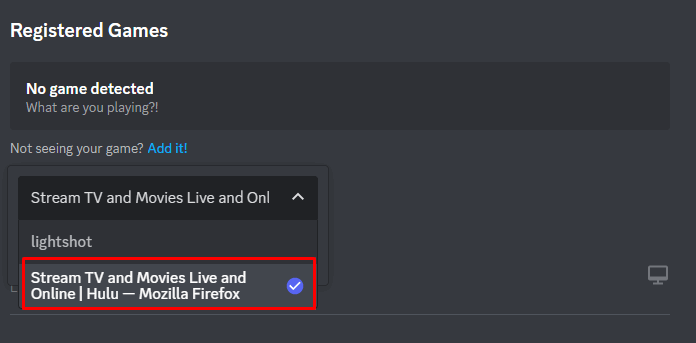
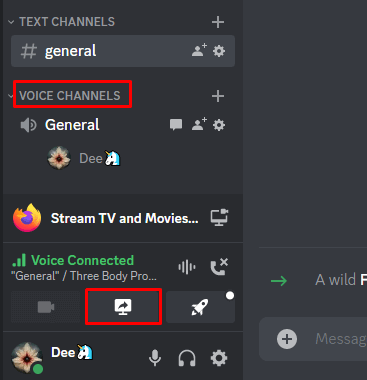


Ismerőseidnek rá kell kattintaniuk az Élőgombra a hangcsatornán, és csatlakozniuk kell Önhöz a Hulu filmek vagy műsorok megtekintéséhez. Ha le szeretné állítani a streamelést, bármikor megteheti egyszerűen a Hívás befejezésegombra kattintva.
A Discord alkalmazásban láthatja a Hulu-adatfolyam előnézeti ablakát. Kattintson duplán rá a nagyobb nézet beállításához. Ha a webkamerán keresztül streameli magát, egy előnézetet is láthat saját magáról.
A Hulu streamelése Discordon Androidon vagy iPhone-on
Könnyen streamelheti a Hulu-t a Discordon a mobilalkalmazáson keresztül, ha megosztja képernyőjét a Discord alkalmazásban. Ezután meg kell nyitnia a Hulu-t egy böngészőablakban, és egyszerűen ki kell választania, hogy mit szeretne nézni. Ehhez kövesse az alábbi lépéseket:
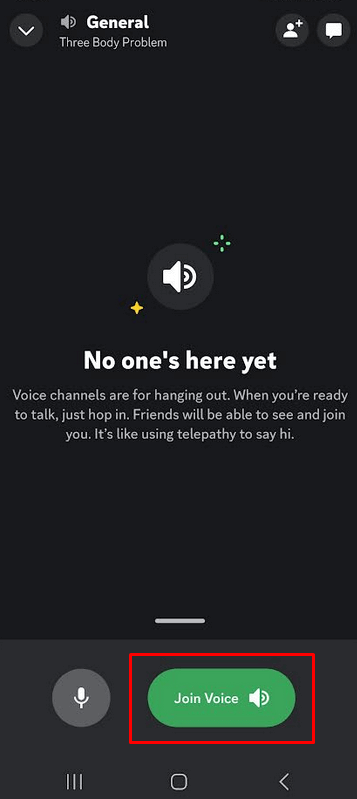
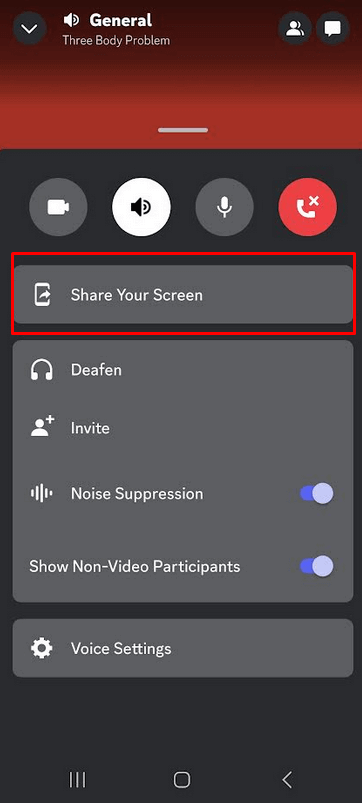
Hulu streamelése a Discordon fekete képernyő nélkül.
Néhány felhasználó arról számolt be, hogy Black Screen problémát tapasztaltak a Hulu Discordon való streamelése közben. Ez azt jelenti, hogy a streamelés megkezdése után nem láthatnak mást, csak egy fekete színt a képernyőn. Ez általában azért történik, mert a Hulu összes tartalom DRM-védett. A fekete képernyő ismert probléma, és akkor fordul elő, ha a hardveres gyorsítás engedélyezve van a böngészőben. Ahhoz, hogy megszabaduljon a fekete képernyőtől, le kell tiltania. A következőképpen teheti meg ezt különböző böngészőkben.
Google Chrome
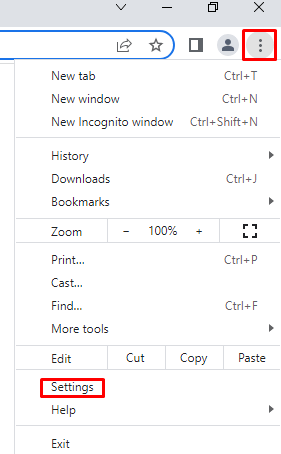
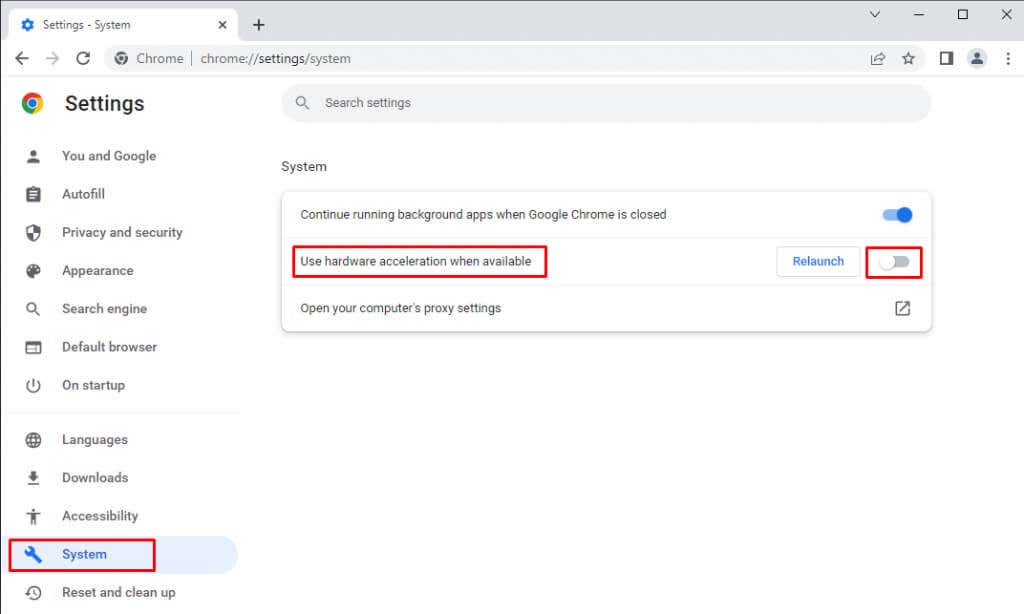
Mozilla Firefox
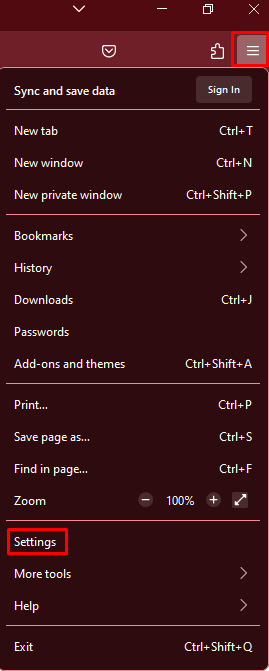

Microsoft Edge
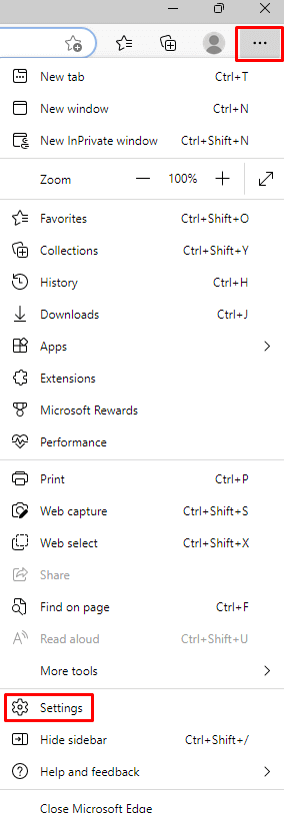
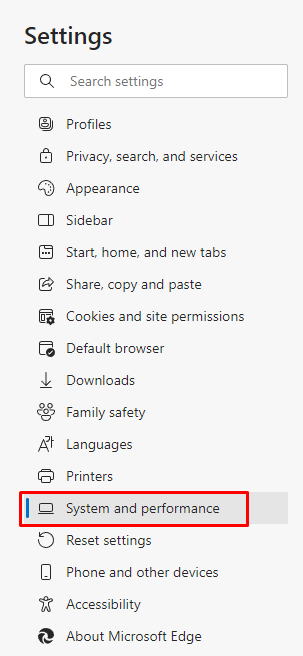
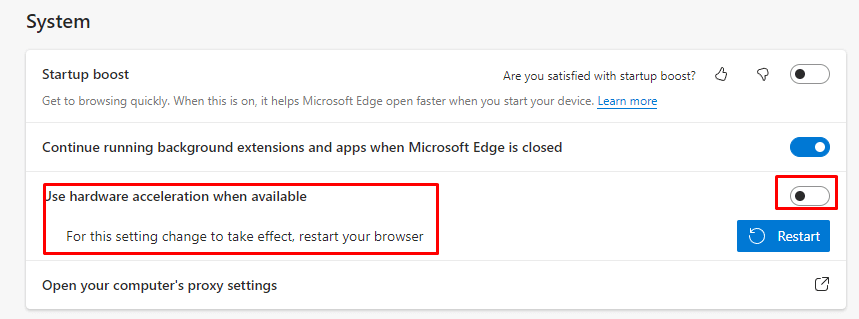
Vitatérés

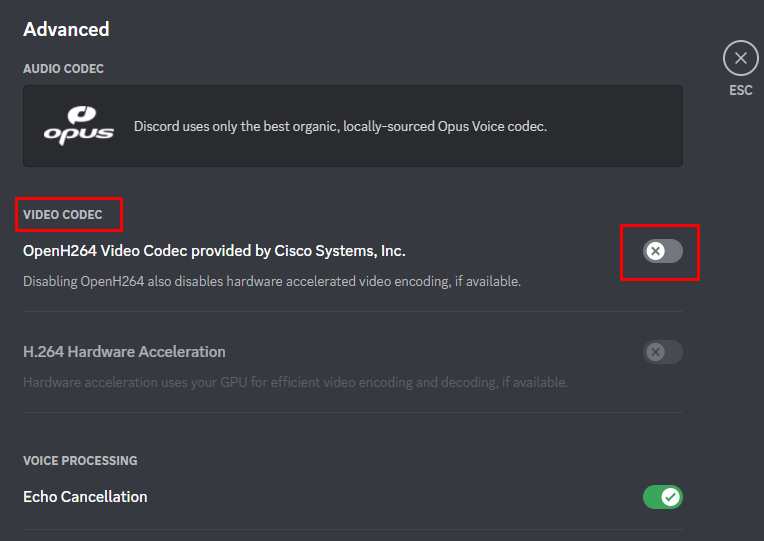
Ennyi! Miután letiltotta a hardveres gyorsítást akár a böngészőben, akár a Discord alkalmazásban, többé nem lesz fekete képernyő probléma..
Streamáljon barátaival, bárhol is legyenek
Ha mindent beállított, hívja meg online barátait, és élvezze kedvenc műsorait. Ha bármilyen problémába ütközik útközben, bátran forduljon hozzánk az alábbi megjegyzés rovatban.
.