A Google Dokumentumok oldaltörései és szakasztörései lehetővé teszik a tartalom elrendezésének és szerkezetének jobb szabályozását, de problémákat is okozhatnak.
Ha valaha is kínos oldaltörésekkel küszködött, amelyek megzavarják a dokumentum menetét, vagy olyan szakasztörésekkel, amelyek nemkívánatos szóköz- vagy oldalszámozási problémákat okoznak, akkor valószínűleg tudja, milyen frusztrálóak lehetnek.
Ebben az oktatóanyagban megmutatjuk, hogyan távolíthatja el az oldaltöréseket és a szakasztöréseket a Google Dokumentumokban, hogy visszaszerezze az irányítást a dokumentum formázása felett.
Az oldaltörések eltávolítása a Google Dokumentumokban
A Google Dokumentumok segítségével az Enter/Returnbillentyű ismételt megnyomása nélkül egyszerűen hozzáadhat kézi oldaltöréseket a dokumentumokhoz, és a tartalmat a következő oldalra helyezheti. Ennek többféle módja van:
Ha azonban olyan oldaltörést szúr be, amelyre már nincs szüksége, vagy véletlenül ad hozzá, fontos tudnia, hogyan távolítsa el. Oldaltörés törlése a Google Dokumentumokban:
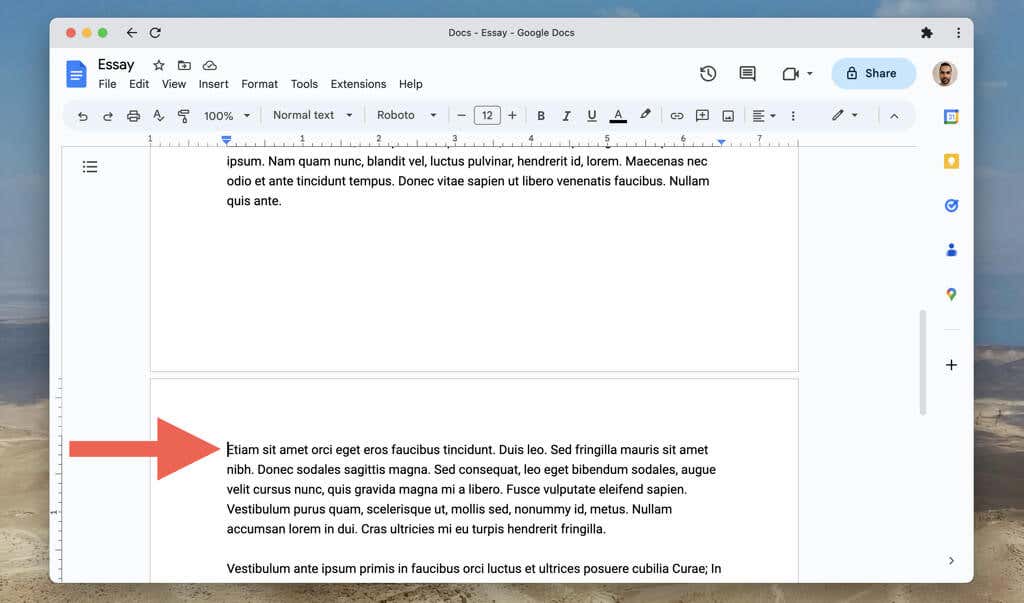
Asztali eszközökön a következőket is teheti:
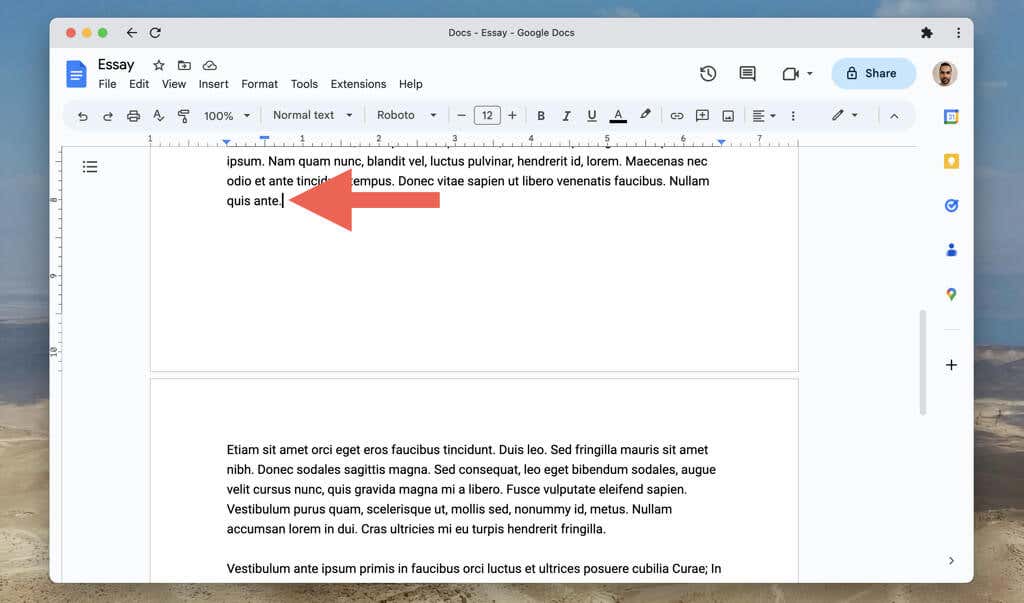
Ha a folyamatot megszakító kézi vagyautomatikus oldaltörések nélkül szeretné végigolvasni egy Google Dokumentumok-dokumentum tartalmát, próbálja meg átváltani az oldalbeállítást Oldal nélküli formátumra. Ehhez tegye a következőket:
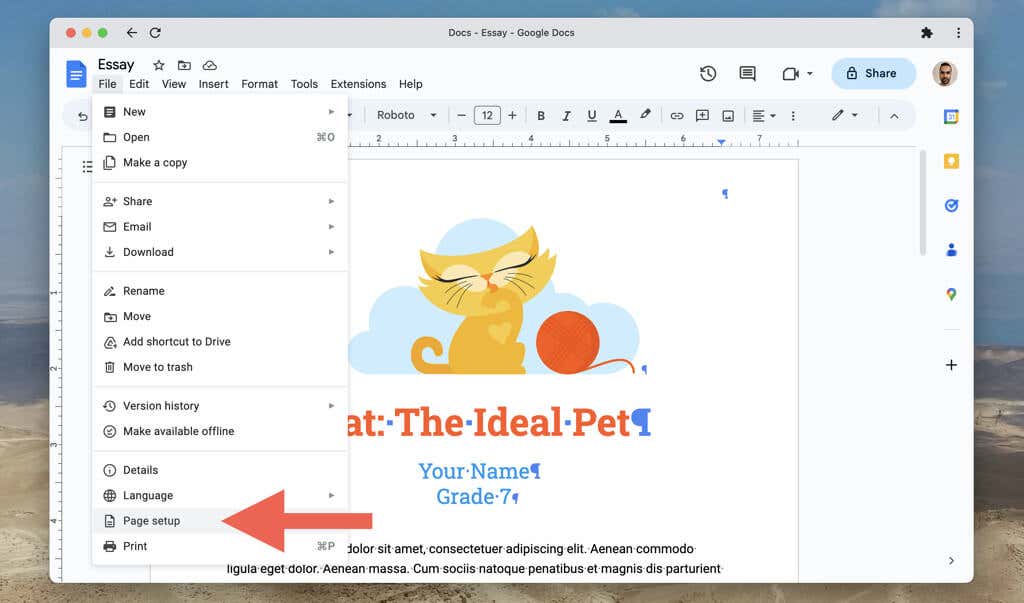
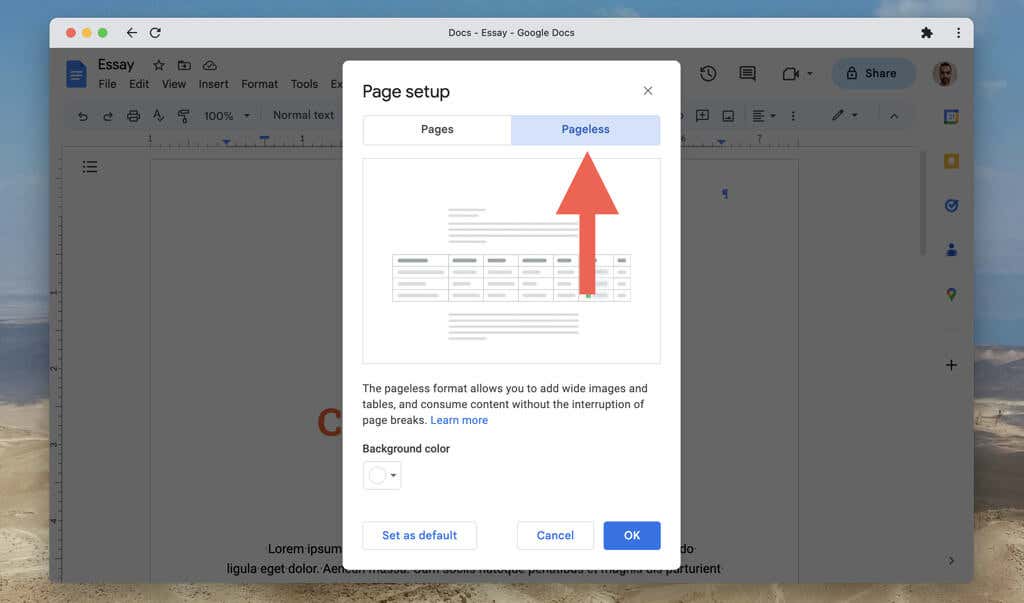
Az oldal nélküli formátum olyan elemeket is rejt, mint a fejlécek, oldalszámok és vízjelek. Ha vissza szeretne váltani az alapértelmezett oldalformátumra, nyissa meg a Fájl menüt, válassza az Oldalbeállításlehetőséget, majd az Oldalaklapot.
Az oldal nélküli formátum engedélyezéséhez és letiltásához a Google Dokumentumok mobil verziójában a következőket kell tennie:
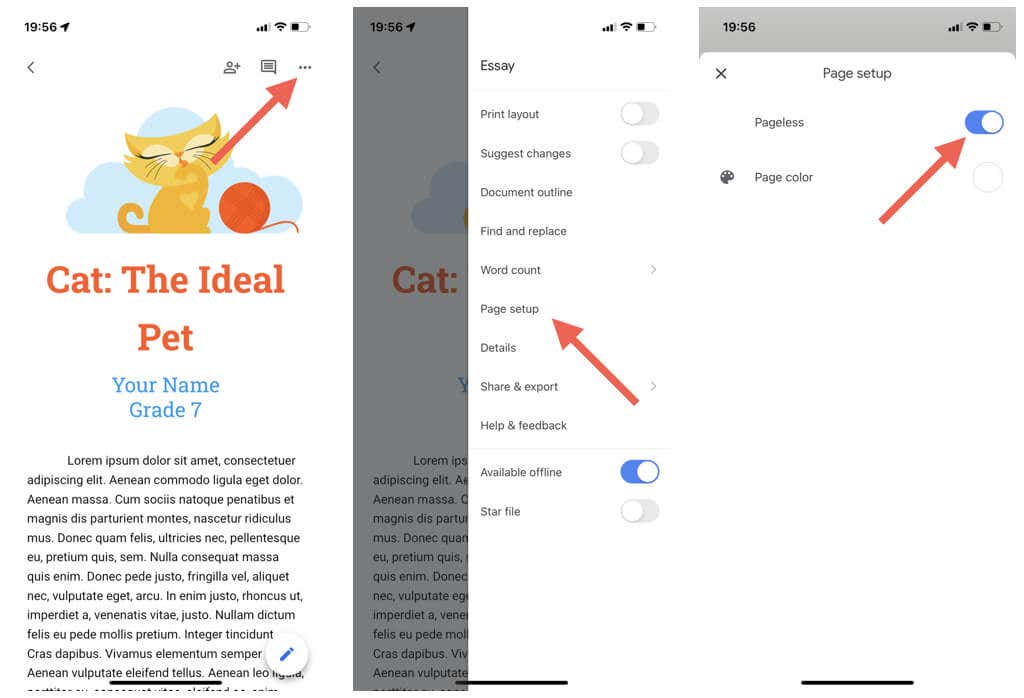
A szakasztörések eltávolítása a Google Dokumentumokban
A Microsoft Word -hez hasonlóan az asztali eszközökön elérhető Google Dokumentumok is lehetővé teszi szakasztörések hozzáadását a dokumentumokhoz. Kétféle szakasztörés létezik:
Szakasztörés hozzáadásához nyissa meg a Beszúrás menüt, és válassza a Szakadás>Szakasztörés(
A szakasztörések segítségével elválaszthatja a dokumentum különböző részeit a Google Dokumentumokban. A szokásos oldaltörésekkel ellentétben azonban bosszantó lehet a szakasztörések eltávolítása, hacsak nem tudja, hogyan kell.
A szakasztörés eltávolítása a Google Dokumentumokban:
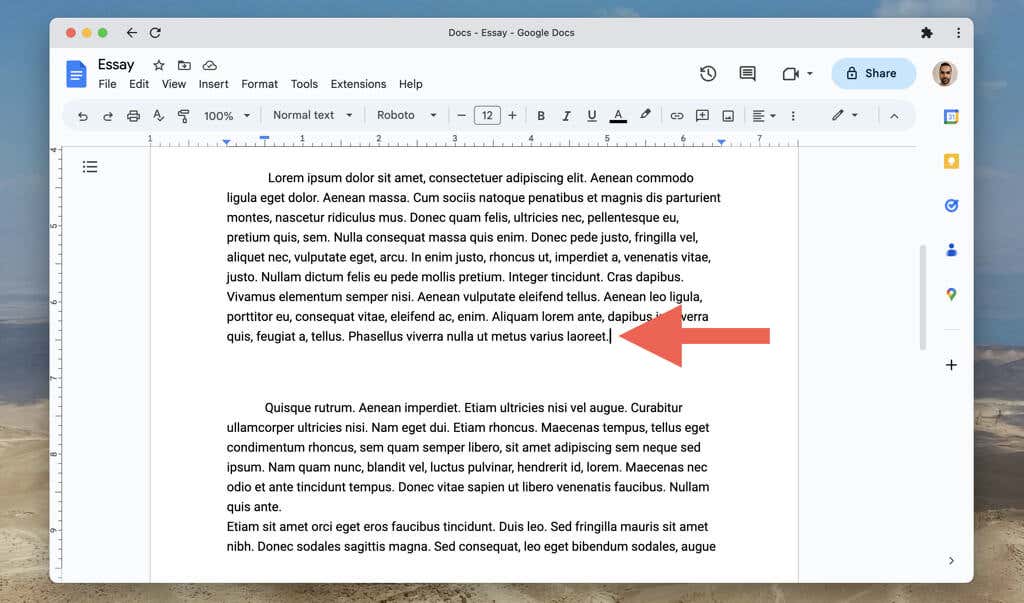
Ha problémái vannak a szakasztörések megtalálásával egy dokumentumban:.
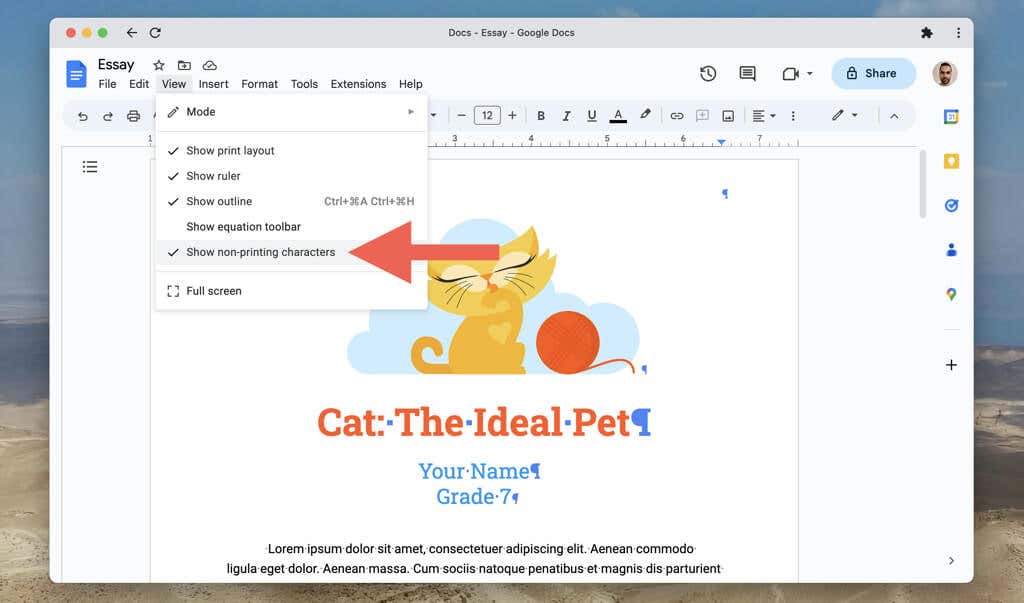
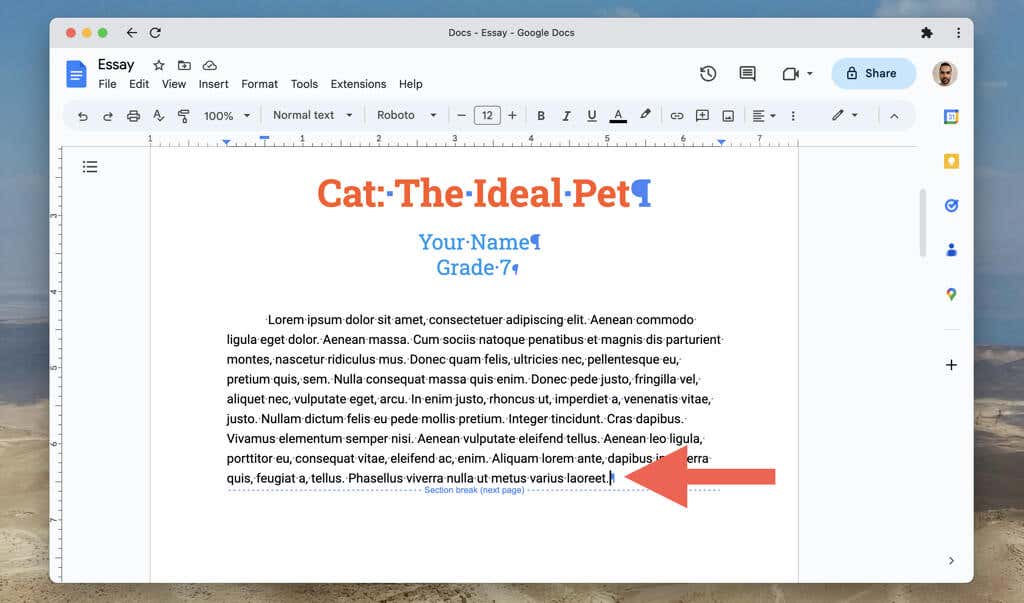
A szakasztörések újbóli elrejtéséhez nyissa meg a Beszúrásmenüt, és távolítsa el a jelölést a Szakasztörések megjelenítése/A nem nyomtatható karakterek megjelenítésemellett. lehetőséget.
Vegye át az irányítást Google-dokumentumai felett
A nem kívánt oldaltörések és szakasztörések eltávolítása a Google Dokumentumokban alapvető fontosságú a csiszolt és jól rendszerezett dokumentum létrehozása számára. Bár eltarthat néhány próbálkozásig, hogy hozzászokjon a fenti módszerekhez, hamarosan könnyedén megteheti.
.