A színek minden videó fontos részét képezik, mivel vonzzák a nézőket és lekötik a közönséget. A kreatív színhasználat is klasszikus történetmesélési technika, mivel a színek segítségével bizonyos érzelmi válaszokat válthatunk ki. Ezért fontos, hogy a színeffektusokat szándékosan használd a videó projektek -ban.
AAdobe Premiere Pro CC számos színbesorolási eszközt tartalmaz, amelyeket használhat. Lehetővé teszik a fekete és fehér színek, árnyalatok, fényerő és egyebek beállítását. Ebből a cikkből megtudhatja, hogy mik ezek az eszközök, mire valók, és hogyan használhatod őket a színminősítéshez a videószerkesztés során.
A Lumetri Color használata
A Premiere színbesorolásához érdemes megismerkednie a Lumetri Colo r panellel. Ezt a Premiere tetején található Színes munkaterület kiválasztásával találhatja meg. Ezen a panelen van néhány különböző funkció, amelyek segítségével megváltoztathatja a színek megjelenését a kiválasztott klipben vagy klipekben.
Alapjavítás
Ez a funkció lehetővé teszi, hogy alapvető, általános változtatásokat hajtson végre a videoklip színén. A módosítható változtatások közé tartozik a fehéregyensúly, a tónus és a telítettség. Itt lehet importálni egy LUT-t -t is elvégezni, amelyek előre elkészített színkorrekciós beállítások, amelyeket letölthet és használhat projektjében. Ez egy jó módja annak, hogy javítsa az alapvető dolgokat, például a bőrtónusokat.
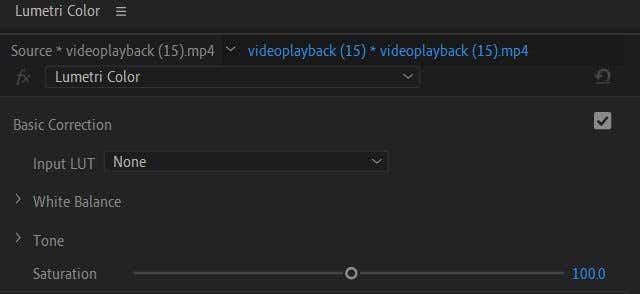
Kreatív
A Kreatív legördülő menüben kiválaszthat egy Kinézetet , vagy feltölthet egyet. Ezekkel egyszerű módszerekkel teheti meg a klipjét, anélkül, hogy az összes beállítással kellene foglalkoznia. Ezek technikailag szintén LUT-ok, de többet változtatnak a megjelenésen, míg maguk a LUT-ok általában alapvetőbb színkorrekciót jelentenek.
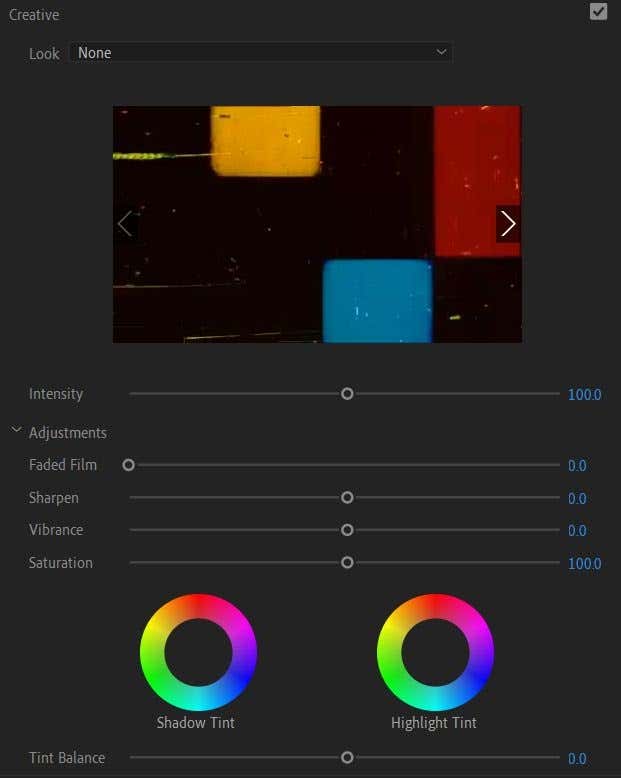
Itt a Beállítások alatt is módosíthatja a beállításokat, például a kifakult filmet, az élesítést, az élénkséget és a telítettséget. Itt módosíthatja az árnyék- és kiemelési árnyalatokat is.
Görbék
Ezek a beállítások eleinte kissé ijesztőnek tűnhetnek a grafikonok alapján, de ha elkezdi használni a görbéket, gyorsan megérti, mit csinálnak. A görbék kiválóan alkalmasak a részletes szerkesztések elvégzésére, és arra, hogy a videoklip pontosan úgy nézzen ki, ahogyan szeretné..
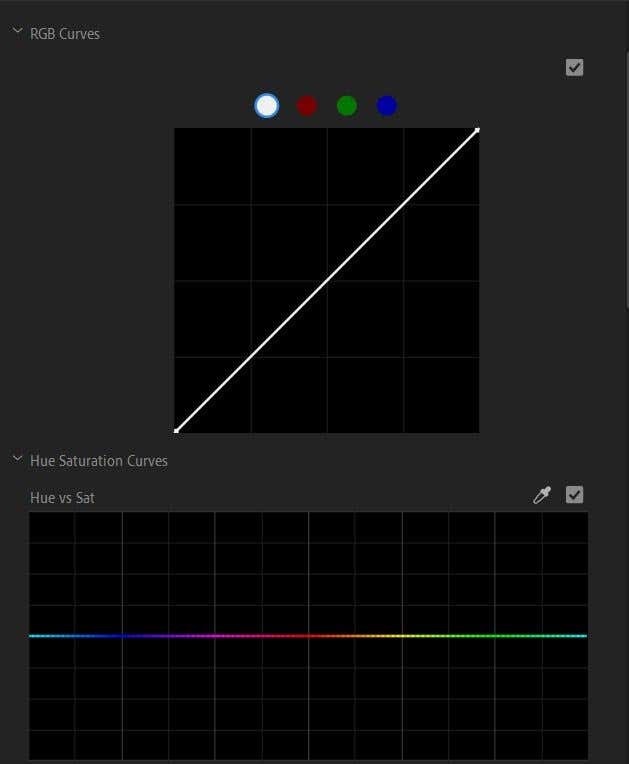
Általában a diagram bal alsó sarkában állíthatja be az árnyékokat, a középen a középtónusokat, a jobb felső sarokban pedig a csúcsfényeket. A finom változtatások végrehajtása nehezebb lehet, ha először használ görbéket, ezért próbáljon meg nagy változtatásokat végrehajtani a görbékkel, így láthatja, hogy a klip mely része módosul.
Színes kerekek és egyezés
Itt módosíthatja az árnyékok, a középtónusok és a csúcsfények árnyalatát, valamint ezen árnyalatok intenzitását. Használhatja a színegyeztetést is, hogy ezeket a beállításokat az idővonalon lévő többi kliphez illessze.
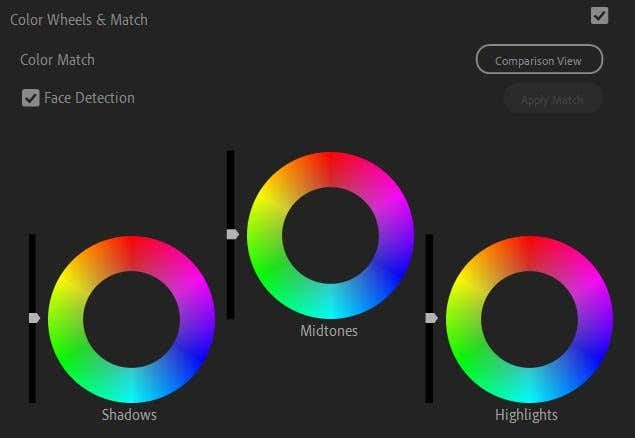
Ehhez először jelölje ki azt a klipet, amelyet szín szerint referenciapontként szeretne használni. Ezután válasszon egy másik klipet az idővonalon, hogy megfeleljen a referenciaklipnek, majd válassza az Egyezés alkalmazása lehetőséget.
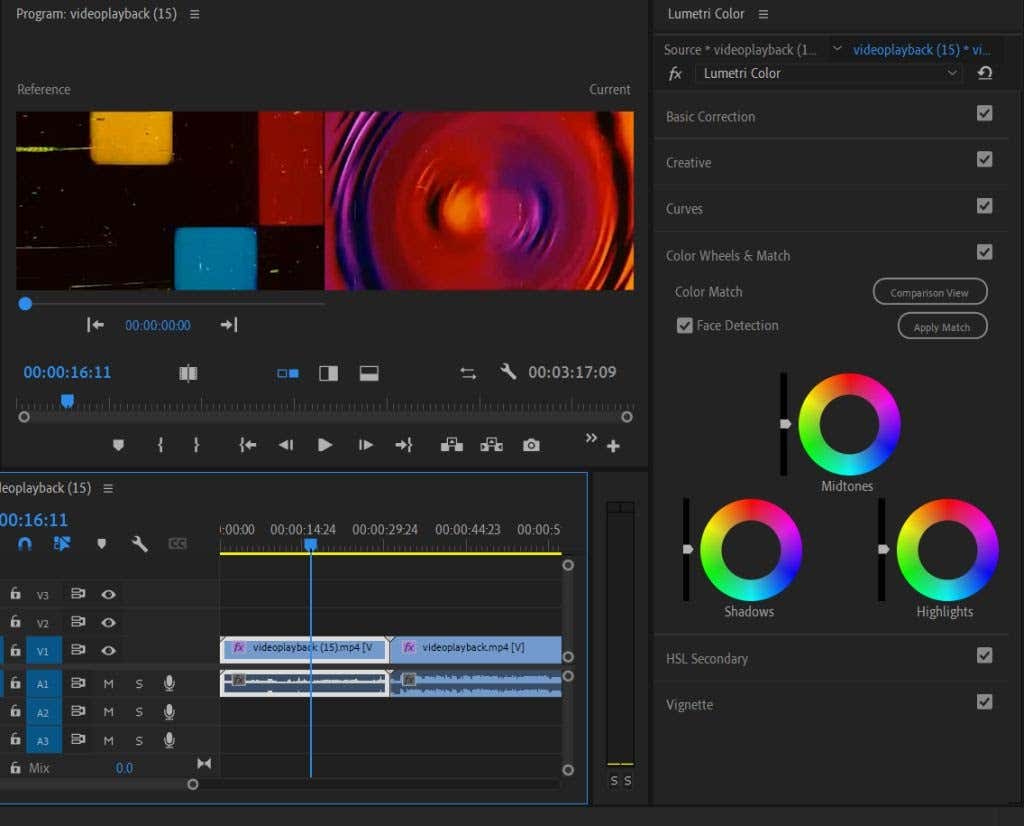
HSL másodlagos
Ez a funkció egy alapvető színkorrekció elvégzése után használható. Lehetővé teszi egy adott szín korrekcióját a teljes kép helyett. Először is kiválaszthat egy színt a szemcseppentő eszközzel vagy kiválaszthat egy színcsatornát. Ezután a csúszkák segítségével beállíthatja az árnyalatot, a telítettséget és a világosságot.
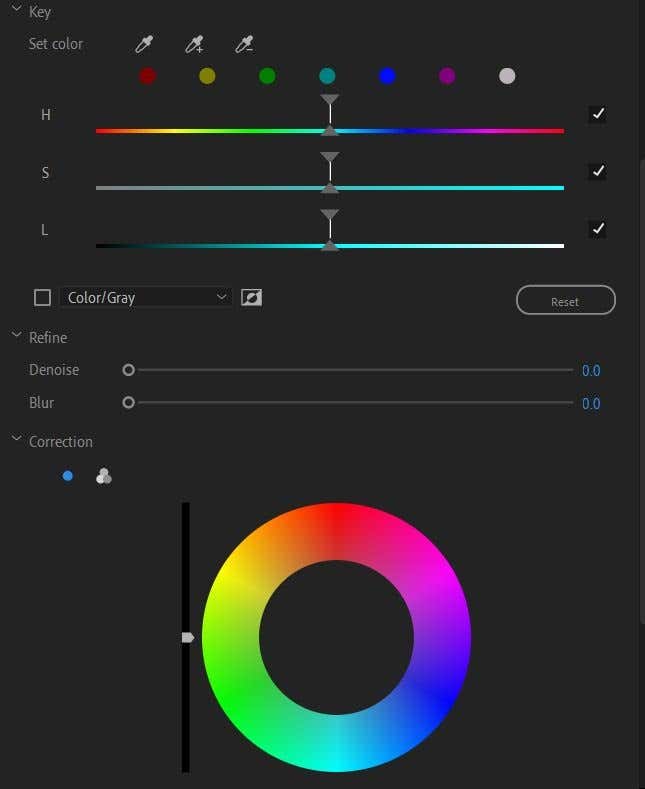
Ezután zajtalaníthatja vagy elmoshatja, és a színkör segítségével javíthatja a kiválasztott színt.
Matrica
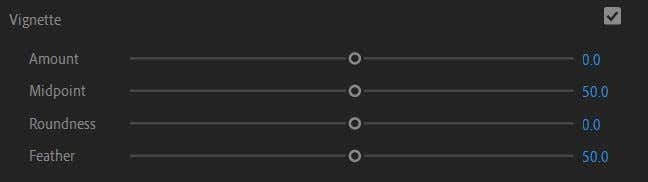
Ha videóeffektusként szeretne matricát hozzáadni, itt van erre lehetőség, és módosíthatja a beállításokat, például a mennyiséget, a felezőpontot, a kerekséget és a tollazatot.
A Lumetri Scope használata
Egy másik színbesorolási eszköz, amelyet meg szeretne tanulni az Adobe Premiere programban, a Lumetri hatókör. Ezek hullámforma grafikonok, amelyek megmutatják a videoklipek világosságának pontos szintjét. A Premiere-ben néhány különböző távcső használható, de a legfontosabbak a Parade és a Vecterscope.
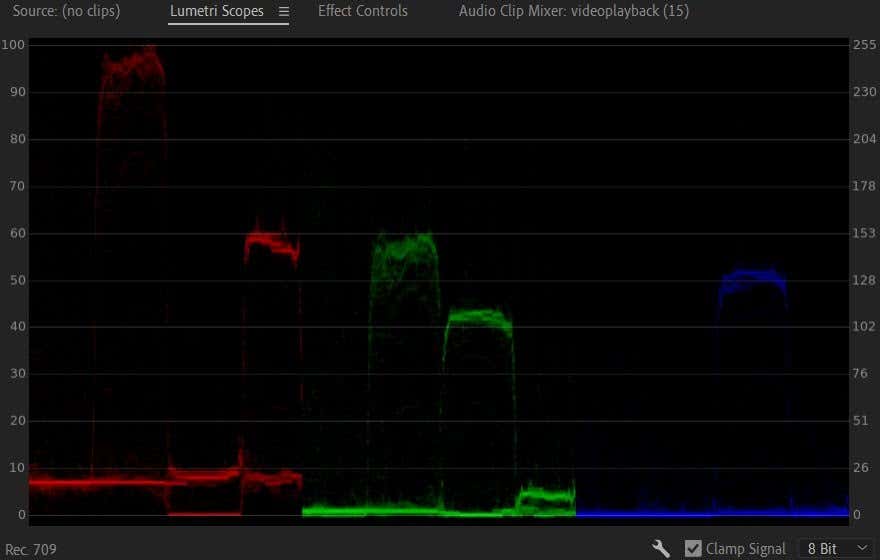
A Parade távcső lehetővé teszi, hogy a piros, zöld és kék hullámformákat közvetlenül egymás mellett lássa a videoképen, így könnyen összehasonlíthatja őket. A grafikonon a 0 a feketét jelöli, és egészen 100-ig, vagy teljesen fehérig megy.
Amikor a Lumetri eszközökkel módosítja a színeket, láthatja, hogy ezek a hullámformák az elvégzett változtatásoknak megfelelően mozognak. Minél gyakrabban használja ezt a funkciót, annál könnyebb lesz megnézni a grafikont, és megérteni, hogyan fordítódik át a képre..
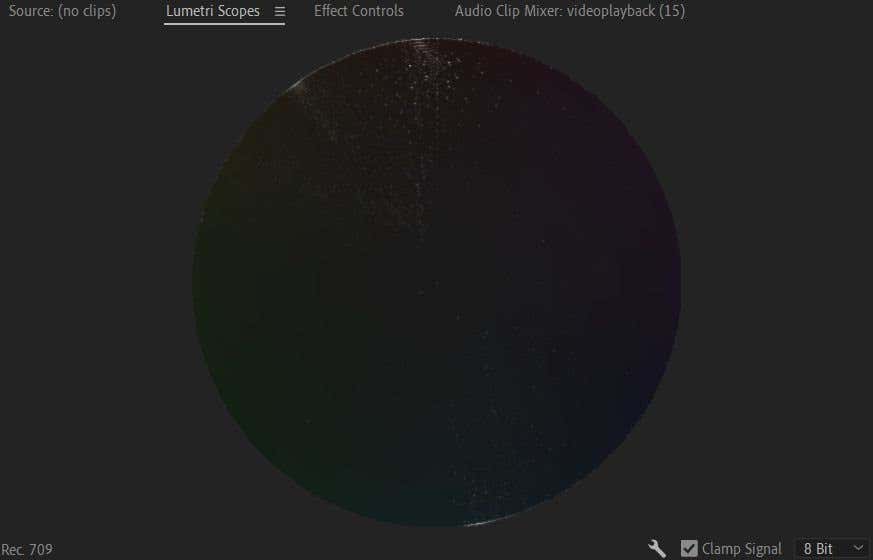
Egy másik fontos tudnivaló a Vectorscope. Ez egy körkörös tartomány, amely megmutatja, hogy a színkör mely részeire esik a kiválasztott videokép. A videód telítettségének mértékét is mutatja. Az élénkebb színek távolabb esnek a kerék közepétől, míg a fekete-fehér képek a holtponton lesznek.
Oktatóanyag a LUT-ok importálásához és használatához
A LUT-ok egyszerű módja annak, hogy átfogó, alapvető színkorrekciót vagy beállítást biztosítson projektje számára anélkül, hogy a Lumetri Color beállításokkal kellene foglalkoznia. A LUT-ok használatához először meg kell találnia néhányat online letöltéshez. Mind ingyenes, mind prémium LUT-okat találhat, csak rajtad múlik, hogy melyiket választod. Csak ügyeljen arra, hogy megbízható forrásból töltse le őket.
Miután letöltötte a LUT-okat, kövesse az alábbi lépéseket a Premiere alkalmazásban való használatához:
1. Lépjen a Lumetri Color >Basic Correction >Input LUT lehetőségre.
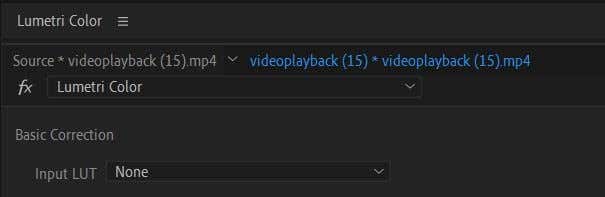
2. Kattintson a legördülő menüre, és válassza aTallózás lehetőséget.
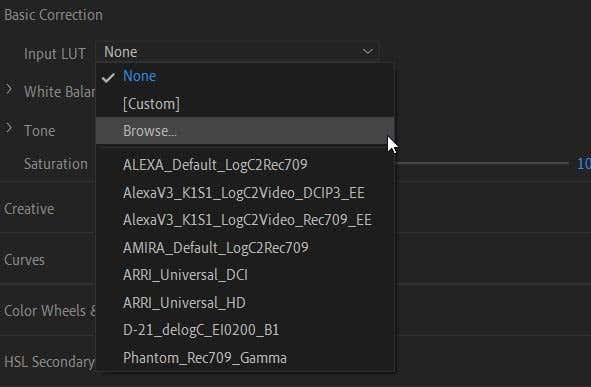
3. A fájlkezelőben keresse meg a használni kívánt LUT-t, és válassza ki. Ezután alkalmazza a klipre.
A LUT ugrópontként használható további színkorrekcióhoz és színbesoroláshoz. Ha egyszerűen hozzáad egy LUT-t a klipekhez, és ott megáll, előfordulhat, hogy a színe következetlennek tűnik, mivel a LUT a klipek eredeti megvilágításától és színétől függően nem minden klipnél fog ugyanúgy kinézni. Tehát egy LUT hozzáadása után érdemes végignéznie a klipjein, és onnantól kezdve korrigálnia kell a színeket, hogy ne legyenek következetlenségek.
Mikor érdemes színminősíteni?
Előfordulhat, hogy azon töprenghet, hogy a videószerkesztési folyamat mely pontján kezdjen el gondolkodni a színbesoroláson. Az igazat megvallva, a szerkesztés során bármikor elkezdheti, de munkafolyamat szempontjából jobb, ha csak azután végez színminősítést, miután az összes klipszerkesztés befejeződött és kőbe vésődött.
Ez különösen igaz, ha LOG-felvételt vagy sok professzionális fényképezőgép által készített, telített, semleges felvételt szerkeszt. Ez sokkal több színbesorolási munkát igényel a kész megjelenés elérése érdekében, és nem kell majd hatalmasat hátralépnie, ha módosítania kell valamit, például a klip sorrendjén vagy hosszán..
Tehát a színezés megkezdése előtt győződjön meg róla, hogy a felvételeket teljesen úgy szerkesztették, ahogyan szeretné. Ennek a szerkesztési munkafolyamat egyik legutolsó lépésének kell lennie.
Színbesorolás az Adobe Premiere-ben a jobb videóért
A Premiere az egyik legjobb program, amellyel a felvételeket színezheti, mivel a színeszközök széles választéka áll rendelkezésre erre a célra. Akár csak néhány alapvető korrekcióra van szüksége, akár kreatív átalakítást szeretne adni a videónak, a fent vázolt eszközök segítenek elérni ezt a saját videó gyártás -ban.
.